Pembaruan sistem yang buruk, kartu grafis baru, file sistem rusak, bahkan mouse USB baru — semua ini dapat menyebabkan loop perbaikan otomatis Windows 10 yang ditakuti terjadi saat Anda mencoba mem-boot PC Windows.
Anda biasanya akan melihat kesalahan ini ketika Windows 10 mencoba untuk boot dan tidak bisa, memaksa dirinya melalui siklus tanpa akhir untuk mencoba memperbaiki dirinya sendiri secara otomatis. Jika Windows tidak dapat memperbaiki dirinya sendiri, Windows akan melakukan boot ulang dan mengulangi siklus tersebut. Untuk memperbaiki loop perbaikan otomatis Windows 10, inilah yang perlu Anda lakukan.
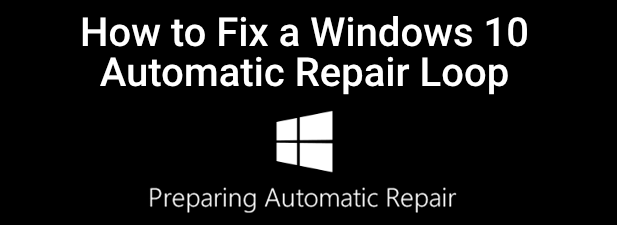
Apa Penyebab Loop Perbaikan Otomatis Windows 10?
Tidak ada penyebab tunggal untuk loop perbaikan otomatis Windows 10, tetapi ada beberapa situasi yang mungkin menyebabkannya. File sistem yang hilang atau rusak adalah salah satu penyebab yang lebih umum, di mana Windows tidak dapat melakukan boot (atau memperbaiki dirinya sendiri) karena file penting yang perlu dijalankan ini tidak tersedia.
Ini mencegah kernel Windows ( ntoskrnl.exe ) dan layanan Windows penting lainnya memuat sepenuhnya, mencegah Anda menggunakan PC. Masalah lain yang dapat menyebabkan loop perbaikan adalah komponen yang baru dipasang atau periferal tersambung yang tidak memiliki driver perangkat (atau tidak berfungsi dengan benar).
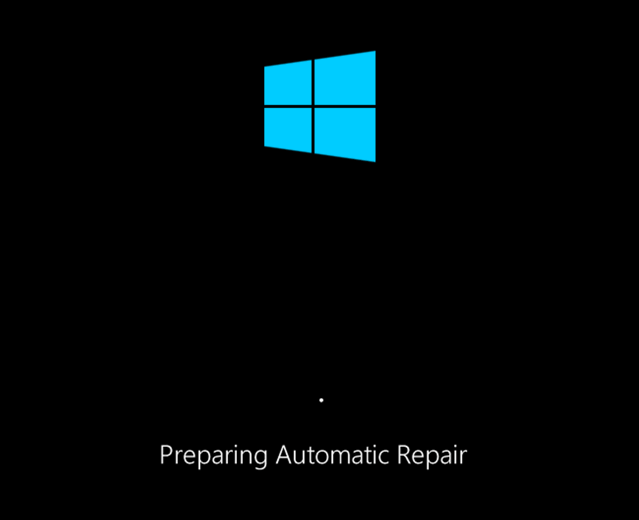
Jika Anda baru-baru ini memutakhirkan PC Anda, komponen baru Anda memerlukan driver perangkat agar Windows dapat menggunakannya. Jika driver hilang, ketinggalan zaman, atau tidak didukung, ini dapat menyebabkan loop perbaikan, terutama untuk komponen penting seperti kartu grafis baru.
Masalah lain, seperti komponen rusak, infeksi malware, registry sistem yang rusak, dan bahkan file instalasi yang rusak semuanya mengarah ke kemungkinan penyebabnya. Untungnya, banyak perbaikan yang dapat Anda coba di bawah ini akan berfungsi untuk sebagian besar penyebab loop perbaikan otomatis Windows 10.
In_content_1 all: [300x250] / dfp: [640x360]->1. Putuskan atau Hapus Perangkat yang Baru Dipasang atau Terhubung
Jika Anda baru-baru ini memasang perangkat keras baru sebelum loop perbaikan otomatis Windows 10 mulai muncul, perangkat keras yang Anda pasang kemungkinan besar menjadi penyebab masalah .
Ini biasanya karena driver hilang atau konflik driver. Driver perangkat memungkinkan Windows untuk menghubungkan perangkat keras (seperti kartu grafis Anda) dengan perangkat lunak (layanan Windows dan perangkat lunak pihak ketiga). Jika driver hilang atau rusak, ini dapat menghentikan Windows untuk boot dengan benar.

Dalam kebanyakan kasus, menghapus perangkat yang bermasalah akan memungkinkan Windows untuk melewati masalah tersebut. Jika Windows melakukan boot dengan perangkat dihapus, Anda kemudian dapat melihat menginstal driver baru atau mengganti komponen. Misalnya, memasang kartu grafis baru mungkin mengharuskan Anda mengunduh dan menginstal driver dari situs web produsen.
2. Jalankan Alat Perbaikan Sistem (Chkdsk, SFC)
Jika Anda tidak dapat segera melacak penyebab loop perbaikan otomatis Windows 10, hal terbaik yang harus dilakukan adalah memulai dengan beberapa alat perbaikan sistem yang umum . Meskipun Windows tidak dapat melakukan boot, Anda biasanya dapat memaksa Windows untuk melakukan booting ke jendela prompt perintah menggunakan layar menu Opsi Lanjutan.
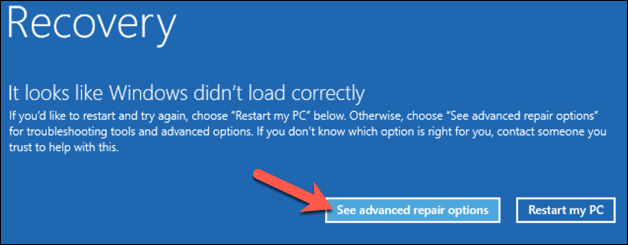
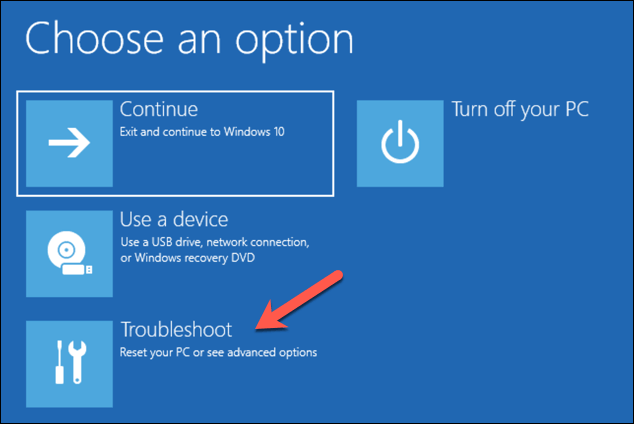
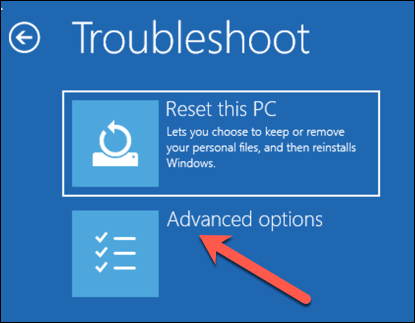
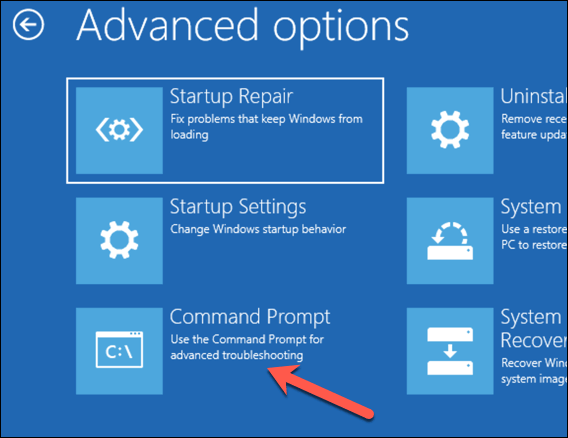
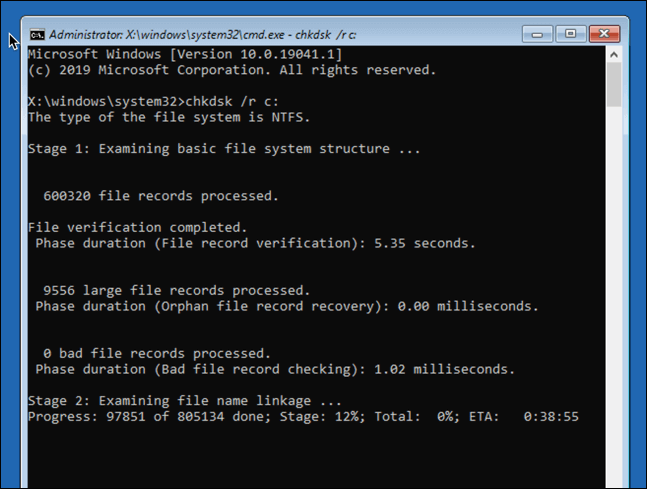
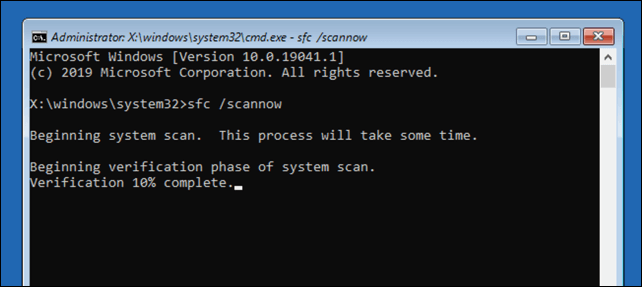
3. Jalankan alat Windows 10 DISM
Utilitas Pemeriksa Berkas Sistem di atas akan memperbaiki file sistem menggunakan citra Windows lokal. Jika file tertentu rusak, Windows akan menggantinya dengan gambar lokal, tetapi jika gambar ini sendiri telah rusak, Windows tidak dapat memperbaiki dirinya sendiri.
Untuk mengatasinya, Anda dapat menggunakan DISM (Deployment Image Servicing and Management) untuk memperbaiki file sistem Anda terlebih dahulu.
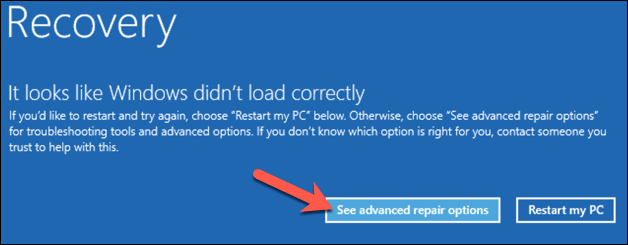
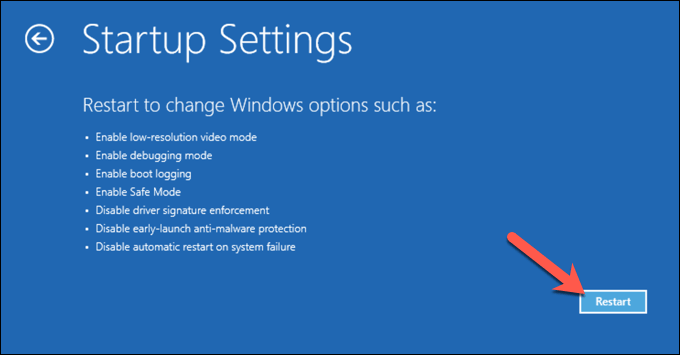
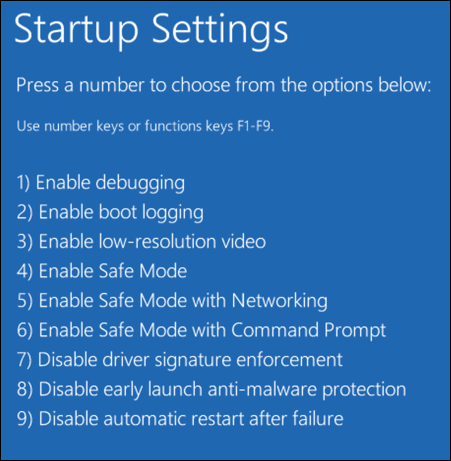
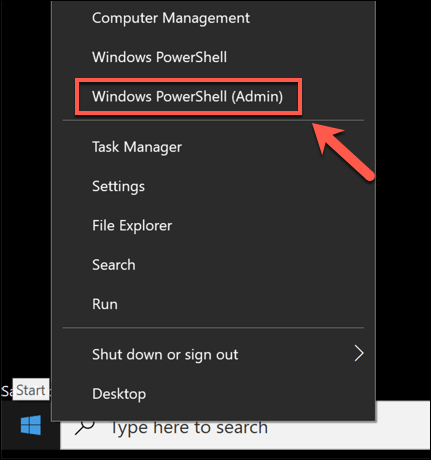
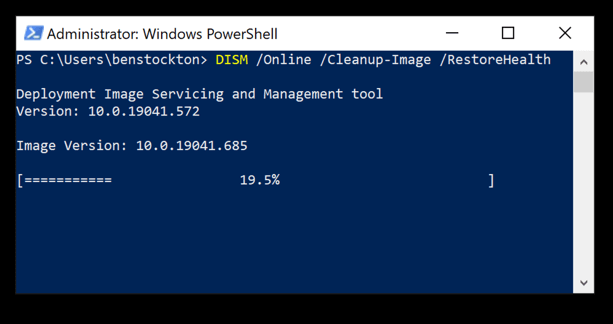
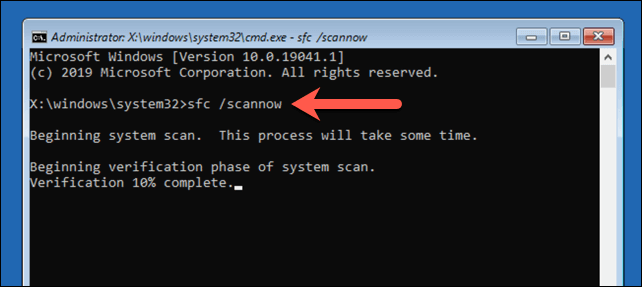
4. Nonaktifkan Perbaikan Startup Otomatis untuk Membatasi Boot Loops
Jika Anda yakin bahwa penginstalan Windows 10 masih berfungsi, sistem perbaikan startup otomatis dapat dinonaktifkan. Ini memungkinkan Anda untuk boot ke Windows tanpa loop perbaikan berlangsung.
Namun ini hanya akan bekerja jika Windows bekerja dengan benar. Jika tidak (dan Anda masih tidak bisa boot), Anda mungkin perlu mempertimbangkan perbaikan yang lebih drastis (seperti memulihkan Windows) setelahnya.
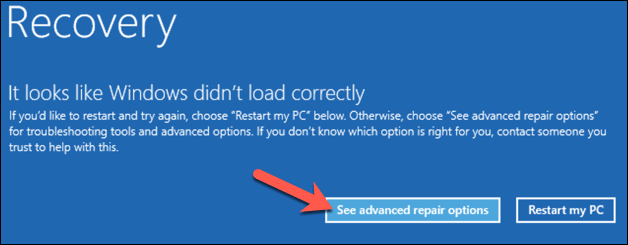
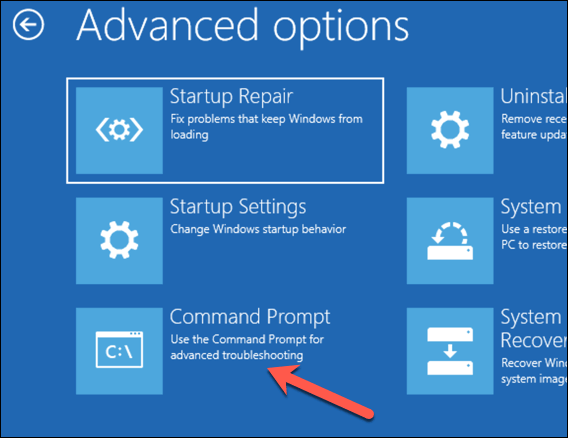
Untuk mengubahnya, ketik bcdedit / set {default} recoveryenabled nountuk menonaktifkan perbaikan boot otomatis.
Jika Anda menjalankan perintah ini dari baris perintah atau jendela PowerShell dalam Safe Mode , Anda mungkin perlu mengganti nilai pengenalmenjadi {current}(mis. bcdedit / set {current} recoveryenabled no).
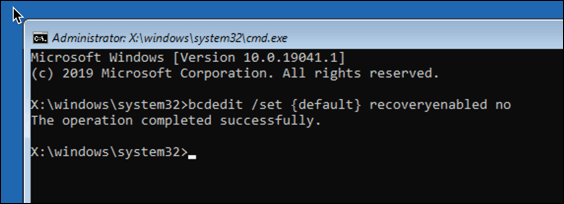
Menjaga Instalasi Windows 10 yang Sehat
Jika Windows 10 masih dalam loop perbaikan otomatis (atau jika ada masalah lain yang mencegahnya untuk boot dengan benar), Anda mungkin perlu mempertimbangkan metode perbaikan yang lebih drastis, seperti menghapus dan menginstal ulang Windows. Ini mungkin kehilangan file lokal Anda yang disimpan, jadi pastikan untuk mencadangkan hard drive Anda sebelum Anda memulai.
Setelah Anda berhasil memperbaiki loop perbaikan menggunakan langkah-langkah di atas, Anda harus memastikan Anda memelihara instalasi yang sehat dengan pemeliharaan sistem yang teratur. Menjaga Windows selalu diperbarui dengan pembaruan driver perangkat baru dan peningkatan sistem yang penting sangatlah penting.
Jika pembaruan macet atau jika pembaruan tidak akan dipasang benar, jangan lupa untuk mencoba beberapa perbaikan sederhana, dari mulai ulang cepat hingga menjalankan Pemecah Masalah Pembaruan Windows. Namun, memperbarui bukanlah satu-satunya hal yang dapat Anda lakukan untuk meningkatkan kinerja PC Anda — bahkan membersihkan PC Anda akan memberikan dampak positif.