VIDEO_DXGKRNL_FATAL_ERROR adalah salah satu kesalahan Blue-Screen-of-Death (BSOD) yang terkenal yang dapat membuat komputer Windows 10 mogok. Biasanya disebabkan oleh Pembaruan Windows yang salah, kesalahan ini menunjukkan adanya masalah dengan subsistem kernel grafis DirectX Microsoft.
Mendiagnosis masalah sebenarnya di bawah ini bisa jadi rumit, karena kesalahan ini dapat disebabkan oleh berbagai faktor mulai dari driver grafis yang tidak dikonfigurasi dengan benar hingga BIOS yang ketinggalan jaman. Untuk membantu Anda mengatasi masalah ini, kami telah menyusun daftar semua kemungkinan perbaikan pada kesalahan fatal DXGKRNL di Windows.
Perbaikan 1: Pemulihan Sistem
Alasan paling umum terjadinya kesalahan BSOD ini adalah Pembaruan Windows yang tidak beres. Pembaruan besar sering kali mengacaukan subsistem tingkat rendah yang menjaga sistem Anda tetap berjalan, sehingga menyebabkan error fatal tanpa kesalahan perangkat keras yang sebenarnya.
Cara termudah untuk membatalkan Pembaruan Windows adalah dengan menggunakan Pemulihan Sistem. Ini memungkinkan Anda mengembalikan komputer Anda ke kondisi sebelumnya, mengembalikan pembaruan sistem apa pun. Meskipun Anda belum memiliki secara manual membuat titik Pemulihan Sistem apa pun, ada kemungkinan Windows secara otomatis membuatnya sebelum menginstal pembaruan besar.
Anda dapat menggunakan titik pemulihan ini untuk membatalkan pembaruan, sehingga PC Anda berfungsi seperti sebelumnya.
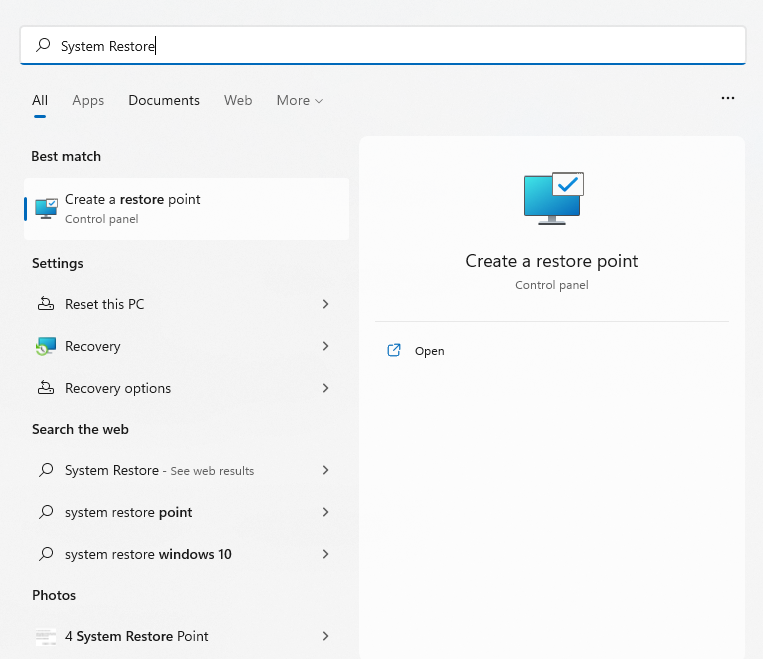
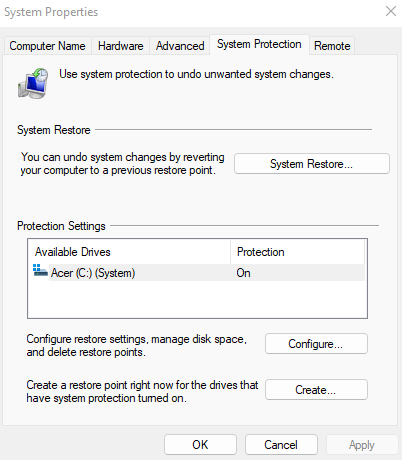
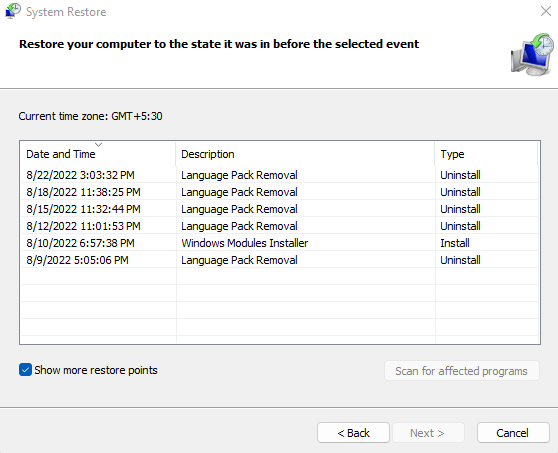
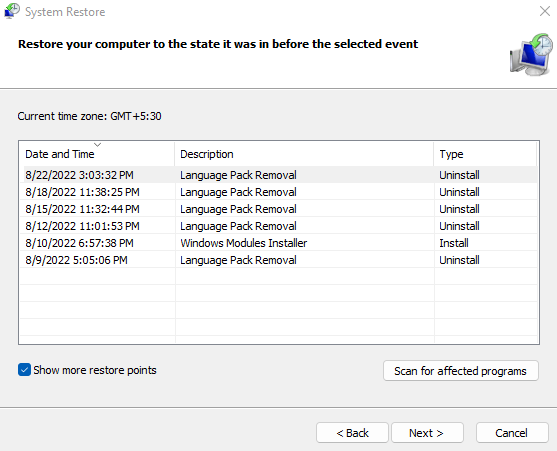
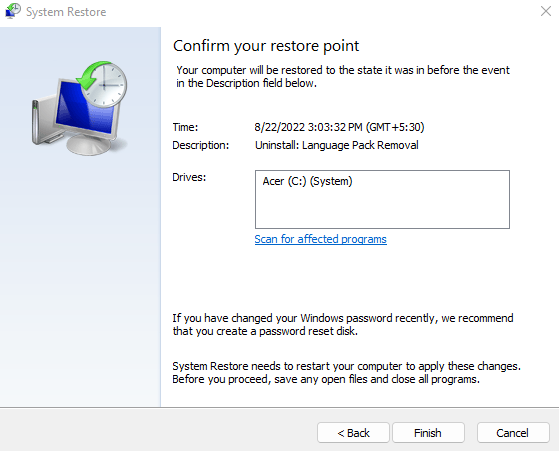
Setelah pemulihan selesai, Anda dapat menggunakan PC Anda kembali. Ini adalah cara yang baik untuk menghilangkan masalah apa pun yang terkait dengan Pembaruan Windows, tidak hanya kode kesalahan VIDEO_DXGKRNL_FATAL. Jika perbaikan ini tidak menyelesaikan masalah, Anda sebaiknya melihat perangkat keras dan drivernya.
Perbaikan 2: Perbarui Driver Kartu Grafis
Pada intinya, VIDEO_DXGKRNL_FATAL_ERROR adalah masalah grafis. Kesalahan ini dapat disebabkan oleh perangkat lunak driver kartu video yang kedaluwarsa atau salah.
Solusi yang jelas adalah menginstal ulang atau memperbarui driver. Sebagian besar panduan akan menyarankan penggunaan Pengelola Perangkat untuk menghapus instalasi adaptor layar, sehingga sistem operasi akan menginstal driver layar yang sesuai secara otomatis.
Kami tidak menyarankan pendekatan ini. Masalah dengan instalasi driver otomatis adalah Windows akan memilih versi generik dari driver yang diperlukan, bukan driver yang dioptimalkan yang disediakan oleh pabrikan untuk model khusus Anda.
Untuk kartu grafis, cara terbaik untuk memperbarui drivernya adalah mengunduh versi terbaru secara manual dari situs web produsen. Driver ini memiliki kompatibilitas terbaik dengan perangkat keras Anda dan memberikan performa maksimal.
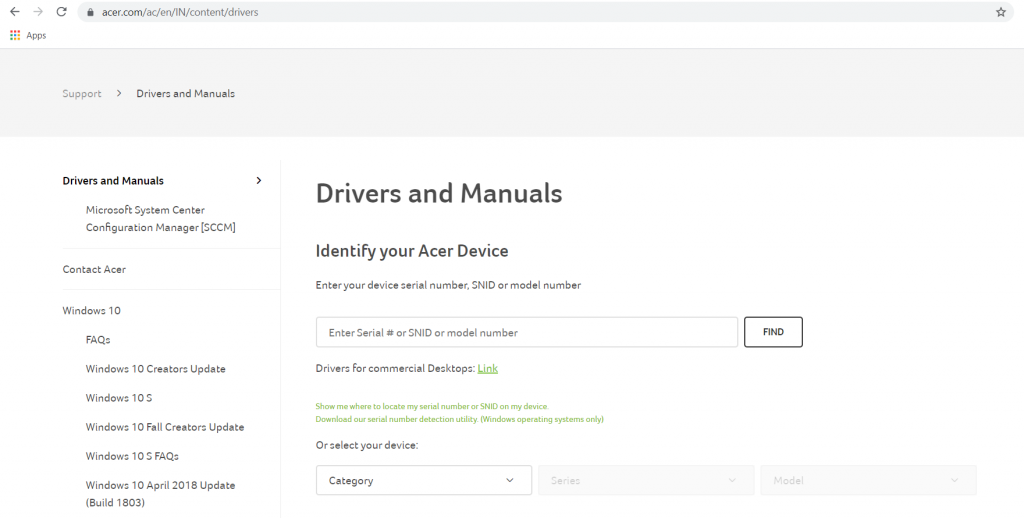
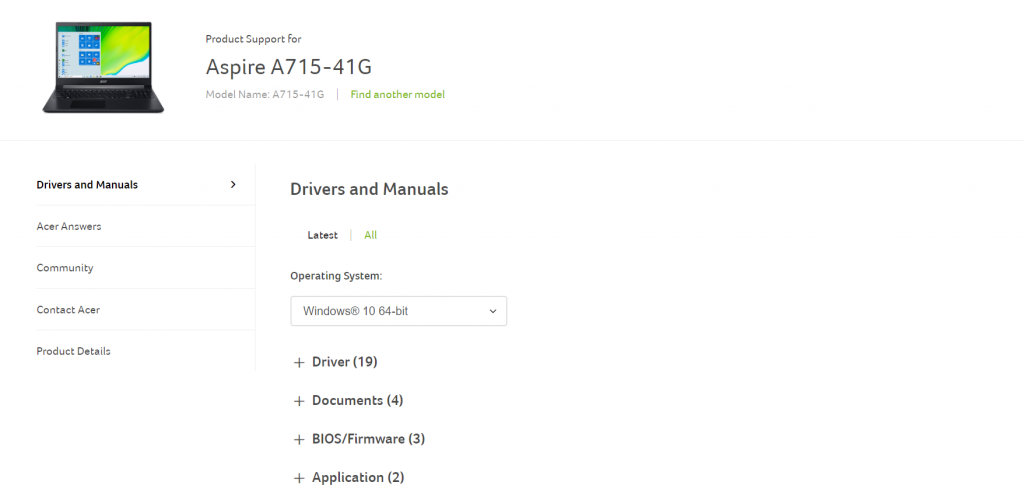
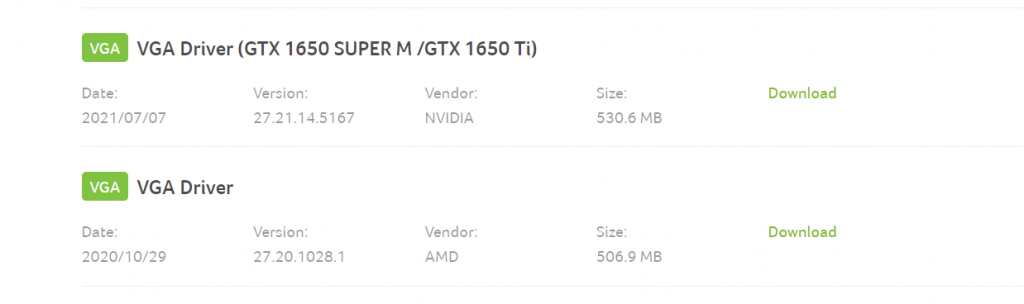
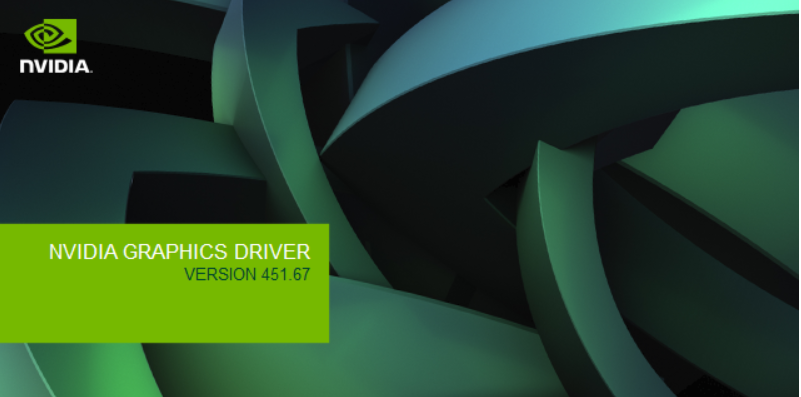
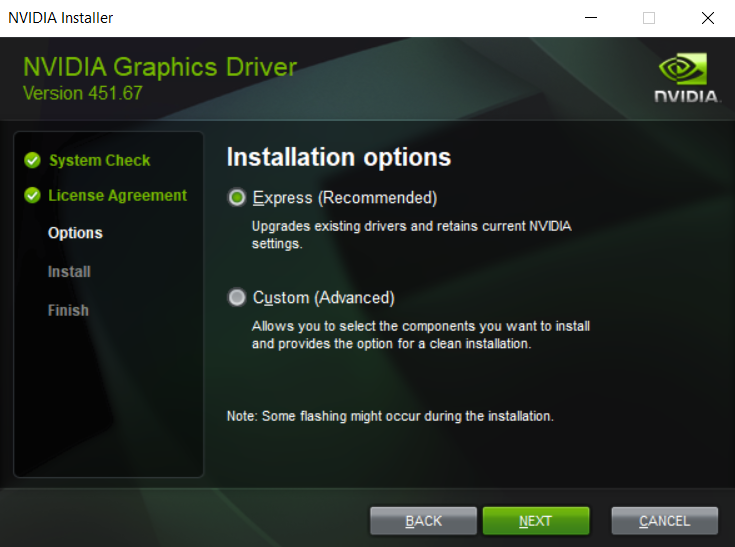
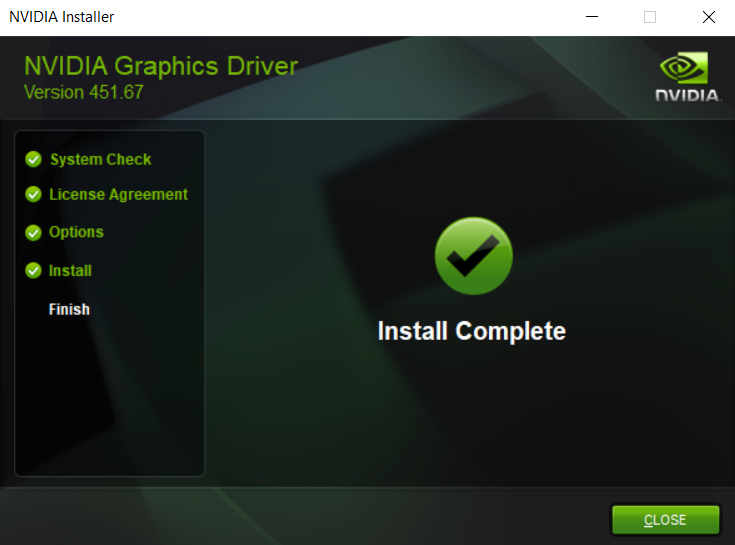
Pengguna laptop sebaiknya memanfaatkan kesempatan ini untuk memperbarui driver lain juga, terutama BIOS, karena mungkin ada kaitannya dengan masalah ini juga.
Perbaikan 3: Jalankan Pemecah Masalah Perangkat Keras
Setelah memutakhirkan driver grafis dan mengembalikan pembaruan, sekarang saatnya mempertimbangkan kesalahan perangkat keras sebagai penyebabnya. GPU tidak mudah mengalami kegagalan fungsi, namun masalah perangkat keras lainnya dapat menyebabkan kerusakan yang fatal.
Pasokan listrik yang rusak, misalnya, diketahui mengganggu fungsi kartu grafis karena periferal yang haus daya memerlukan aliran daya yang stabil agar dapat bekerja dengan benar. Banyak ketidakkonsistenan perangkat keras kecil lainnya yang dapat menghasilkan kesalahan layar biru kematian, jadi memverifikasi integritas perangkat keras komputer Anda adalah suatu keharusan.
Metode paling sederhana untuk melakukan hal ini adalah dengan menjalankan Pemecah Masalah Perangkat Keras. Salah satu dari banyak utilitas bawaan berguna yang tersedia di Windows secara default, Pemecah Masalah Perangkat Keras adalah aplikasi praktis untuk memeriksa perangkat keras sistem Anda.
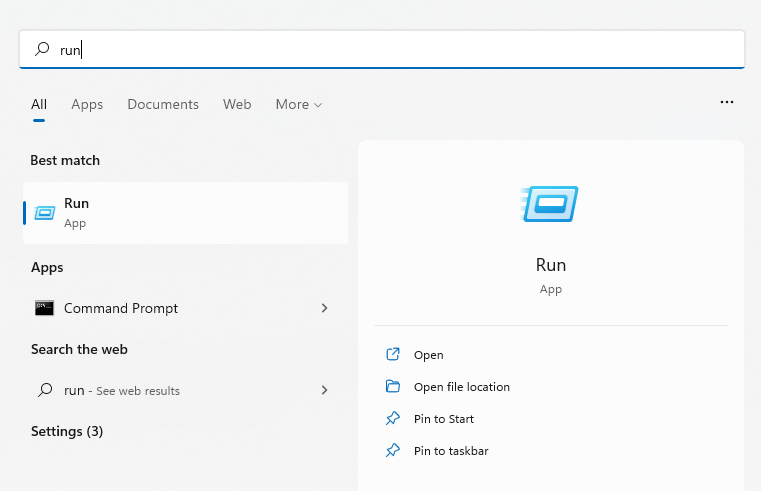
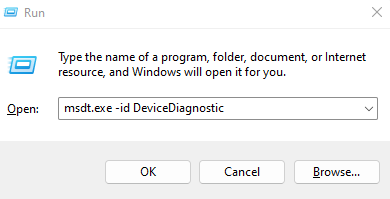
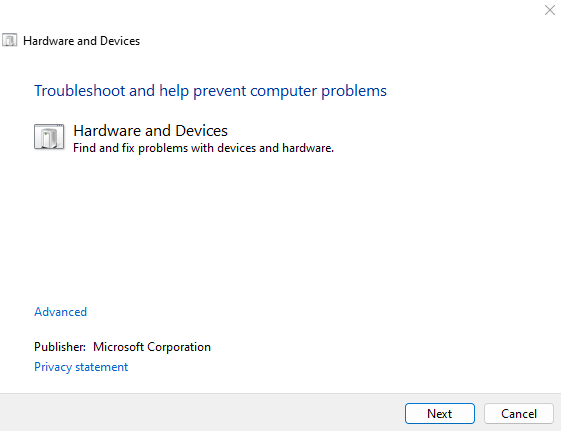
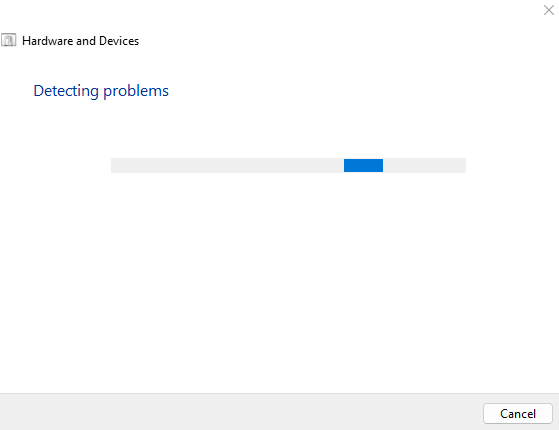
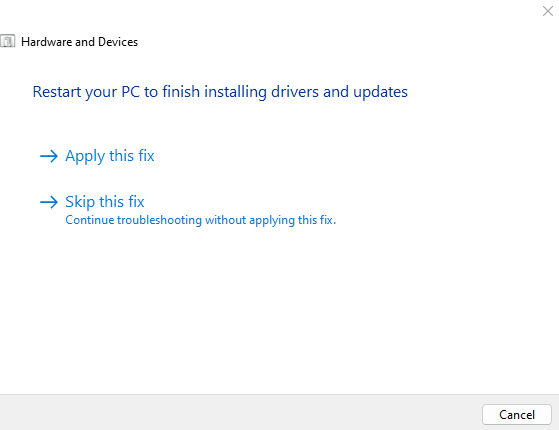
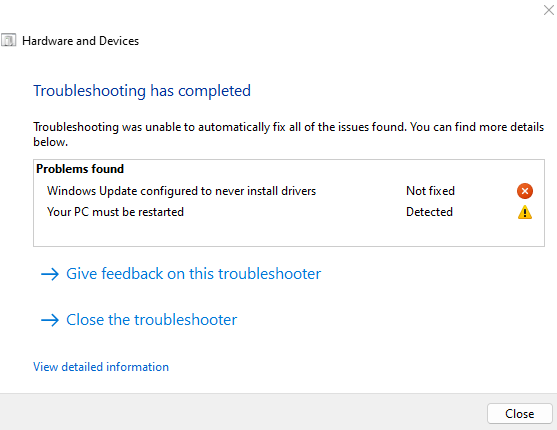
Perbaikan 4: Nonaktifkan Startup Cepat
.Windows versi modern melakukan booting dengan sangat cepat, terutama jika Anda memasang drive SSD. Ini semua berkat Fitur Startup Cepat yang diaktifkan di komputer Windows 10 dan Windows 11 secara default.
Apa yang dilakukan Fast Startup sederhana – alih-alih mematikan komputer sepenuhnya, ia hanya mengalihkan sistem ke mode hibernasi saat dimatikan. Tindakan ini menjaga data sistem, sehingga komputer dapat memulai dari titik terakhirnya.
Namun, di sisi lain, hal ini juga membawa kesalahan memori. Hal ini mencegah gangguan sederhana yang dapat diperbaiki dengan boot bersih agar tidak terselesaikan. Jadi, jika Anda menghadapi masalah BSOD yang tidak kunjung hilang, sebaiknya nonaktifkan fast startup, setidaknya untuk sementara.
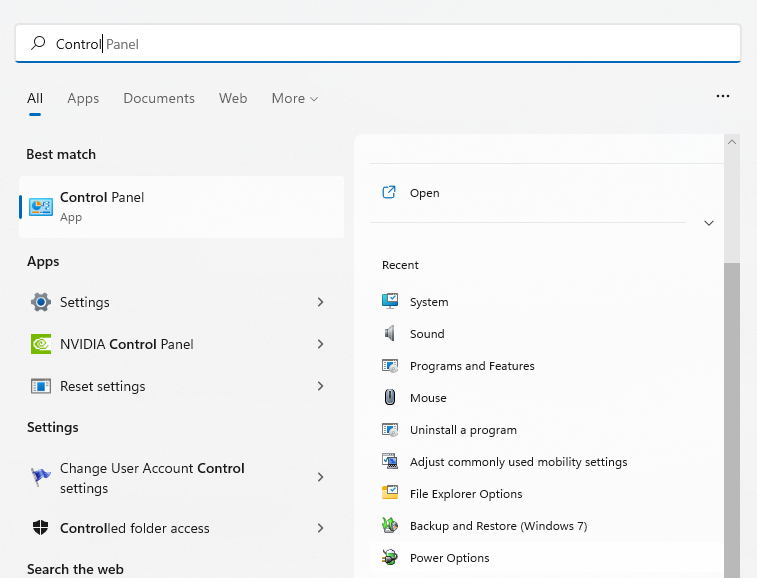
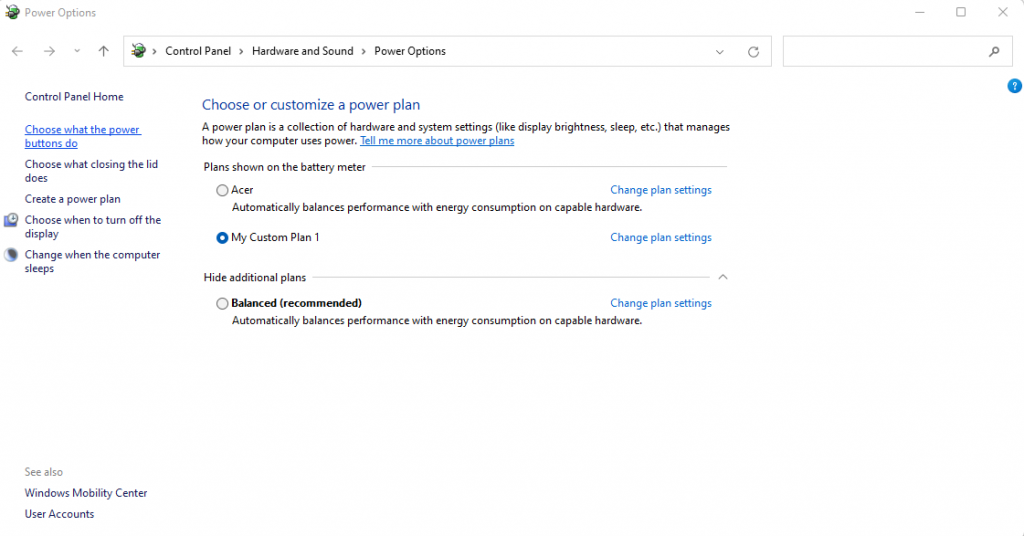
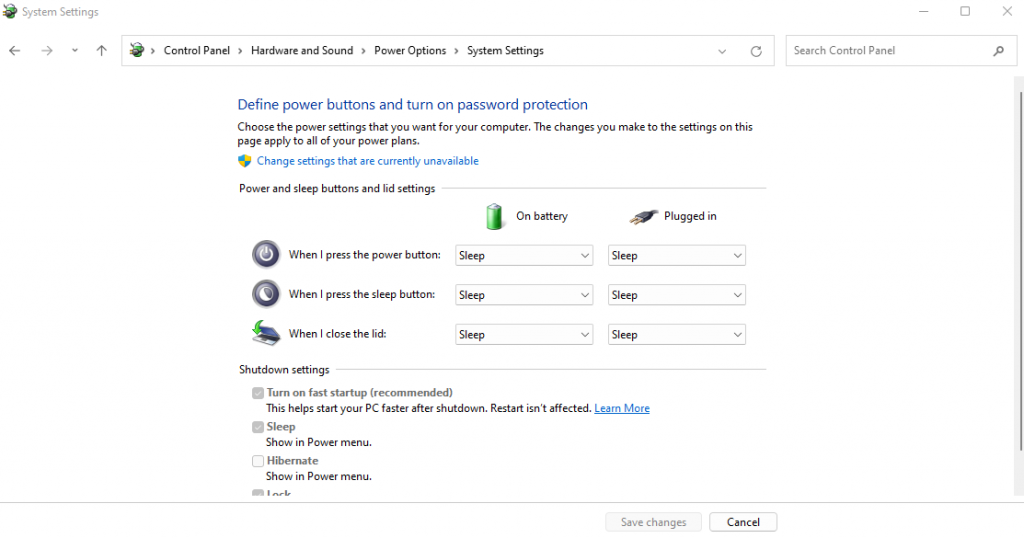
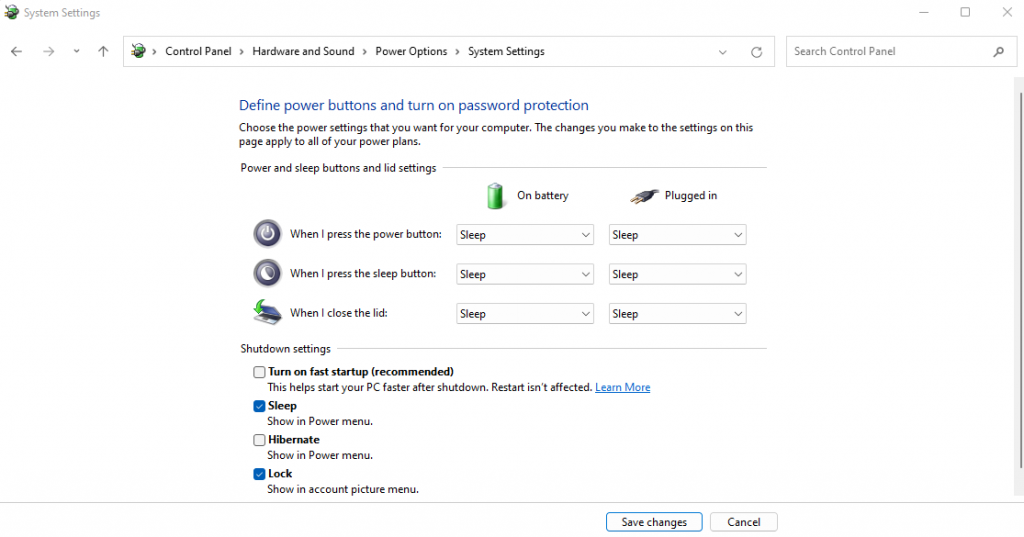
Saat berikutnya Anda mematikan PC, komputer akan mati, bukan hanya berhibernasi. Ini akan menambah waktu booting namun secara efektif menyegarkan memori sistem setiap siklus. Perubahan kecil ini sering kali menyelesaikan banyak kesalahan BSOD.
Perbaikan 5: Perbarui BIOS
Secara umum, memiliki BIOS yang ketinggalan jaman tidak memengaruhi pengalaman komputasi Anda. Lagi pula, sistem hanya menggunakan BIOS saat boot dan tidak berperan dalam cara kerja OS..
Meskipun demikian, kesalahan BSOD terkadang dapat ditelusuri kembali ke masalah BIOS. Dan hanya ada satu cara untuk memperbaiki masalah ini—memperbarui BIOS.
Tidak seperti driver perangkat, pembaruan ini tidak ditangani oleh Windows secara otomatis. Anda perlu mencari pembaruan BIOS yang benar secara manual untuk model motherboard Anda (atau model laptop Anda jika Anda tidak menggunakan desktop) di situs web produsen dan menginstalnya. Sebagian besar langkahnya akan serupa dengan proses yang diuraikan dalam Perbaikan 2 di awal artikel ini.
Perbaikan 6: Perbaiki File Sistem Windows yang Rusak
Anda dapat menginstal ulang driver dan memperbarui BIOS, namun bagaimana dengan file Windows yang rusak? Tentu saja, melakukan instalasi baru Windows akan berhasil, namun bukankah ada metode yang tidak terlalu mengganggu?
Ternyata ada. Dengan menggunakan alat baris perintah bawaan, Anda dapat dengan cepat memeriksa file sistem komputer Anda dari kerusakan dan memulihkannya ke normal. Terdapat opsi untuk memverifikasi file sistem terhadap repositori lokal dan terhadap gambar yang diunduh jika sumber offline rusak.
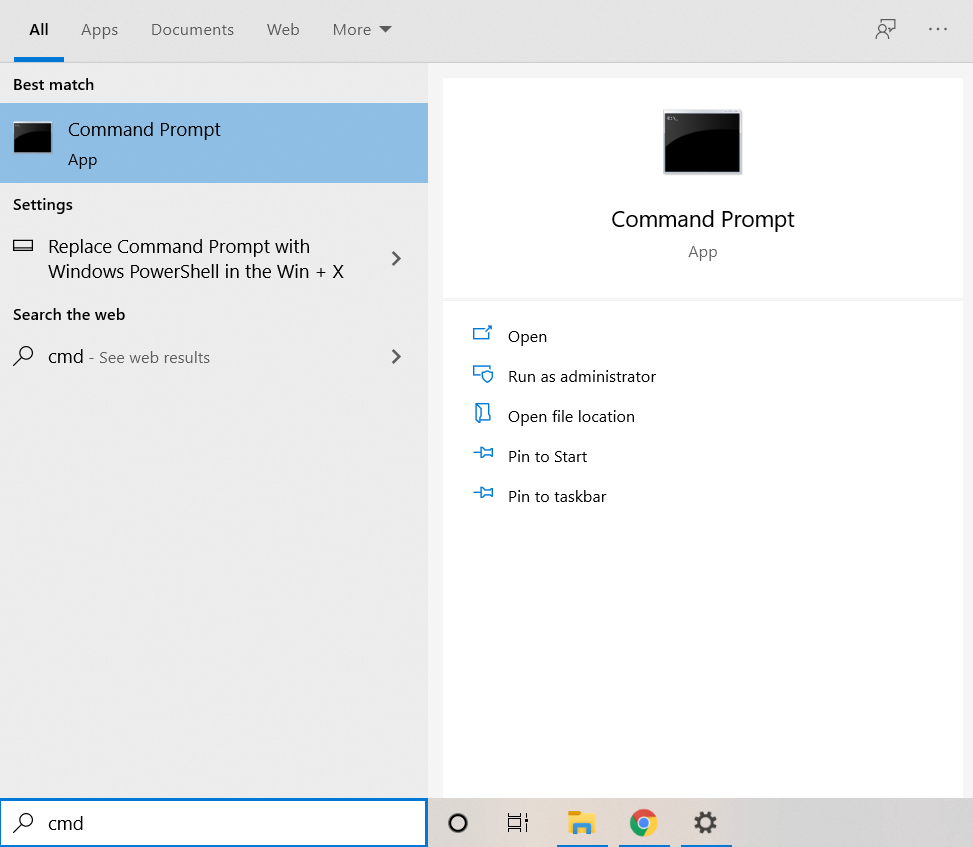
sfc /scannow
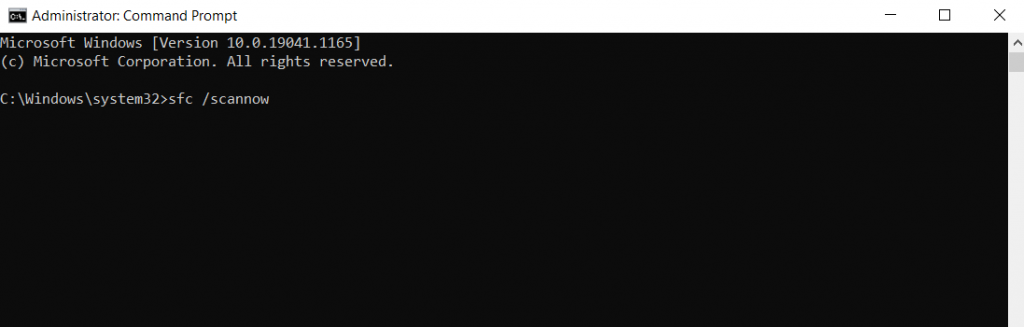
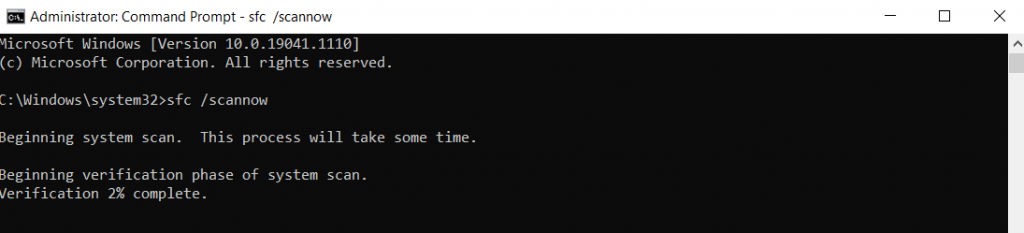
Meskipun Pemeriksa Berkas Sistem adalah alat yang berguna, namun hal ini tidak mudah dilakukan. Terkadang kerusakan data juga dapat menginfeksi file sistem yang di-cache, sehingga tidak ada dasar yang dapat dibandingkan dengan SFC. Saat itulah Anda perlu menggunakan DISM.
Hanya tersedia di Windows 10 dan Windows 11, Deployment Imaging and Servicing Management (DISM) adalah utilitas baris perintah lain yang berguna untuk memperbaiki file OS yang rusak. Alih-alih mengandalkan cache offline dari file sistem, ia mengunduh citra sistem untuk memperbaiki Windows Component Store dari segala kerusakan data..
Ini mengabaikan masalah apa pun yang ditimbulkan oleh folder Windows yang terinfeksi malware atau file cache yang rusak, sehingga menyelamatkan instalasi Windows Anda di sebagian besar skenario.

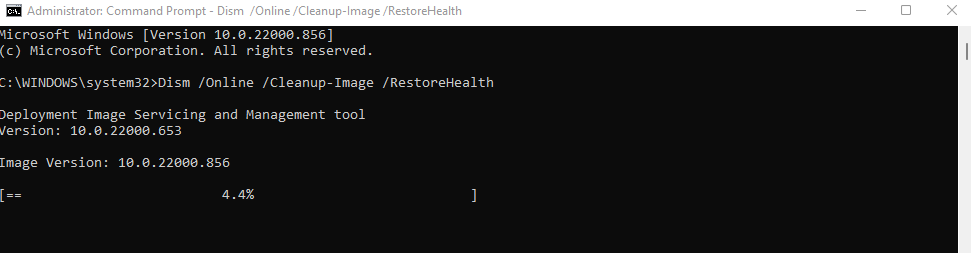
Setelah ini, Anda dapat menjalankan kembali perintah SFC untuk memverifikasi integritas file sistem Anda.
Perbaikan 7: Perbarui Windows
Kami memulai artikel ini dengan mengklaim bahwa Pembaruan Windows mungkin menyebabkan pesan kesalahan VIDEO_DXGKRNL_FATAL, dan merekomendasikan Pemulihan Sistem untuk mengembalikannya. Jadi kenapa sekarang kami menyuruh Anda untuk mengupdate lagi?
Masalahnya adalah, Pembaruan Windows dimaksudkan untuk memperbaiki masalah. Dalam kasus yang jarang terjadi ketika pembaruan akhirnya menyebabkan lebih banyak kesalahan, Microsoft dengan cepat memperbaikinya di pembaruan berikutnya. Jadi, jika Anda menghadapi masalah besar setelah menginstal Pembaruan Windows, sebaiknya instal pembaruan berikutnya.
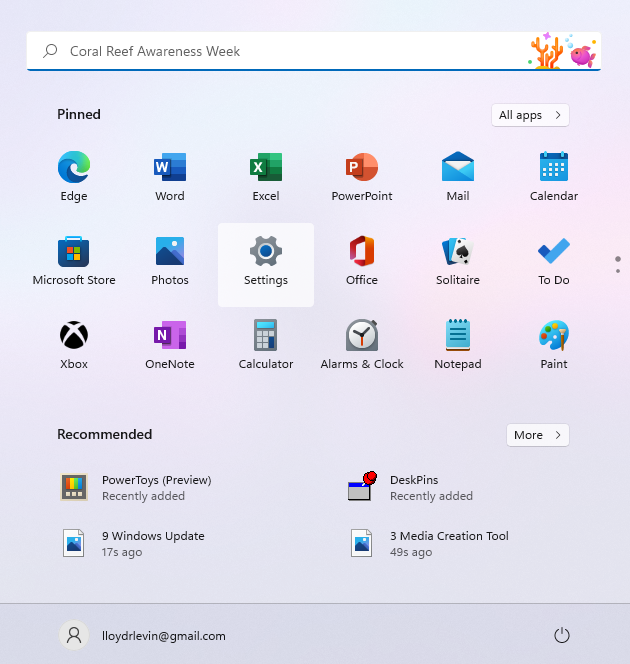
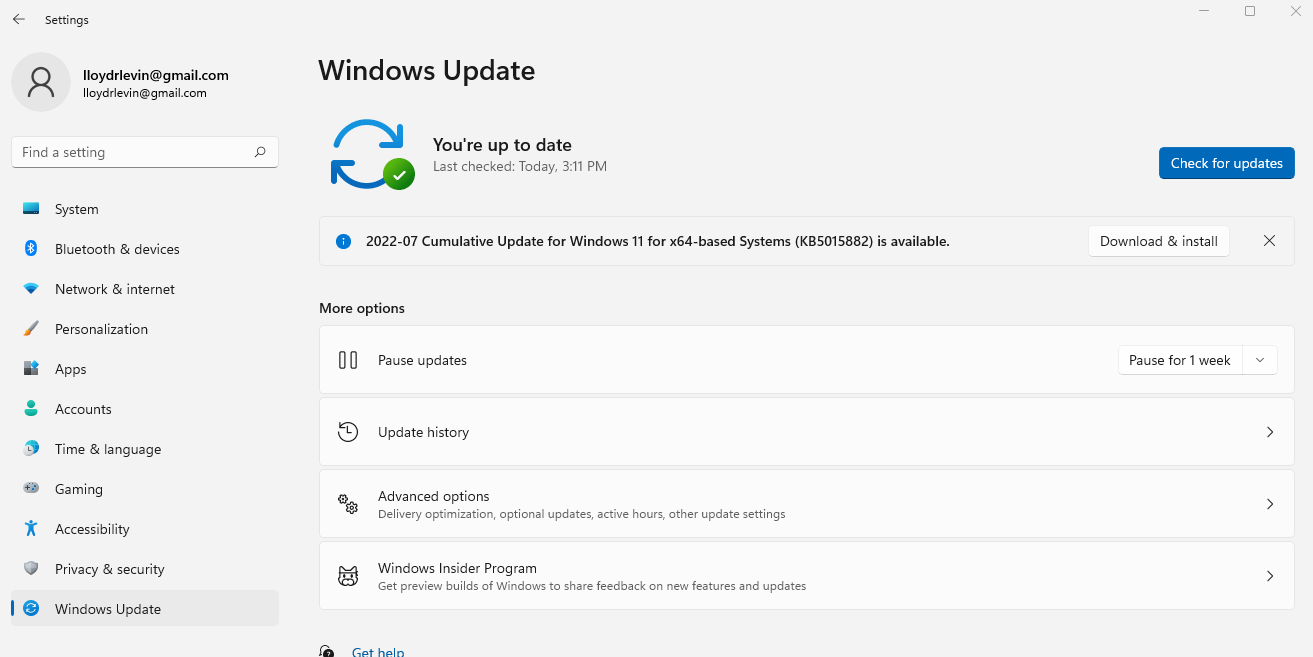
Terkadang Pembaruan Windows macet, jadi Anda harus coba beberapa cara lain untuk memaksa pembaruan.
Apa Cara Terbaik untuk Memperbaiki video_dxgkrnl_fatal_error di Windows?
Komputer Anda tiba-tiba mogok karena kesalahan BSOD adalah mimpi buruk bagi setiap pengguna PC. Terkadang, melakukan booting dalam Mode Aman dan mencopot pemasangan aplikasi yang baru dipasang dapat menyelesaikan masalah, namun sering kali, masalahnya jauh lebih dalam.
Jika terjadi kerusakan VIDEO_DXGKRNL_FATAL_ERROR, kemungkinan penyebabnya adalah file sistem yang rusak atau driver video yang hilang. Oleh karena itu, jalan terbaik Anda adalah mengembalikan pembaruan terkini (menggunakan Pemulihan Sistem) dan memperbarui driver kartu grafis..
Seringnya, hal ini sudah cukup untuk membuat PC Anda berfungsi normal kembali. Jika tidak berhasil, coba beberapa metode lain yang diuraikan dalam artikel ini hingga Anda berhenti menerima pesan kesalahan DXGKRNL FATAL.
.