Apakah Anda terus mengalami kesalahan “DNS_probe_finished_no_internet” saat memuat halaman web di browser Google Chrome di desktop Windows Anda? Kami akan menunjukkan cara memperbaikinya.
“DNS_probe_finished_no_internet” di Chrome adalah pesan kesalahan samar yang tidak banyak disampaikan, namun masalah utamanya biasanya adalah masalah DNS (Sistem Nama Domain) untuk koneksi internet Anda. Baca terus untuk mengetahui cara memperbaiki masalah ini di Windows 10 dan 11.
Periksa Koneksi Internet Anda
Sebelum menyelaminya, sebaiknya pastikan bahwa tidak ada yang salah dengan koneksi internet Anda. Untuk melakukan itu:
Jika internet tampaknya mati di mana-mana, coba mulai ulang router Anda. Jika tidak membantu, reset lunak router atau modem Anda atau hubungi ISP (penyedia layanan internet) Anda.
Lanjutkan dengan perbaikan lainnya jika masalahnya hanya terjadi pada Google Chrome atau PC Windows Anda.
Jalankan Pemecah Masalah Jaringan Bawaan
Windows hadir dengan beberapa pemecah masalah terkait jaringan yang mampu menjalankan diagnostik dan perbaikan otomatis. Untuk mengaksesnya:
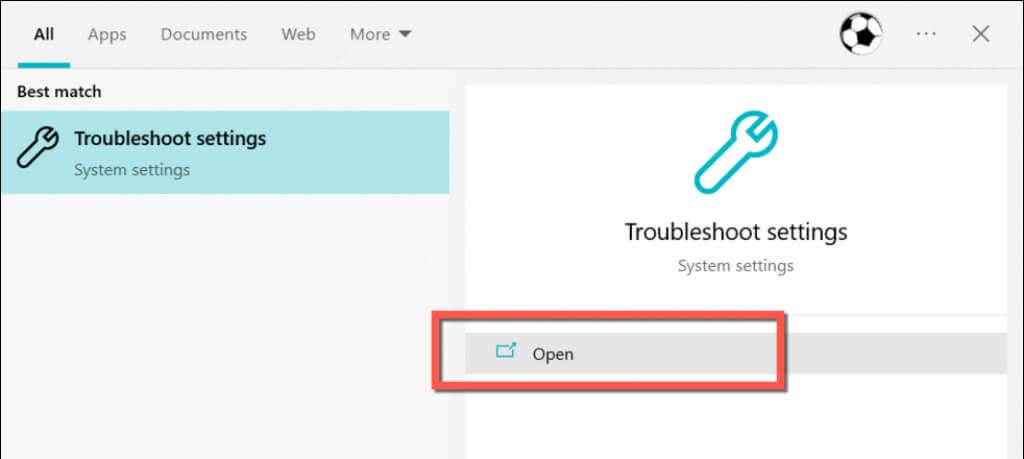
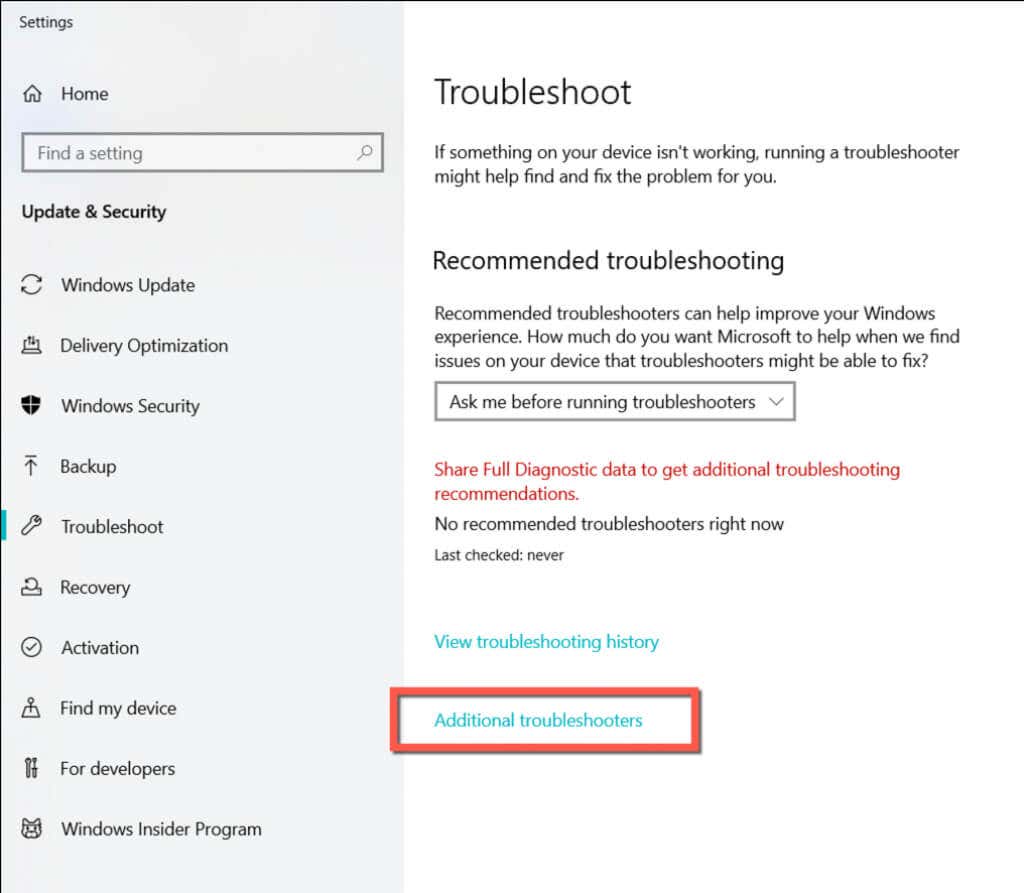
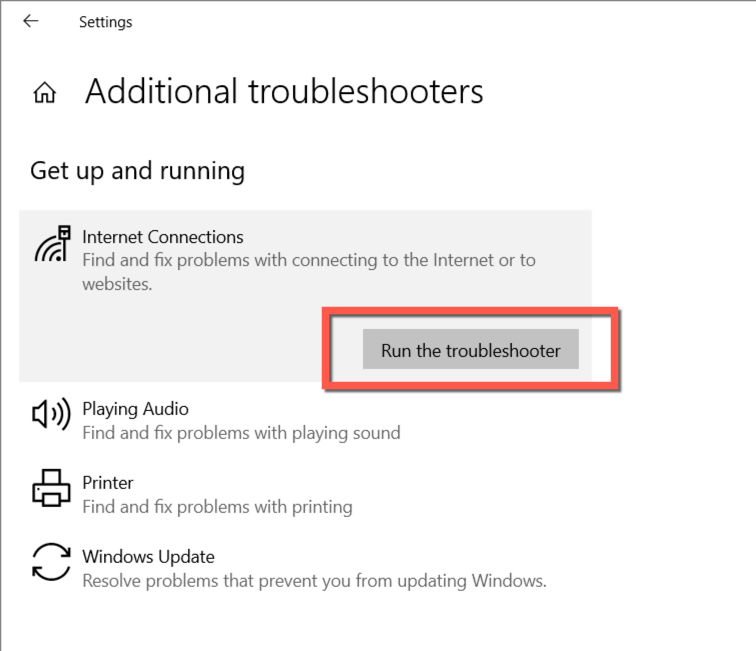
Catatan: Saat menjalankan pemecah masalah Koneksi Masuk, pilih Sesuatu yang lainketika Anda diminta untuk memilih masalah. Lalu, pilih Chrome.exedari C:>Program Files>Google>Direktori Chrome>Aplikasi..
Nonaktifkan Program Antivirus Pihak Ketiga
Jika Anda memiliki aplikasi antivirus pihak ketiga di komputer Anda, nonaktifkan aplikasi tersebut sebentar dan periksa apakah hal itu dapat menghilangkan kesalahan “DNS_probe_finished_no_internet”. Jika berhasil, tambahkan Chrome sebagai pengecualian pada daftar izin utilitas atau firewall—periksa FAQ atau dokumentasi online untuk petunjuk spesifik.
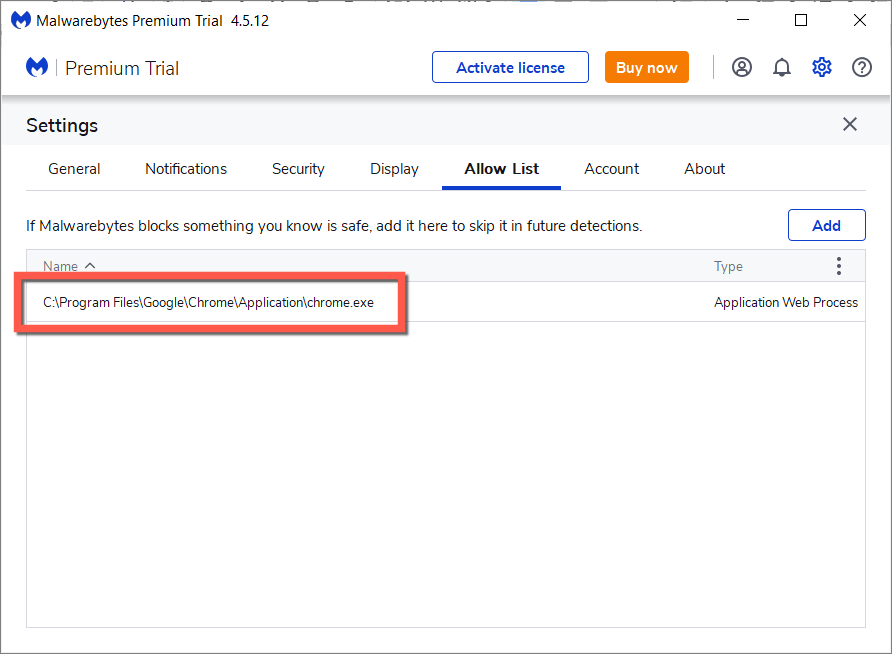
Segarkan Layanan Klien DNS
Windows menggunakan layanan latar belakang yang disebut “Klien DNS” untuk menangani aktivitas DNS di komputer Anda. Menyegarkannya berfungsi sebagai perbaikan cepat untuk masalah terkait DNS.
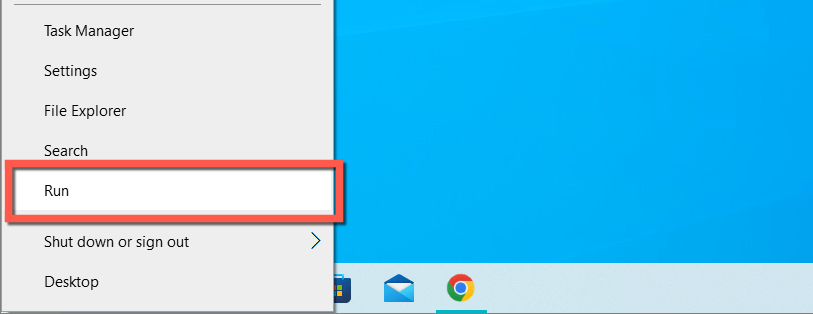
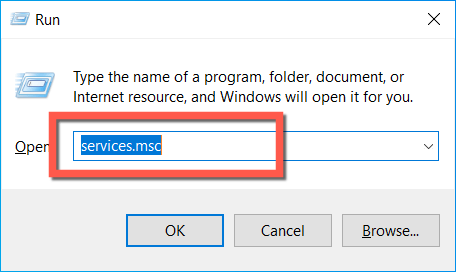
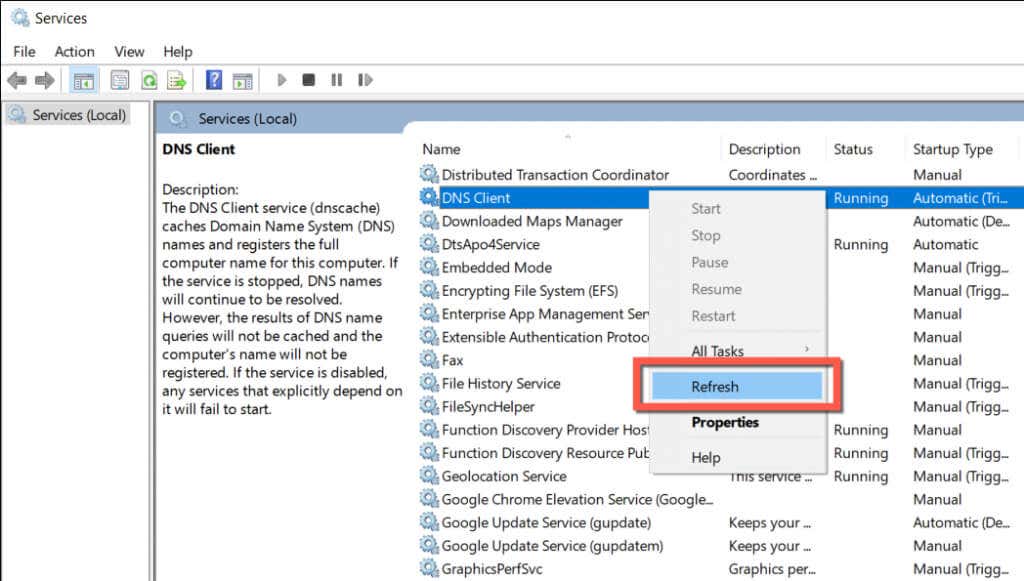
Reboot PC Windows Anda
Me-restart PC Anda adalah perbaikan cepat untuk menyelesaikan masalah jaringan tak terduga yang mencegah Chrome dan aplikasi lain terhubung ke internet. Jika Anda belum melakukannya, buka menu Startdan pilih Power>Restart.
Beralih ke Google DNS
Jika kesalahan “DNS_probe_finished_no_internet” di Google Chrome terus berlanjut, coba ubah server DNS untuk koneksi internet Anda. Biasanya, beralih dari pengaturan DNS default ISP Anda ke Google Public DNS dapat mengatasi berbagai masalah konektivitas. Untuk melakukannya:
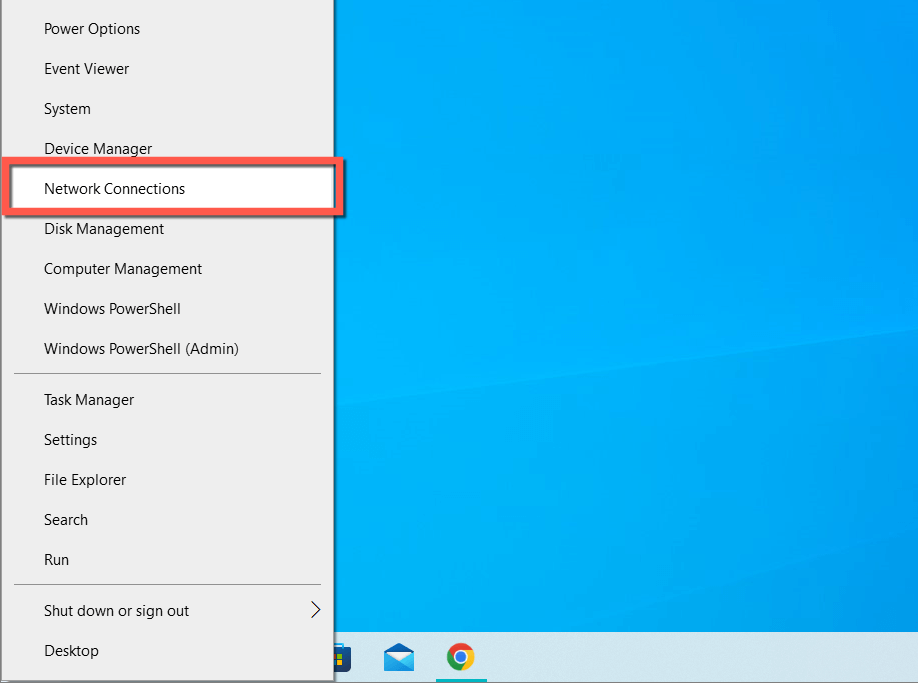
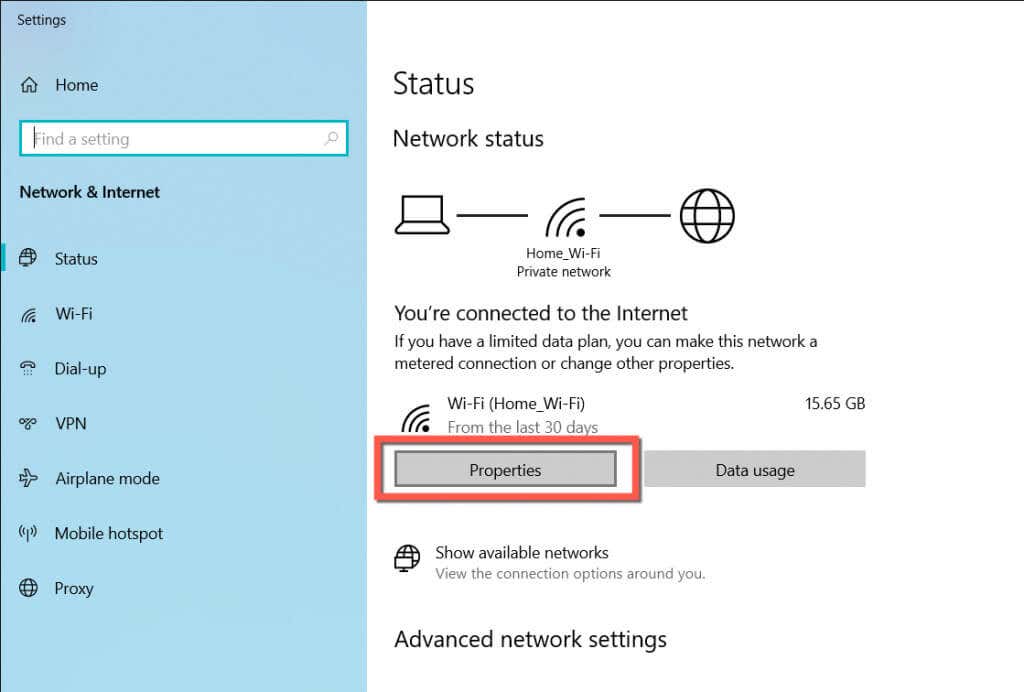
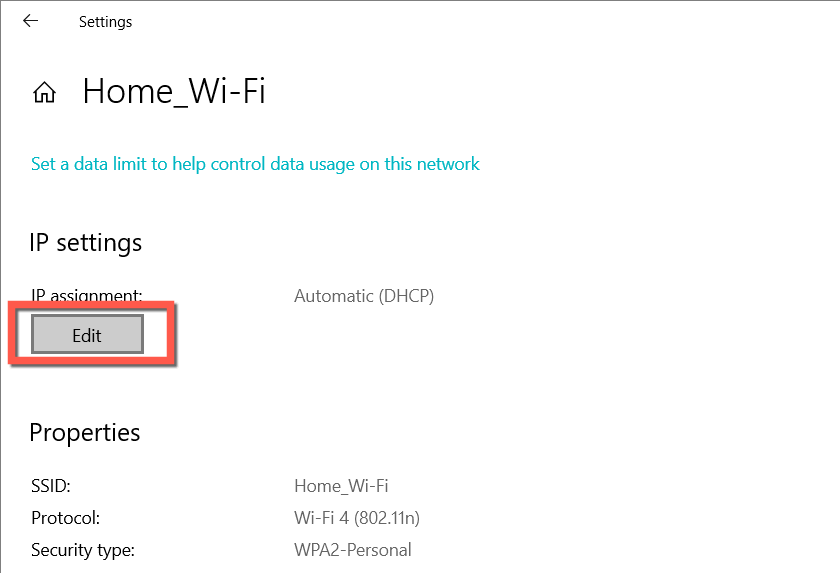
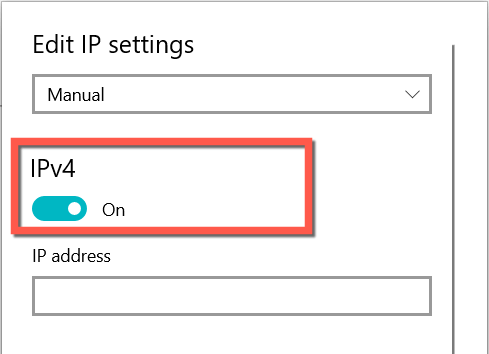
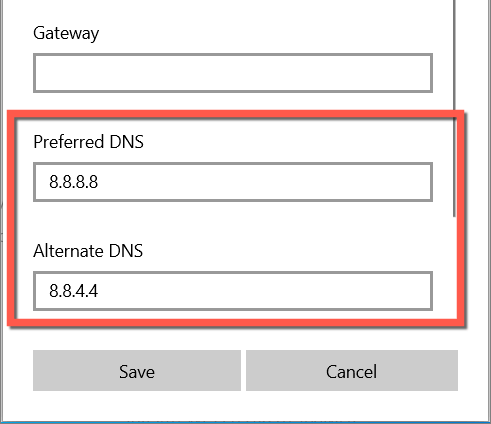
Kosongkan Cache DNS dan Perpanjang Sewa IP
Anda mungkin juga ingin menindaklanjuti membersihkan cache DNS entri usang menggunakan Command Prompt meskipun berpindah server DNS. Saat Anda melakukannya, ada baiknya juga untuk lepaskan dan perbarui penyewaan IP komputer Anda.
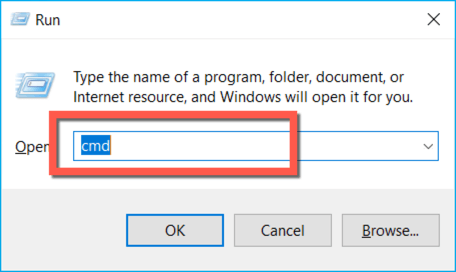
ipconfig/flushdns
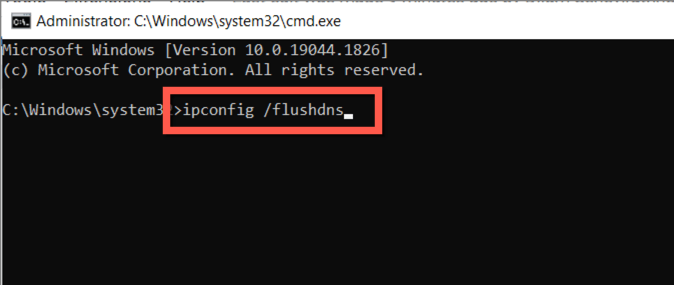
Hapus Cache DNS Internal Chrome
Jika “DNS_probe_finished_no_internet” hanya muncul di Google Chrome, Anda juga harus menghapus cache DNS bawaan browser. Untuk itu, Anda harus:
chrome://net-internals/#dns
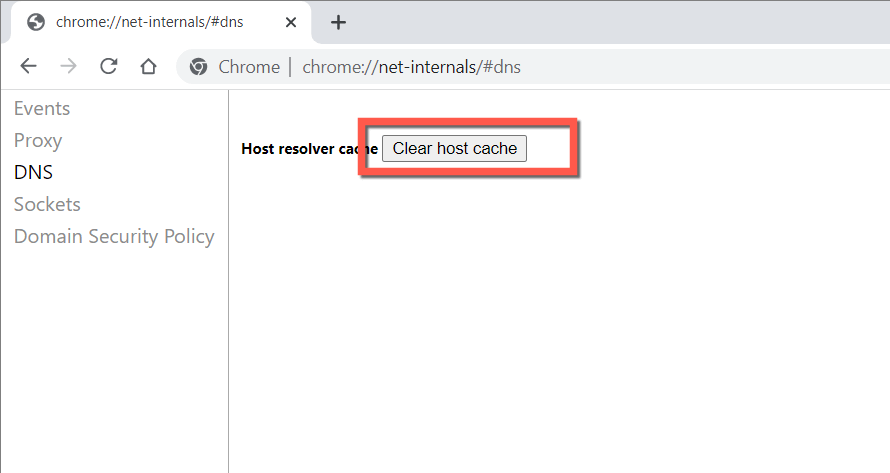
Hapus Cache Peramban Chrome
Perbaikan lain untuk kesalahan “DNS_probe_finished_no_internet” melibatkan membersihkan cache browser Chrome. Untuk melakukannya:
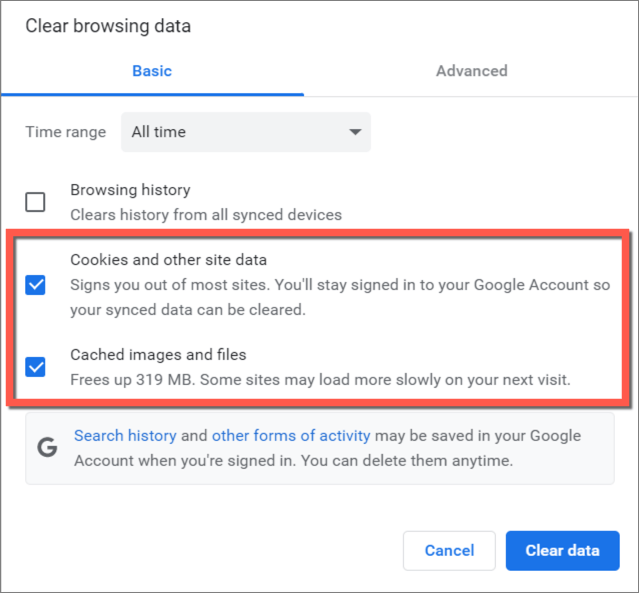
Setel Ulang Chrome ke Default Pabrik
.Jika kesalahan “DNS_probe_finished_no_internet” terus menjadi masalah pada Chrome, namun Anda tidak mengalami masalah saat online di aplikasi lain, pengaturan ulang browser mungkin akan dilakukan.
Prosedur penyetelan ulang Chrome akan menghapus cache web, menonaktifkan ekstensi aktif, dan mengembalikan setelan ke default pabrik. Semua gabungan tersebut menyelesaikan konflik tersembunyi dan masalah lainnya. Anda tidak akan kehilangan bookmark dan kata sandi Anda, jadi jika Anda ingin melanjutkan:
chrome://settings/reset
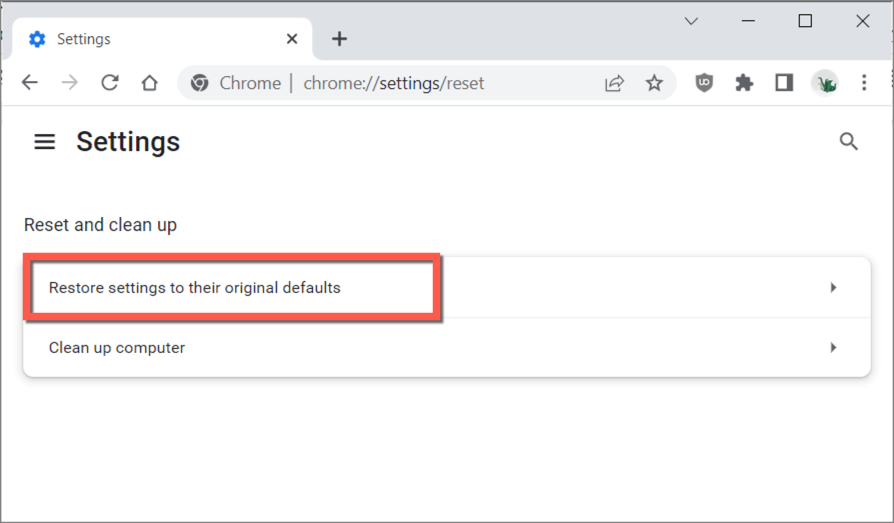
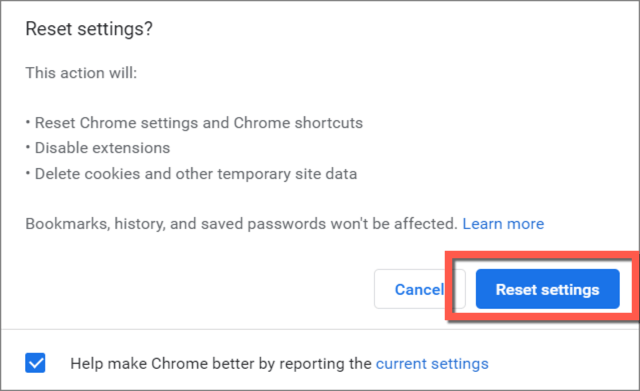
Setelah menyetel ulang Google Chrome, buka menu Chrome, pilih Alat Lainnya>Ekstensi, dan aktifkan kembali ekstensi apa pun yang Anda inginkan. Kunjungi juga kembali layar Setelan (menu Chrome>Setelan) dan buat perubahan pada preferensi penjelajahan umum Anda.
Reset TCP/IP Stack dan WinSock
Jika bukan hanya Chrome tetapi juga komputer Anda yang gagal terhubung ke internet, inilah saatnya untuk mengatur ulang tumpukan TCP/IP dan Katalog Winsock. Untuk melakukannya:
netsh int pengaturan ulang ip
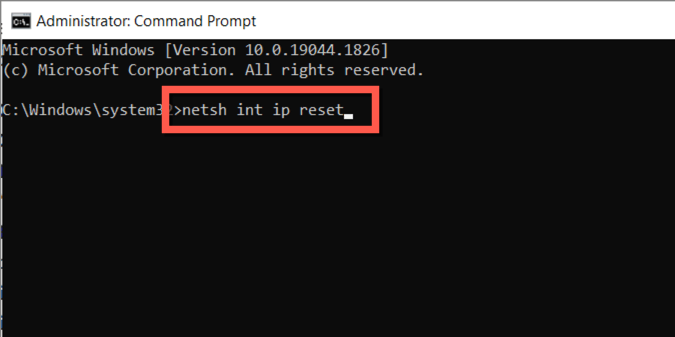
netsh winock disetel ulang
Perbarui Driver Adaptor Jaringan
Jika Chrome dan aplikasi lain terus mengalami tidak ada konektivitas internet, pertimbangkan untuk memperbarui driver adaptor jaringan komputer Anda. Untuk melakukannya, Anda harus:
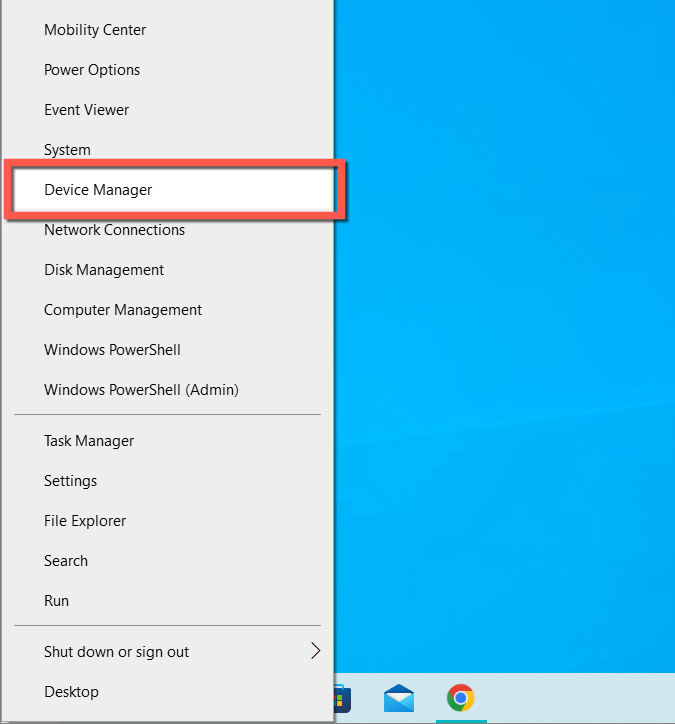
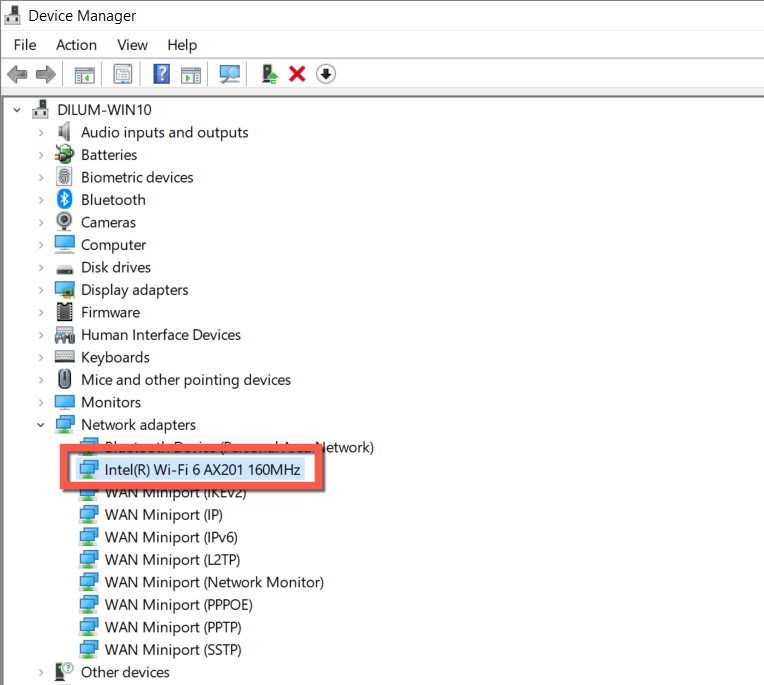
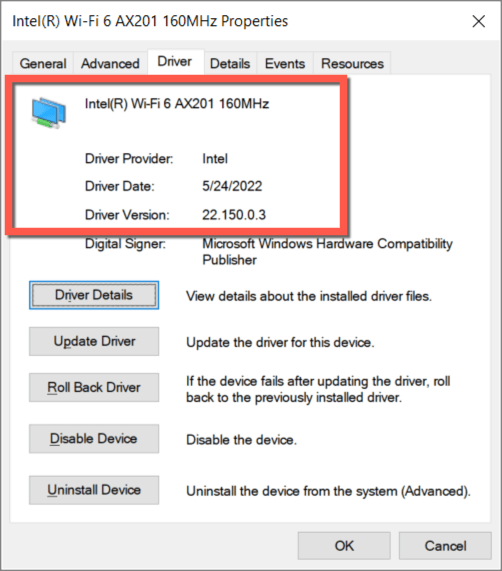
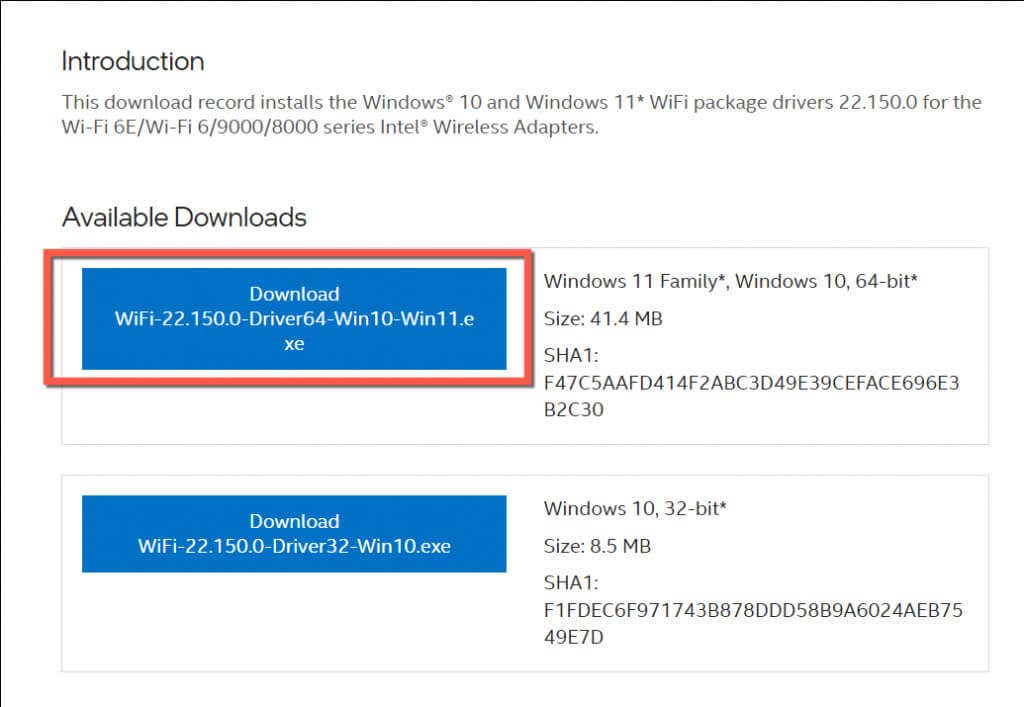
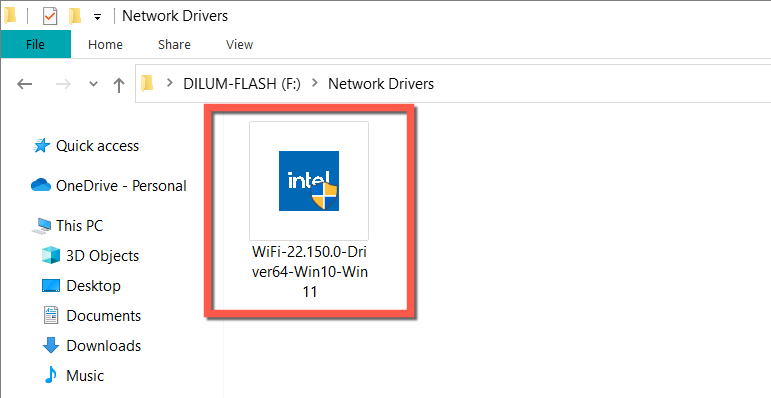
Atau juga, klik kanan adaptor jaringan Anda di Pengelola Perangkat, pilih Perbarui Driver, dan pilih opsi Jelajahi komputer saya untuk mencari driver. Kemudian, pilih file driver, dan wizard Update Driver akan secara otomatis melakukan pembaruan.
Perbaiki Kesalahan DNS_Probe_Finished_No_Internet: Berhasil
Kesalahan “DNS_probe_finished_no_internet” di Google Chrome memang rumit, namun ini bukanlah sesuatu yang tidak dapat diperbaiki dengan sedikit pemecahan masalah.
Perbaikan cepat seperti menjalankan pemecah masalah jaringan bawaan, menyegarkan layanan Klien DNS, atau membersihkan cache DNS hampir selalu menghilangkan masalah tersebut. Jika tidak, meluangkan waktu untuk melakukan perbaikan lainnya akan membuahkan hasil positif.
.