Seperti macOS milik Apple, versi terbaru Windows kini memiliki toko tempat Anda dapat membeli aplikasi dan game. Microsoft Store adalah toko serba ada tempat Anda dapat membeli aplikasi, game, layanan berlangganan, dan banyak lagi. Secara umum toko berfungsi dengan baik, namun banyak pengguna mengalami masalah saat aplikasi berhenti diunduh dan tidak pernah selesai, meskipun mereka mencoba melanjutkan atau memulai ulang aplikasi.
Ada beberapa alasan mengapa hal ini bisa terjadi, jadi sebaiknya coba beberapa langkah pemecahan masalah umum yang mungkin akan menyelesaikan masalah sementara ini.
1. Periksa Koneksi Internet Anda
Anda mungkin berpikir masalah koneksi internet tidak hanya memengaruhi unduhan Microsoft Store Anda. Namun, ada banyak situasi di mana masalah konfigurasi internet dapat menghalangi download dari server atau situs web tertentu tanpa memengaruhi layanan lain.
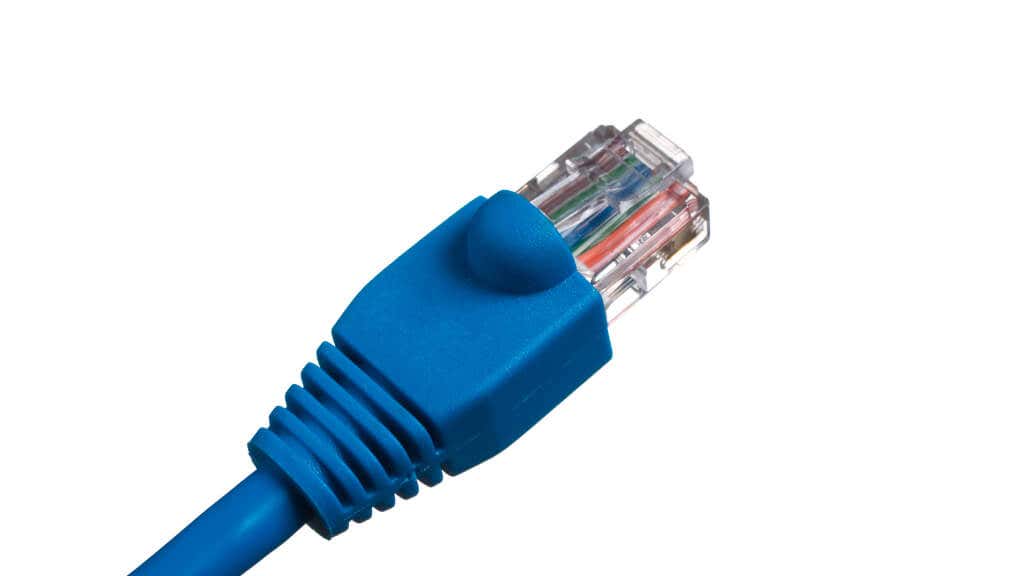
Coba matikan router Anda selama beberapa menit lalu hidupkan kembali, atau coba alihkan ke koneksi internet lain untuk melihat apakah tindakan ini dapat menghilangkan kemacetan yang menghalangi proses download Anda.
2. Nyalakan Ulang Komputer Anda
Me-reboot komputer Anda hampir selalu merupakan hal pertama yang harus Anda lakukan ketika Anda mengalami masalah, namun tampaknya ini sangat efektif ketika Anda ingin memperbaiki masalah Windows Microsoft Store. Sering kali ada pembaruan yang perlu di-boot ulang untuk menyelesaikannya, namun apa pun alasannya, reboot cepat sering kali sudah cukup untuk membuat data mengalir kembali.
3. Jalankan Pemindaian Malware
Ini adalah penyebab yang jarang terjadi, namun beberapa jenis malware yang mengacaukan koneksi internet Anda atau mengalihkan lalu lintas jaringan komputer Anda dapat mengganggu pengunduhan Windows Store. Jalankan perangkat lunak pemindaian malware pilihan Anda dan periksa apakah ada sesuatu yang mencurigakan di komputer Anda.
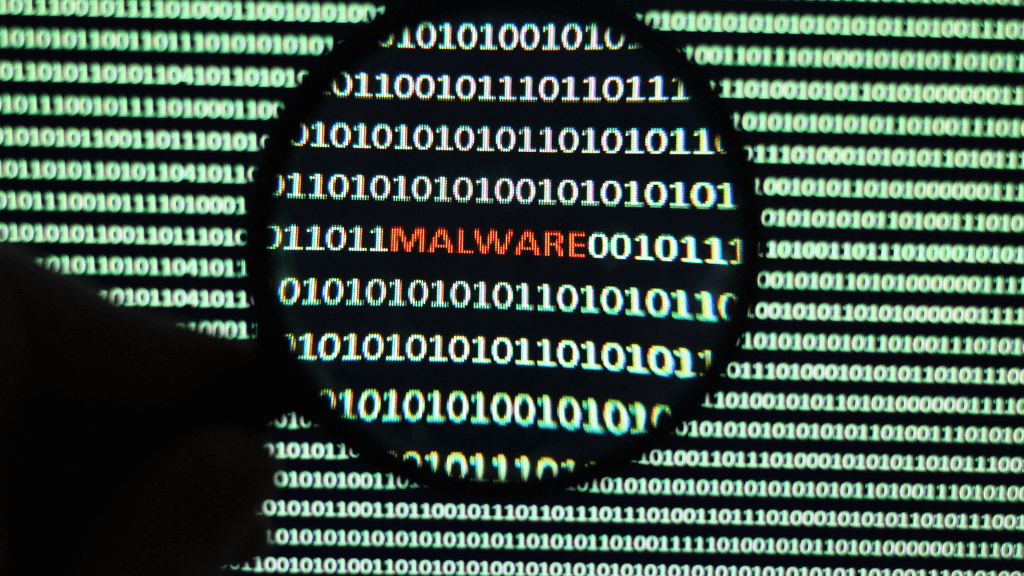
Meskipun hal ini hampir pasti bukan penyebab Anda mengalami masalah, ini adalah masalah yang mudah untuk diperiksa sehingga sebaiknya dilakukan di awal proses pemecahan masalah.
4. Periksa Pembaruan Windows
Microsoft Store merupakan bagian integral dari Windows, jadi memeriksa untuk memastikan bahwa Anda telah memperbarui Windows itu sendiri ke versi terbarunya dapat memastikan bahwa Store berfungsi sebagaimana mestinya.
5. Periksa Pembaruan Microsoft Store.
Berbicara tentang pembaruan, Microsoft Store memerlukan pembaruan yang cukup sering, dan jika Anda menggunakan aplikasi versi lama, Anda mungkin perlu memperbaruinya terlebih dahulu sebelum unduhan dapat berfungsi kembali.
Untuk memeriksa apakah ada pembaruan yang tertunda di Windows 11, buka Microsoft Storelalu Perpustakaan>Dapatkan Pembaruan.
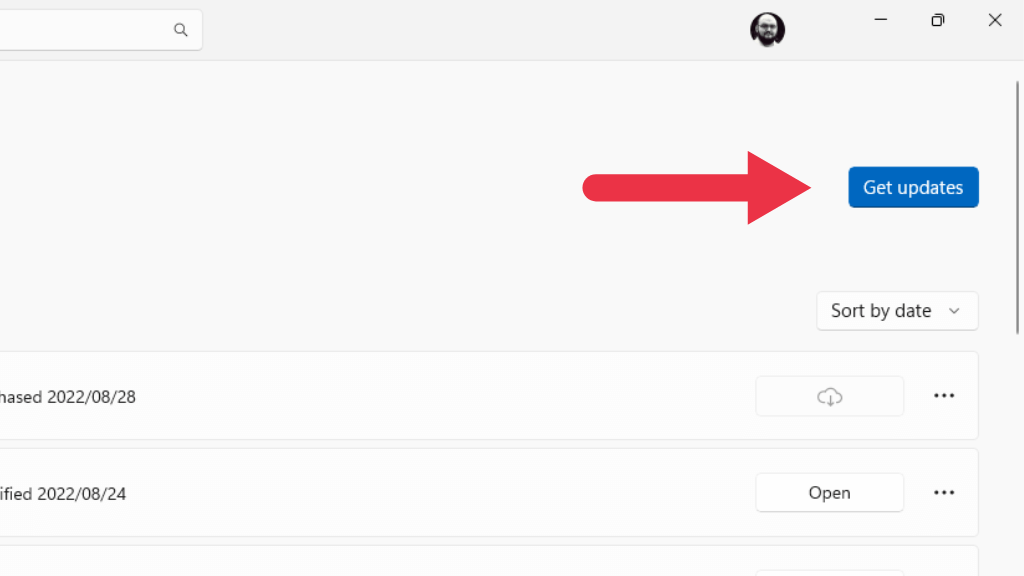
Pembaruan apa pun yang tertunda akan diinstal secara otomatis, dan Anda mungkin ingin memulai ulang aplikasi atau bahkan komputer setelah pembaruan selesai.
Di Windows 10, buka Lihat selengkapnya…>Unduhan dan Pembaruan>Dapatkan Pembaruanuntuk hasil yang sama seperti di atas.
6. Keluar dan Masuk Kembali
Aplikasi Windows Store Anda ditautkan ke Akun Microsoft Anda, jadi jika ada yang salah dengan kredensial yang Anda simpan, sebaiknya segarkan kredensial tersebut dengan keluar dari aplikasi lalu masuk lagi.
Untuk keluar dari Microsoft Store, pilih ikon profilAnda, lalu pilih Keluar.
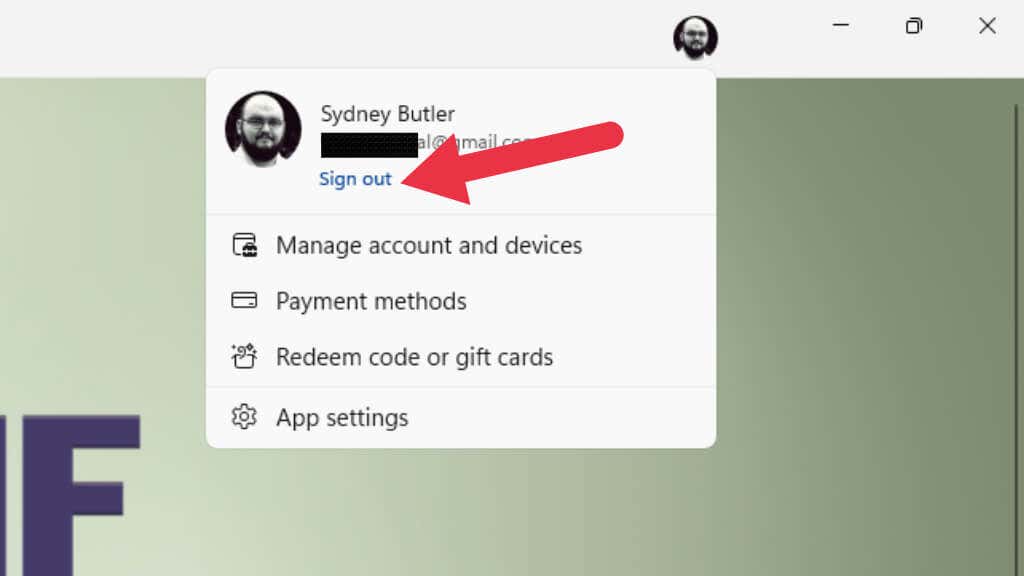
Setelah Anda keluar, masuk kembali dan periksa apakah unduhan Anda berfungsi dengan benar.
7. Jalankan Pemecah Masalah Aplikasi Windows Store
Windows dilengkapi dengan berbagai aplikasi pemecah masalah khusus yang tidak hanya membantu mendeteksi masalah, namun bahkan dapat memperbaiki masalah mendasar tanpa perlu upaya lebih lanjut dari Anda.
Di Windows 11, Anda dapat mengakses Pemecah Masalah Windows Store melalui Aplikasi Pengaturan>Sistem>Pemecahan Masalah>Pemecah Masalah Lainnya.
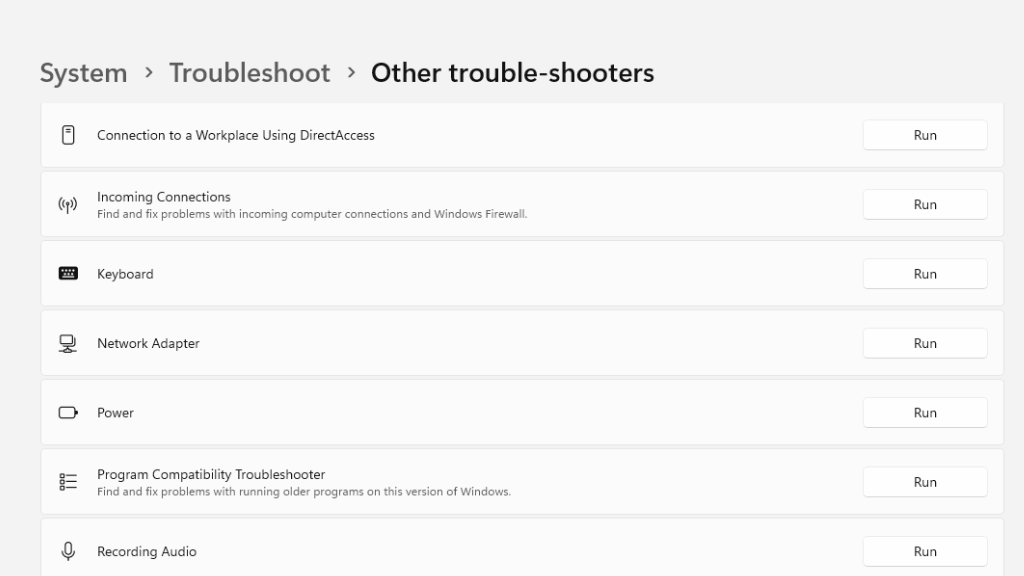
Kemudian cari Aplikasi Windows Storedan pilih tombol Jalankanuntuk memulai pemecah masalah.
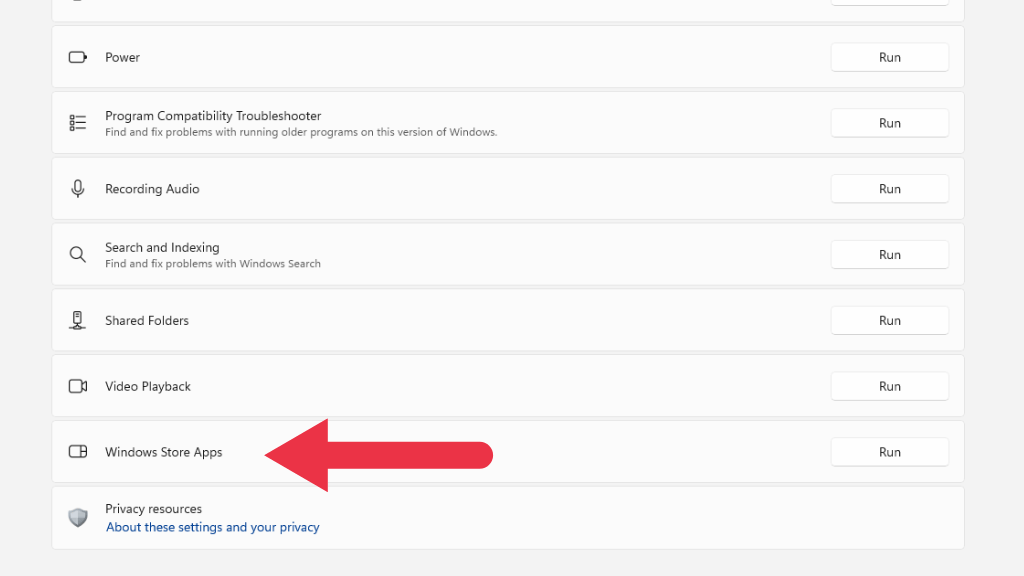
Ikuti petunjuk di layar.
8. Nonaktifkan Program Antivirus dan Firewall Pihak Ketiga
Meskipun Windows Store berfungsi baik dengan WindowsFirewall, seperti yang mungkin Anda harapkan, jika Anda menggunakan firewall pihak ketiga atau memiliki firewall tambahan di jaringan Anda (seperti di router Anda), itu mungkin memblokir lalu lintas Microsoft Store.
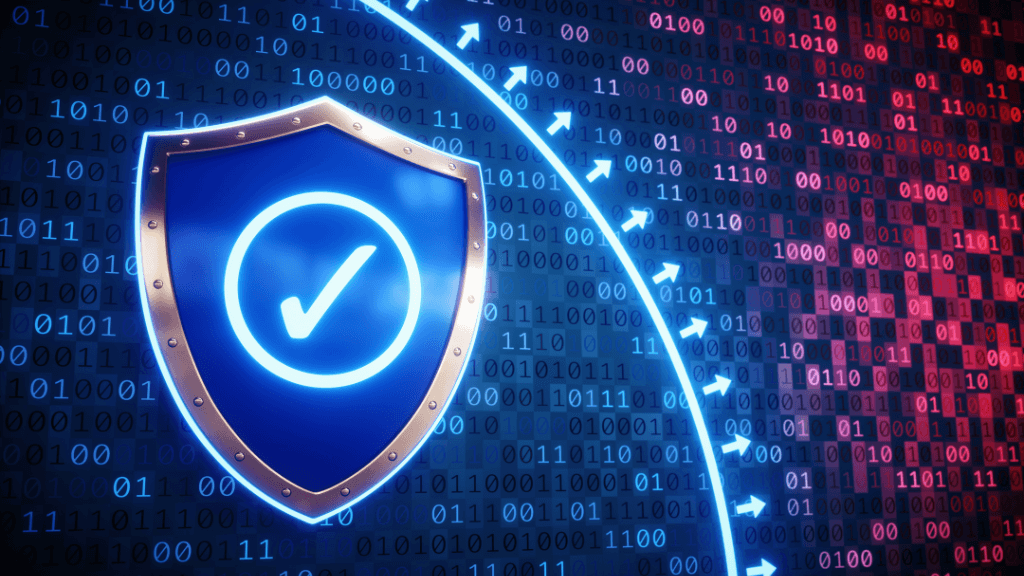
Untuk mengujinya, nonaktifkan sementara firewall tersebut dan periksa apakah unduhan Anda berfungsi dengan benar lagi. Jika unduhan Anda mulai berfungsi setelah mematikan firewall, Anda harus menambahkan pengecualian untuk Aplikasi Microsoft Store sebagai solusi permanen..
9. Perbaiki atau Reset Microsoft Store
Mungkin aplikasi Microsoft Store itu sendiri atau pengaturannya rusak atau korup. Anda dapat memperbaiki atau menyetel ulang aplikasi menggunakan Setelan Windows untuk menghilangkan kemungkinan ini.
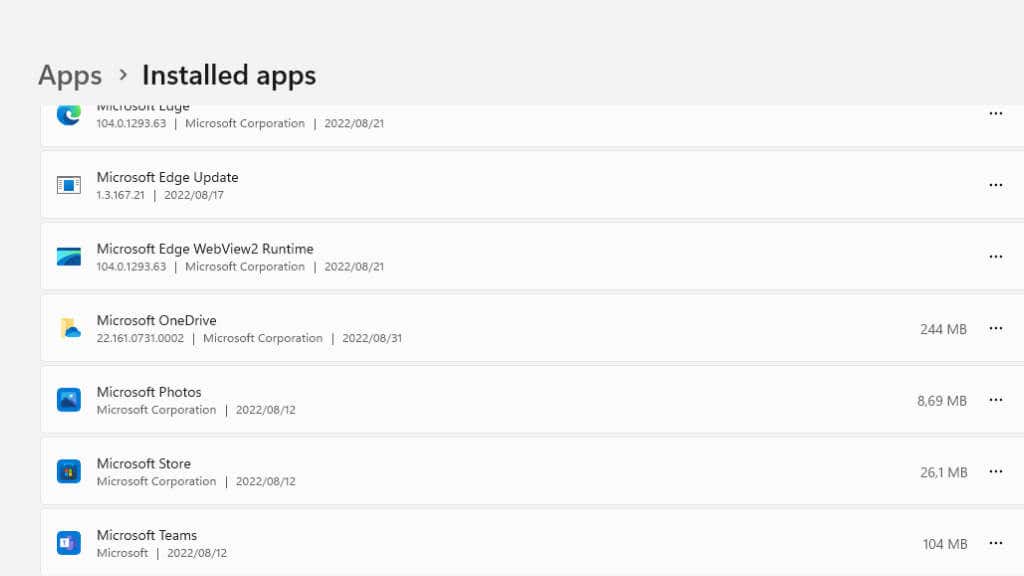
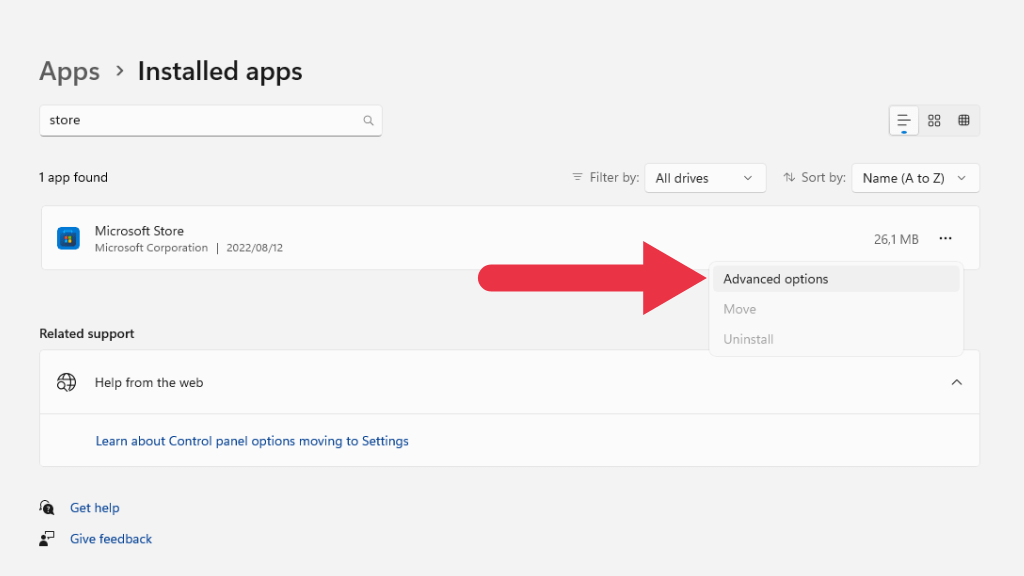
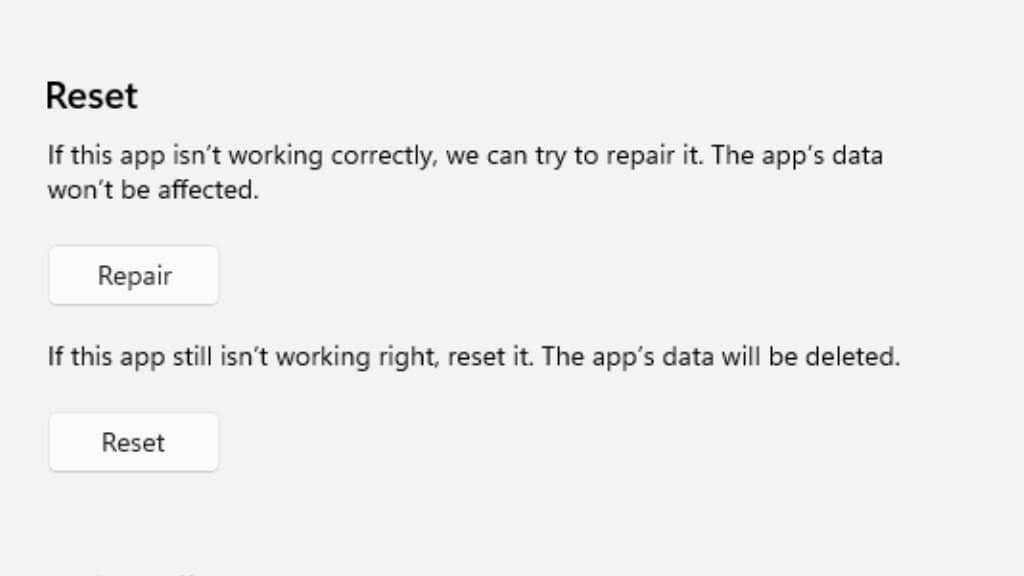
10. Hapus Cache Microsoft Store
Seperti banyak aplikasi lainnya, aplikasi Microsoft Store memiliki cache tempat menyimpan data yang sering diakses. Hal ini mengurangi seberapa sering aplikasi harus mendownload aset online, seperti deskripsi dan gambar aplikasi di toko.
Tampaknya cache yang rusak juga dapat menyebabkan masalah pengunduhan, kemungkinan besar karena cache aplikasi berperan dalam pengunduhan aplikasi.
Untuk menghapus cache, Anda harus menggunakan Prompt Perintah. Buka Start Menu dan ketik CMD, lalu klik kanan pada Command Prompt ketika muncul di hasilnya. Pilih Jalankansebagai administrator dari menu konteks.
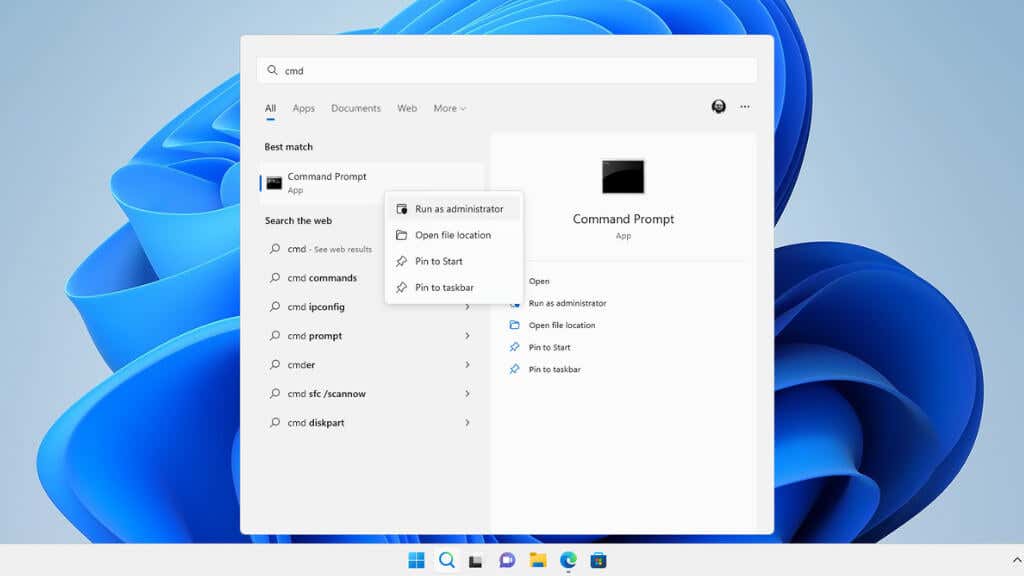
Dengan Command Prompt terbuka, ketik wsreset.exedan tekan Enter.
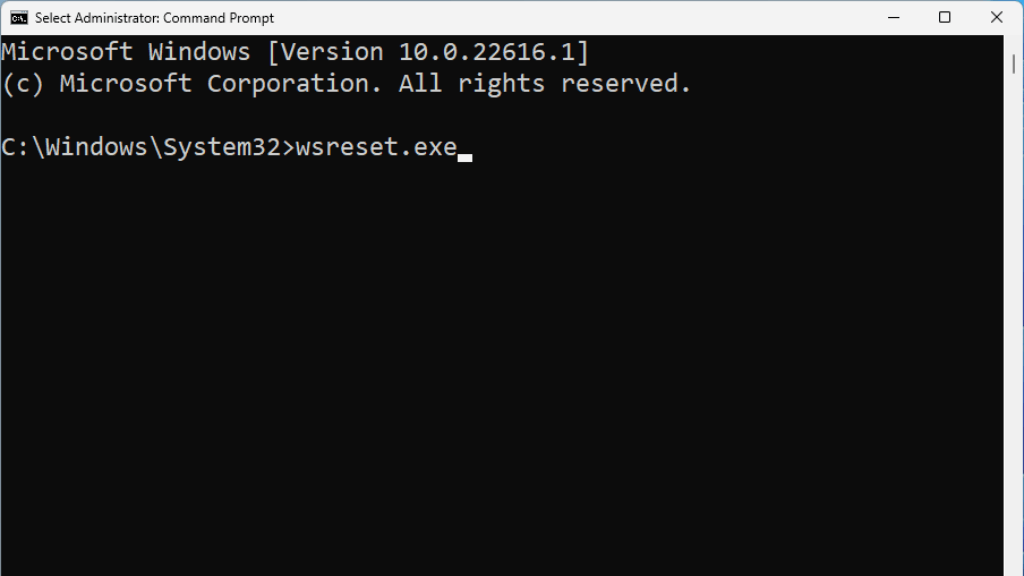
Atau lagi, Anda dapat mencari wsreset.exe langsung dari Start Menu. Klik kananpadanya dan pilih Jalankan sebagai Administrator.
11. Apakah Anda Kehabisan Ruang Drive, atau Drive Telah Terputus?
Jika komputer Anda kehabisan ruang disk, atau Anda menginstal aplikasi ke drive eksternal yang berhenti berfungsi atau terputus..
Anda harus mengosongkan ruang untuk aplikasi baru pada situasi pertama. Hapus aplikasi atau game yang tidak diperlukan lagi, atau hapus file media berukuran besar dengan menghapus atau memindahkannya ke drive lain.
Jika terjadi pemutusan sambungan drive, dengan asumsi drive tidak rusak, cabut dan sambungkan kembali drive, lalu coba lagi. Beberapa drive USB cenderung terputus sambungannya saat transfer berkelanjutan, seperti download cepat.
12. Jalankan Pemeriksa Berkas Sistem
Aplikasi Windows Store disertakan sebagai bagian dari file sistem Windows. Artinya, Anda dapat menggunakan Pemeriksa Berkas Sistem (SFC) untuk memperbaiki aplikasi jika terjadi kesalahan, dan menggunakan opsi perbaikannya tidak membantu.
Menjalankan SFC itu mudah. Buka Start Menudan cari Command Prompt. Jalankan sebagai administrator dan ketik sfc /scannow, lalu tekan Enter.
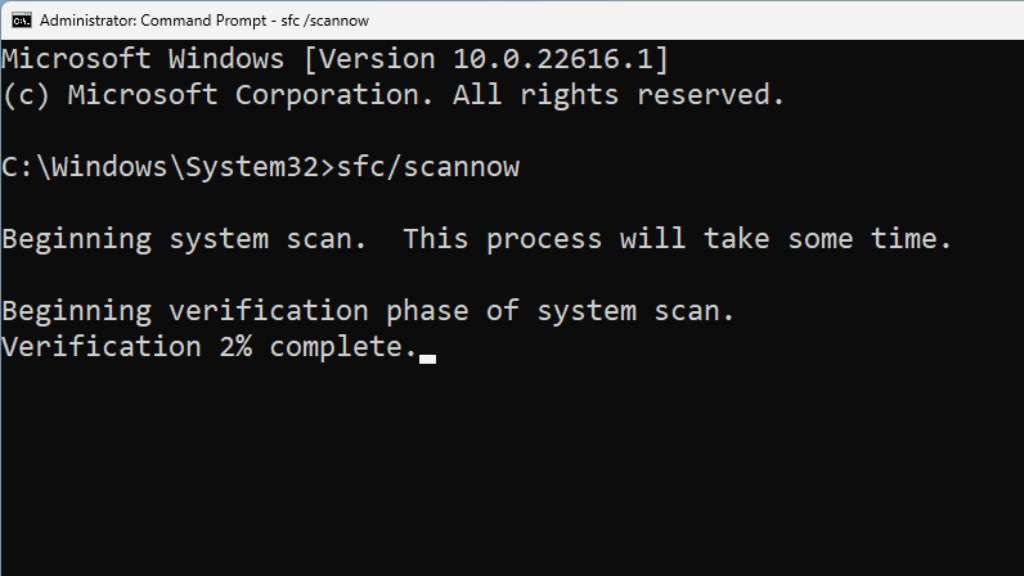
Kemudian tunggu hingga proses selesai dan coba jalankan kembali Aplikasi Windows Store.
Bagaimana Microsoft Store Mempengaruhi Aplikasi Xbox
Jika Anda berlangganan layanan Microsoft Tiket Permainan PC atau Game Pass Ultimate, Anda menginstal dan mengelola game yang disertakan dalam layanan menggunakan aplikasi Xbox. Namun, aplikasi Xbox hanyalah kedok untuk Microsoft Store, jadi jika Anda mencoba mengunduh game dan unduhan tersebut tampaknya terhenti, tips ini juga dapat memperbaikinya.
Sering kali, pengunduhan aplikasi Xbox terhenti atau gagal dimulai hanya karena ada yang salah dengan aplikasi Microsoft Store. Artinya, salah satu potensi perbaikan yang tercantum di atas juga dapat menyelesaikan masalah pengunduhan Game Pass Anda.
.