Kotak Virtual menampilkan kode kesalahan “E_FAIL (0x80004005)” ketika tidak dapat membuka sesi mesin virtual. Kesalahan ini mungkin disebabkan oleh masalah pada aplikasi VirtualBox, file konfigurasi, atau masalah terkait perangkat keras.
Tutorial ini menyoroti kemungkinan penyebab dan solusi pemecahan masalah untuk kesalahan VirtualBox E_FAIL (0x80004005) pada perangkat Windows.
1. Perbarui VirtualBox
Beberapa pengguna Windows mengatasi kesalahan ini dengan menginstal versi terbaru VirtualBox 6. Buka situs web pengembang dan unduh file pengaturan VirtualBox host Windows.
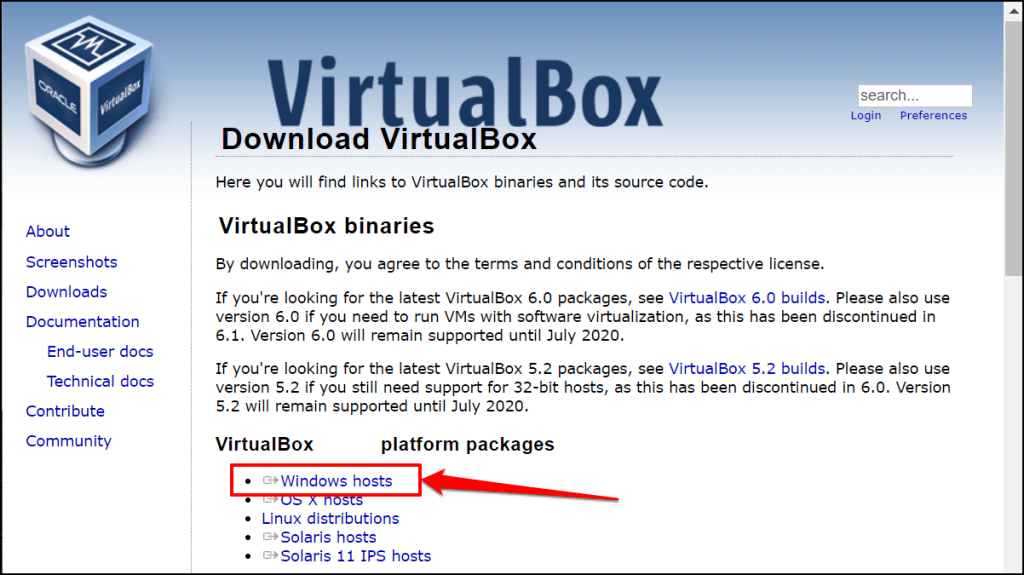
Anda juga dapat memperbarui VirtualBox langsung di dalam aplikasi. Buka aplikasi VirtualBox Manager, pilih Filepada bilah menu, dan pilih Periksa Pembaruan.
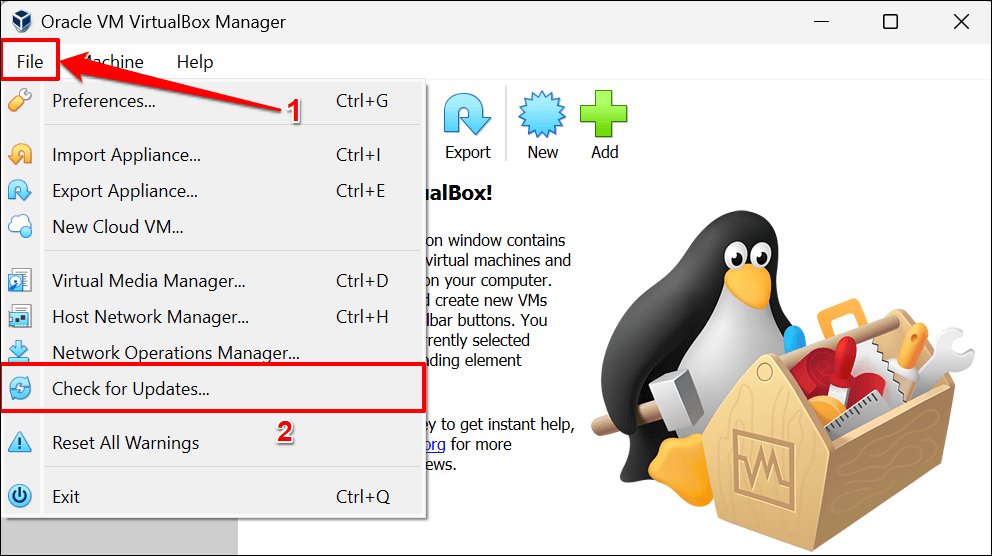
Pilih tautan yang tersedia untuk mengunduh file executable (.exe) dari VirtualBox versi terbaru.
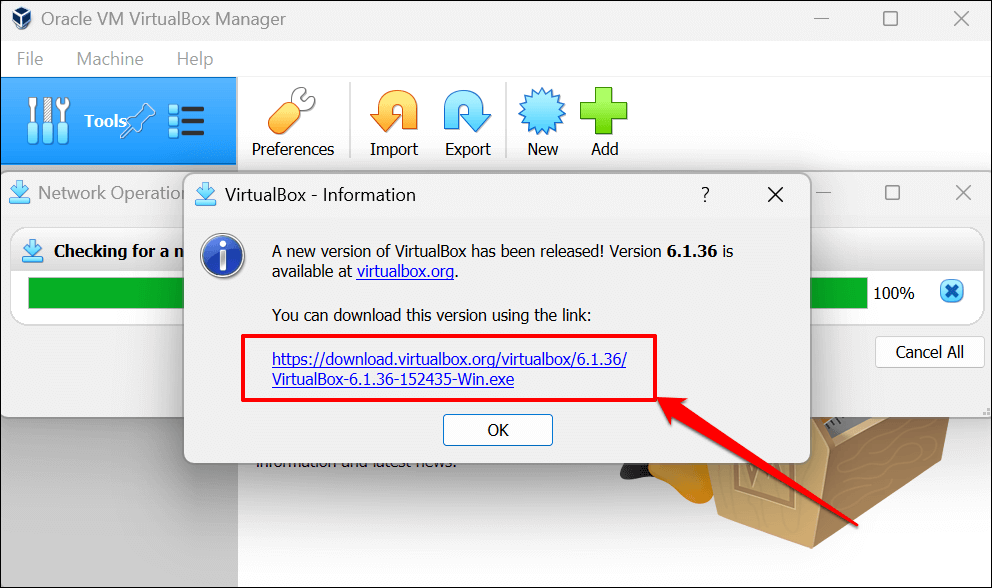
2. Mulai ulang Windows Hypervisor (Hyper-V)
Hiper-V adalah fitur Windows yang memungkinkan komputer Anda menjalankan beberapa sistem operasi sebagai mesin virtual. Anda mungkin tidak dapat mengakses mesin virtual di VirtualBox jika Hyper-V mengalami kesalahan.
Memulai ulang Hyper-V di Windows (lihat langkah-langkah di bawah) dapat memperbaiki masalah yang mencegah VirtualBox menjalankan sesi mesin virtual.
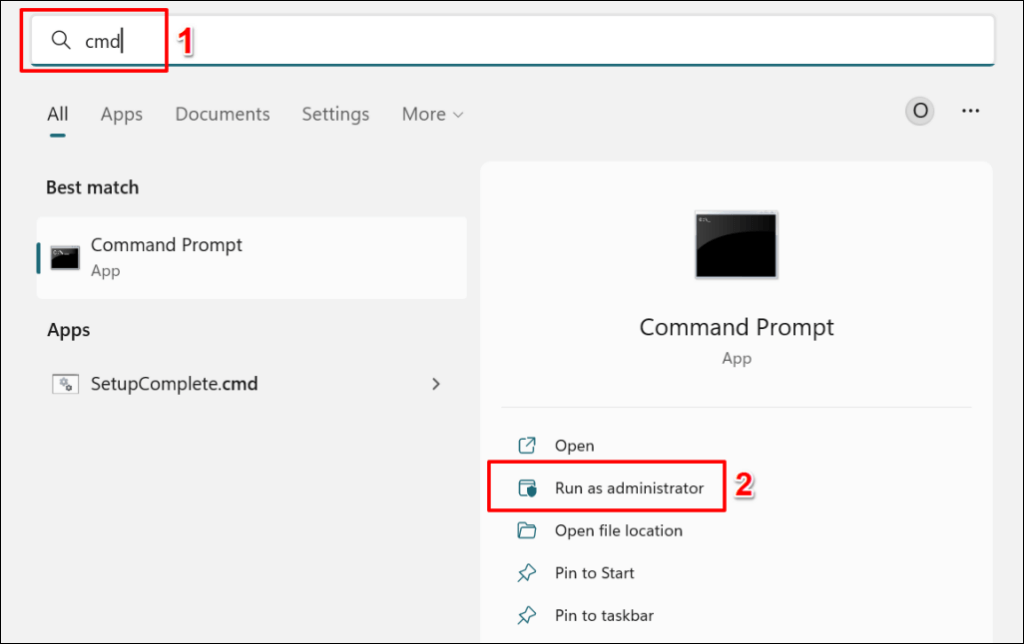
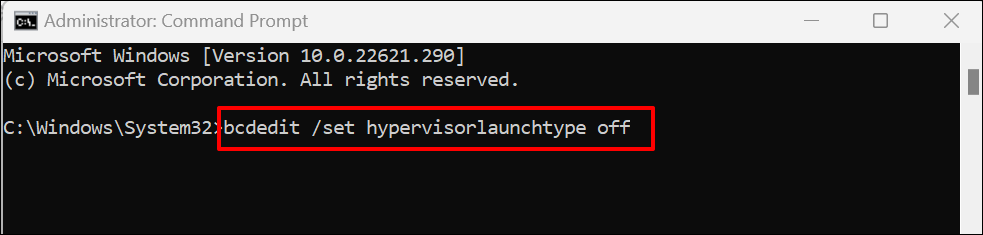
Menjalankan perintah ini akan mematikan Hyper-V di komputer Anda. Jika Anda memiliki beberapa sistem operasi yang terinstal di komputer Anda, jalankan perintah di bawah ini untuk menonaktifkan Hyper-V untuk OS yang aktif/saat ini.
Tempel bcdedit /set {current} hypervisorlaunchtype offdi konsol Command Prompt dan tekan Enter.
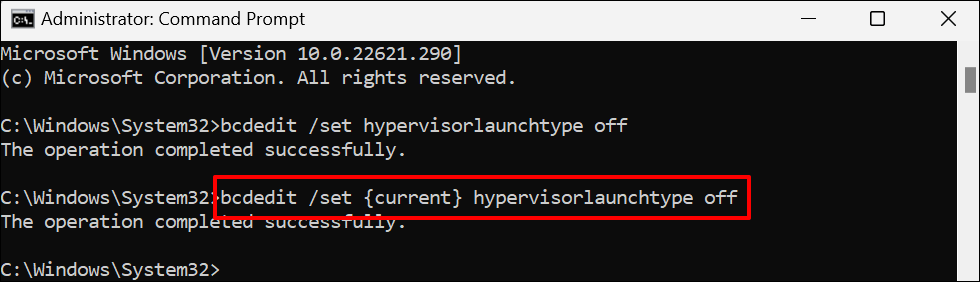
Restart komputer Anda ketika Anda mendapatkan pesan “Operasi ini berhasil diselesaikan”.
bcdedit /set hypervisorlaunchtype otomatis.
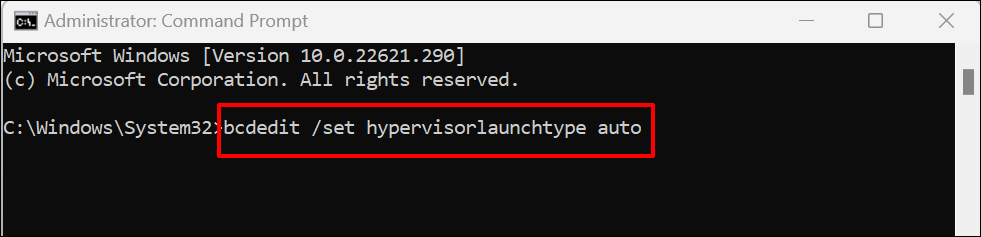
Restart komputer Anda lagi ketika Command Prompt menampilkan pesan “Operasi berhasil diselesaikan”. Luncurkan VirtualBox dan coba buka mesin virtual.
3. Buang Status Tersimpan
VirtualBox juga dapat menampilkan kesalahan E_FAIL (0x80004005) jika ada masalah dengan status tersimpan sesi virtual. Jadi, jika Anda tidak dapat memulihkan sesi, buang status tersimpan dan buka kembali mesin virtual.
Membuang status tersimpan mesin memiliki efek yang sama seperti mematikannya. Buka VirtualBox, klik kanan mesin virtual, pilih Discard Saved State(atau tekan Ctrl+ J), dan mulai ulang sesi.
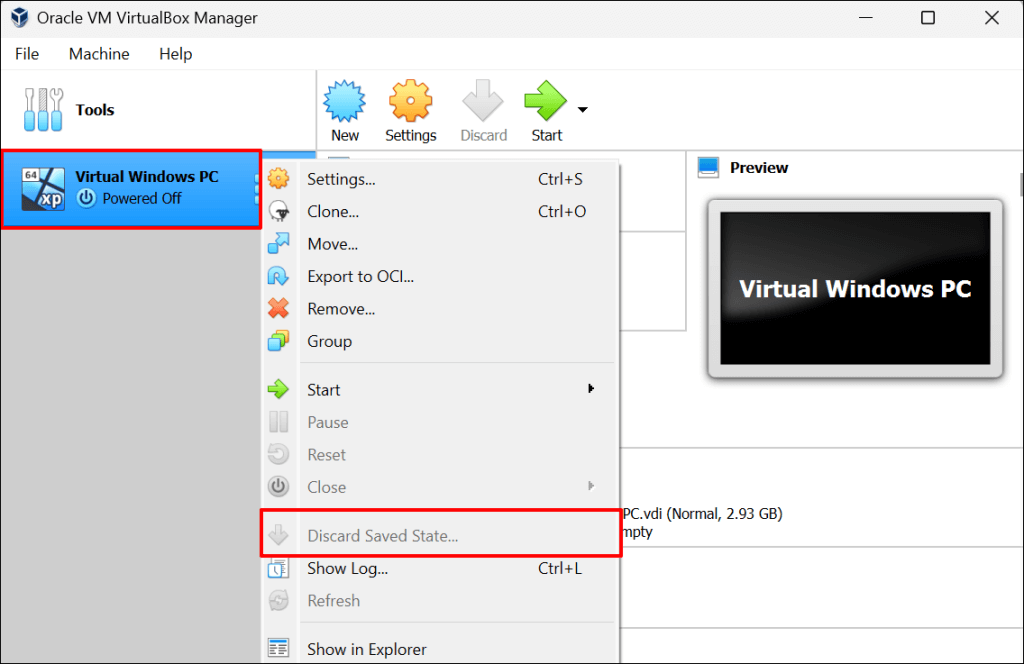
Cobalah solusi pemecahan masalah di bawah ini jika “Buang Status Tersimpan” berwarna abu-abu—yaitu, mesin virtual tidak memiliki status tersimpan.
4. Ganti Nama File Konfigurasi VirtualBox
Force-quitting Kotak Virtual tanpa terlebih dahulu menutup mesin virtual dapat memicu kesalahan E_FAIL (0x80004005). Kami akan menjelaskan bagaimana dan mengapa hal ini terjadi.
Anggaplah Anda memiliki mesin virtual “PC Linux” di VirtualBox. Saat Anda meluncurkan mesin virtual, VirtualBox mengganti nama file mesin dari “Linux PC.vbox” menjadi “Linux PC.vbox-prev.” VirtualBox kemudian membuat dan menggunakan salinan baru/sementara dari file mesin virtual—”Linux PC.vbox-tmp”—untuk sesi aktif.
Saat Anda mengakhiri sesi mesin virtual, VirtualBox mengganti nama file sementara (yaitu, Linux PC.vbox-tmp) menjadi Linux PC.vbox. File “Linux PC.vbox-prev” berfungsi sebagai cadangan—VirtualBox akan menimpa file tersebut setiap kali Anda memulai sesi baru.

Menghentikan VirtualBox tanpa menutup mesin virtual Anda dapat mengganggu proses konversi file. Ini akan memunculkan kesalahan “Kode Hasil: E_FAIL (0x80004005)” saat berikutnya Anda mencoba meluncurkan mesin virtual.
Buka folder VirtualBox PC Anda dan periksa apakah ada file .vboxuntuk mesin virtual Anda. Jika Anda hanya menemukan file sementara (.vbox-tmp) dan cadangan (.vbox-prev) di folder, Anda mungkin menutup paksa VirtualBox saat menjalankan mesin virtual.
Mengganti nama file cadangan dapat memperbaiki masalah dan membuat mesin virtual Anda berjalan kembali. Tutup aplikasi VirtualBox Manager dan ikuti langkah-langkah di bawah ini untuk menyelesaikannya..
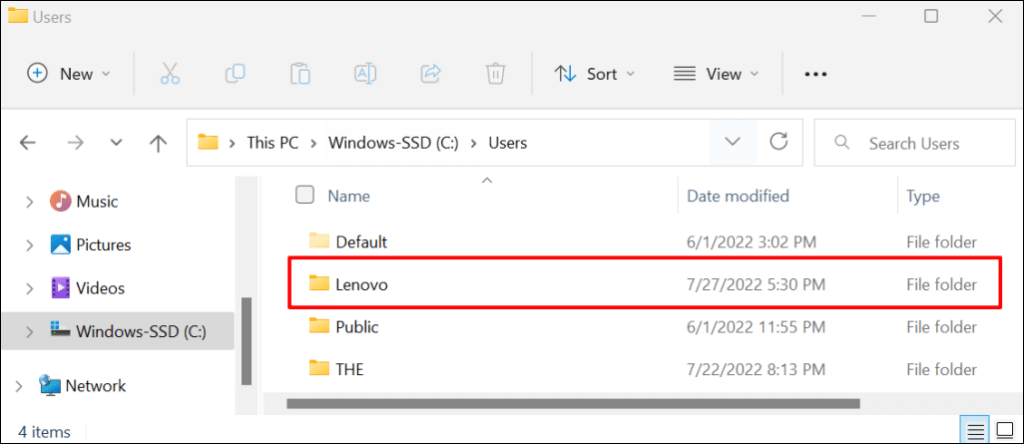
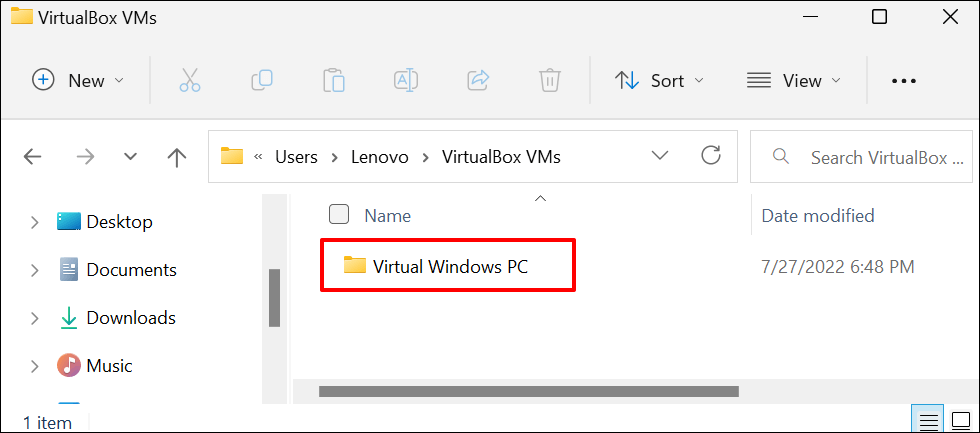
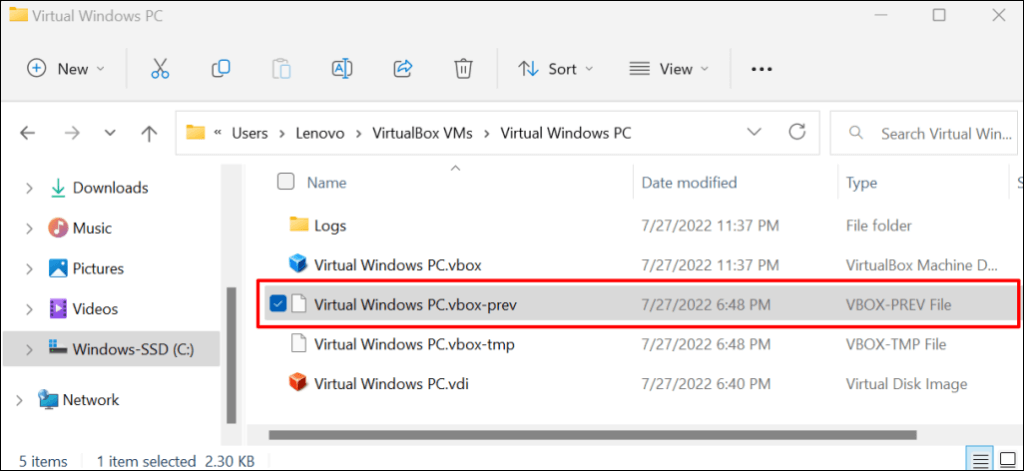
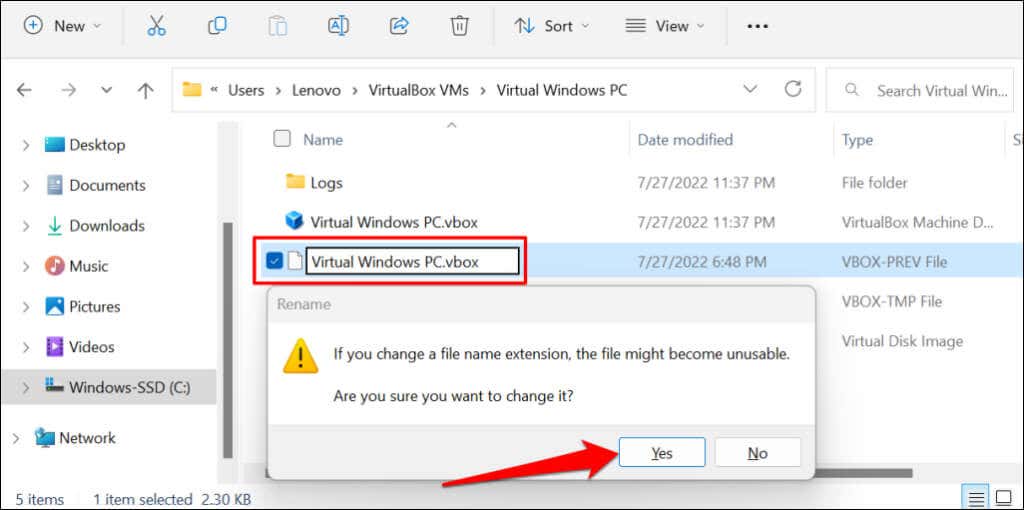
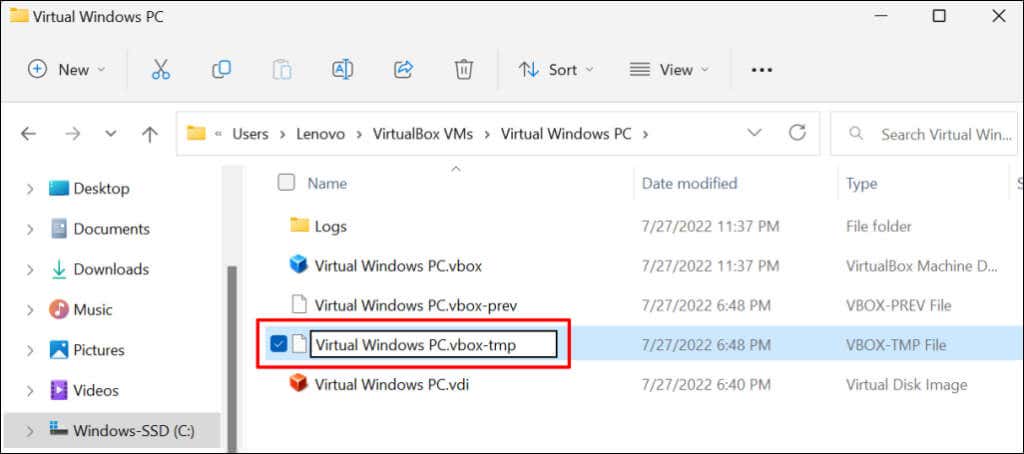
Catatan:Versi VirtualBox yang lebih lama (v3.2 dan yang lebih lama) menyimpan file konfigurasi mesin virtual dalam format .xml—bukan .vbox. Jika Anda menemukan file dengan ekstensi ini di folder mesin virtual Anda, ganti namanya dengan mengikuti langkah-langkah di atas. Artinya, Anda akan mengubah file dalam format .xml-prevatau .xml-tmpmenjadi .xml.
5. Aktifkan Virtualisasi di Pengaturan BIOS
Anda harus mengaktifkan virtualisasi perangkat keras atau CPU di komputer Anda untuk menjalankan mesin virtual. Jika VirtualBox menyertakan kata kunci “AMD-v” atau “VT-x” dalam detail kesalahan, virtualisasi perangkat keras PC Anda kemungkinan besar dinonaktifkan.
Ikuti langkah di bawah ini untuk memverifikasi status virtualisasi perangkat keras komputer Anda.
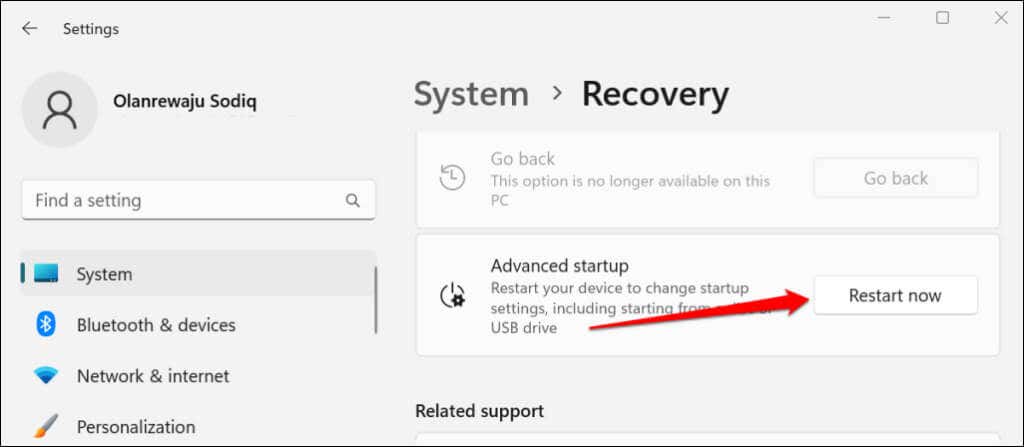
Di Windows 10, buka Pengaturan>Pembaruan & Keamanan>Pemulihandan pilih Mulai ulang sekarangdi Bagian “Startup lanjutan”.
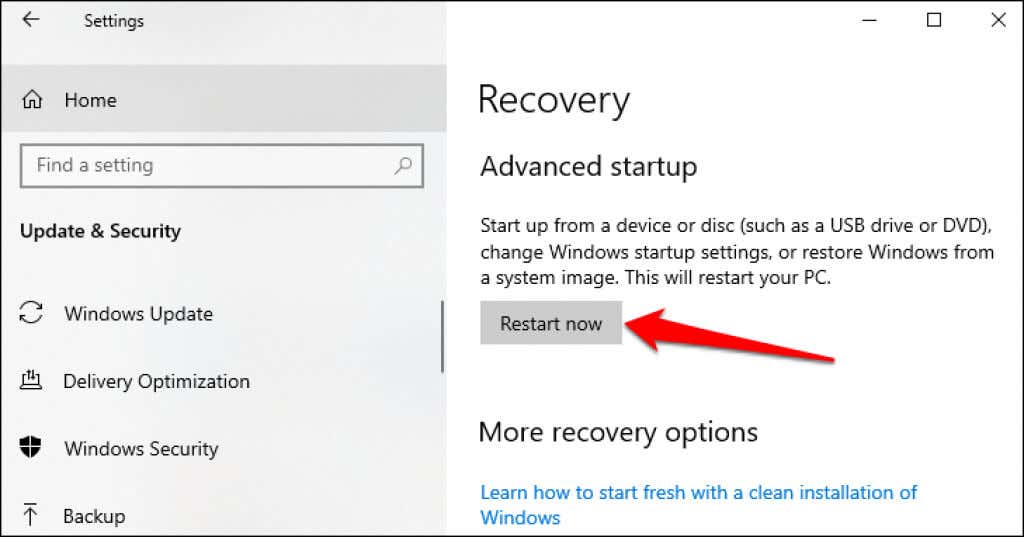
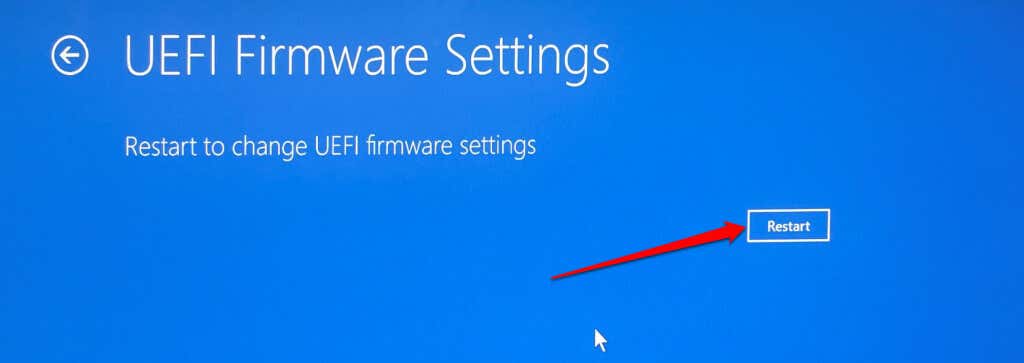
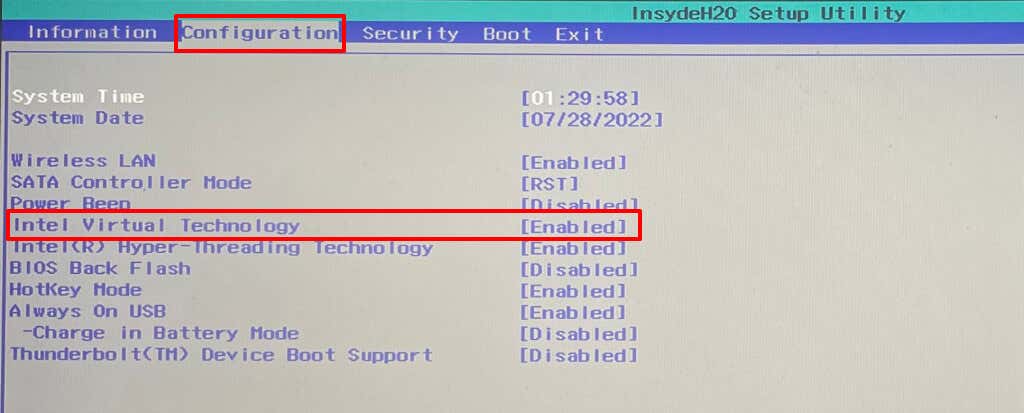
Buka bagian Konfigurasidi komputer HP dan tetap aktifkan Teknologi Virtualisasi. Dokumen Dukungan Microsoft ini berisi petunjuk untuk mengaktifkan virtualisasi untuk semua produsen dan perangkat PC.
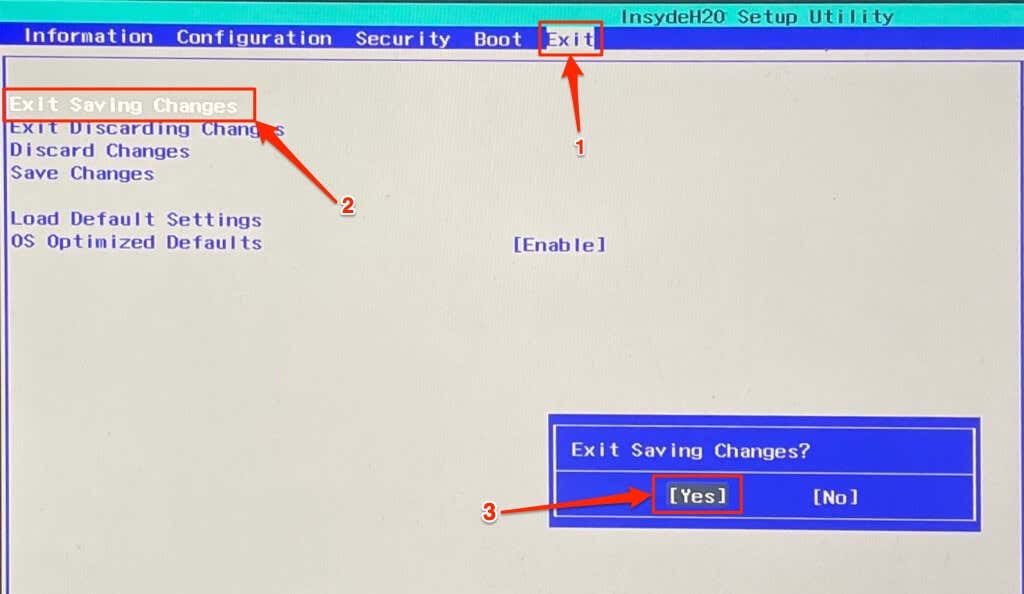
VirtualBox sekarang seharusnya menjalankan mesin virtual setelah mengaktifkan virtualisasi di pengaturan BIOS/UEFI PC Anda.
6. Instal ulang VirtualBox
Copot pemasangan VirtualBox jika tidak ada trik pemecahan masalah yang menyelesaikan masalah. Setelah itu, reboot komputer Anda dan instal VirtualBox versi terbaru. Menginstal ulang VirtualBox memperbaiki masalah untuk beberapa pengguna Windows di Utas Komunitas Microsoft.
iniKetik virtualboxdi pencarian menu Start, pilih Uninstalldi bawah aplikasi Oracle VM VirtualBox dan ikuti perintah uninstall.
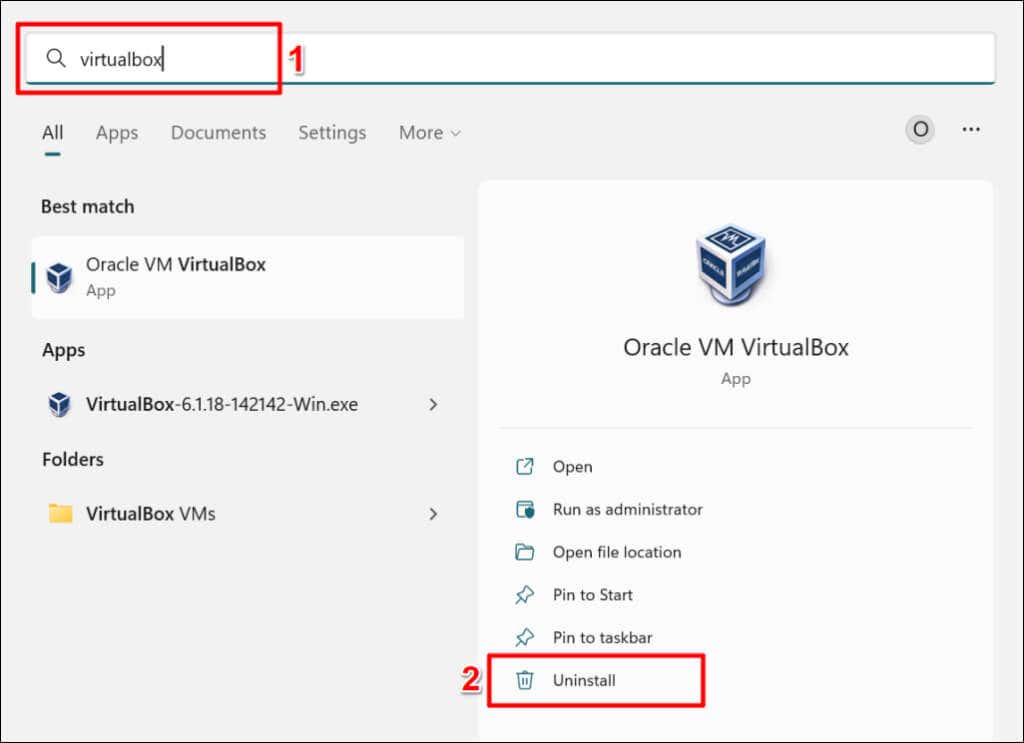
Hubungi Dukungan Oracle atau pabrikan PC Anda jika kesalahan “Kode Hasil: E_FAIL (0x80004005)” tetap ada meskipun VirtualBox telah diinstal ulang.
.