Di Windows 10 terdapat fitur baru yang disebut Hyper-V yang pada dasarnya sama dengan XP Mode pada Windows 7. Ini memungkinkan Anda untuk menjalankan banyak sistem operasi tamu pada mesin host Windows 10 Anda. Namun, mode Windows XP didasarkan pada Windows Virtual PC, yang merupakan versi konsumen dari produk virtualisasi mereka.
Sekarang Anda mendapatkan versi server yang lebih ditingkatkan. Juga, tidak ada Mode XP di Windows 10 dengan Hyper-V. XP Mode adalah salinan gratis Windows XP SP3 yang memungkinkan Anda untuk menjalankan aplikasi yang lebih lama tanpa kendala dengan Windows 7. Itu tidak lagi tersedia di Windows 10 dengan Hyper-V.
Sampai sekarang, Hyper-V adalah hanya tersedia dalam edisi Windows Server. Juga, ini adalah versi yang sama persis yang termasuk dalam edisi Windows Server, sehingga Anda mendapatkan produk virtualisasi server gratis di Windows 10. Ini sempurna untuk orang-orang IT dan terutama membantu teknisi yang bekerja dari laptop mereka.
Dalam artikel ini, saya akan memandu Anda melalui langkah-langkah untuk menginstal Hyper-V dan mengaturnya. Tentu saja, setiap OS tamu yang Anda pasang menggunakan Hyper-V harus memiliki lisensi / kode produk sendiri. Untuk memulai, Anda perlu membuka Panel Kontrol pada Windows 10.
Instal Hyper-V di Windows 10
Selanjutnya, klik Program dan Fitur.
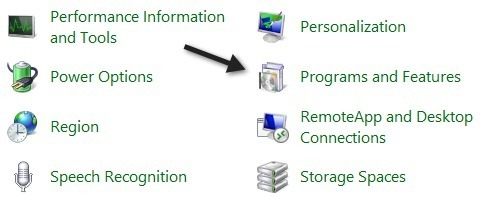
Selanjutnya, klik pada Nyalakan dan matikan fitur Windowsdi sebelah kiri.
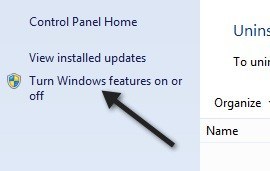
Lanjutkan dan klik pada kotak centang di samping Hyper-V, yang akan menginstal alat manajemen Hyper-V.
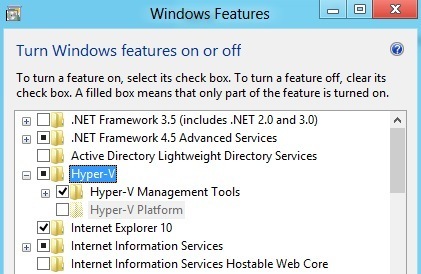
Jika Anda menjalankan Windows 10 dalam mesin virtual seperti VMWare, Anda mungkin melihat bahwa Hyper-V Platform berwarna abu-abu. Saat Anda mengarahkan kursor ke atasnya, ia mengatakan
Hyper-V cannot be installed: A hypervisor is already running.
Dalam hal ini, Anda perlu menambahkan baris ke file konfigurasi untuk mesin virtual VMWare Anda:
hypervisor.cpuid.v0 = "FALSE"
Itu saja. Anda harus memastikan Anda mematikan mesin virtual dan kemudian menambahkan garis dan kemudian hidupkan kembali. Setelah itu, Anda akan dapat menginstal Platform Hyper-V. Nah, itu jika CPU Anda mendukung Hyper-V. Saya mendapat pesan berbeda yang mengatakan:
Hyper-V cannot be installed: The processor does not have the required virtualization capabilities.
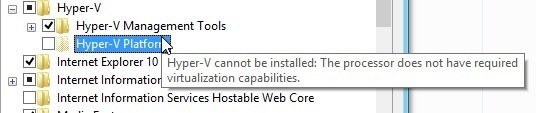
Persyaratan CPU untuk Hyper-V adalah sebagai berikut:
1. prosesor berbasis x64- Anda harus menjalankan Windows versi 64-bit.
2. virtualisasi yang dibantu perangkat keras- Anda memerlukan prosesor Intel dengan Intel Virtualization Technology (Intel VT) atau prosesor AMD dengan teknologi Virtualisasi AMD. Baca posting saya tentang cara aktifkan virtualisasi di BIOS.
3. Hardware DEP Enabled- Harus mengaktifkan bit Intel XD (execute disable bit) atau bit AMD NX (tanpa mengeksekusi bit).
Selama Anda memenuhi persyaratan tersebut, Anda harus memiliki Hyper-V dan berjalan di mesin Windows 10 Anda. Setelah Anda menginstalnya, baca posting saya tentang cara virtualisasi PC Anda saat ini dan jalankan di Hyper-V. Selamat menikmati!