Microsoft Outlook memungkinkan penyelenggara rapat melihat daftar orang yang telah menerima undangan rapat. Itu berarti Anda dapat menggunakan pelacakan rapat Outlook untuk melihat daftar semua orang yang telah melakukan RSVP ke rapat Anda, dan dalam sebagian besar kasus, Anda dapat melihat siapa yang telah menerima rapat meskipun Anda bukan penyelenggara rapat.
Kami akan membahas cara kerja respons rapat di Outlook dan cara melihat pelacakan peserta rapat di browser, desktop, dan versi seluler sehingga Anda dapat melihat siapa yang menerima undangan rapat di Outlook.
Haruskah Anda Memilih Mengirim Tanggapan?
Saat menerima undangan rapat, Anda dapat memilih Terima , Tentatif , atau Tolak . Respons mana pun yang Anda pilih, Anda dapat memilih untuk:
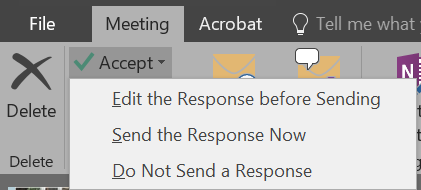
Jika Anda memilih opsi ketiga, penyelenggara rapat tidak akan menerima email berisi tanggapan Anda. Namun, hal ini tidak berarti respons Anda tidak akan terlacak. Jika Anda menggunakan Outlook untuk Mac, Outlook di web, Outlook untuk iOS, atau Outlook untuk Android, respons Anda akan tetap terlacak meskipun Anda memilih “Jangan Kirim Respons.”
Selanjutnya, jika Anda adalah pengguna Microsoft 365 dan Anda memilih untuk menerima, menerima sementara, atau menolak undangan rapat tanpa mengirimkan tanggapan, penyelenggara rapat dan peserta lain yang merupakan pengguna Microsoft 365 akan masih semua dapat melihat respons Anda.
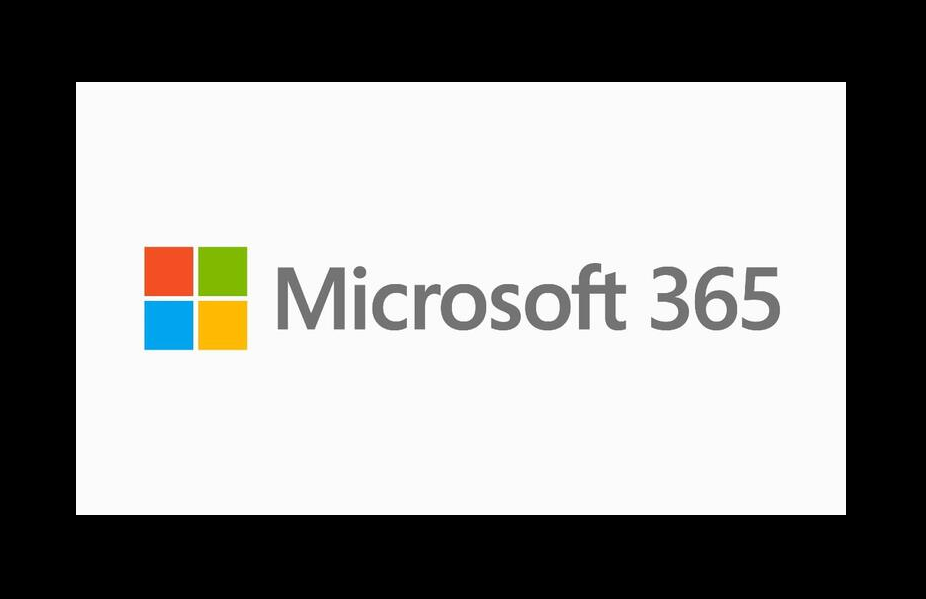
Microsoft untuk Windows adalah pengecualian. Jika Anda diundang ke rapat dan Anda memilih “Jangan kirim tanggapan”, baik penyelenggara rapat maupun peserta lainnya tidak dapat melihat tanggapan Anda terhadap undangan tersebut. Namun, hal itu mungkin tidak akan terjadi dalam jangka waktu lama. Microsoft mengatakan, “Kami juga berencana memperbarui perilaku ini di Outlook untuk Windows, namun belum diketahui tanggal rilisnya.”
Terakhir, perlu diketahui bahwa jika rapat diselenggarakan oleh pengguna Microsoft 365, daftar undangan dan tanggapan mereka dapat dilihat melalui aplikasi Outlook apa pun kecuali Outlook untuk Android. Tanggapan tidak dapat dilihat di aplikasi non-Outlook.
Cara Menggunakan Pelacakan Rapat Outlook di Browser
.Ikuti langkah-langkah berikut untuk melihat respons rapat di Outlook online.
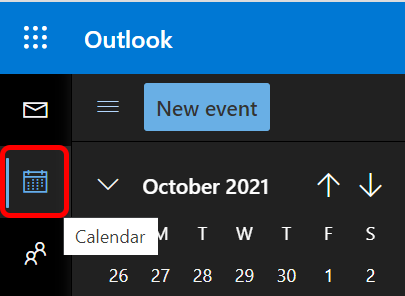
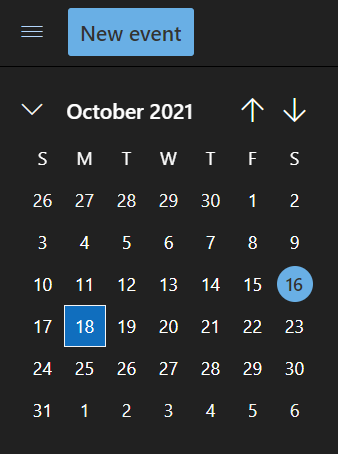

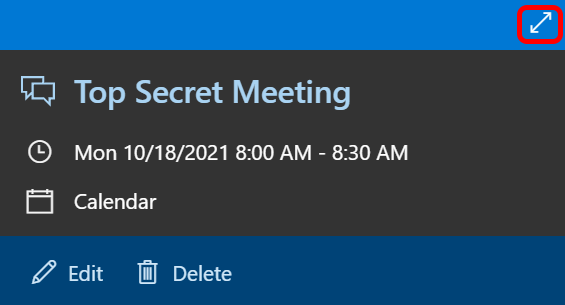
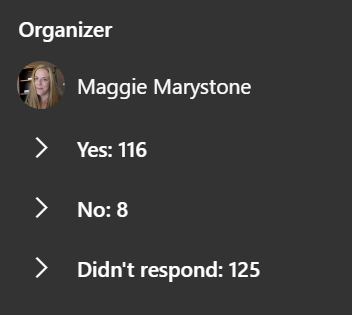
Seperti yang disebutkan, jika Anda adalah pengguna Microsoft 365, langkah-langkah di atas akan berhasil baik Anda penyelenggara rapat atau bukan.
Perlu diperhatikan bahwa tidak ada cara yang baik untuk menyalin daftar tanggapan dari Outlook online. Untuk itu, Anda memerlukan aplikasi desktop Outlook.
Cara Menggunakan Pelacakan Rapat Outlook di Aplikasi Desktop
Pengguna sebagian besar Outlook versi desktop dapat mengikuti langkah-langkah berikut untuk melihat siapa yang menerima undangan rapat di Outlook. Seperti yang telah disebutkan, ini hanya akan berfungsi jika Anda adalah penyelenggara rapat.

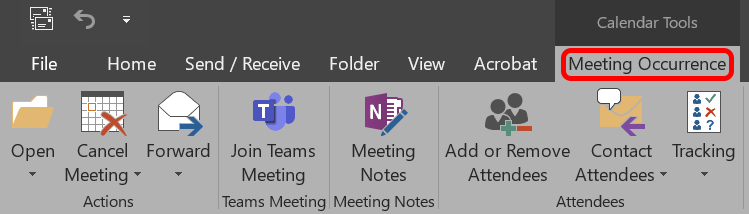
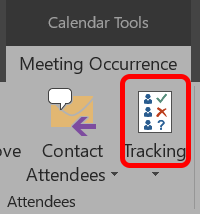
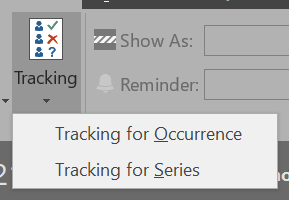

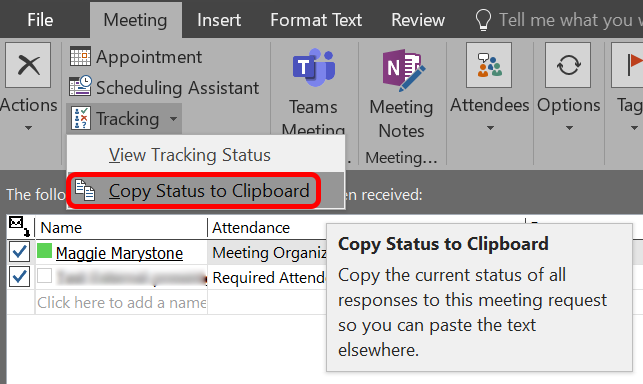
Meskipun aplikasi desktop Outlook untuk Windows sedikit lebih kikuk dan kurang rapi dibandingkan versi online-nya, kemampuan untuk menyalin informasi pelacakan rapat dengan mudah adalah fitur yang bagus.
Cara Melihat Siapa yang Menerima Undangan Rapat di Outlook untuk Seluler
Saat bepergian, Anda masih dapat memeriksa siapa yang telah menerima undangan rapat menggunakan aplikasi Outlook untuk perangkat seluler Anda.
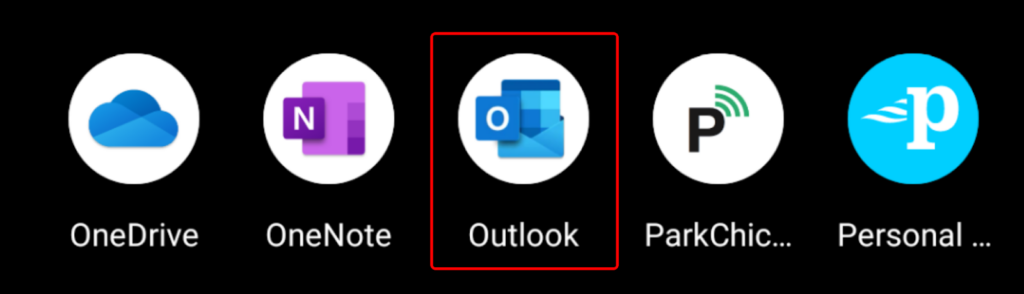
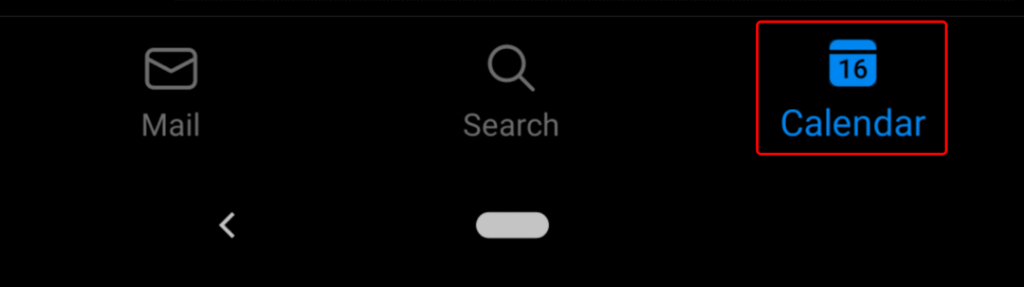
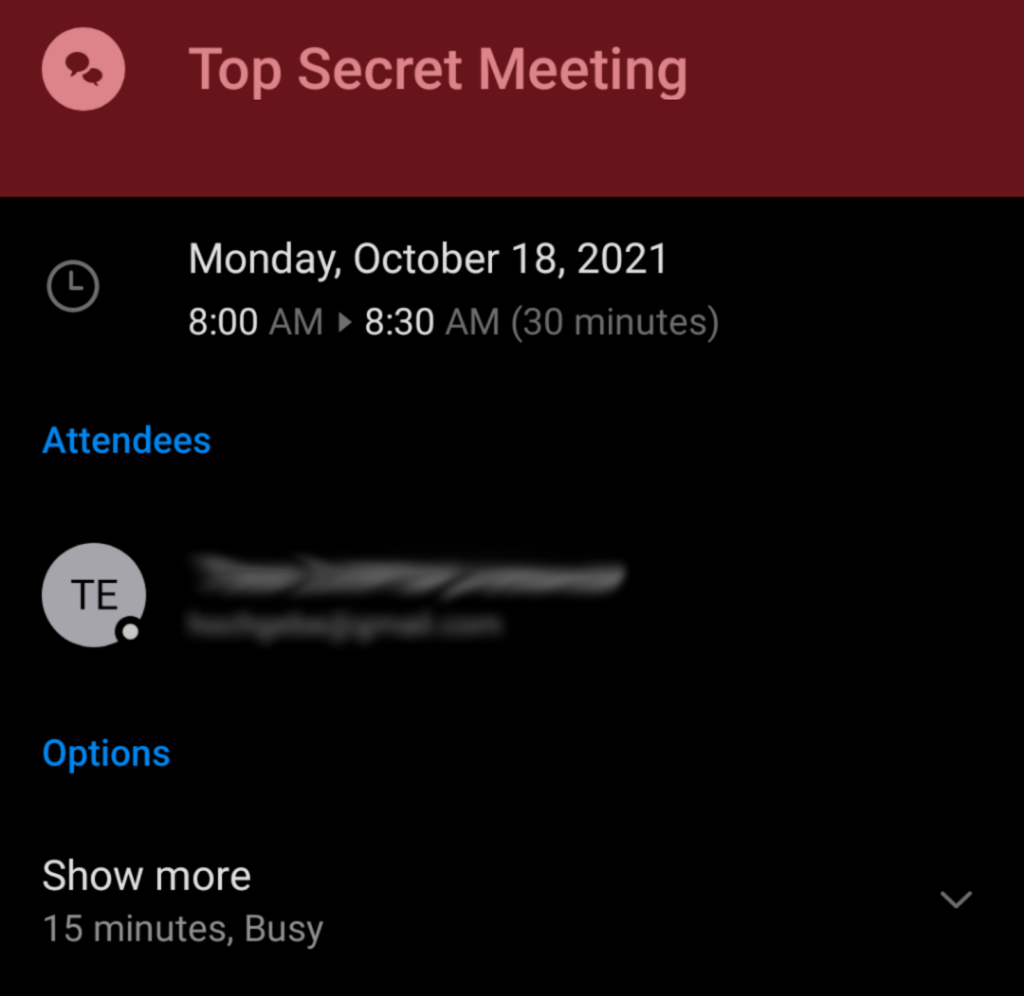
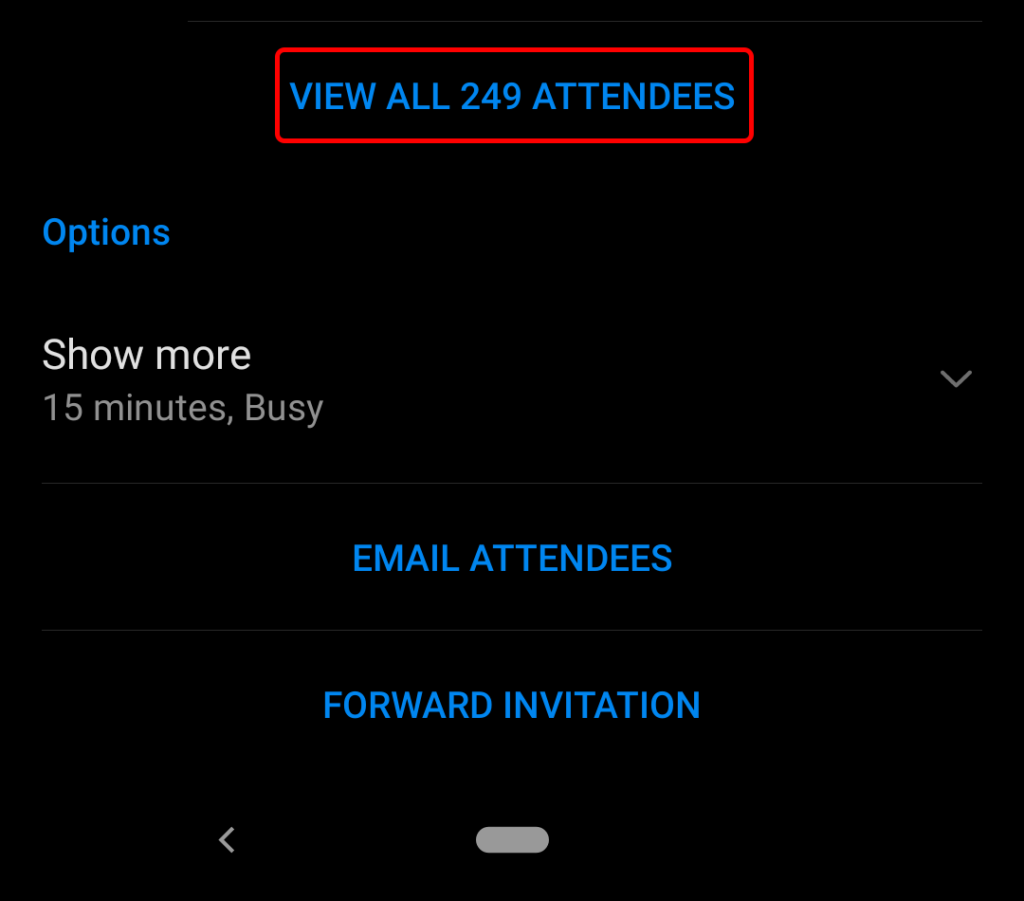
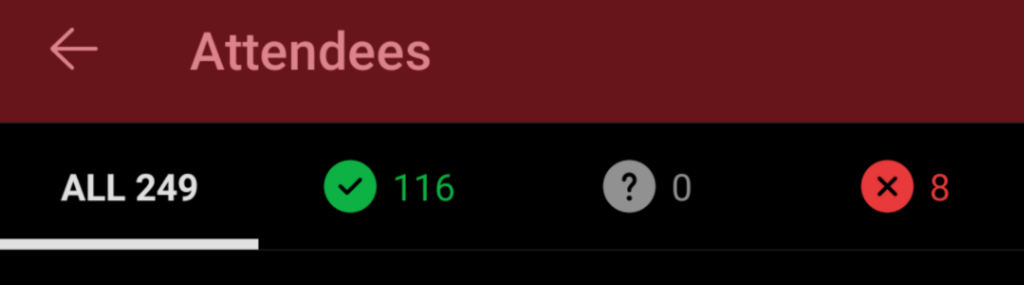
Cara Mengubah Fungsi Outlook dengan Respons Rapat
Penyelenggara rapat yang menggunakan Outlook untuk Microsoft 365, Outlook 2021, Outlook 2019, Outlook 2016, dan Outlook 2013 dapat mengubah cara Outlook memproses respons rapat. Anda dapat memilih agar respons rapat tidak masuk ke kotak masuk Anda. Respons rapat disetel untuk melewati kotak masuk Anda secara default, namun Anda dapat mengubah perilaku tersebut jika diinginkan.
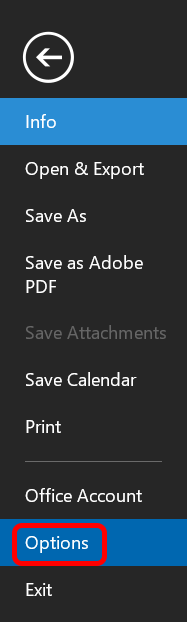
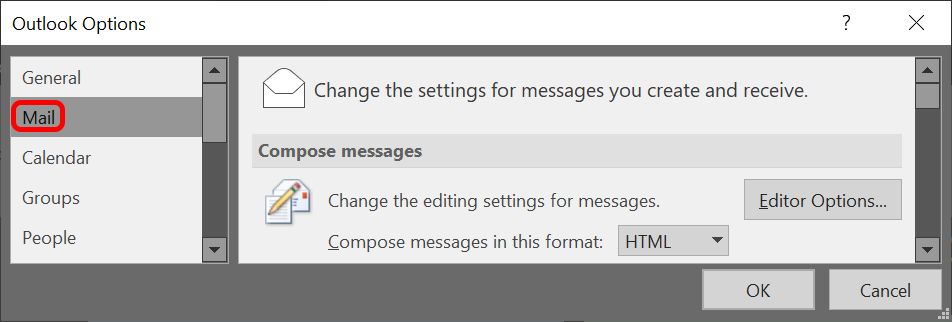
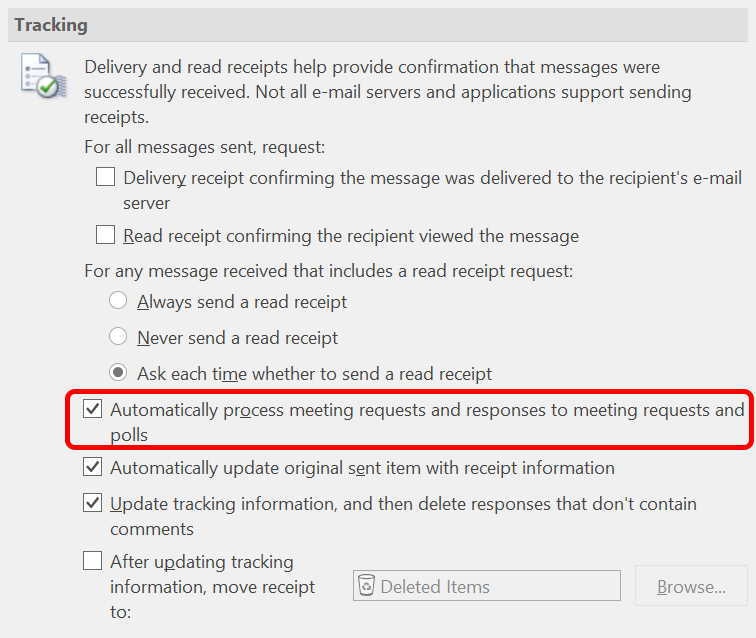
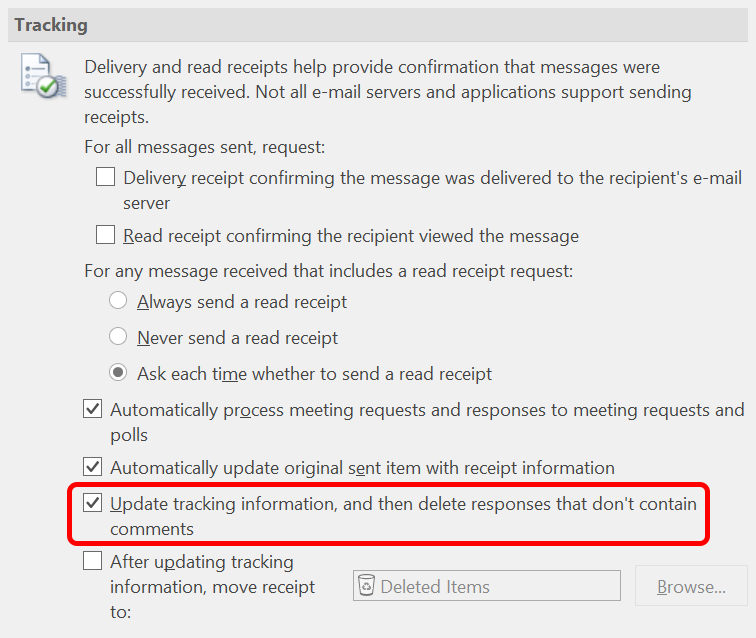
Seperti yang Anda lihat, hanya dengan mengubah beberapa pengaturan berbeda, Anda dapat dapatkan Outlook untuk melakukan apa yang Anda inginkan mendapatkan respons rapat dan informasi pelacakan.
.