Fitur pencarian di Outlook dapat menjadi penyelamat, sehingga Anda tidak perlu menelusuri ratusan email untuk menemukan sesuatu. Namun, apa yang terjadi jika pencarian Outlook berhenti berfungsi?
Dalam artikel ini, kami akan menunjukkan sembilan cara untuk memperbaiki pencarian Outlook. Kami akan mulai dengan perbaikan yang paling mudah dan paling mungkin dilakukan, jadi cobalah solusi ini sesuai urutan yang tercantum.
Catatan: Ada beberapa versi Outlook, dan kami akan mencoba mencakup sebanyak mungkin versi mana pun yang prosesnya bervariasi antar versi.
1. Mulai ulang Outlook Menggunakan Pengelola Tugas
Hal pertama yang harus dicoba adalah memulai ulang Outlook. Seringkali, menutup program tidak menghentikannya berjalan di latar belakang. Untuk memulai ulang Outlook sepenuhnya:
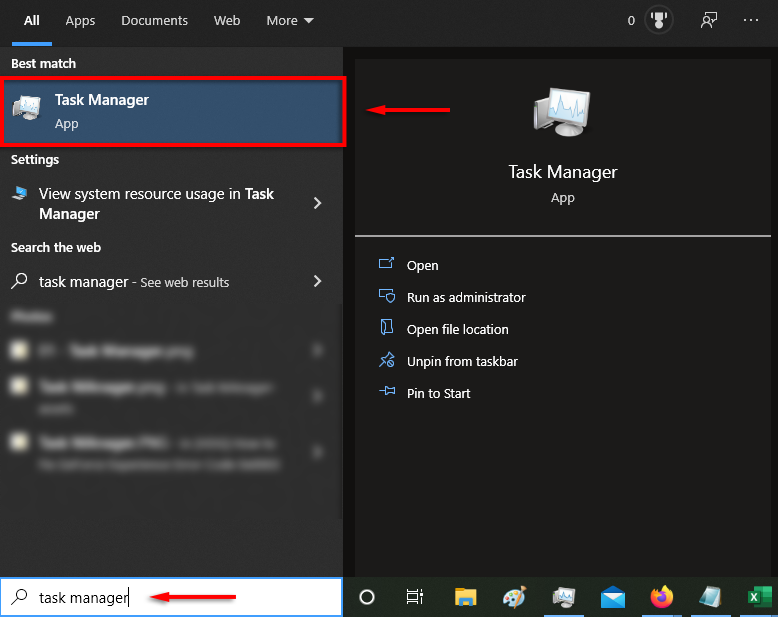
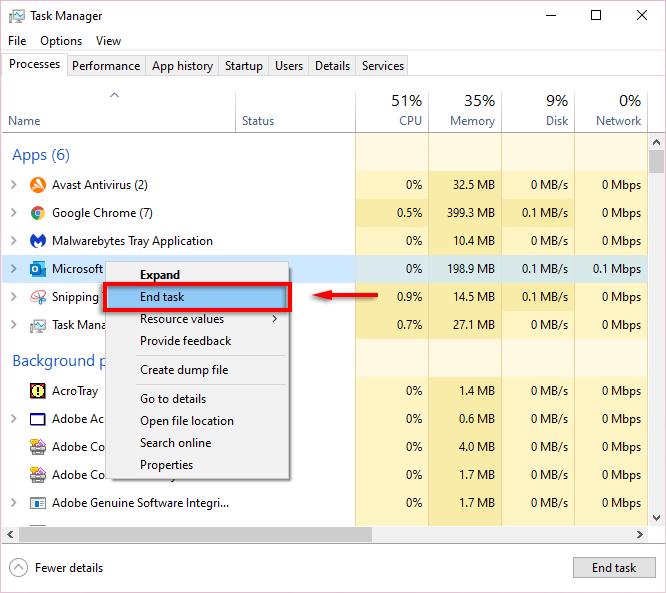
Perangkat lunak yang kedaluwarsa sering kali menimbulkan gangguan, jadi hal berikutnya yang harus dicoba ketika pencarian Outlook tidak berfungsi adalah memperbarui Outlook.
2. Perbarui Outlook 2013, 2016, atau 2019
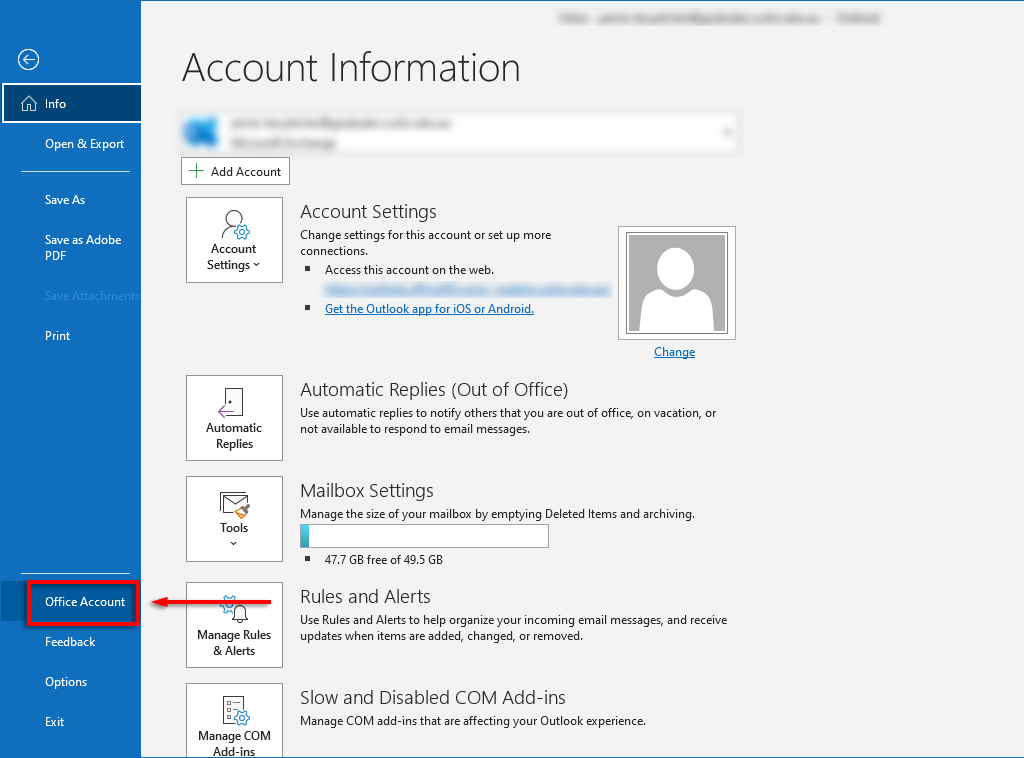
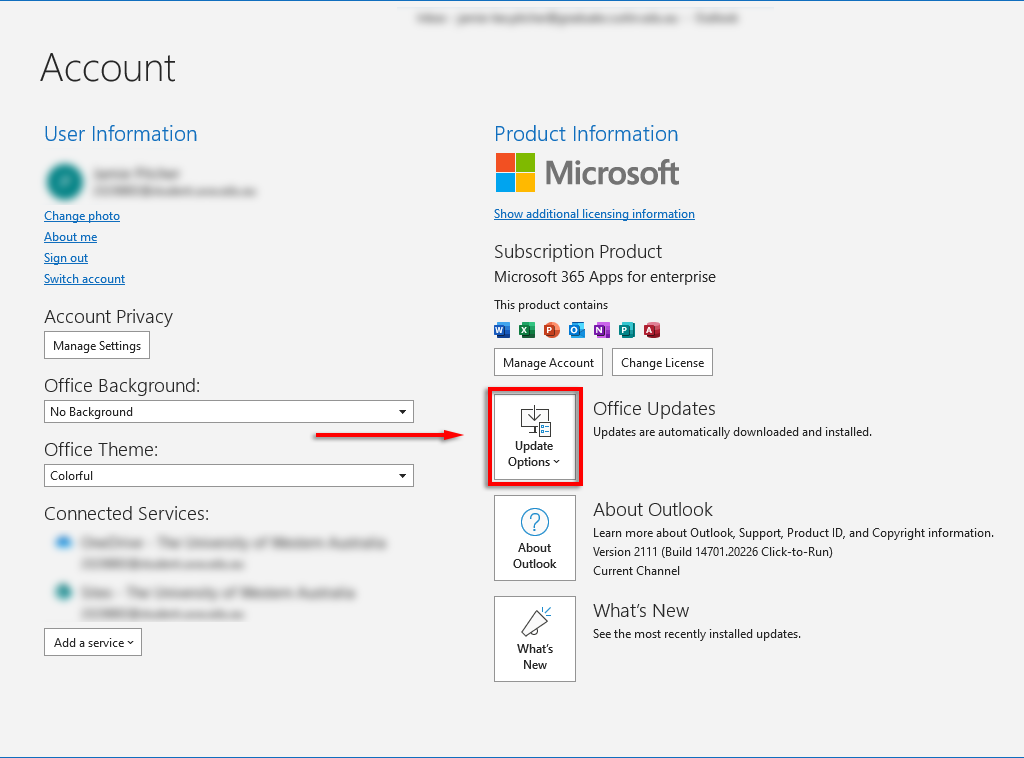
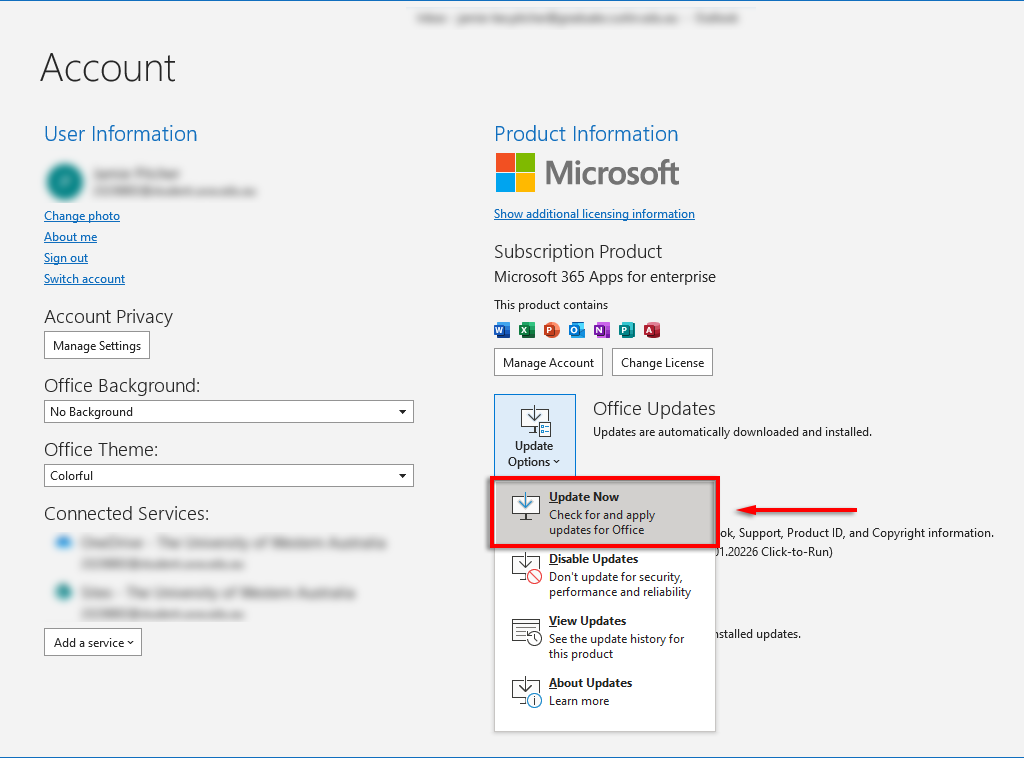
Perbarui Outlook 2010, Outlook 2016 untuk Mac, dan Outlook untuk Mac 2011
Setelah pembaruan selesai, periksa apakah fungsi pencarian Anda berfungsi..
3. Gunakan Pemecah Masalah Pencarian Windows
Terkadang, Pemecah Masalah Pencarian Windows dapat memperbaiki masalah pencarian Outlook (dan juga sejumlah masalah pencarian Windows lainnya ). Untuk mencobanya:
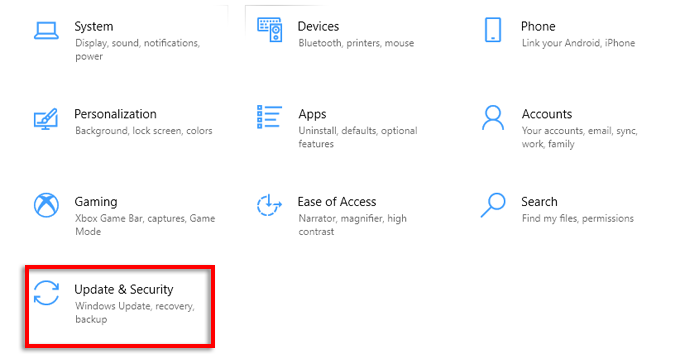
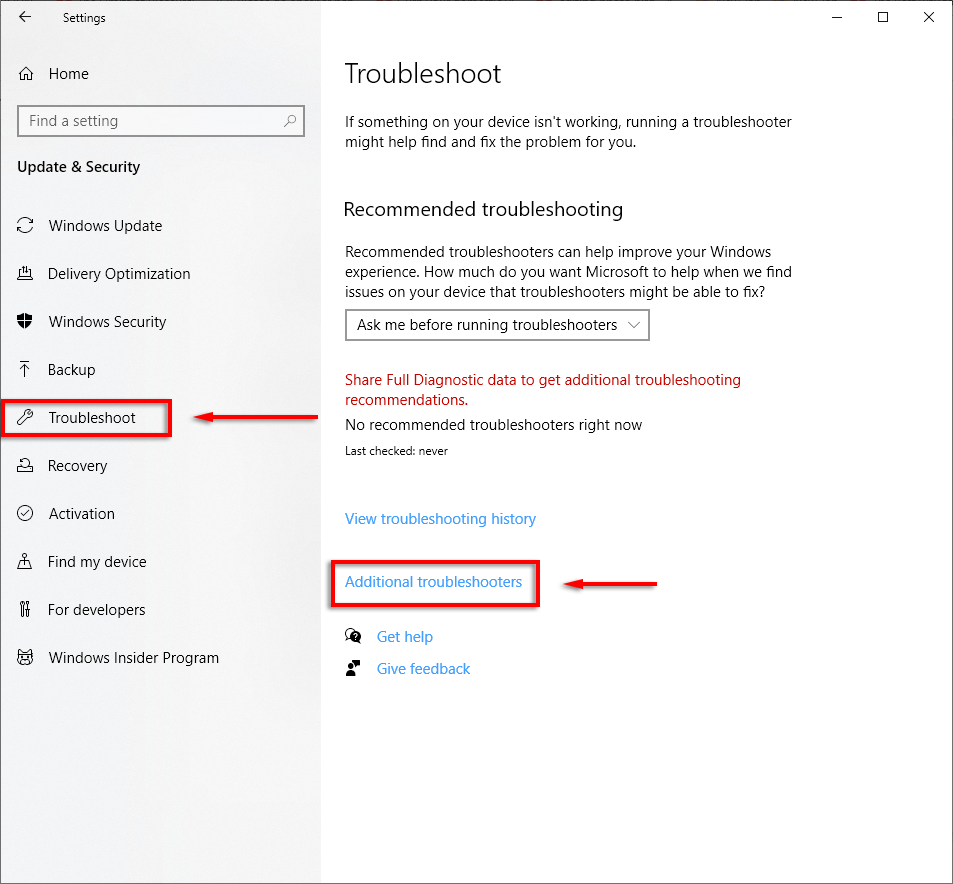
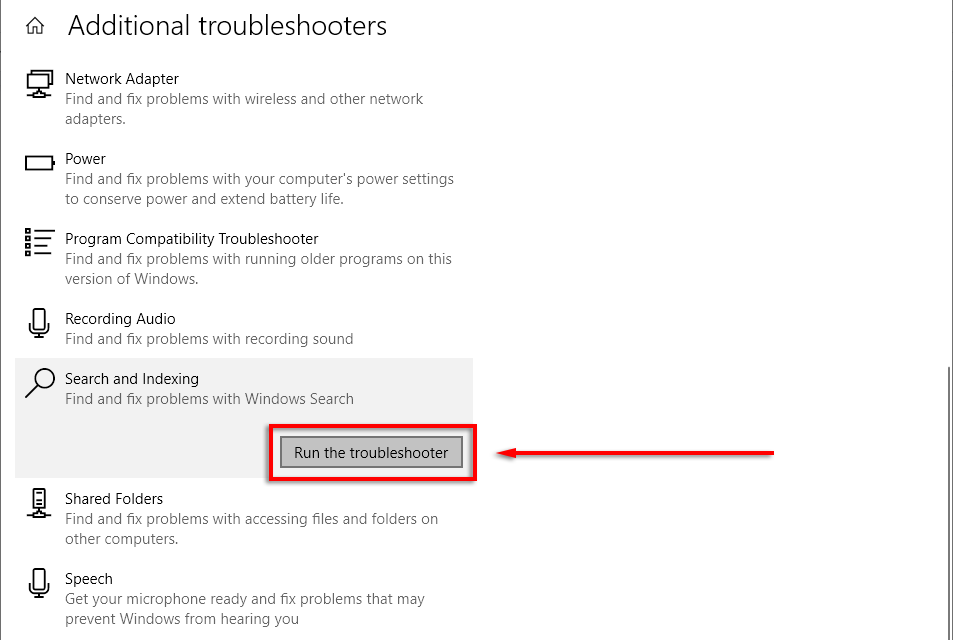
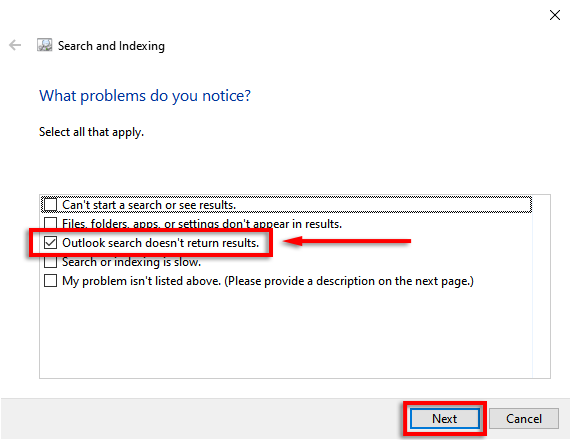
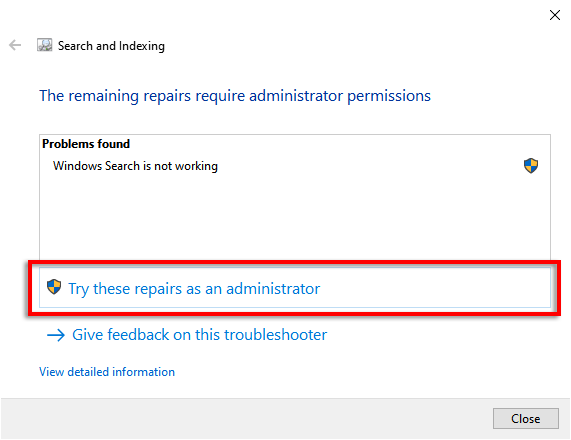
Semoga pemecah masalah dapat memperbaiki Outlook dan fungsi pencarian Anda akan berfungsi kembali. Anda mungkin juga ingin memeriksa ulang apakah Layanan Pencarian Windows berfungsi.
Untuk melakukannya:
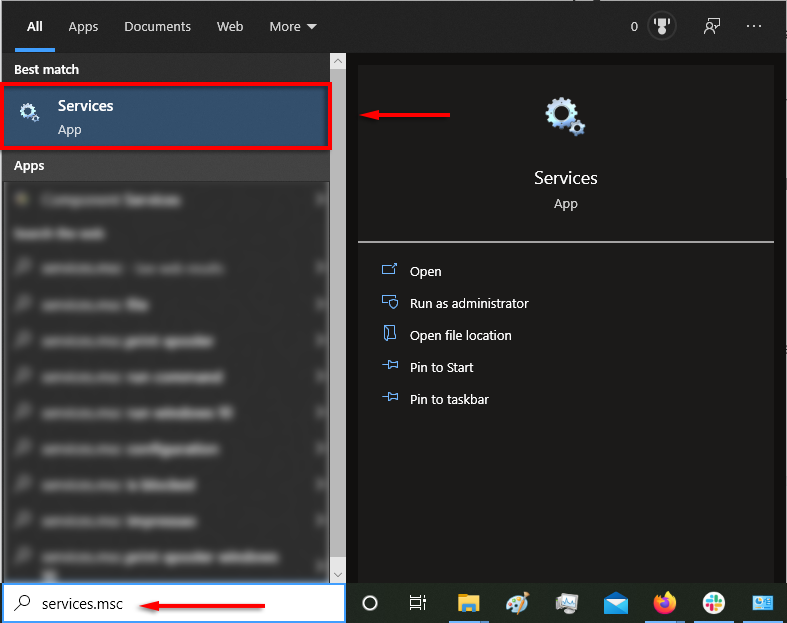
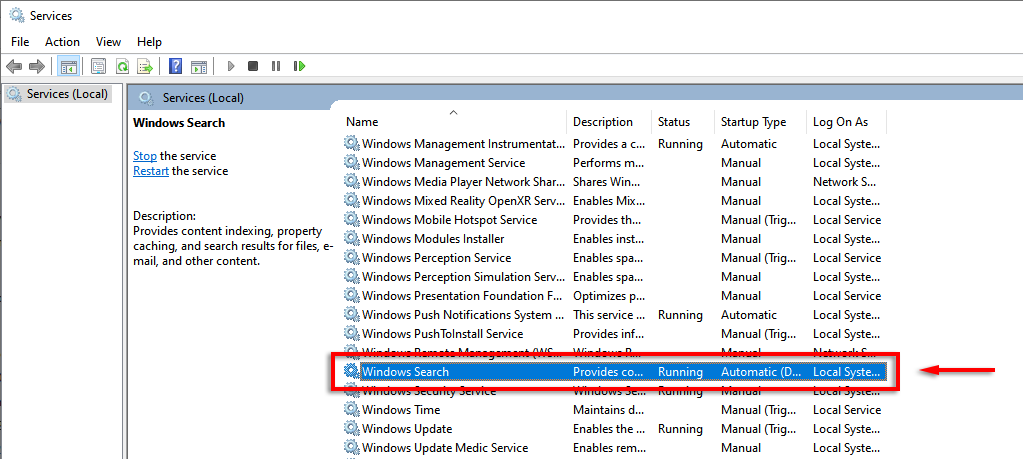
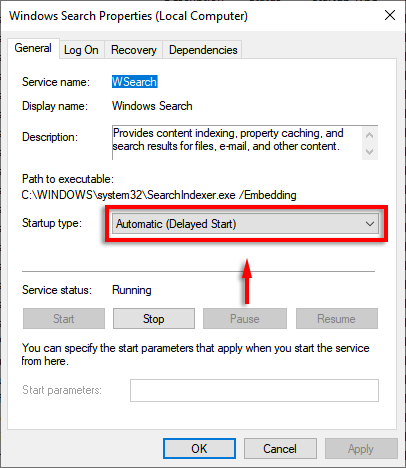
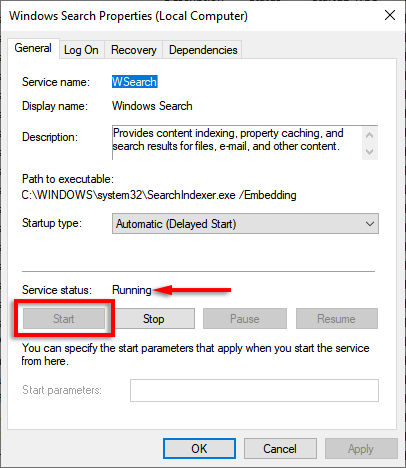
4. Membangun kembali Indeks Outlook
Alasan umum fungsi pencarian program Outlook berhenti berfungsi adalah indeks rusak atau tidak berfungsi dengan benar. Indeks bertindak sebagai katalog yang memungkinkan Outlook mencari email Anda.
Untuk membangun kembali indeks:
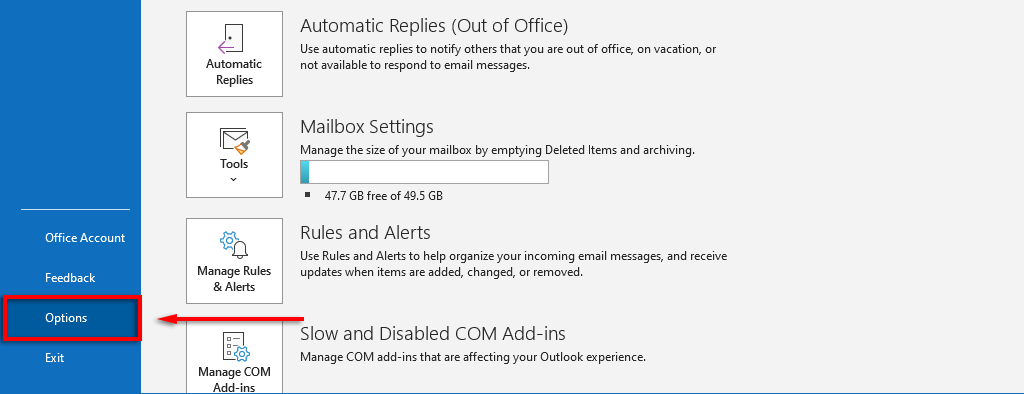
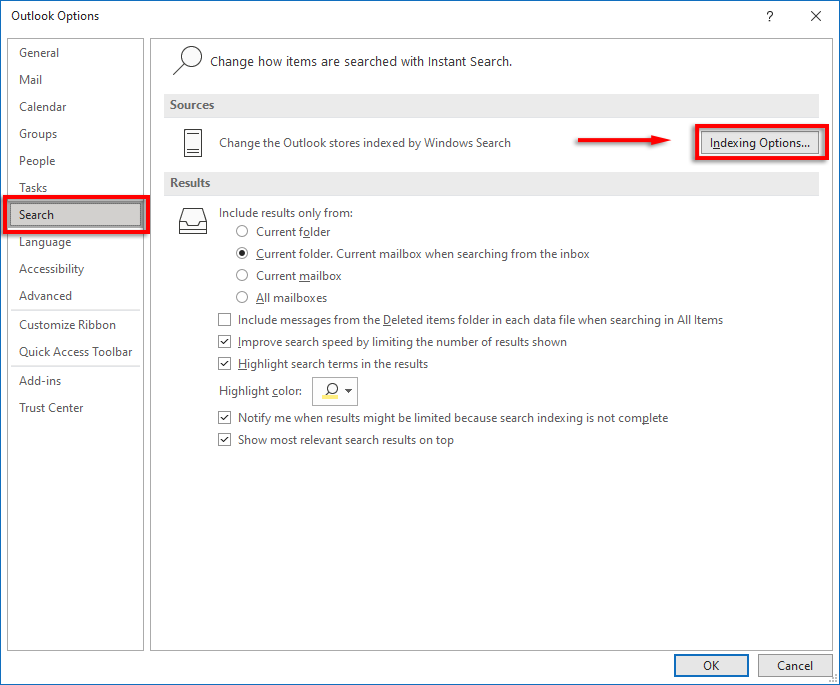 .
.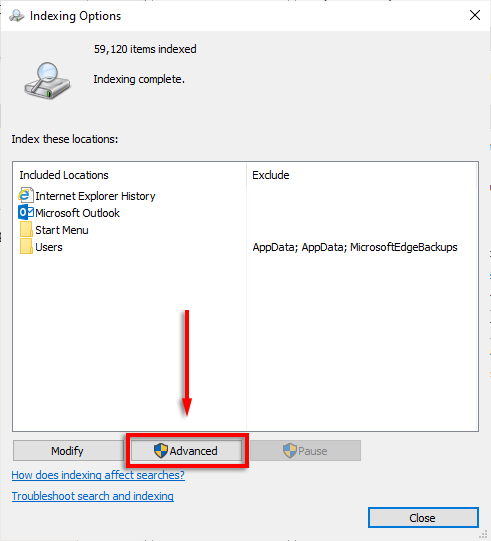
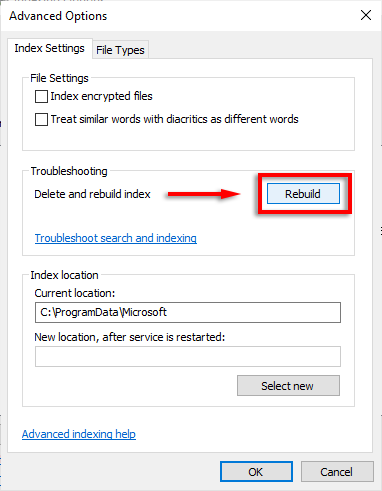
Tunggu hingga proses ini selesai, lalu restart PC Anda. Setelah dimulai ulang, periksa apakah pencarian Outlook sekarang berfungsi.
5. Periksa kembali Pengaturan Indeks Outlook
Masalah umum lainnya adalah pengaturan yang berkaitan dengan indeks Outlook salah. Biasanya, komponen utama Microsoft Office tidak diindeks.
Periksa Lokasi yang Diindeks
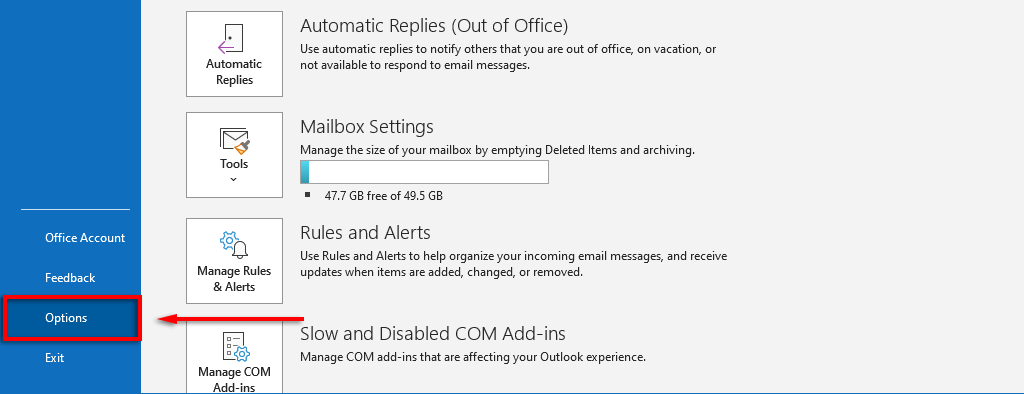
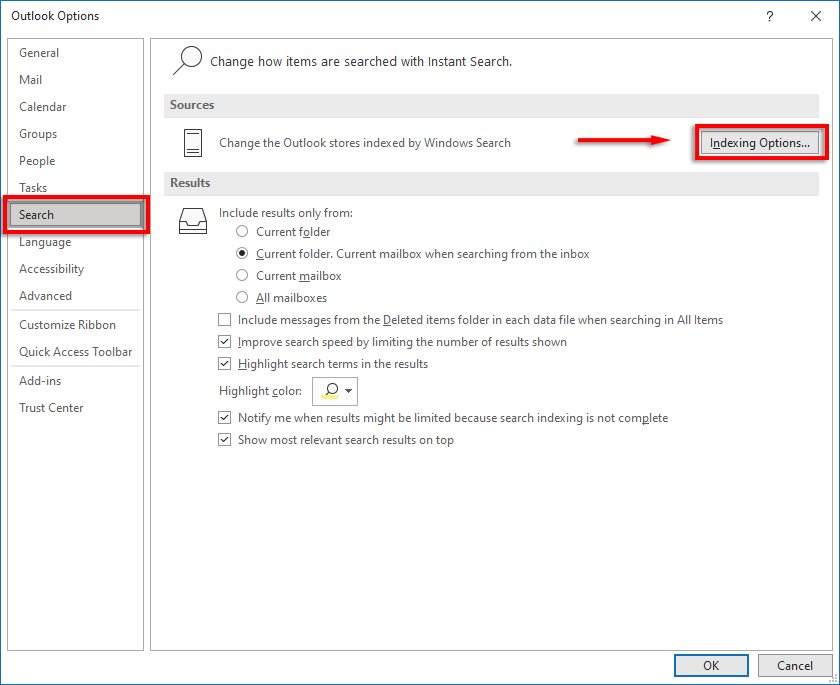
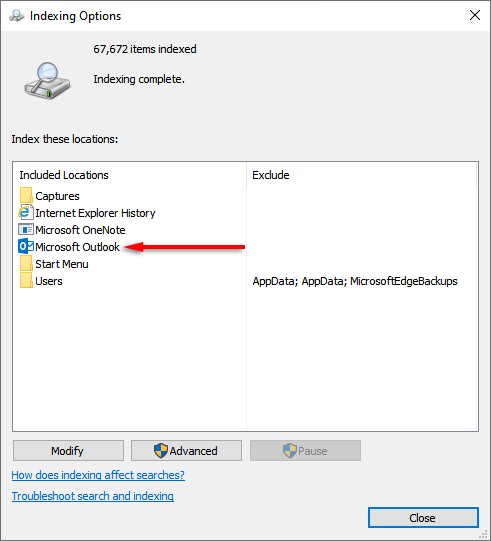
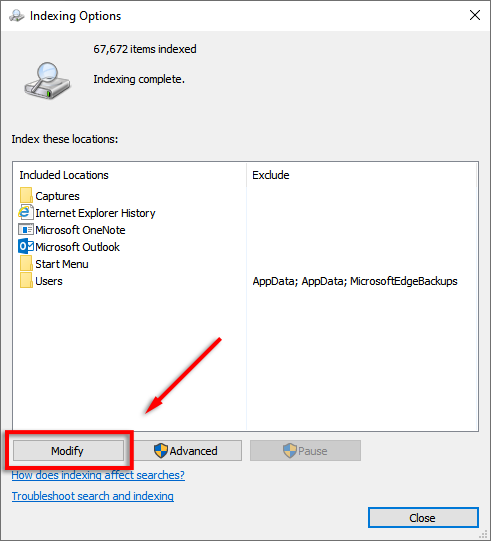
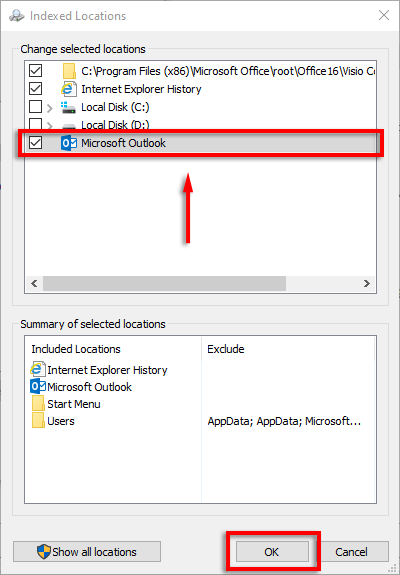
Konfigurasi Opsi Pengindeksan
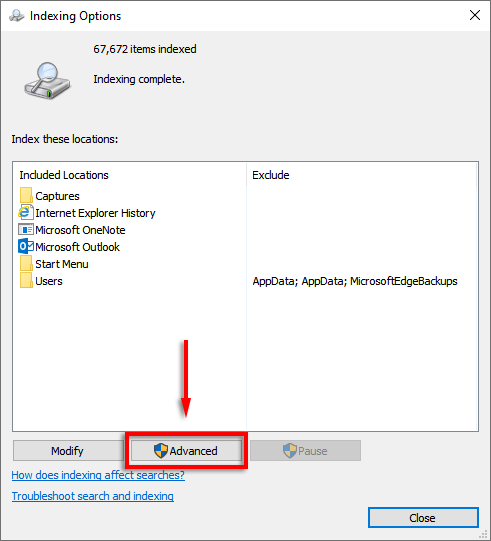
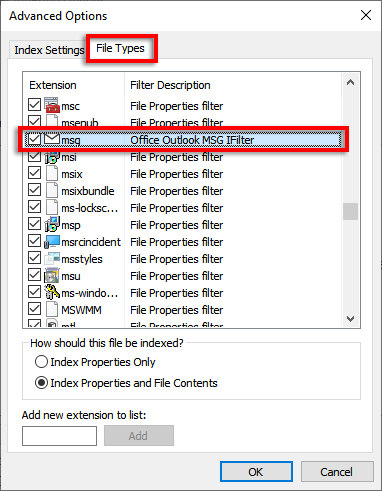
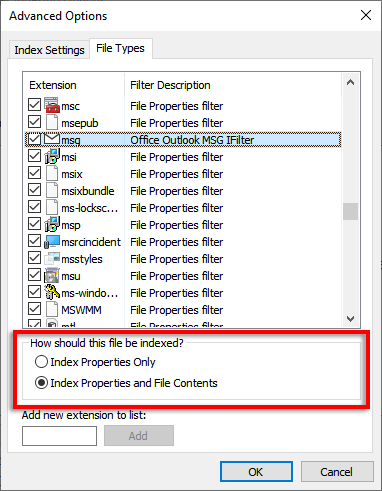
6. Perbaiki File PST Anda
File PST (Tabel Penyimpanan Pribadi) adalah format file yang digunakan Microsoft untuk menyimpan email, informasi kalender, dan kontak. Ada kemungkinan satu atau beberapa file ini rusak dan menyebabkan pencarian Outlook tidak berfungsi. Untungnya, sering kali memperbaiki file PST dapat dilakukan.
Untuk mencobanya:
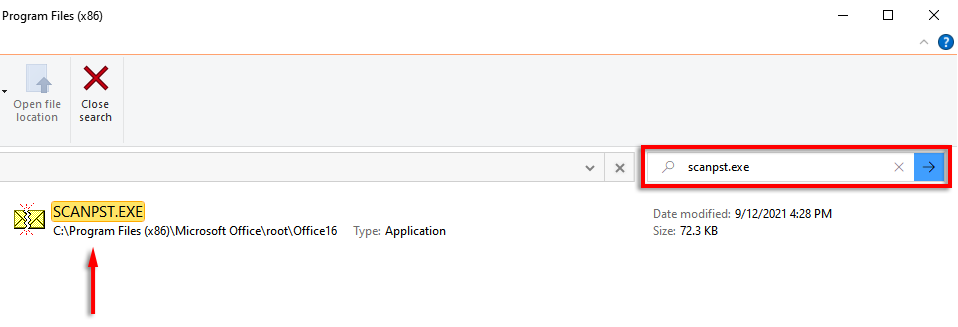
Catatan: Anda dapat menemukan versi terbaru secara manual di:
C:\Program Files\Microsoft Office\root\Official 16
Catatan: Jika belum, ini dapat ditemukan di:
Windows 10: drive:\Users\\Roaming\Local\Microsoft\Outlook
Versi lama: drive:\Documents and Settings\\Local Settings\Application Data\Microsoft\Outlook
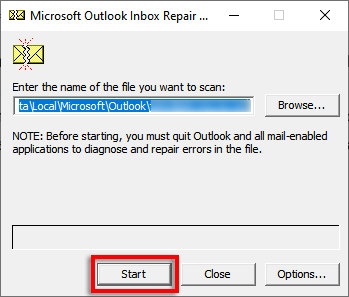
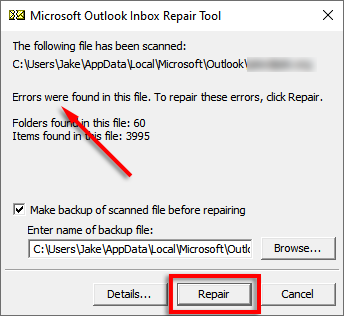
7. Gunakan Editor Registri
Anda dapat mengatur ulang Outlook secara manual dengan menggunakan registri. Ini adalah semacam pembersihan paksa terhadap semua file yang disadap, dan kami menyarankan hanya melakukan langkah ini jika Anda adalah pengguna Windows berpengalaman, karena beberapa masalah dapat timbul dari entri yang salah.
Sebelum melakukan langkah ini, buat cadangan registri Anda.
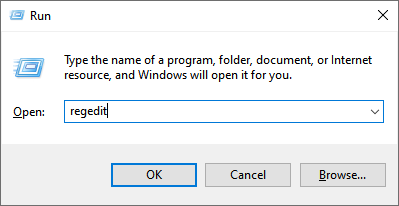
HKEY_CURRENT_USER\Software\Microsoft\Office\16.0\Outlook
Catatan: Jika Anda menggunakan Outlook 2010, ganti 16.0 dengan 14.0. Untuk Outlook 2013, gunakan 15.0.
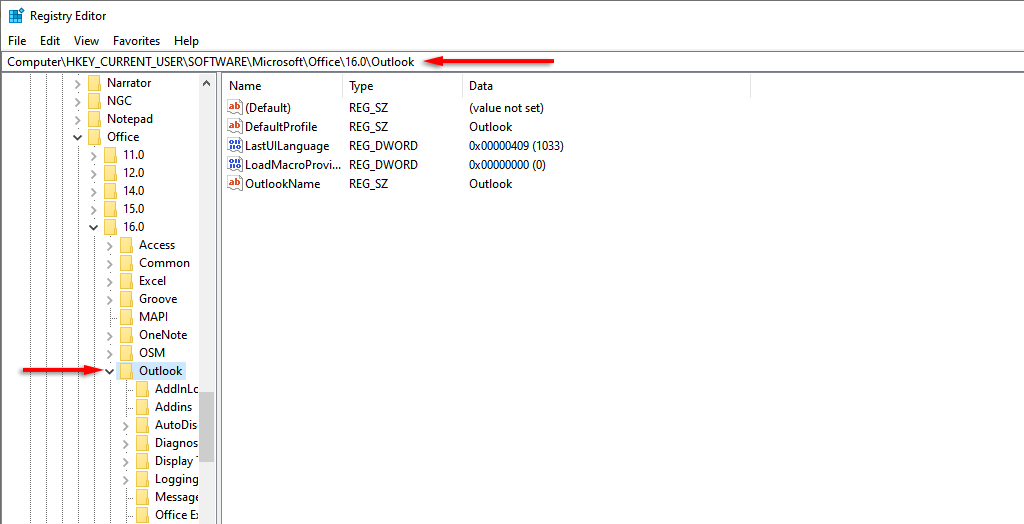
8. Buat Profil Pengguna Baru
Terkadang, pencarian mungkin berhenti berfungsi karena ada masalah dengan profil Outlook Anda. Jika profil baru berfungsi, ada baiknya mentransfer data dan informasi Anda dari profil lama ke profil baru untuk memperbaiki kerusakan pencarian.
9. Instal ulang Outlook
.Satu-satunya pilihan yang tersisa adalah mencoba dan menginstal ulang Outlook. Untuk melakukannya, Anda harus menggunakan alat dukungan uninstall Office:
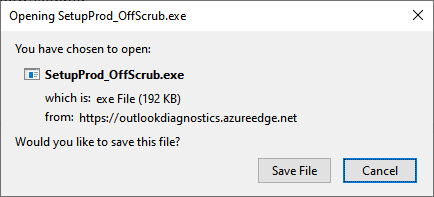
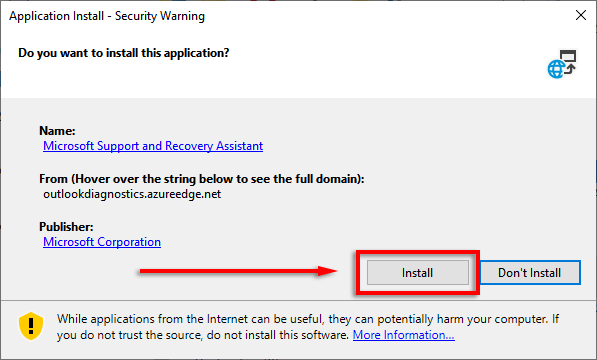
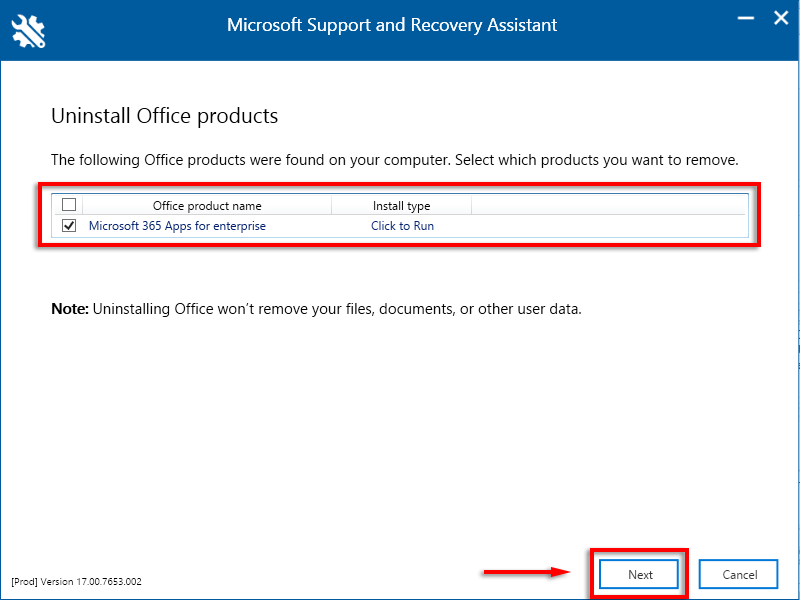
Mencari Waktu yang Hilang
Mampu melakukan cari Outlook berdasarkan pengirim, tanggal, kata kunci, dll., adalah salah satu fiturnya yang paling berguna. Jadi, semoga salah satu perbaikan dalam panduan ini menyelesaikan masalah pencarian Outlook Anda dan Anda dapat kembali ke email Anda. Jika Anda mengetahui perbaikan yang belum kami cantumkan di sini, beri tahu kami di komentar!
.