Garis kisi di Microsoft Excel memudahkan Anda melihat data. Namun, Anda dapat menonaktifkan garis kisi ini jika Anda tidak ingin menggunakannya saat membuat spreadsheet. Ada beberapa cara untuk menghilangkan garis kisi di Excel.
Anda dapat menyembunyikannya, mengisinya dengan warna putih agar menghilang ke dalam halaman, atau membuat template yang tidak menggunakan garis kisi.
Menghapus Garis Kisi di Excel dengan Cepat
Microsoft Excel memiliki opsi yang menentukan apakah garis kisi muncul di spreadsheet Anda atau tidak. Anda dapat menonaktifkan opsi ini untuk menyembunyikan garis kisi di spreadsheet Excel Anda.
Metode ini bekerja per lembar kerja, yang berarti Anda harus melakukan langkah-langkah berikut untuk setiap lembar kerja untuk menghilangkan garis kisi.
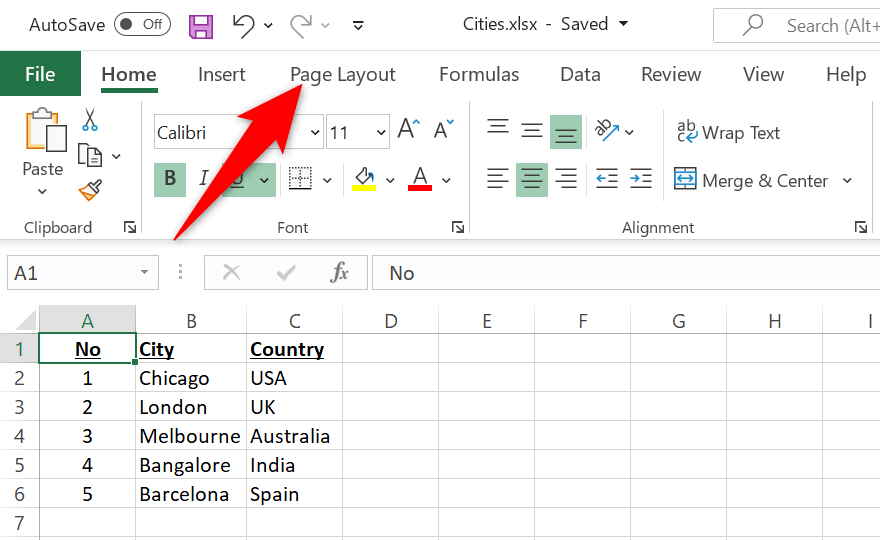
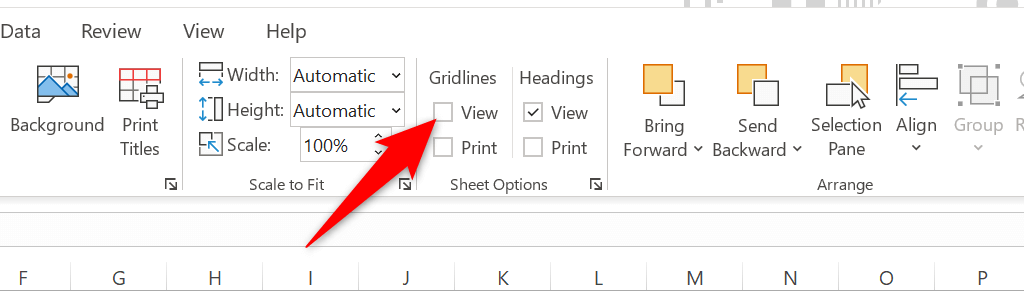
Segera, Excel akan bersembunyi semua garis kisi di lembar kerja Anda saat ini. Jika Anda ingin mengembalikan garis kisi, aktifkan kotak Tampilan di bagian Garis Grid .
Ubah Warna Garis Kisi untuk Menghapus Garis Kisi di Excel
Cara lain untuk menghilangkan garis kisi dari lembar kerja Excel adalah dengan mengubah warna garis kisi. Secara default, Excel menggunakan warna abu-abu untuk garis kisi. Jika Anda mengubahnya menjadi putih, garis kisi Anda akan hilang secara otomatis.
Sekali lagi, opsi ini berfungsi per lembar kerja, yang berarti Anda harus mengikuti langkah-langkah berikut untuk setiap lembar kerja Anda untuk menghilangkan garis kisi.
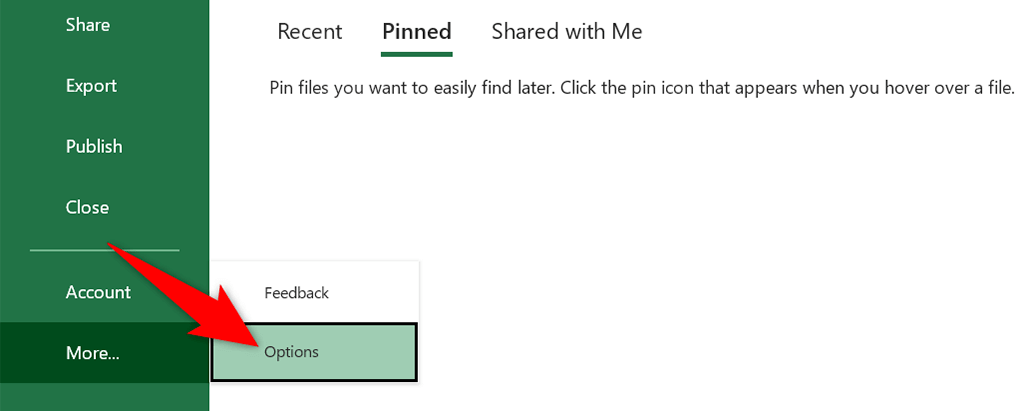
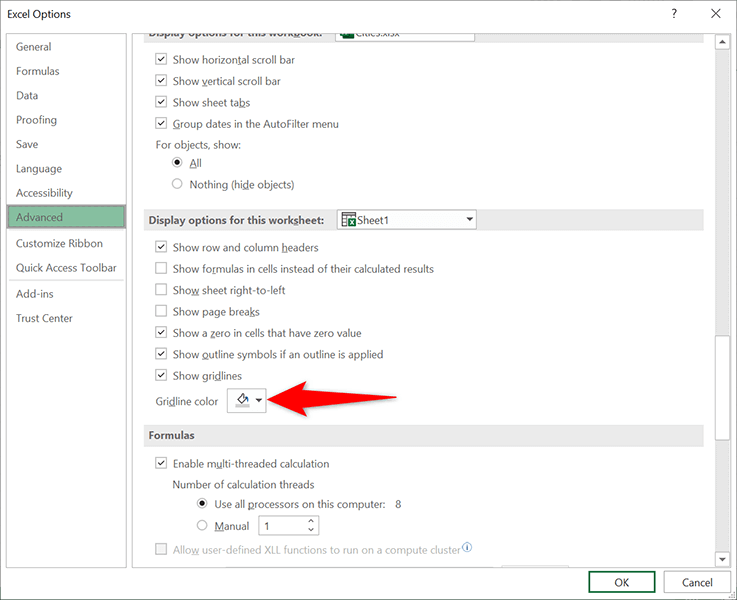
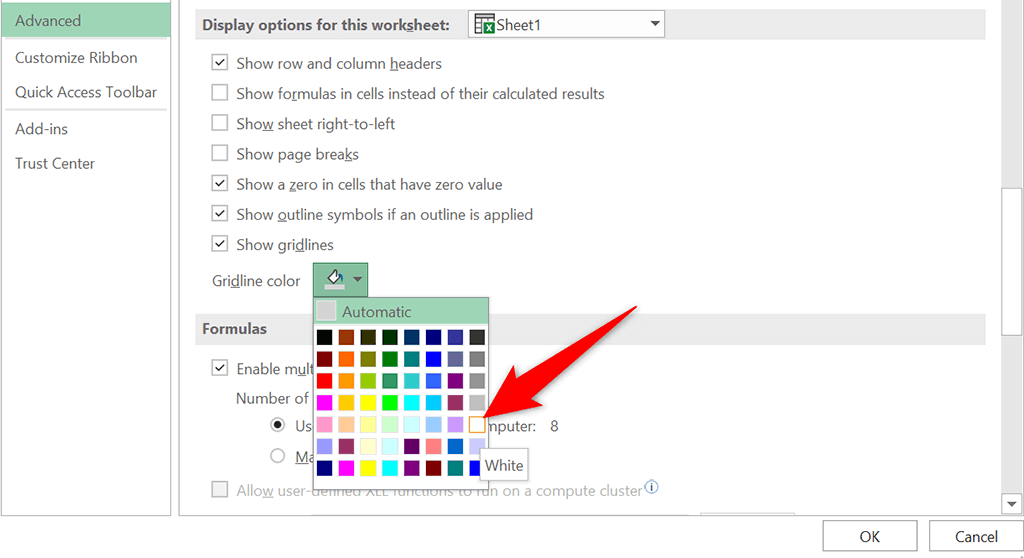
Semua garis kisi sekarang seharusnya disembunyikan di lembar kerja Anda saat ini.
Menerapkan Warna Isi untuk Menghapus Garis Kisi di Excel
Anda dapat mengisi warna putih pada lembar kerja Anda untuk menghilangkan garis kisi. Nanti, jika berubah pikiran, Anda dapat menghapus warna isian untuk mendapatkan kembali garis kisi.
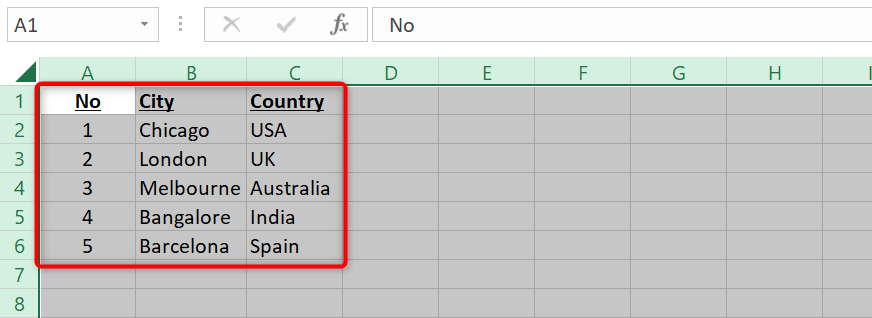
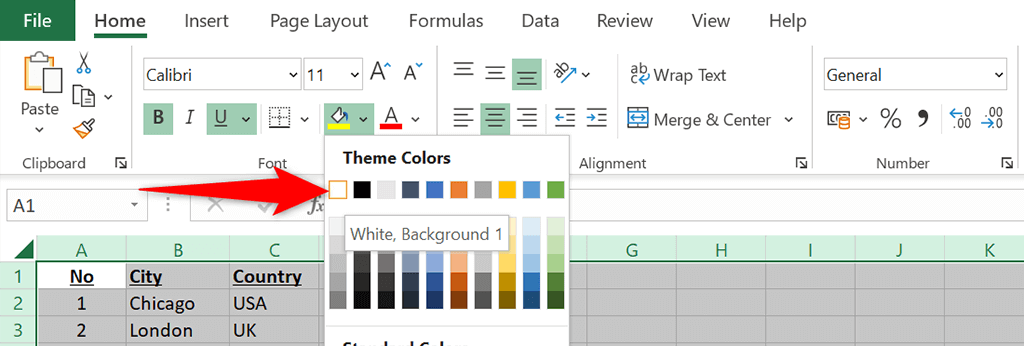
Untuk mengembalikan garis kisi, pilih Tanpa Isi dari menu ikon keranjang.
Hapus Garis Kisi Dari Baris atau Kolom Tertentu di Excel
Jika Anda ingin menghapus garis kisi dari baris atau kolom tertentu, gunakan opsi Perbatasan di Excel. Opsi ini memungkinkan Anda menghapus garis kisi dari area yang dipilih di spreadsheet Anda.
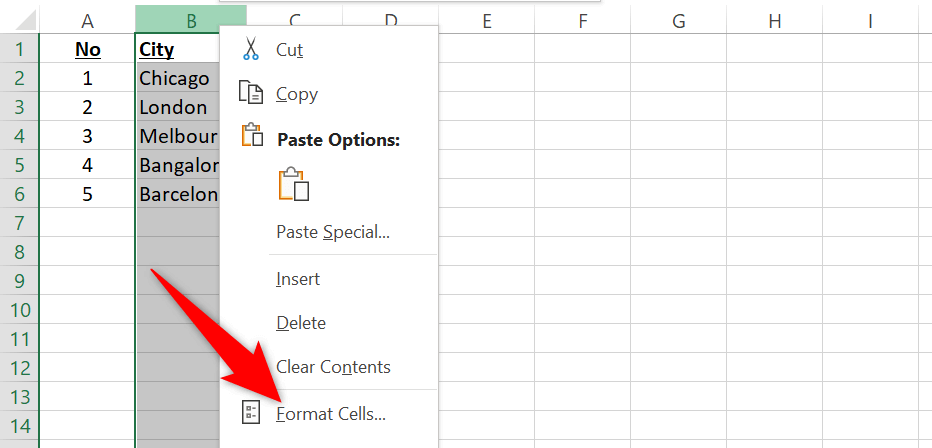
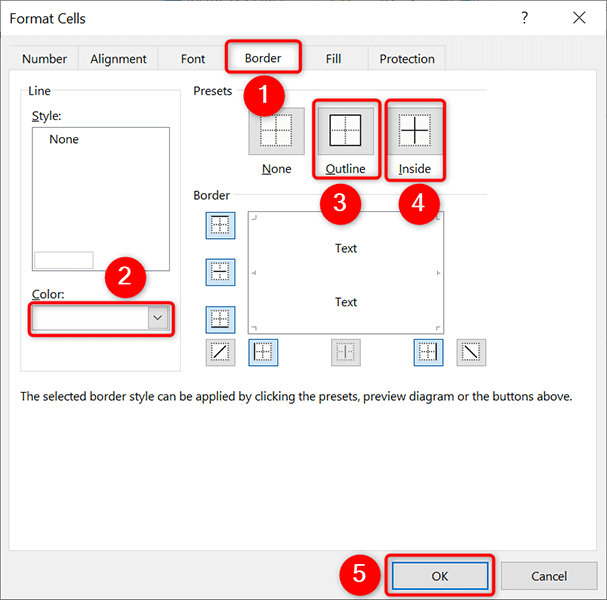
Kembali ke layar lembar kerja, Anda akan menemukan garis kisi dari area yang Anda pilih kini hilang.
Selalu Hapus Garis Kisi di Excel
.Jika Anda ingin membuat spreadsheet berikutnya tanpa garis kisi, buatlah templat Excel yang tidak menggunakan garis kisi secara default. Maka, spreadsheet apa pun yang Anda dasarkan pada template ini tidak akan memiliki garis kisi.
Untuk membuat templat ini:
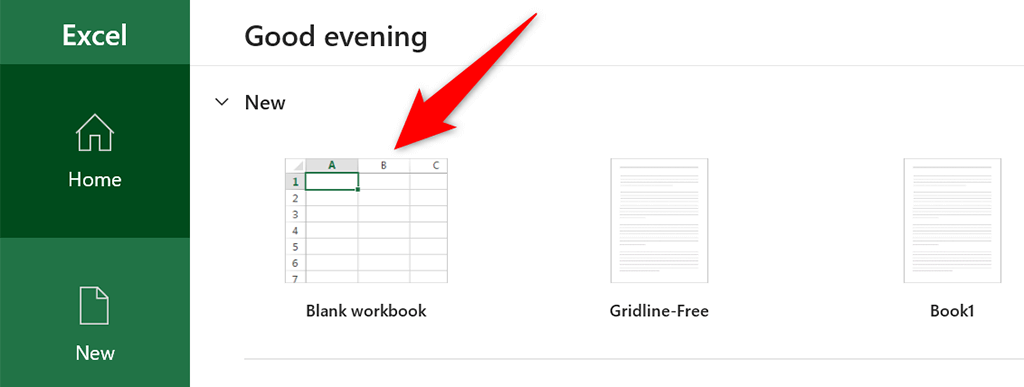
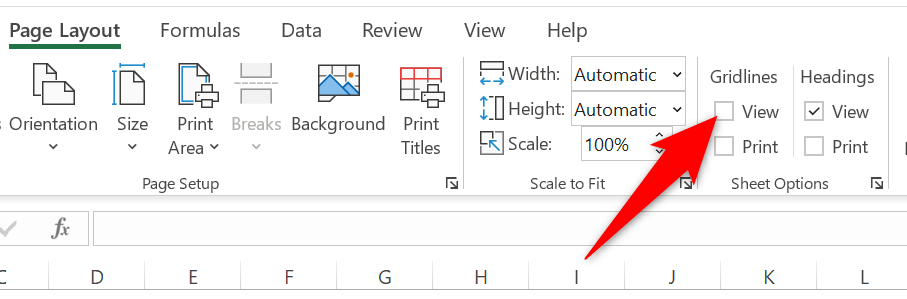
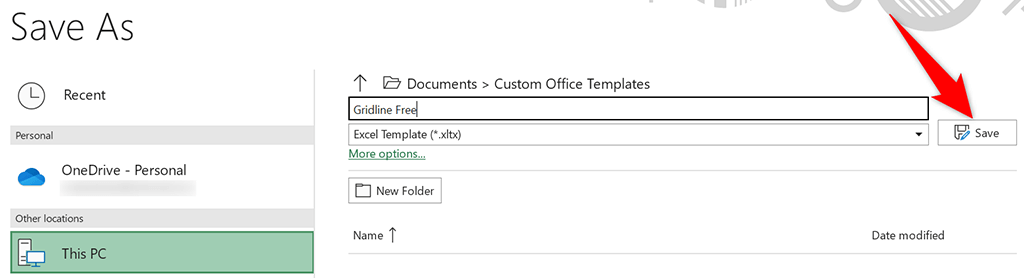
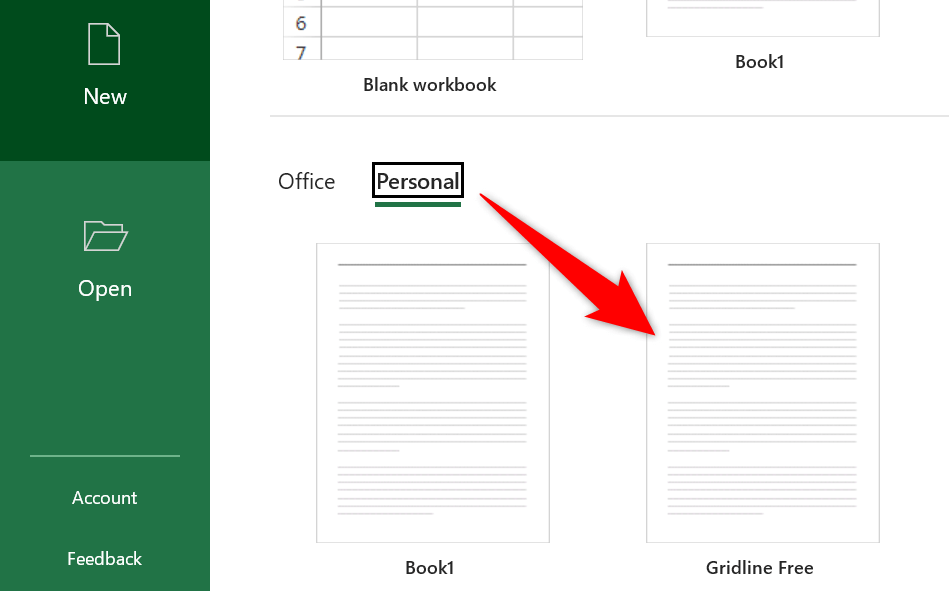
Mencetak Garis Kisi di Excel
Secara default, garis kisi tidak dicetak saat Anda mencetak spreadsheet Excel. Jika Anda ingin mencetak garis kisi, aktifkan opsi di aplikasi Excel.
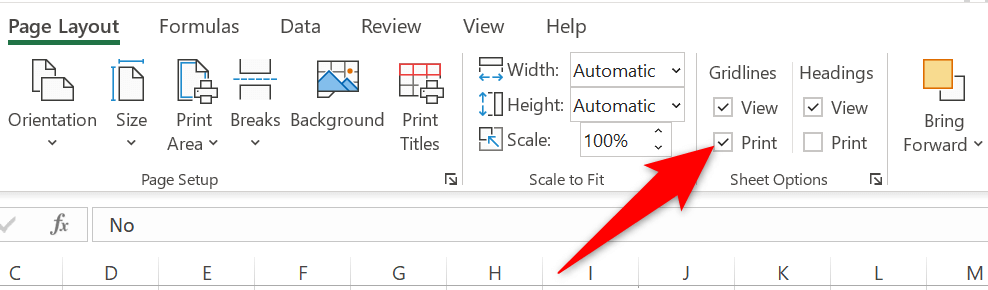
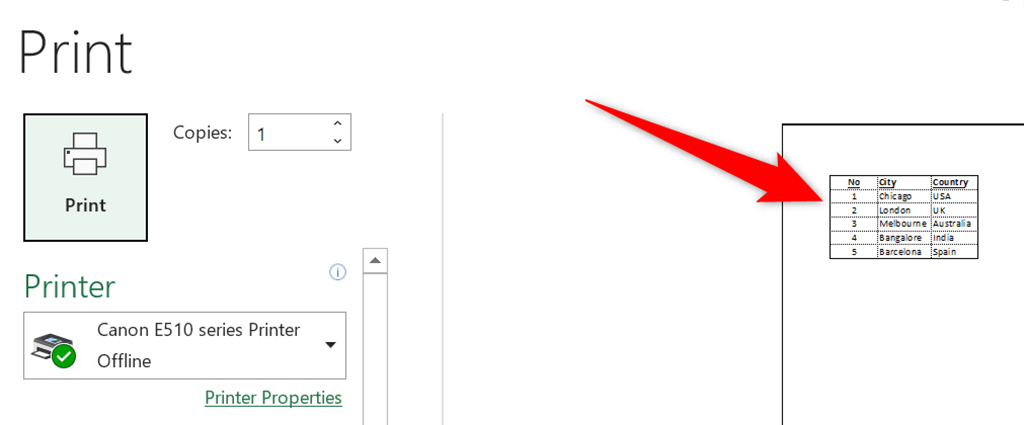
Menghilangkan Garis Kisi dari Spreadsheet Excel
Meskipun garis kisi memudahkan penyusunan data di spreadsheet Excel, Anda tidak selalu harus menggunakannya. Jika Anda tidak memerlukan garis kisi, metode di atas akan membantu Anda menghapus garis kisi dari spreadsheet Excel Anda..
.