Mendapatkan komputer baru adalah pengalaman yang mengasyikkan, seperti membeli mobil baru—Anda tidak sabar untuk menguji kemampuannya. Pada saat yang sama, hal ini bisa terasa membebani, terutama jika Anda berpindah platform, misalnya, dari Windows ke macOS.

Dengan mengikuti panduan langkah demi langkah kami, Anda dapat menyiapkan komputer baru secara efektif dan mengoptimalkan kinerjanya.
ApaYang Harus Segera Dilakukan Setelah Mendapatkan Komputer Baru
Berikut adalah panduan bermanfaat bagi mereka yang baru saja memperoleh komputer baru. Mari kita mulai langkah-langkah penting setelah mendapatkan mesin baru. Tips ini berfungsi untuk perangkat yang menjalankan Windows 11 dan versi sebelumnya.
1. Pengaktifan & Pengisian Daya Pertama (untuk Pengguna Laptop)
Setelah membeli laptop baru, langkah pertama adalah menyambungkannya ke sumber listrik dan biarkan baterai terisi penuh sebelum menyalakannya.
Meskipun menunggu dengan sabar mungkin sulit, langkah ini sangat penting. Disarankan untuk mengisi daya komputer Anda selama kurang lebih 10 hingga 12 jam untuk pertama kalinya, kira-kira setara dengan mendiamkannya semalaman. Metode ini memastikan komputer Anda mengenali total kapasitas baterainya, memastikan kinerja optimal, dan memaksimalkan masa pakai baterai secara keseluruhan. Proses ini yang terburu-buru dapat berdampak negatif terhadap umur panjang baterai Anda, sesuatu yang ingin kami hindari.

Jika Anda tinggal di daerah yang rentan terhadap gangguan listrik, jangan lupa untuk menambahkan pelindung lonjakan arus untuk melindungi komputer Anda dari fluktuasi listrik yang tiba-tiba.
2. Pertama Mulai
Setelah Anda menyambungkan semua komponen penting seperti monitor, keyboard, dan mouse serta mengisi daya komputer Anda, sekarang saatnya memeriksa apakah semuanya berada di tempat yang tepat dan Anda mendapatkan apa yang Anda bayar.
Jika itu adalah komputer Windows, OS akan meminta Anda untuk mengatur detail penting seperti pengaturan bahasa, zona waktu, dan jam. Microsoft menganjurkan pembuatan atau penggunaan akun Microsoft untuk login, menawarkan kenyamanan menyinkronkan wallpaper dan pengaturan di semua PC Windows Anda melalui konektivitas cloud. Namun, jika Anda lebih memilih untuk mempertahankan akun lokal, pengaturannya sedikit lebih rumit. Namun, Anda dapat melakukannya dengan memutuskan sambungan dari internet selama proses pengaturan Windows.
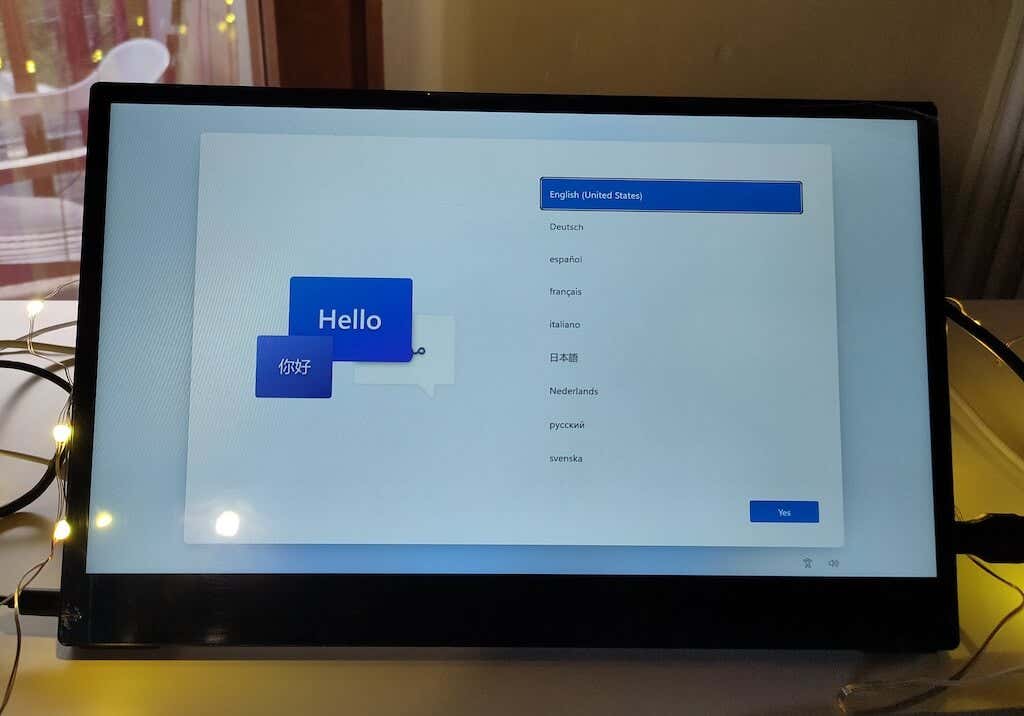
Selain itu, Anda mungkin ingin mempertimbangkan untuk menyiapkan beberapa akun untuk anggota keluarga atau anak-anak, meskipun hal ini tidak wajib selama penyiapan awal dan dapat dilakukan nanti..
Untuk memeriksa spesifikasi perangkat keras komputer baru Anda, pengguna Windows dapat mengunduh perangkat lunak ID CPU gratis. Pengguna Mac dapat mengakses informasi ini dengan mengikuti jalur Ikon Apple>Tentang Mac Ini>Info Lebih Lanjutdi OS X. Pengguna Linux juga memiliki berbagai pilihan .
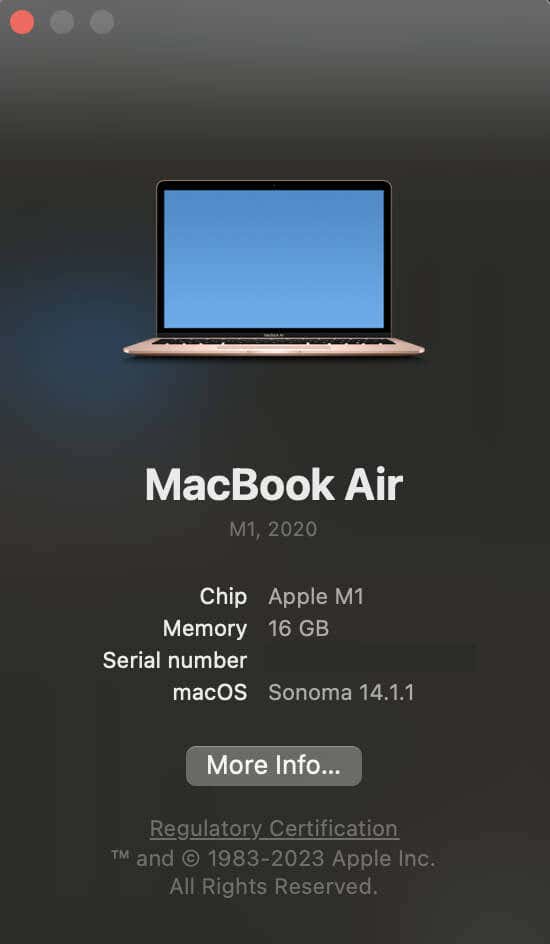
Pastikan model dan kecepatan prosesor yang terpasang, hard disk drive (HDD), dan kartu grafis khusus (jika ada) sesuai dengan spesifikasi yang Anda pesan.
Terakhir, penting untuk memeriksa layar Anda apakah ada piksel mati. Melakukan hal ini akan membantu memastikan tampilan bebas dari cacat. Jika ditemukan piksel mati, ingatlah bahwa Anda biasanya dapat mengembalikan komputer untuk mendapatkan penggantinya. Anda dapat dengan mudah menemukan sumber daya online dengan mencari “periksa piksel mati” untuk membantu Anda.
3. Singkirkan Bloatware
Untuk menyederhanakan pengalaman PC dan merapikan sistem Anda, penting untuk mengatasi bloatware (bundleware, shovelware, dan crapware). Aplikasi prainstal ini menghabiskan ruang penyimpanan dan sering kali mengacaukan menu Start Anda.
Anda dapat melihat daftar aplikasi yang diinstal dan menghapus instalasi program yang tidak diinginkan. Jangan hapus aplikasi dari pembuat perangkat keras Anda — tinggalkan perangkat lunak dari Intel, AMD, Dell, Nvidia, Microsoft, HP, atau Lenovo. Namun jangan ragu untuk menghapus semua bundleware yang Anda lihat. Anda dapat menemukan informasi lebih spesifik tentang Apa bloatware, serta cara mengidentifikasi dan menghapus bloatware dari komputer Anda, dalam tutorial kami sebelumnya.
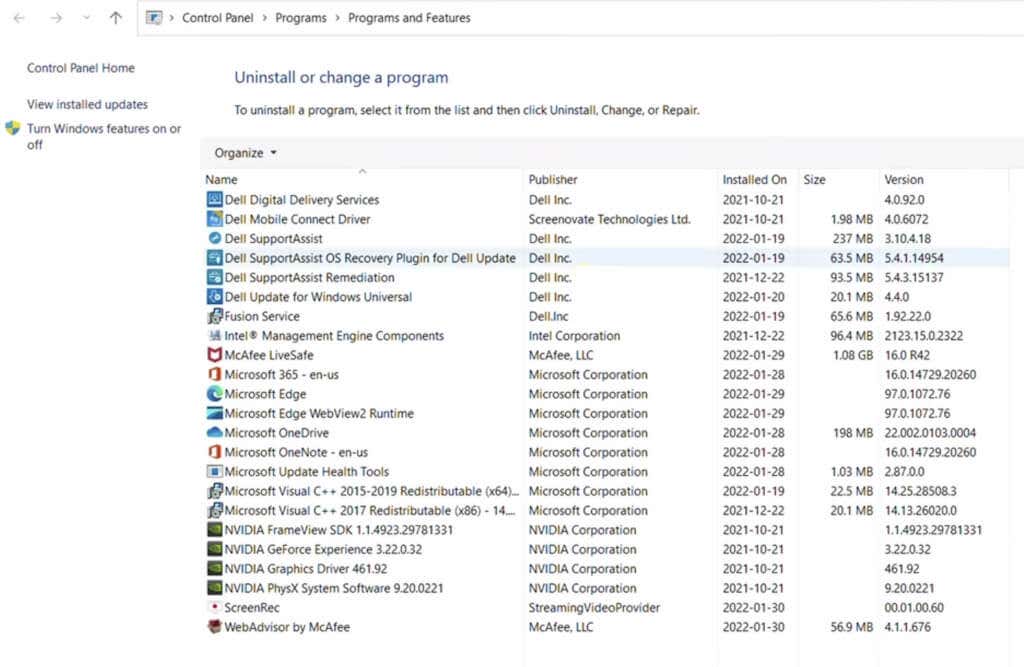
Selain itu, ikuti langkah-langkah berikut untuk menghapus bloatware dan iklan tambahan dari sistem operasi Windows Anda dan secara efisien menghilangkan aplikasi yang tidak diinginkan menggunakan utilitas uninstaller pihak ketiga:
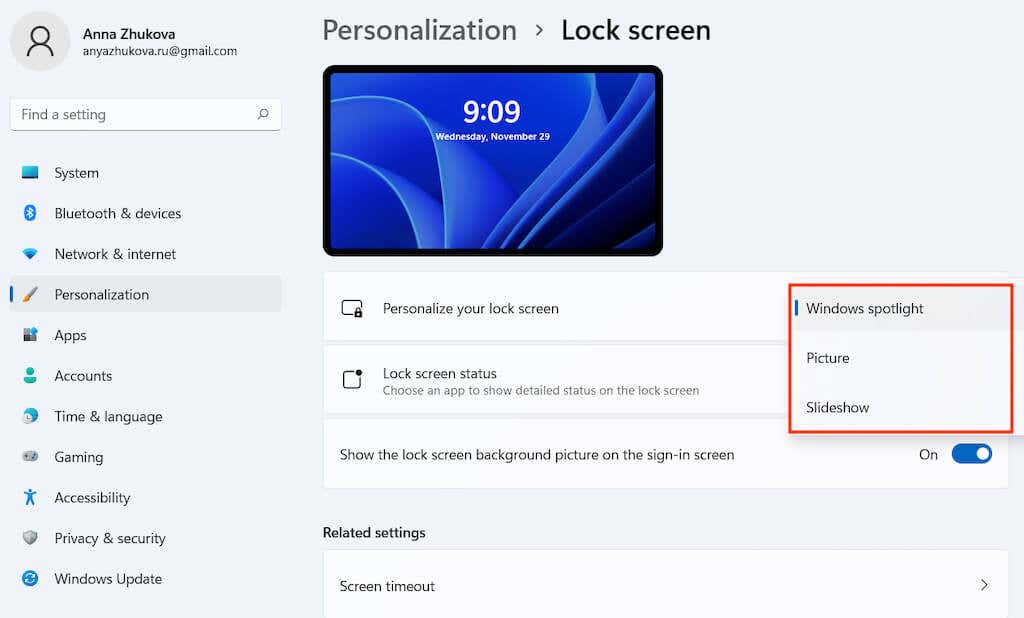
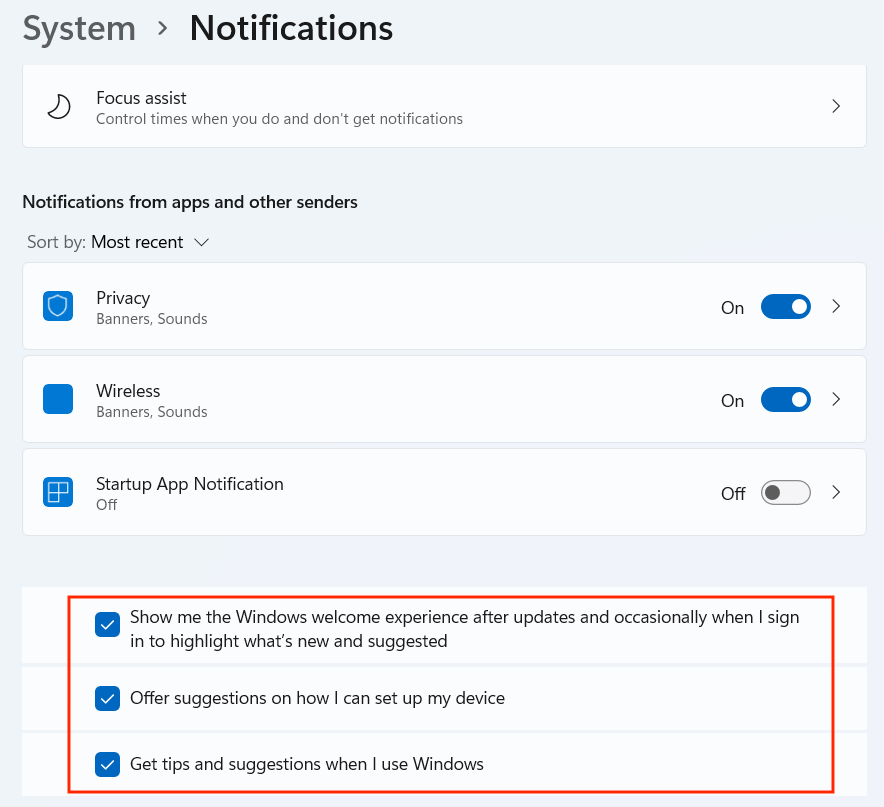
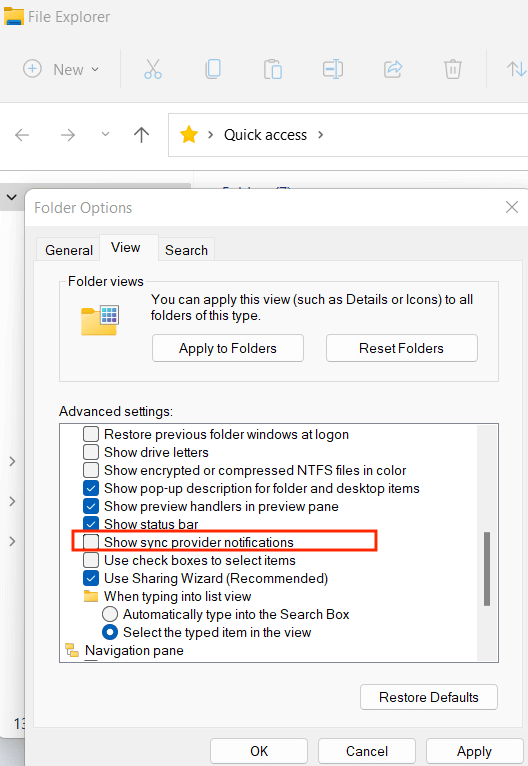
Mengikuti langkah-langkah ini akan membantu membersihkan sistem Anda dari iklan, saran, dan bloatware yang tidak perlu, sehingga memberikan pengalaman pengguna yang lebih bersih dan fokus pada PC Windows Anda.
4. Unduh Pembaruan
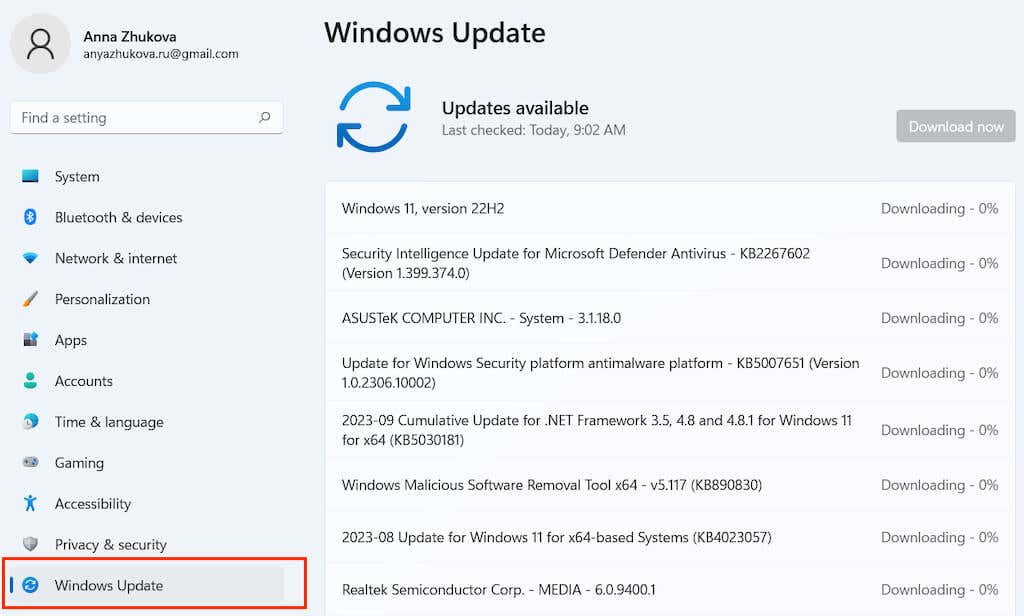
Memastikan PC Anda selalu diperbarui dengan pembaruan Windows terkini sangat penting untuk menjaga keamanan dan kinerja sistem. Berikut cara mengelola pembaruan secara efektif. Anda akan menemukan Windows Update Manager di Panel Kontrol Windows. Pastikan Anda memiliki koneksi internet yang stabil sebelum memulai.
Dengan memperbarui sistem Windows secara rutin, Anda memastikan bahwa PC Anda beroperasi dengan lancar, menerima perbaikan keamanan penting, dan tetap dioptimalkan kinerjanya.
5. Siapkan Keamanan Windows
Menyiapkan langkah-langkah keamanan di komputer Windows baru Anda sangatlah penting namun sering kali diabaikan. Dengan Windows 10 dan versi yang lebih baru, semua pengaturan keamanan dapat diakses melalui layar Keamanan Windows di bagian Pembaruan & Keamanan..
Perlindungan Virus & Ancaman
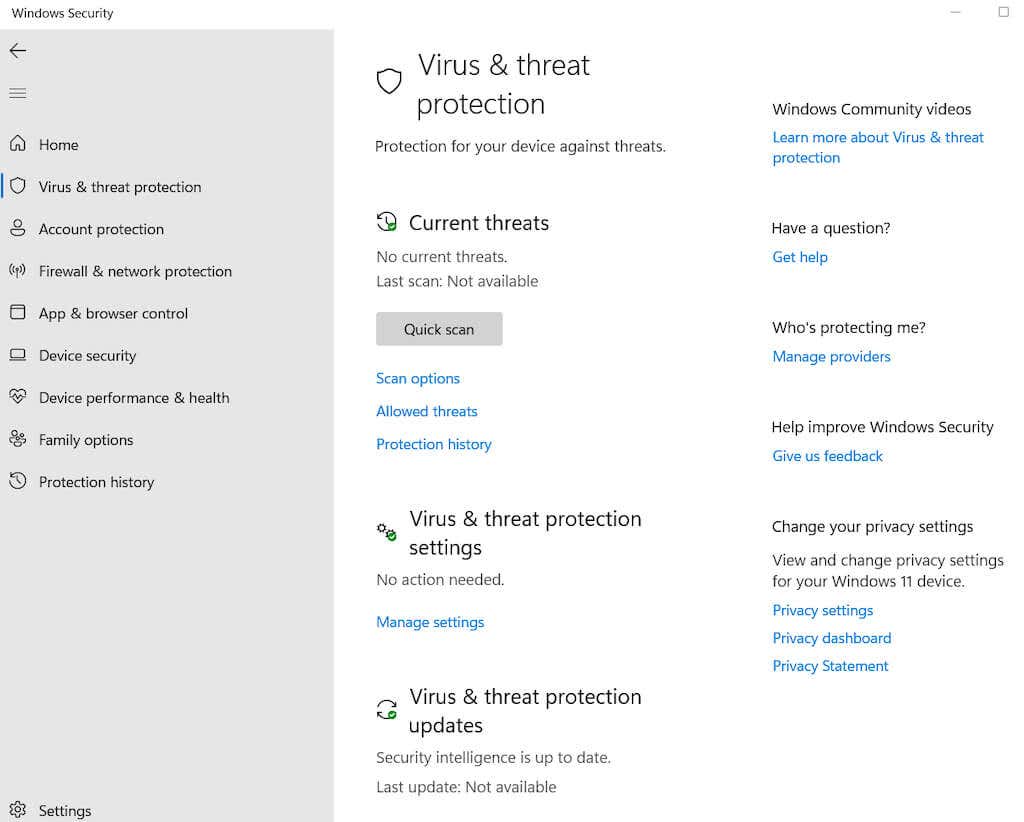
Akses pengaturan Perlindungan Virus dan Ancaman dan pilih Kelola pengaturan. Di sini, Anda dapat menyesuaikan konfigurasi Keamanan Windows yang penting, seperti mengaktifkan Perlindungan yang dikirimkan melalui Cloudatau menyiapkan pengiriman sampel secara otomatis untuk memblokir virus dan malware secara real-time.
Perlindungan Ransomware
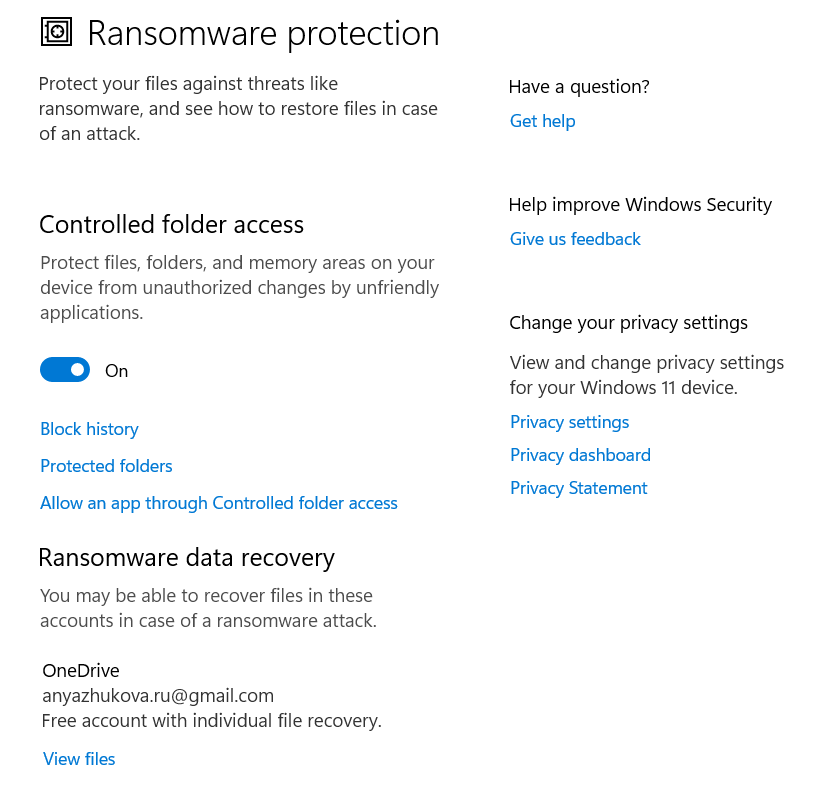
Untuk melindungi file Anda, klik Kelola perlindungan ransomware. Aktifkan Akses Folder Terkendalidan pilih Folder terlindungiuntuk membatasi aplikasi tidak sah mengubah file Anda, mencegah aplikasi mencurigakan melakukan perubahan.
Kontrol Aplikasi & Browser
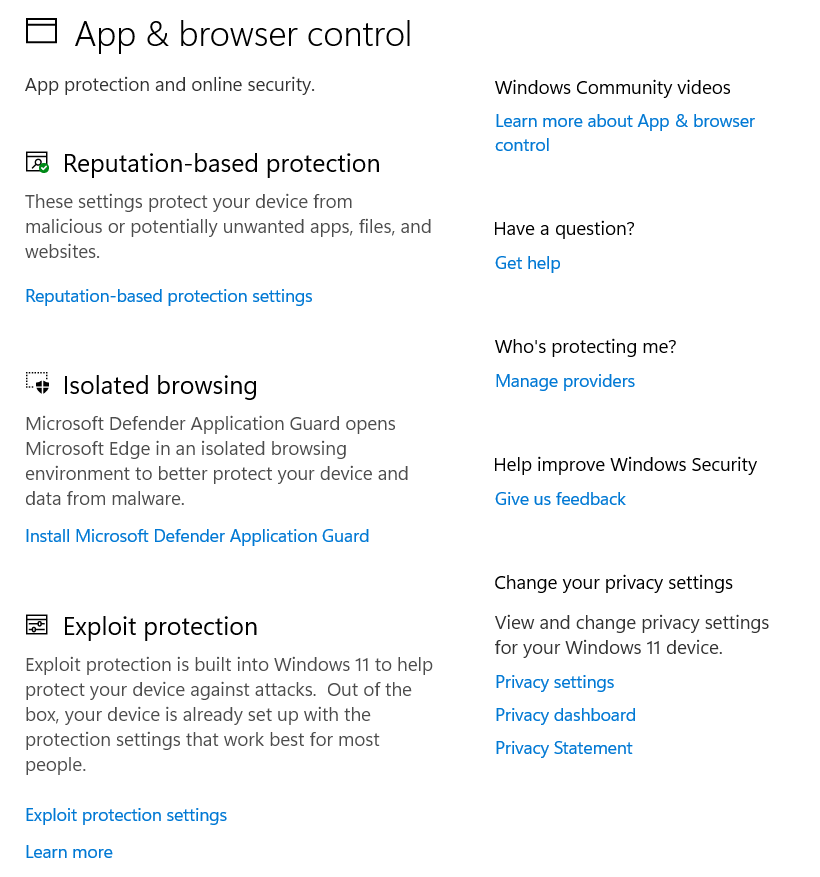
Sesuaikan cara Windows menangani aplikasi yang berpotensi tidak aman dan situs web berbahaya. Konfigurasikan perilaku browser Edge Anda di lingkungan yang tidak aman (seperti Wi-Fi publik) untuk mengamankan data Anda. Pengaturannya mencakup SmartScreen untuk Edge, aplikasi yang diinstal, file, dan fungsi perlindungan eksploitasi seperti pengaturan DEP, ASLR, dan SEHOP.
Keamanan Perangkat
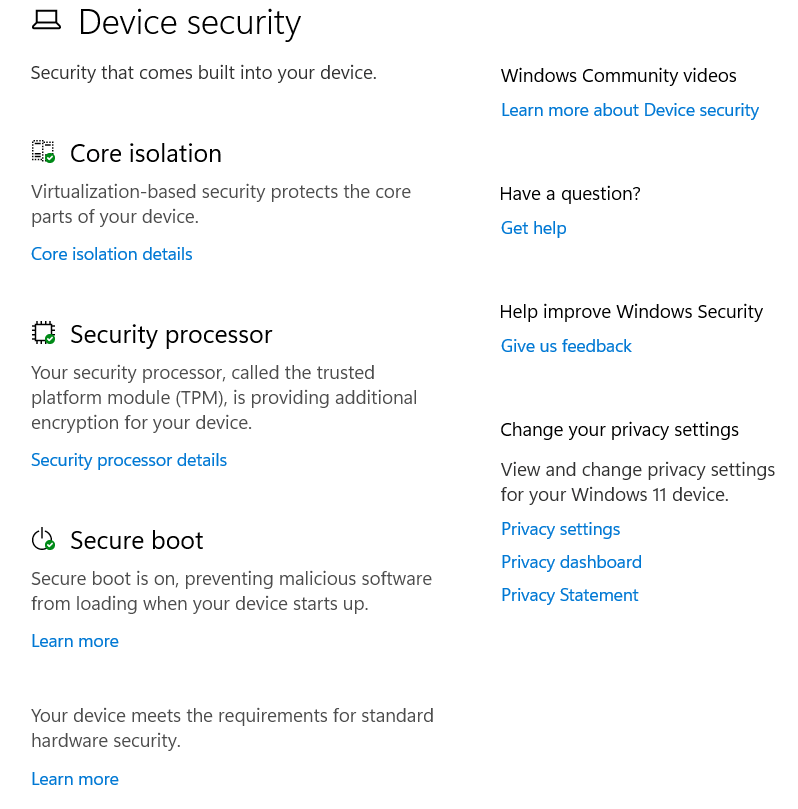
Manfaatkan fitur keamanan berbasis virtualisasi bawaan Windows 10, yang dirancang untuk melindungi dari serangan kode berbahaya.
6. Instal Perangkat Lunak Antivirus
Mengamankan komputer baru Anda dari malware sangat penting agar komputer tetap berjalan lancar. Meskipun sebagian besar PC dilengkapi dengan perlindungan antivirus dasar yang sudah diinstal sebelumnya, biasanya PC ini tidak sering diperbarui.
Windows Defender adalah antivirus bawaan untuk Windows. Meskipun baru-baru ini mengalami kemajuan, sebaiknya berinvestasi pada program antivirus pihak ketiga untuk meningkatkan perlindungan. Selain itu, banyak paket keamanan antivirus yang menawarkan lebih dari sekadar alat anti-malware, termasuk firewall, alat antispam, dan kontrol orang tua.
Bahkan jika Anda memilih untuk tidak membayar, tersedia program antivirus gratis yang andal, seperti Avast Satu Penting, yang memberikan tingkat perlindungan yang layak. Menginstal antivirus pihak ketiga secara otomatis akan menonaktifkan Windows Defender, memastikan hanya satu antivirus yang berjalan dalam satu waktu, karena menjalankan beberapa program antivirus dapat merusak kinerja sistem Anda.
Meskipun perangkat lunak firewall pribadi dulunya sangat penting untuk PC baru, firewall terintegrasi di Windows, ditambah dengan firewall di router jaringan rumah Anda, biasanya cukup untuk perlindungan terhadap akses tidak sah melalui internet..
7. Instal Browser Favorit Anda
Memilih browser web adalah preferensi pribadi dan keputusan penting untuk pengalaman online Anda. Untungnya, ada berbagai pilihan, dan Anda tidak perlu terpaku pada pilihan lama seperti Internet Explorer.
Windows hadir dengan Edge sebagai browser defaultnya, tidak dapat dihapus karena alasan ketergantungan Microsoft. Edge berbagi fondasi sistemnya dengan Google Chrome, memastikan rendering halaman web yang tepat dan kompatibilitas dengan ekstensi Chrome. Namun, Chrome tetap menjadi pilihan populer bagi sebagian besar pengguna.
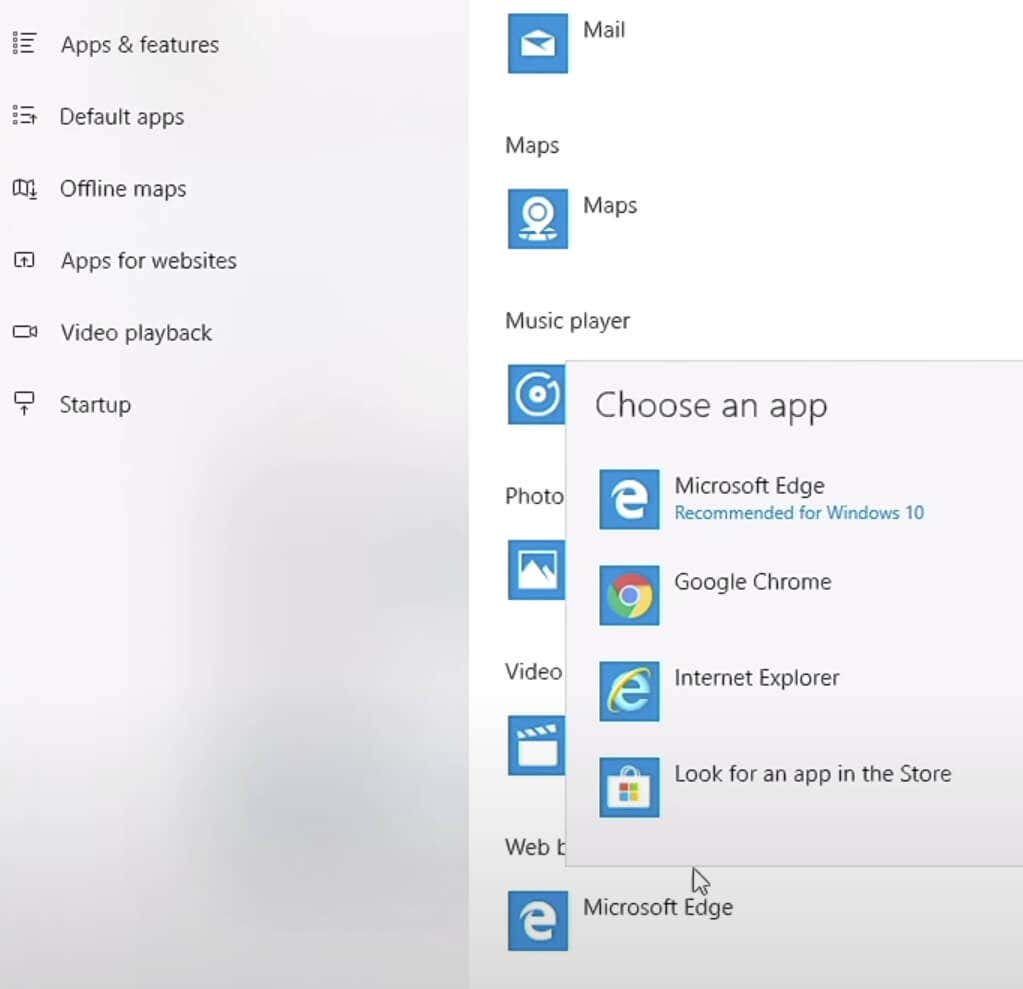
Jika Anda lebih suka menggunakan perangkat lunak sumber terbuka dan memprioritaskan dukungan standar, Firefox menonjol sebagai browser yang menetapkan tolok ukur.
8. Mentransfer File
Memindahkan file dari komputer lama Anda ke versi baru mungkin tampak menantang tanpa utilitas Windows Easy Transfer yang tersedia di Windows 10 atau 11.
Metode tradisional melibatkan penyalinan file ke flash drive USB (atau hard drive eksternal) dari PC lama Anda dan kemudian ke perangkat baru Anda. Namun, jika terdapat banyak file, opsi drive USB dapat memakan waktu. Alternatif yang efisien adalah menggunakan jaringan rumah Anda untuk mentransfer file antar perangkat.
Cara termudah adalah dengan memiliki file PC lama Anda dicadangkan di layanan penyimpanan cloud seperti Dropbox, IDrive, atau Microsoft OneDrive (terintegrasi dengan Windows). Setelah diinstal pada PC baru Anda, semua file di seluruh perangkat dapat diakses. Selain mentransfer file, cara ini juga membuat sistem cadangan.
Untuk mentransfer file antar komputer, Anda dapat pulihkan Mac lama Anda dari cadangan Time Machine atau menggunakan fitur File History untuk PC. Pilihan lainnya adalah dengan menyimpan file komputer lama di hard drive, lalu menghubungkannya ke komputer baru untuk transfer file.
Saat memindahkan lisensi perangkat lunak ke komputer baru, biasanya, Anda akan menginstal ulang perangkat lunak tersebut dan masuk dengan kredensial Anda. Dalam beberapa kasus, Anda mungkin perlu menonaktifkan lisensi dari perangkat lama sebelum mengaktifkannya di perangkat baru, terutama untuk perangkat lunak yang terbatas pada sejumlah perangkat tertentu.
9. Pilih Solusi Cadangan Anda
Pertimbangkan untuk menginstal program pemulihan file sebelum Anda benar-benar membutuhkannya. Meskipun Anda mungkin belum menggunakan komputer Anda, memiliki program ini terlebih dahulu sangatlah penting. Jika file terhapus secara tidak sengaja, menginstal program pemulihan setelahnya dapat menimpa ruang tempat file yang terhapus berada, sehingga tidak dapat diambil kembali..
Daftar Program Perangkat Lunak Pemulihan File kami menawarkan alat luar biasa untuk Anda coba. Cukup instal satu dan siapkan. Bila diperlukan, itu akan tersedia untuk digunakan tanpa gangguan apa pun.
Solusi lain yang patut dipertimbangkan adalah mendaftar ke layanan pencadangan online, seperti Google Drive atau Dropbox. Layanan ini menggabungkan perangkat lunak dengan langganan, secara otomatis melindungi data yang Anda inginkan di server aman di luar lokasi Anda.
Layanan pencadangan online memberikan solusi hemat biaya dan berjangka panjang untuk mengamankan data Anda. Layanan berperingkat baik dalam daftar kami ramah anggaran, memungkinkan pencadangan tanpa batas, dan menawarkan proses instalasi yang ramah pengguna. Jika Anda memilih untuk tidak melakukan pembelian besar lagi setelah membeli komputer baru, pertimbangkan untuk menggunakan layanan pencadangan gratis atau, setidaknya, alat pencadangan lokal.
10. Mengukur Kinerja
Baik itu komputer desktop baru atau laptop baru yang Anda punya, penting untuk memverifikasi kinerjanya untuk memastikan mereka benar-benar menjual apa yang Anda inginkan. Meskipun penjual tepercaya biasanya menyediakan komponen yang tepat, sebaiknya periksa ulang pasar yang dipenuhi prosesor, chip grafis, dan opsi memori serupa.
Anda dapat memulai dengan menginstal utilitas pemeriksaan perangkat keras yang menampilkan detail seperti merek, model, dan kecepatan semua komponen. Verifikasi silang informasi ini dengan faktur atau daftar spesifikasi PC Anda. Jika ada perbedaan, segera beri tahu penjual.
Untuk evaluasi kinerja, ada beberapa alat pembandingan yang tersedia. Misalnya, 3DMark Basic Edition mengukur kekuatan kartu grafis, PCMark Basic Edition menilai kinerja keseluruhan, dan UserBenchmark melakukan pembacaan dan pengujian khusus komponen.
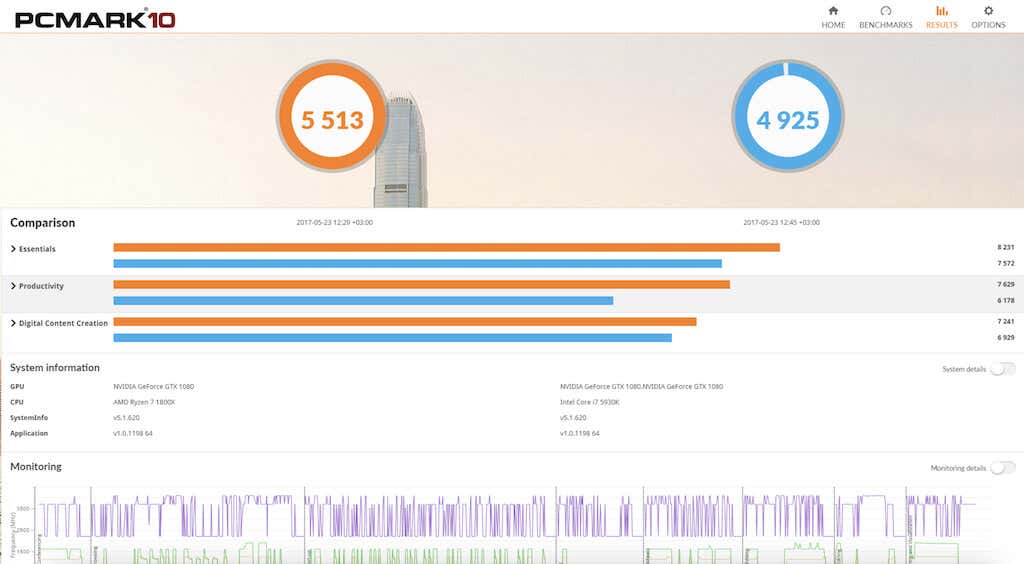
Aplikasi ini membandingkan kinerja komputer Anda dengan aplikasi lain yang memiliki perangkat keras yang sama. Dengan menganalisis data ini, Anda dapat mengidentifikasi apakah sistem Anda beroperasi lebih lambat atau lebih cepat dari biasanya.
Saatnya Meninggalkan Komputer Lama Anda!
Siap mengucapkan selamat tinggal pada laptop lama Anda? Pertimbangkan untuk menjualnya di platform seperti eBay, Craigslist, atau pasar Facebook. Sebelum menjual perangkat lama Anda, pastikan untuk melakukan pembersihan perangkat keras secara menyeluruh untuk mempertahankan nilainya.
Anda juga dapat menginstal ulang sistem operasi melakukan reboot komputer secara menyeluruh. PC yang kotor tidak hanya mengurangi nilai jualnya tetapi juga menimbulkan risiko terbongkarnya data pribadi Anda..
.