Apakah Anda kesulitan membuka Discord di PC Anda? Berbagai faktor, seperti gangguan perangkat lunak yang tidak terduga, pengaturan yang bertentangan, dan kerusakan file, dapat menyebabkan aplikasi mogok atau terhenti saat startup. Dalam panduan pemecahan masalah ini, Anda akan mempelajari berbagai cara untuk memperbaiki masalah peluncuran Discord di Windows 10 dan 11.
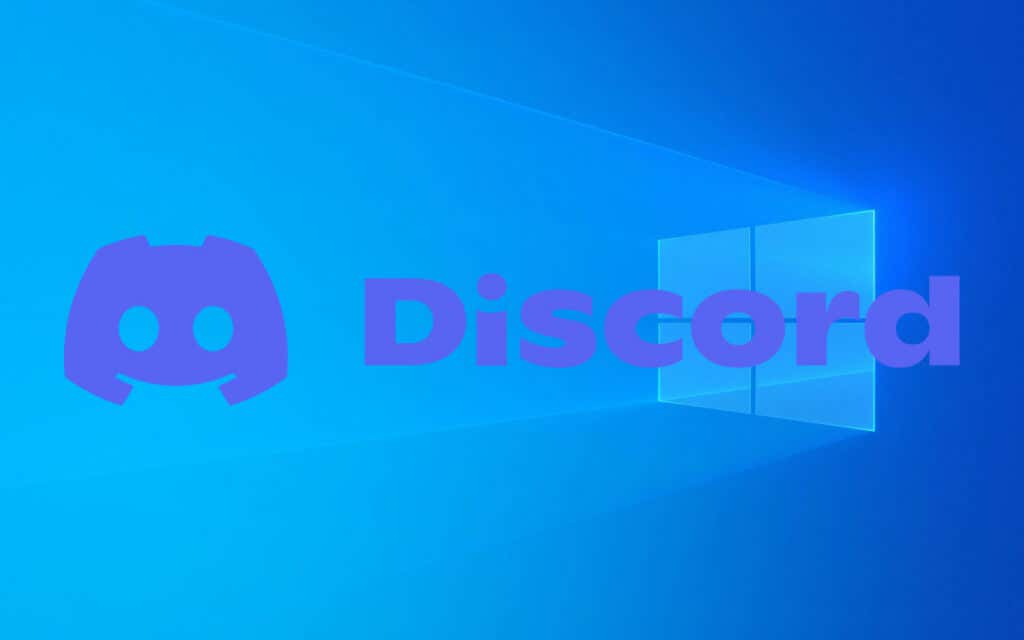
1. Keluar Sepenuhnya dan Buka Kembali Discord
Yang terbaik adalah memulai dengan mematikan Discord sepenuhnya sebelum mencoba meluncurkannya kembali. Itu akan menyelesaikan masalah teknis acak apa pun yang mencegah aplikasi dibuka. Untuk melakukannya, klik kanan ikon Discorddi baki sistem dan pilih Keluar.
Jika ikon baki sistem tidak responsif, Anda dapat mematikan Discord dan semua proses latar belakang yang macet menggunakan Task Manager di Windows. Begini caranya:
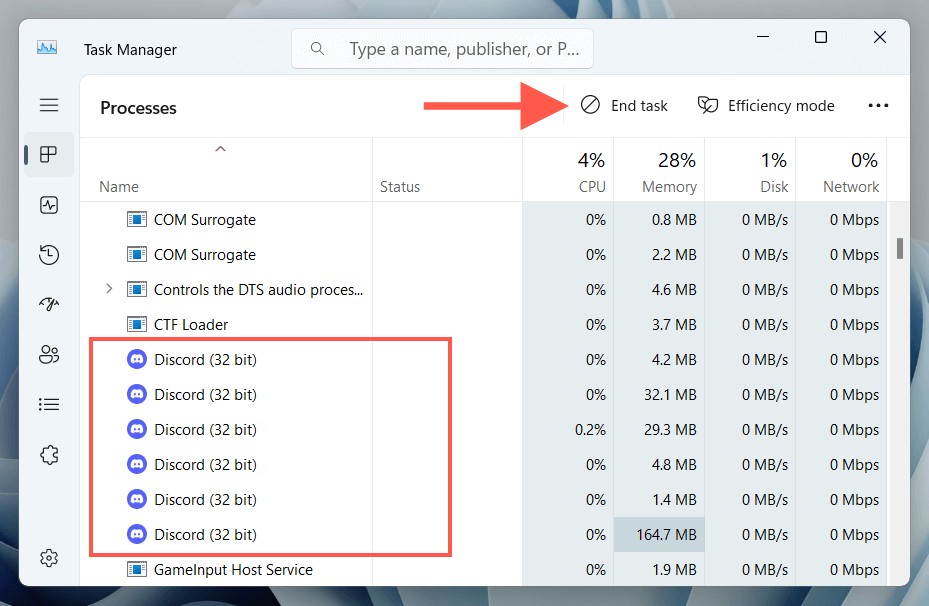
Setelah keluar dari Discord, buka kembali aplikasi dan periksa apakah aplikasi diluncurkan dengan benar. Jika tidak, nyalakan ulang komputer Anda—buka menu Startdan pilih Power>Restart—sebelum melanjutkan dengan perbaikan lainnya.
2. Periksa Pembaruan Perselisihan
Perangkat lunak yang ketinggalan jaman dapat menyebabkan masalah kompatibilitas, jadi perbaikan selanjutnya adalah memastikan Anda menjalankan Discord versi terbaru. Setelah mencoba membuka aplikasi, klik kanan ikonnya di baki sistem dan pilih Periksa Pembaruan.
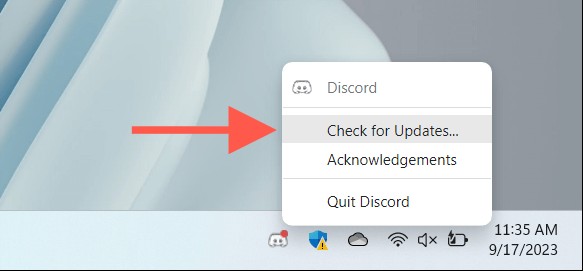
Jika ikon baki sistem Discord gagal merespons, unduh penginstal Discord dari situs resmi Perselisihan. Jalankan, dan aplikasi akan diperbarui secara otomatis dan diluncurkan setelahnya.
3. Jalankan Discord sebagai Administrator
Izin yang tidak memadai adalah alasan lain yang mengganggu kemampuan peluncuran Discord. Untuk memperbaiki masalah ini, coba jalankan aplikasi sebagai administrator.
Untuk melakukannya, klik kanan ikon Discorddi area desktop—atau cari Discorddi Start menu—dan pilih Jalankan sebagai administrator.
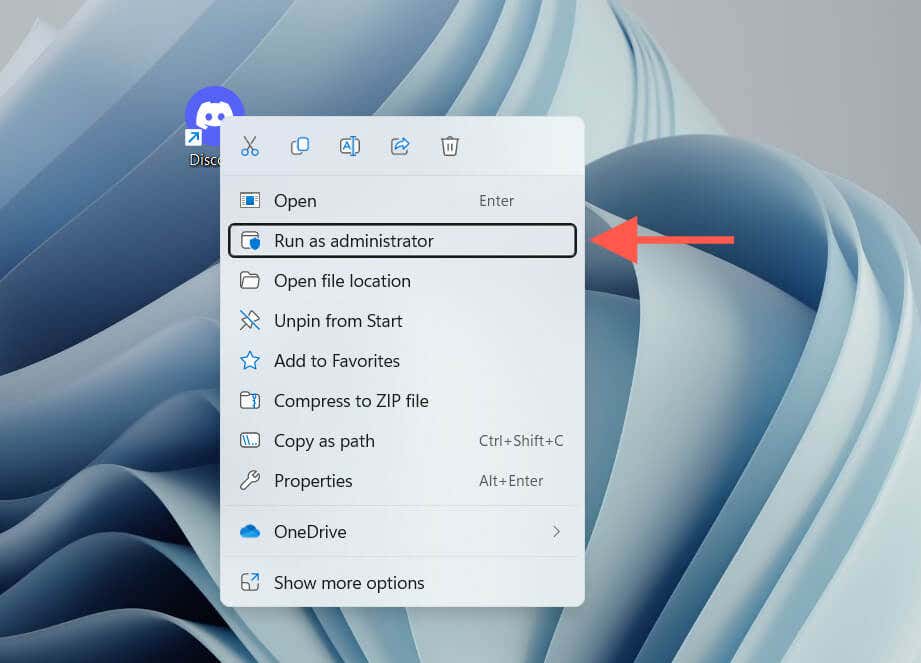
Jika itu membantu, Anda dapat mengonfigurasi Discord agar selalu dijalankan sebagai administrator. Untuk melakukannya:
- .
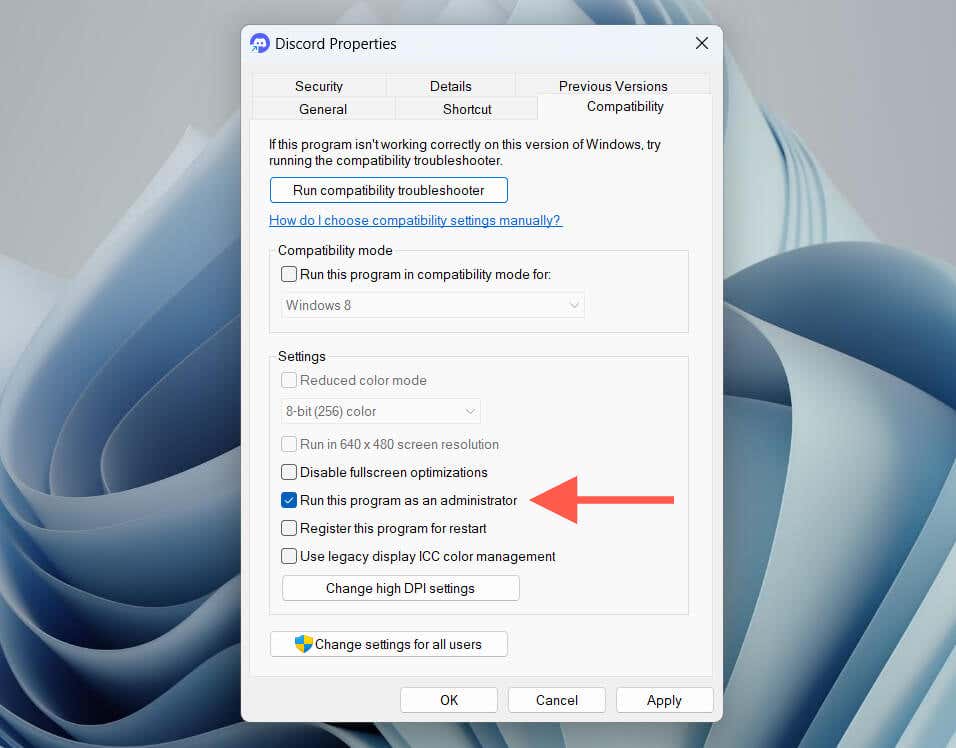
Catatan: Jika Discord tidak tersedia sebagai pintasan, buka Menu Mulai, pilih Semua aplikasi, dan seret Discordke area desktop untuk membuatnya.
4. Hapus Cache Perselisihan
File yang rusak dalam cache Discord dapat menyebabkan berbagai anomali, jadi menghapusnya mungkin akan memulihkan fungsionalitas aplikasi normal. Untuk melakukannya:
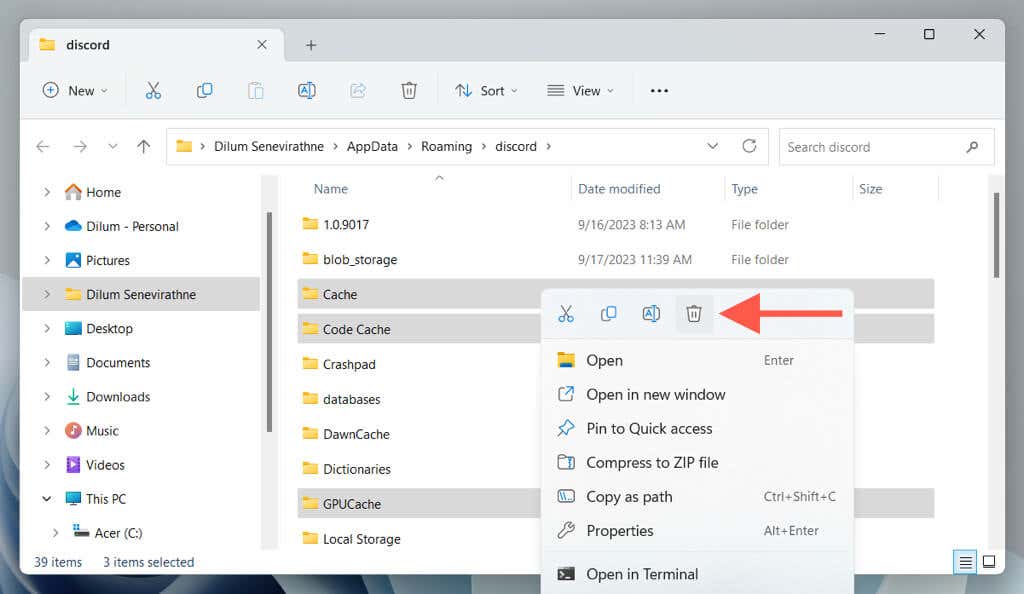
5. Aktifkan/Nonaktifkan Akselerasi Perangkat Keras
Secara default, Discord mengandalkan akselerasi perangkat keras untuk meningkatkan kinerja. Namun, hal itu dapat menyebabkan aplikasi tidak berfungsi pada berbagai konfigurasi Windows. Untuk memperbaikinya, Anda harus mematikan fitur ini.
Karena Anda tidak dapat mengakses pengaturan yang relevan melalui aplikasi Discord, Anda harus menonaktifkan akselerasi perangkat keras menggunakan File Explorer dan Notepad. Begini caranya:
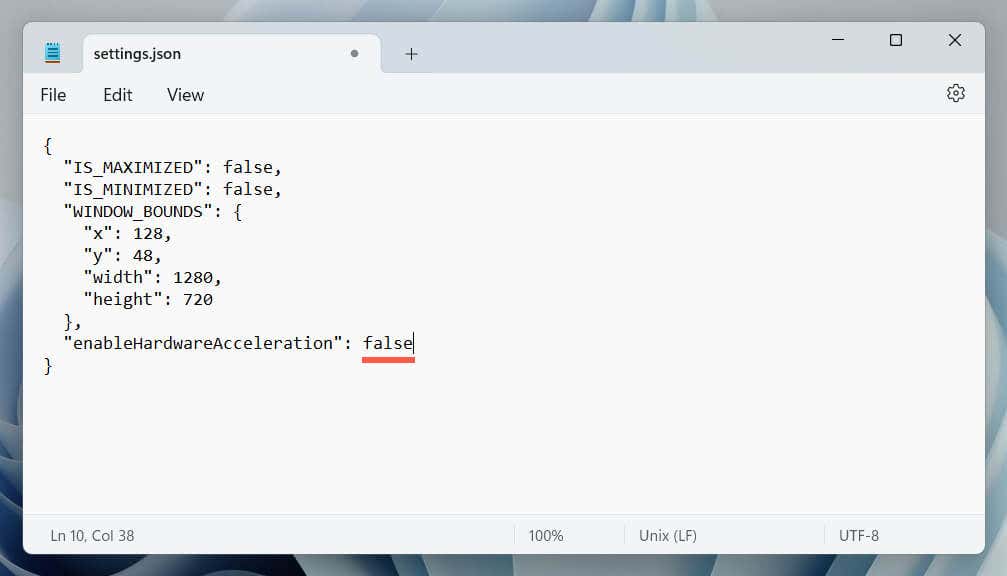
Jika itu membantu, perbarui driver kartu video komputer Anda, aktifkan kembali akselerasi perangkat keras, dan periksa apakah masalah berulang.
6. Periksa Status Server Perselisihan
Setiap kali Anda membuka Discord, ia mencoba terhubung ke servernya. Jika server ini mengalami masalah, aplikasi dapat berhenti memuat atau menampilkan layar kosong tanpa batas waktu.
Kunjungi halaman status resmi Discord untuk memastikan server beroperasi. Jika mereka mengalami gangguan, Anda harus menunggu Discord untuk mengembalikannya online..
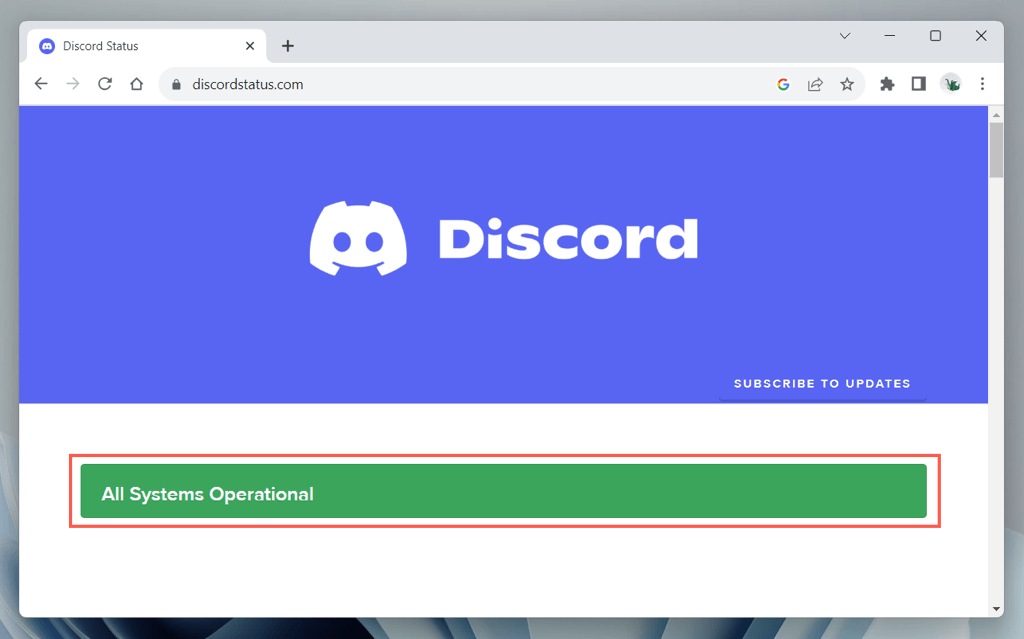
7. Nonaktifkan Proxy dan VPN
Jika tidak ada yang salah dengan server Discord, pertimbangkan menonaktifkan proxy yang aktif atau jaringan pribadi virtual (VPN) di Mac Anda, karena dapat mengganggu konektivitas aplikasi. Untuk melakukannya:
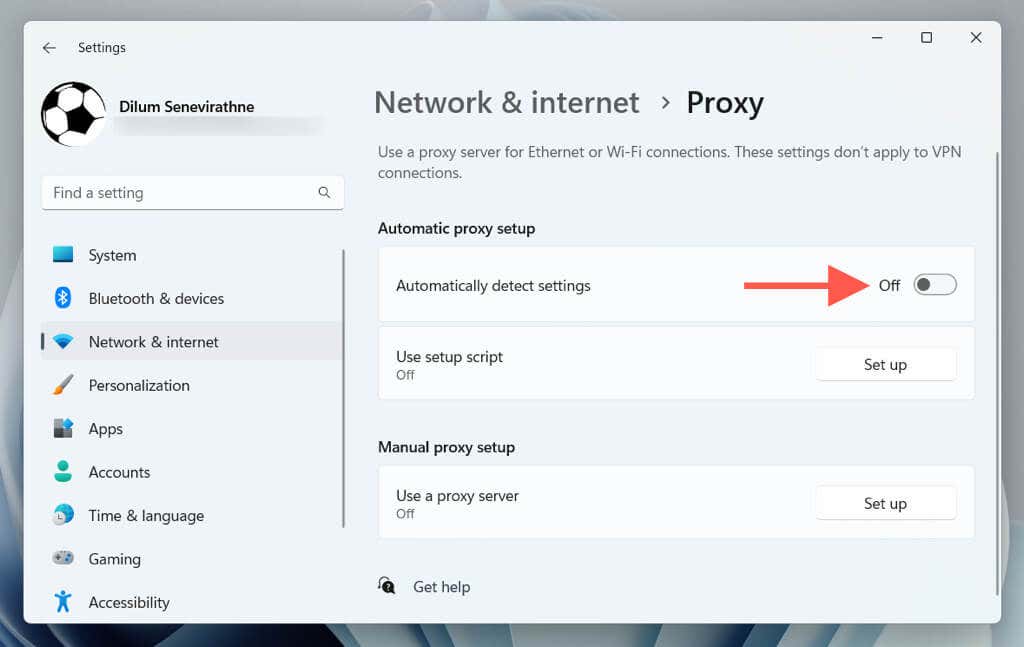
8. Hapus Cache DNS
Data DNS (Sistem Nama Domain) tidak berlaku lagi dapat mencegah Discord terhubung ke servernya. Untuk menghapus cache DNS di Windows:
ipconfig /flushdns
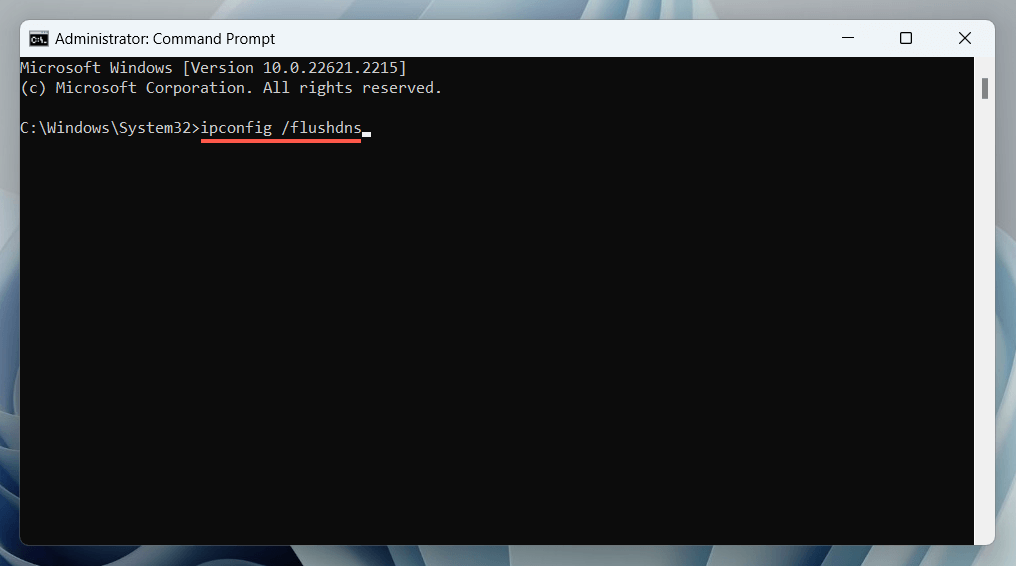
9. Izinkan Discord di Windows Firewall
Jika masalah terus berlanjut, periksa WindowsFirewall untuk memastikan bahwa Discord memiliki izin untuk berkomunikasi dengan internet secara bebas. Untuk melakukannya:
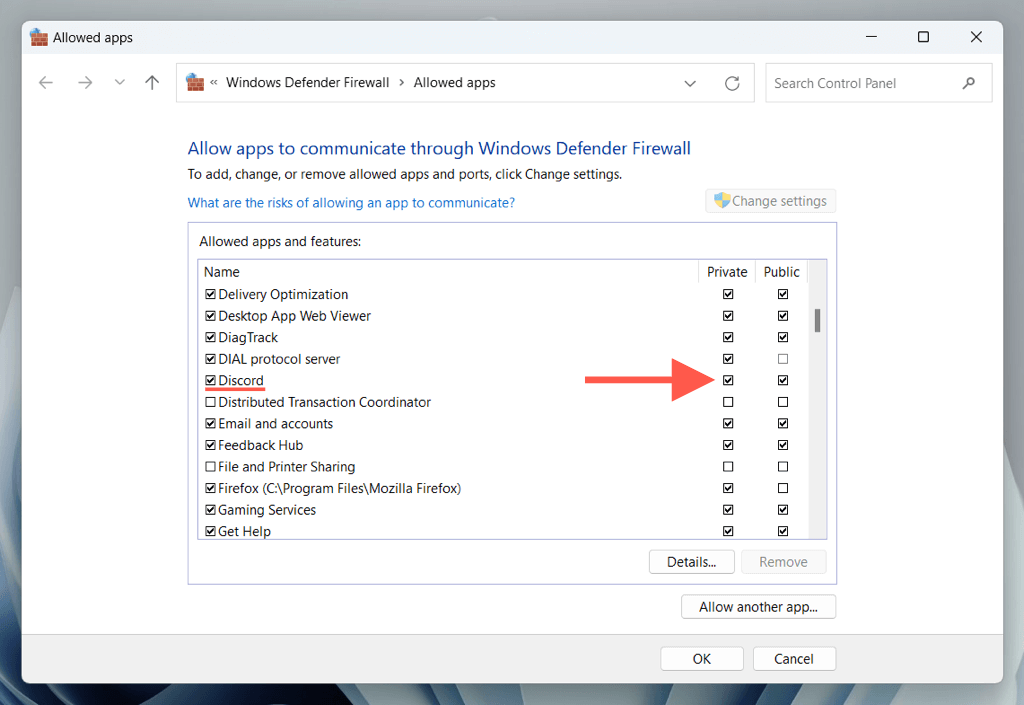
Jika Discord tidak muncul dalam daftar, pilih Izinkan aplikasi laindan tambahkan Discorddari direktori berikut:
Disk Lokal C>Pengguna>[Nama Pengguna Anda]>AppData>Lokal>Perselisihan
Catatan: Ganti [Nama Pengguna Anda]dengan nama pengguna Windows Anda.
10. Perbaiki Tanggal dan Waktu
Pengaturan waktu sistem yang salah dapat menyebabkan masalah koneksi Discord, jadi perbaikan berikutnya adalah memastikan jam komputer Anda akurat. Jika tidak aktif, sinkronkan dengan server waktu Microsoft. Begini caranya:
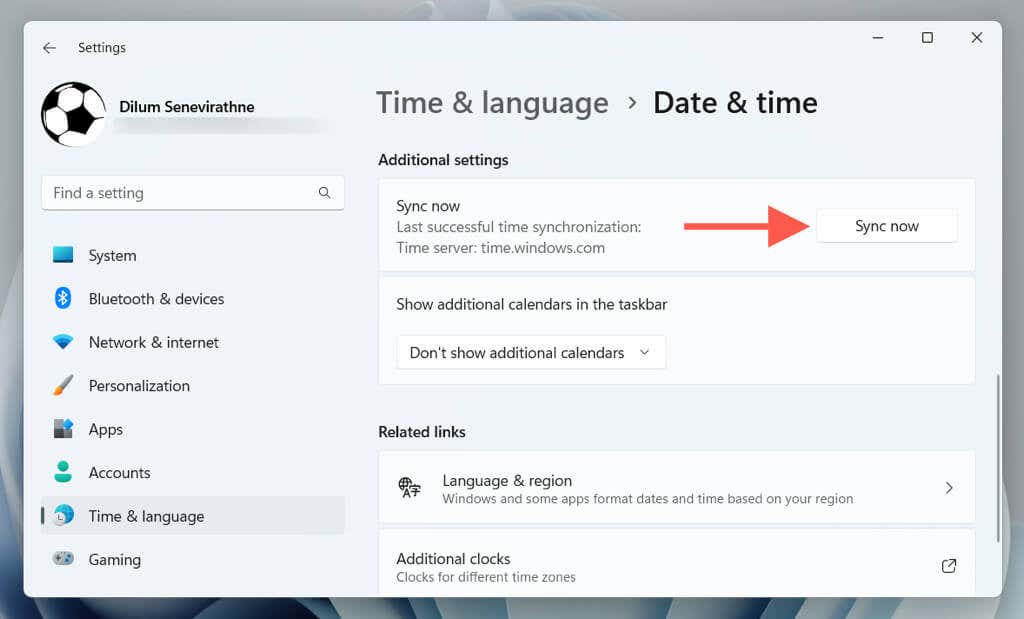
Pelajari cara mengatur waktu dan tanggal di Windows secara manual jika jam gagal disinkronkan dengan server waktu.
11. Copot dan Instal Ulang Perselisihan.
Sebagai upaya terakhir, coba hapus instalan dan instal ulang Discord, karena hal ini dapat menyelesaikan masalah kerusakan pada aplikasi. Jika Anda ingin melanjutkan:
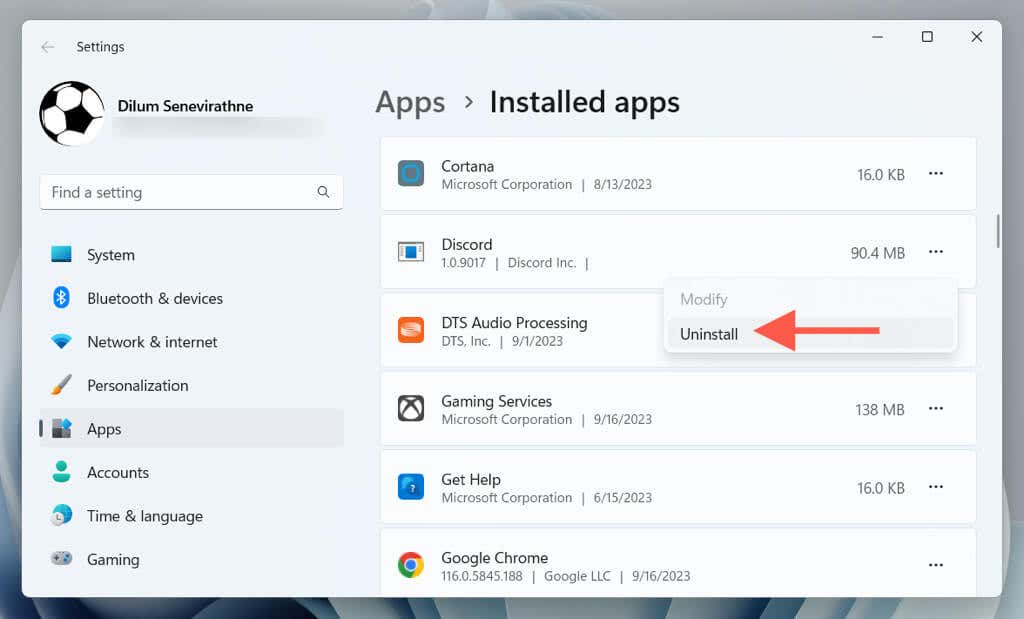
Aktifkan dan Jalankan Discord Lagi
Selama Anda melakukan perbaikan di atas secara sistematis, Anda seharusnya bisa mengaktifkan dan menjalankan Discord dengan cukup cepat. Namun, jika tidak ada yang menyelesaikan masalah, hubungi Dukungan Perselisihan dan gunakan Discord versi web untuk sementara.
.