Microsoft Edge adalah browser default di Windows 10. Ini dirancang untuk menggantikan Internet Explorer dan bersaing dengan browser saat ini seperti Google Chrome dan Mozilla Firefox.
Jika Anda mengalami masalah dengan Microsoft Edge yang mogok, ada beberapa langkah yang dapat Anda ambil.
Dalam artikel ini, kami akan membahas bagaimana Anda dapat mencegah Microsoft Edge mogok. Kami akan mulai dengan perbaikan termudah dan melanjutkan ke pendekatan yang lebih memakan waktu, jadi lanjutkan melalui daftar ini untuk (semoga) menghemat waktu.
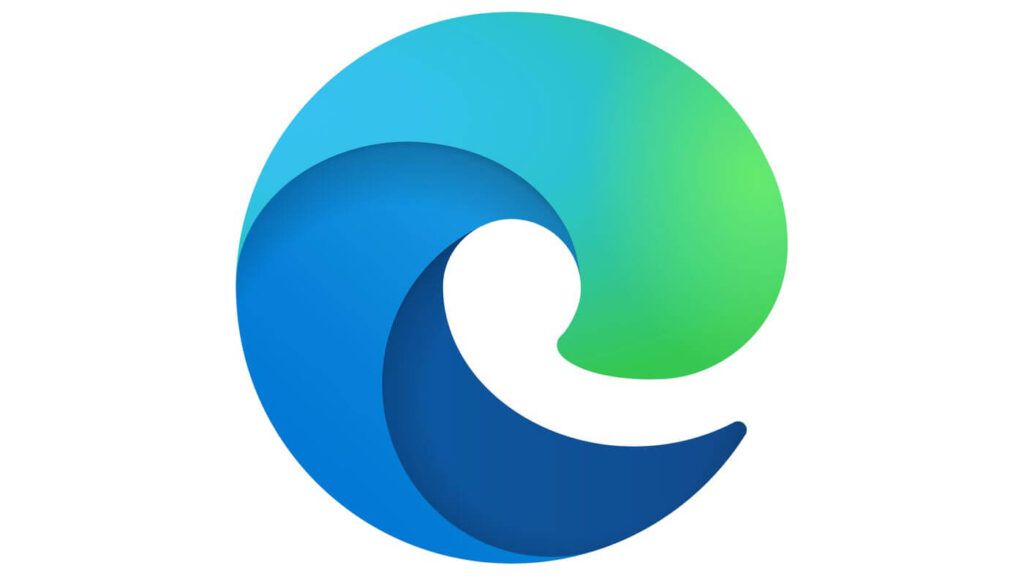
Mengapa Microsoft Edge Crash?
Alasan paling umum untuk Microsoft Edge mogok adalah ekstensi browser yang menyebabkan ketidakcocokan dengan browser itu sendiri. Kerusakan juga dapat disebabkan oleh file Windows yang rusak, bidang Microsoft Edge yang rusak, atau cache browser yang rusak.
Ubah Mesin Telusur Default dari Google
Untuk beberapa alasan, menjadikan Google sebagai mesin telusur default di browser Microsoft Edge dapat menyebabkannya mogok.
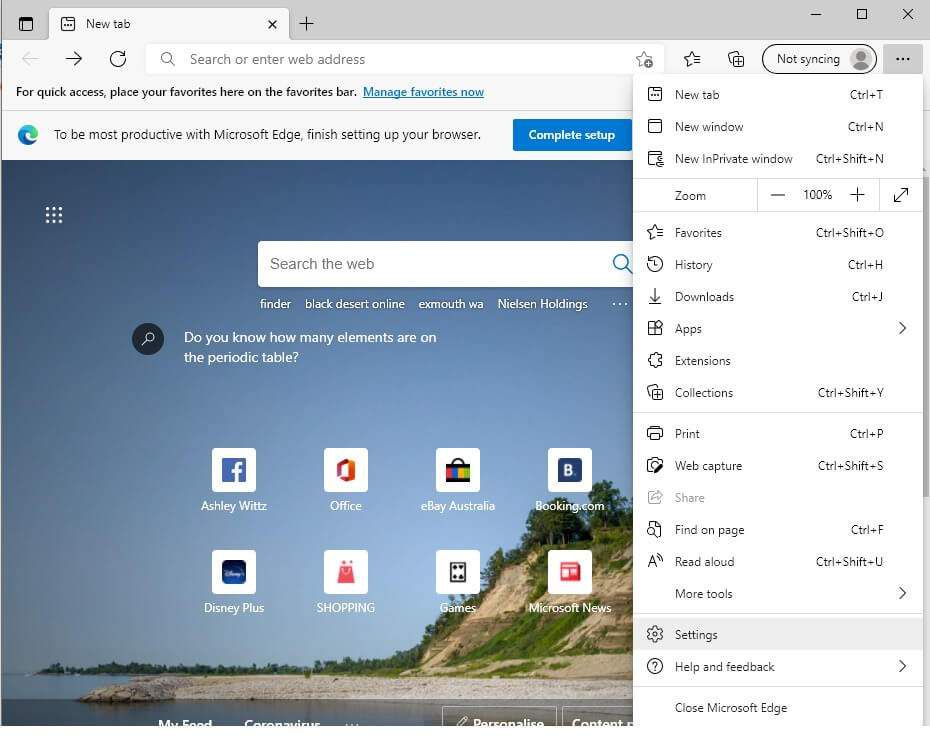
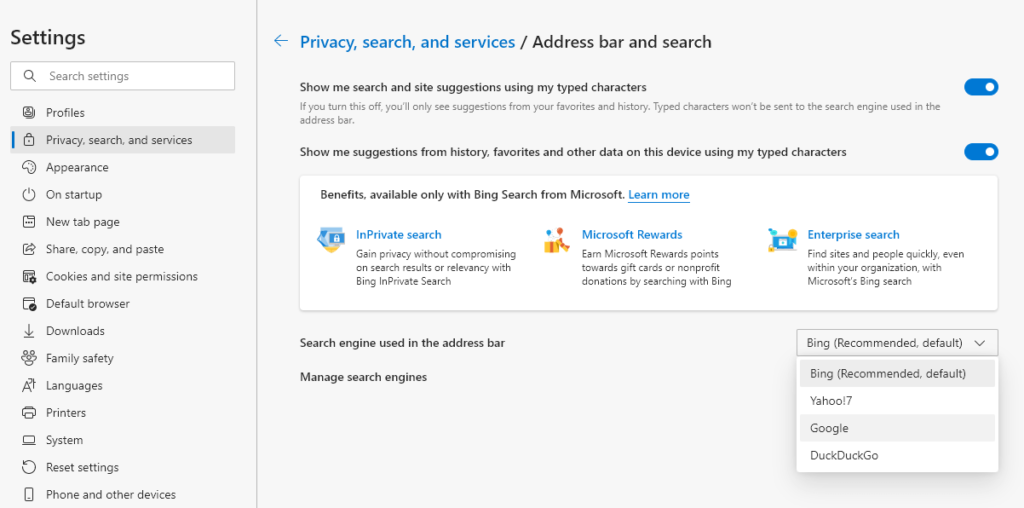
Nonaktifkan Saran Pencarian
Beberapa pengguna telah mencatat bahwa menonaktifkan saran pencarian mencegah browser Microsoft Edge mogok.
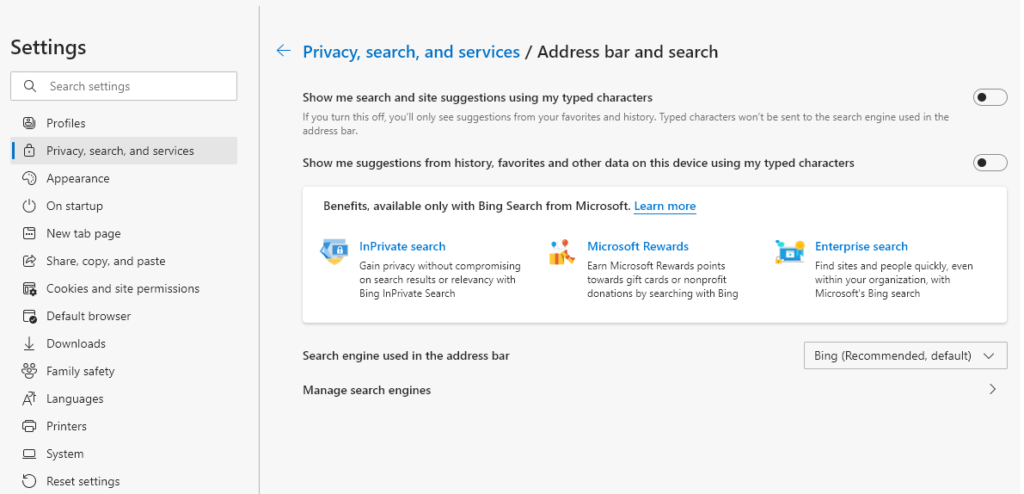
Hapus Cache dan Cookie
Seperti disebutkan di atas, cache yang rusak dapat menyebabkan Microsoft Edge mogok. Inilah cara menghapus cache Anda.
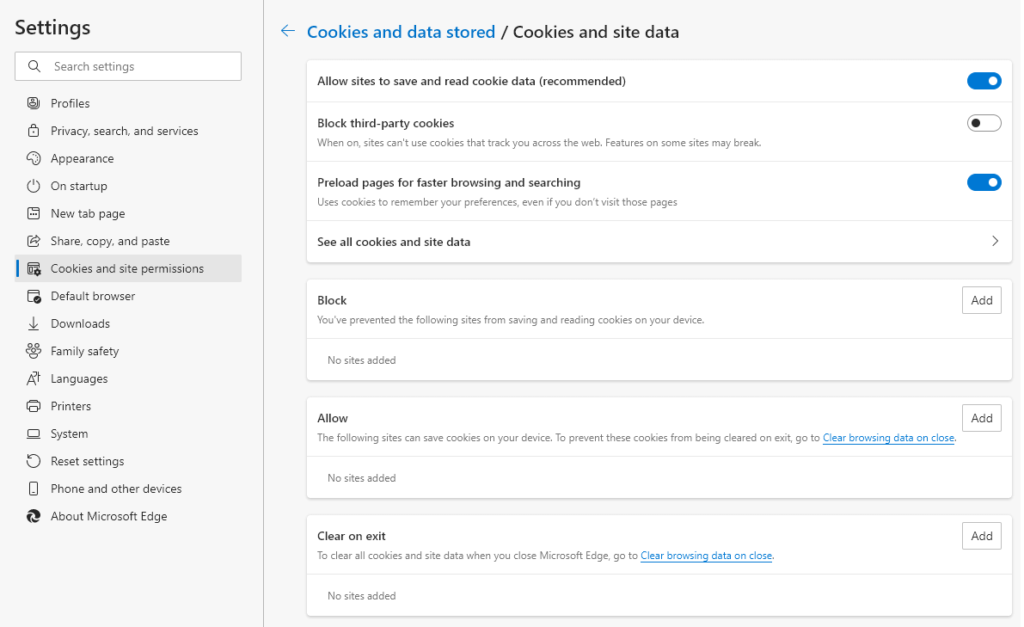
Catatan:Anda juga dapat menggunakan opsi Hapus saat keluaruntuk memastikan bahwa cookie dan data situs Anda dihapus setiap kali Anda menutup Microsoft Edge.
Memperbarui Windows
File Windows yang kedaluwarsa atau rusak dapat menyebabkan browser Microsoft Edge mogok. Memperbarui Windows harus memperbaiki masalah ini. Untuk memeriksa apakah Windows Anda mutakhir, ikuti langkah-langkah ini.
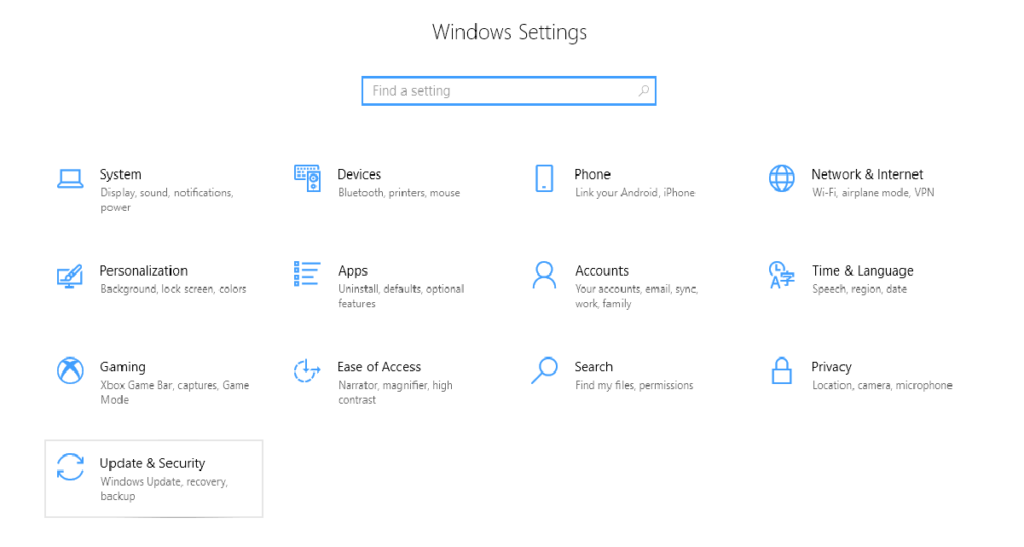
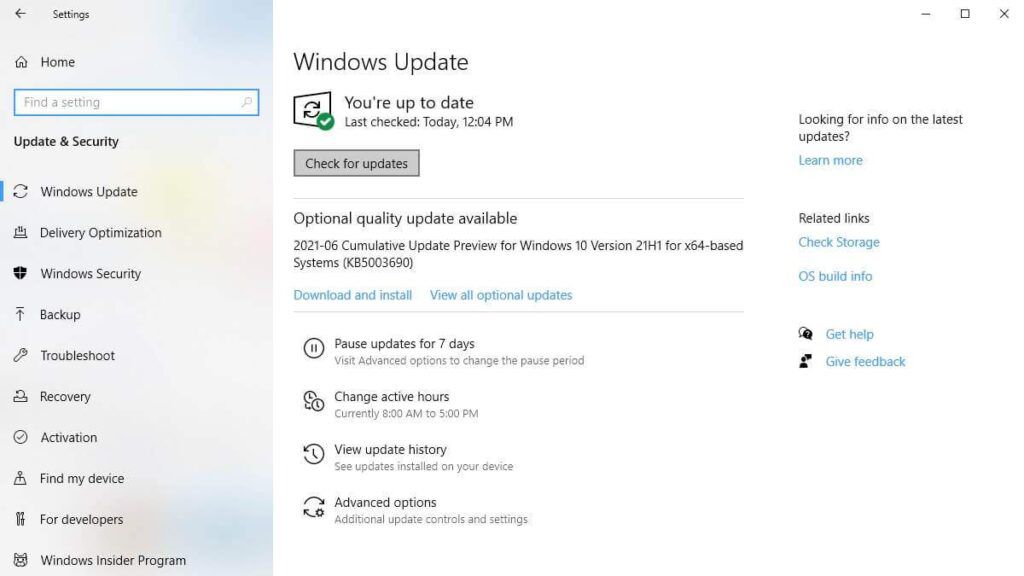
Catatan: Terkadang pembaruan Windows bisa macet. Ikuti ini e tips jika ini terjadi pada Anda.
Menonaktifkan Ekstensi Microsoft Edge
Terkadang ekstensi Microsoft Edge, seperti pemblokir iklan, dapat mengembangkan ketidakcocokan dengan ekstensi lain atau dengan browser itu sendiri. Untuk melihat apakah ini penyebab mogok Anda, nonaktifkan semua ekstensi sekaligus dan lihat apakah itu memperbaiki kerusakan. Jika ya, Anda dapat mengaktifkan ekstensi yang Anda perlukan satu per satu.
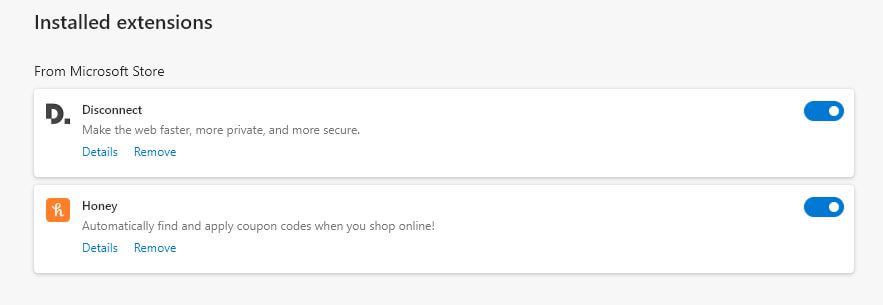
Atur Ulang ke Pengaturan Default Microsoft Edge
Ikuti langkah-langkah ini untuk mengatur ulang Microsoft Edge Anda ke pengaturan default.
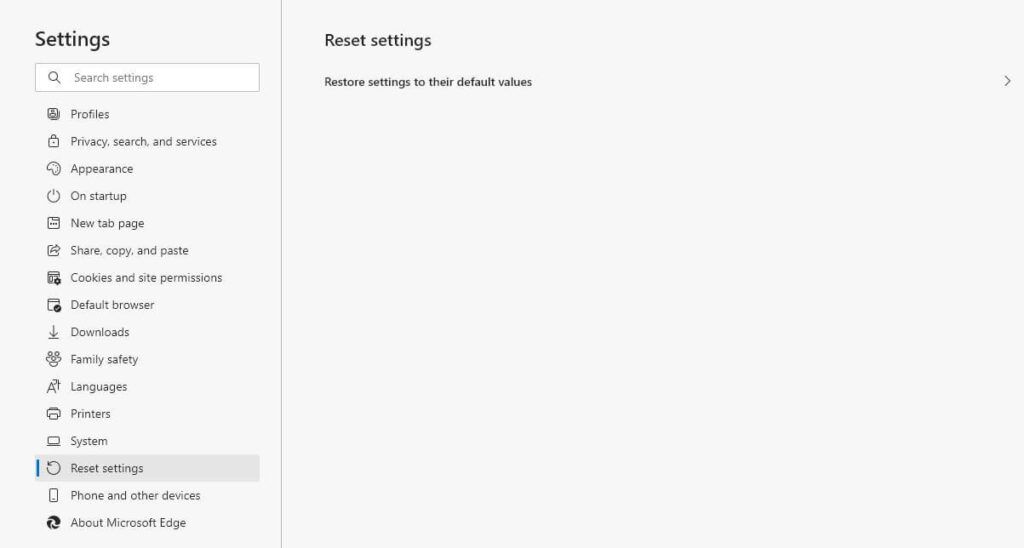
Perbaiki Microsoft Edge di Pengaturan Aplikasi
Jika perbaikan sebelumnya tidak berhasil, memperbaiki Microsoft Edge melalui menu Aplikasi & fiturmungkin dapat membantu.
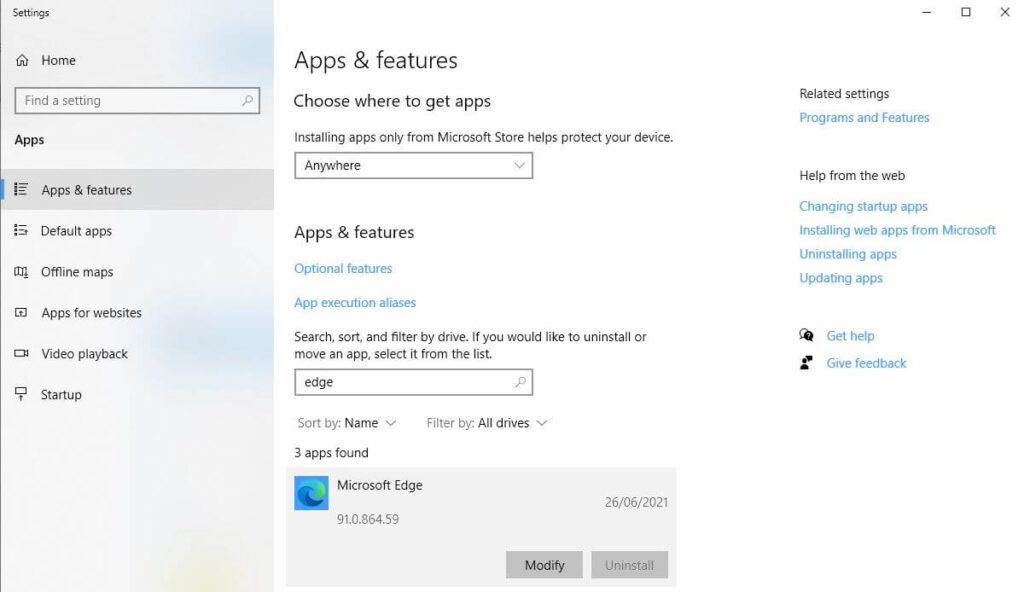
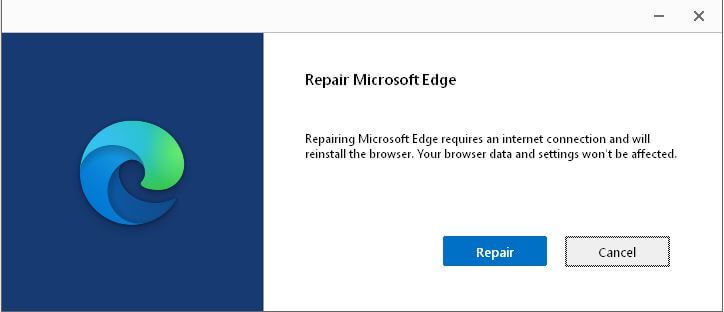
Instal ulang Microsoft Edge
Karena Microsoft Edge adalah bagian dari Windows, Anda tidak dapat menghapus dan menginstal ulang melalui Tambah atau Hapus Program. Ini adalah metode yang paling terlibat untuk memperbaiki crash browser dan semua perbaikan lainnya harus dicoba sebelum yang satu ini. Sebaiknya Anda membuat titik pemulihan sistem sebelum mencoba perbaikan ini. Anda harus restart PC Anda dalam mode aman.
Langkah 1: Mulai ulang PC Anda dalam mode aman
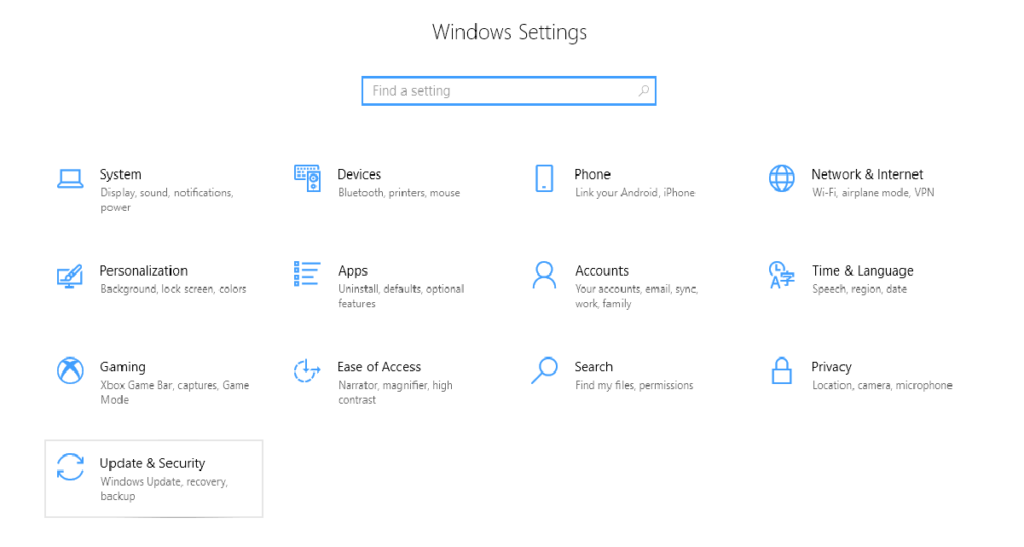
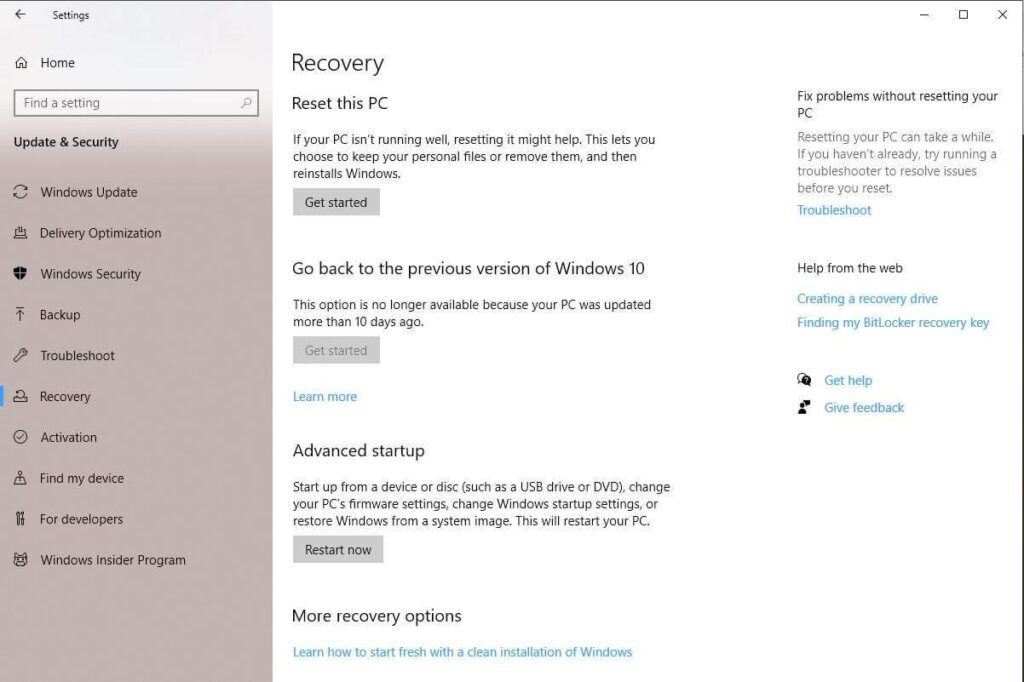
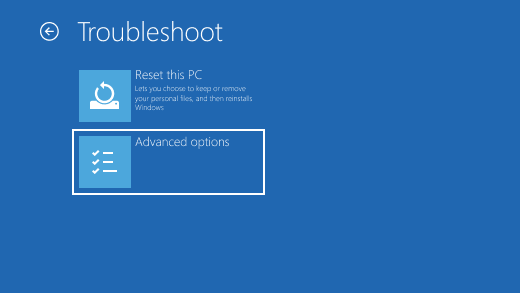
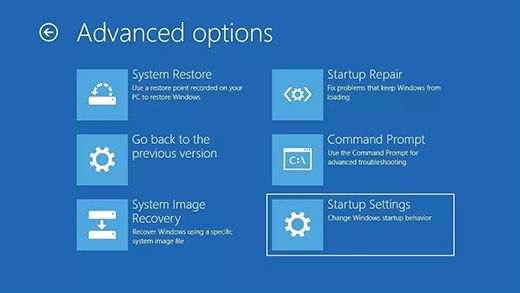
Langkah 2: Hapus folder Paket Microsoft Edge
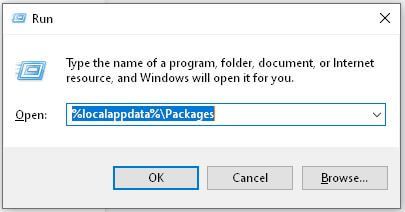
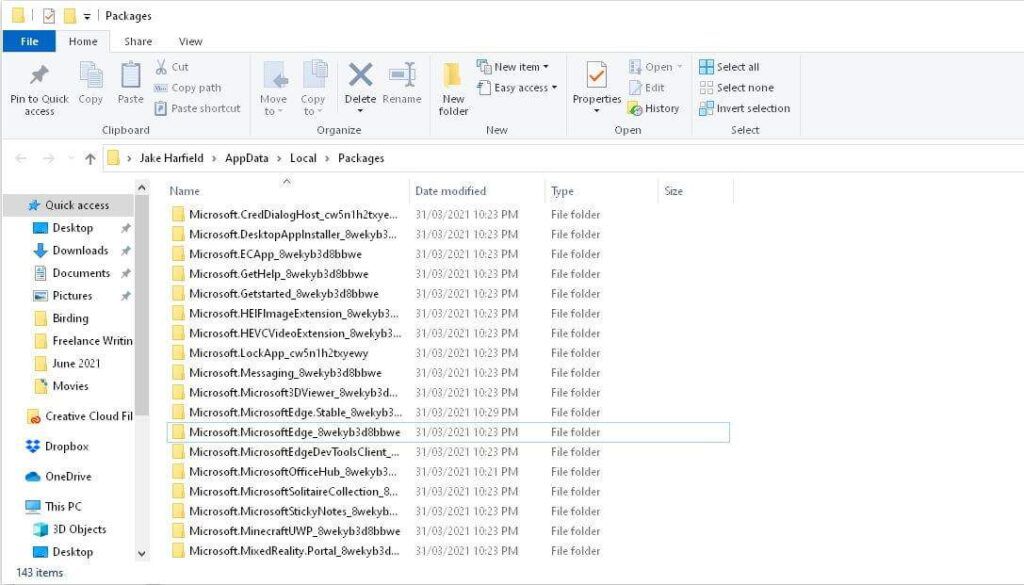
Catatan:Anda juga dapat mengganti nama folder ini dengan yang lain.
Langkah 3: Mulai Ulang Windows dan Instal Ulang Microsoft Edge
Pertama, mulai ulang Windows dalam mode normal.
Windows dapat menginstal ulang Microsoft Edge secara otomatis. Anda dapat memeriksa apakah ini masalahnya dengan membuka Microsoft Edge sekali. Jika macet dan tertutup, coba buka Microsoft Edge sekali lagi setelah jeda singkat. Jika terbuka dan berjalan lancar maka sudah diinstal ulang. Jika tidak, lanjutkan dengan langkah-langkah berikut.
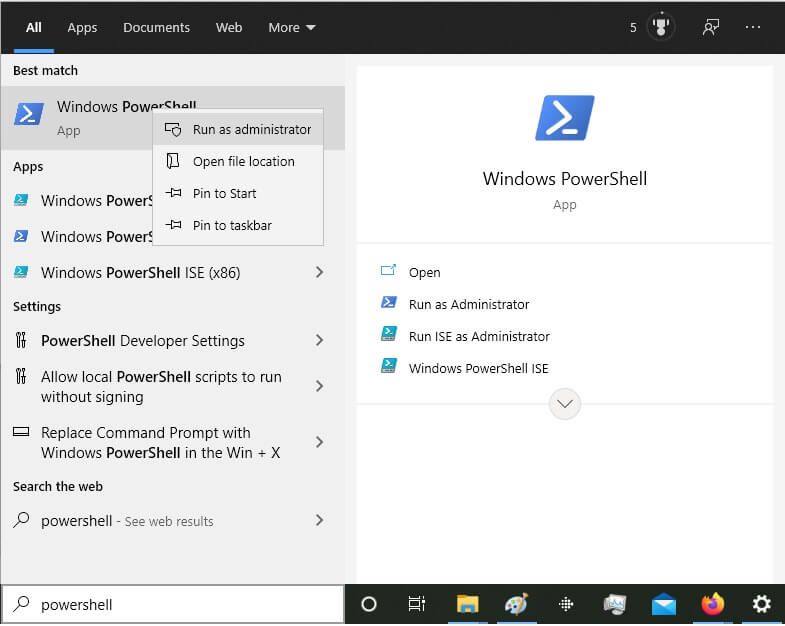
Dapatkan-AppXPackage -Nama Microsoft.MicrosoftEdge | Untuk Setiap {Add-AppxPackage -DisableDevelopmentMode -Register “$($_.InstallLocation)\AppXManifest.xml”}
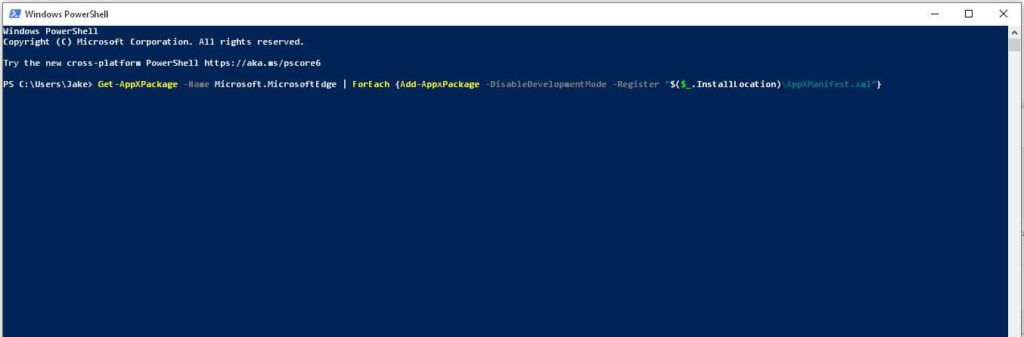
Ubah Peramban Anda
Oke, ini sedikit basa-basi , tetapi jika Microsoft Edge tidak berfungsi untuk Anda, ada banyak opsi lain di luar sana. Lihatlah Google Chrome, Mozilla Firefox, atau Opera.
Semoga salah satu dari 9 perbaikan ini membantu Anda menghentikan crash Microsoft Edge. Jika salah satu tips ini berhasil untuk Anda, beri tahu kami di komentar di bawah.