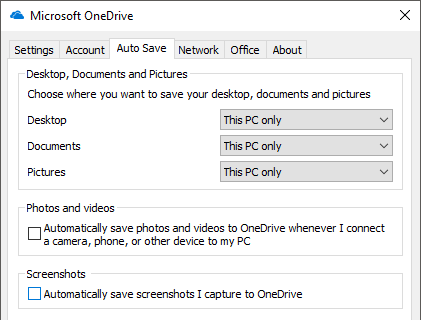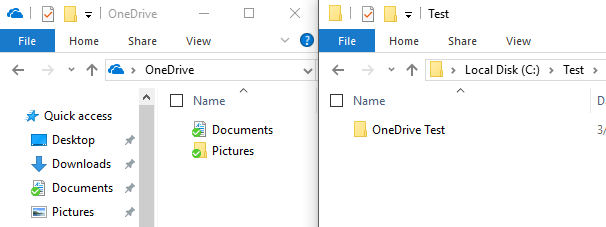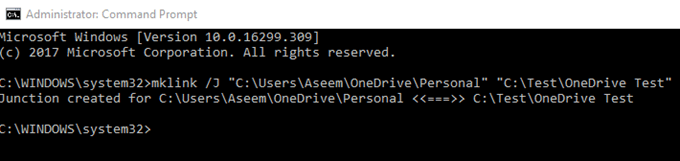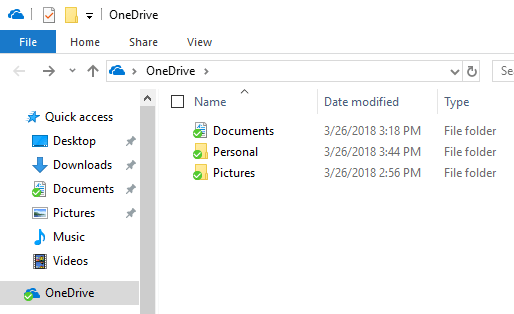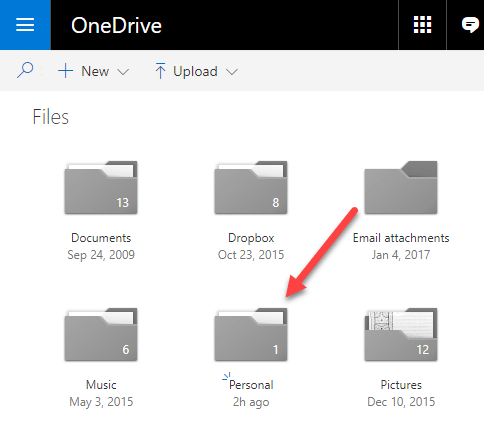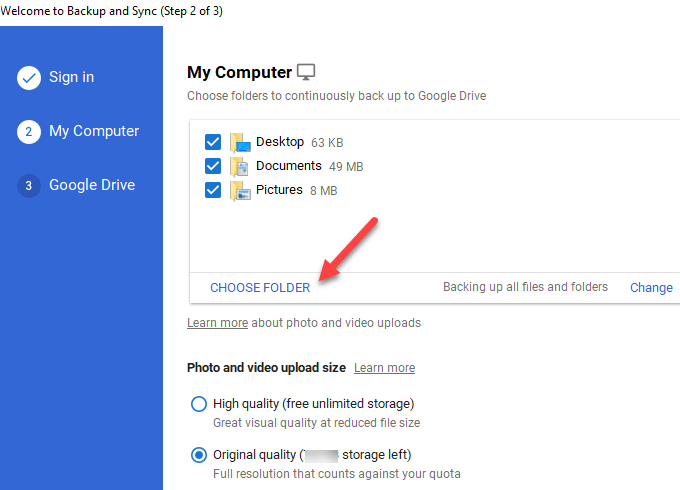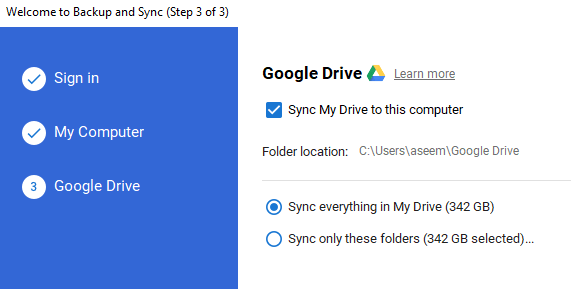Mulai hari ini, saya memiliki akun penyimpanan cloud di Amazon Drive, Google Drive, Microsoft OneDrive, iCloud Drive, dan Dropbox. Saya kebanyakan menggunakan Dropbox secara keseluruhan, tetapi saya juga menggunakan Amazon Drive di Kindle Fire, OneDrive di Windows 10, dan Google Drive untuk foto dan video saya. Satu masalah yang selalu saya miliki adalah bahwa saya ingin menyinkronkan folder saya dengan layanan ini, tetapi saya tidak suka fakta bahwa saya harus menyalin atau memindahkan semua file ke folder kontainer khusus mereka.
Saya ingin cara agar folder saya disimpan di My Documents atau di mana pun saya memilikinya dan masih mensinkronkan mereka dengan layanan cloud. Saya belajar bahwa cara terbaik untuk melakukan ini adalah dengan menggunakan tautan simbolik di Windows. Tautan simbolik adalah seperti membuat pintasan ke folder, tetapi lebih permanen dan bertindak seperti folder terpisah, meskipun tidak.
Dalam artikel ini, saya akan memandu Anda melalui langkah-langkah untuk buat tautan simbolik sehingga Anda dapat menyinkronkan folder apa pun di komputer Anda dengan layanan cloud Anda tanpa memindahkannya. Perhatikan bahwa Google memiliki program terpisah yang disebut Cadangkan dan Sinkronkan yang memungkinkan Anda untuk memilih folder (s) di komputer Anda untuk dicadangkan ke Google Drive, yang akan saya jelaskan di bawah ini.
Folder Sinkronisasi ke Dropbox dan OneDrive
Sebelum saya masuk ke langkah-langkah untuk OneDrive, saya ingin menyebutkan bahwa mereka sekarang memiliki opsi bernama Simpan Otomatisyang memungkinkan Anda memindahkan konten Desktop, My Dokumen dan Gambar folder ke OneDrive tanpa harus melakukan apa pun di pihak Anda. Pada dasarnya, mereka mengarahkan folder lokal ke folder OneDrive untuk membuatnya mulus.
Namun, itu hanya untuk ketiga folder tersebut. Jika Anda memiliki folder yang disimpan di tempat lain, Anda harus memindahkannya ke folder OneDrive atau membuat tautan simbolis. Untuk mendapatkan ini dilakukan untuk Dropbox atau OneDrive, saya telah membuat contoh untuk memandu Anda melalui proses. Seperti yang Anda lihat di bawah ini, saya memiliki folder OneDrive saya di sebelah kiri dan folder bernama OneDrive Testdi dalam C: \ Test.
Jadi saya ingin menyinkronkan folder OneDrive Test ke folder akun OneDrive saya tanpa memindahkannya. Untuk melakukan ini, Anda harus membuka prompt perintah yang ditinggikan dan ketik perintah berikut:
mklink /J "C:\Users\Aseem\OneDrive\Personal" "C:\Test\OneDrive Test"
Jadi biarkan saya menjelaskan apa yang kami lakukan di sini. Kami membuat tautan simbolis (symlink) menggunakan perintah mklink. Dibutuhkan dua parameter: yang pertama adalah lokasi tautan simbolis yang ingin Anda buat dan yang kedua adalah direktori sumber. Seperti yang Anda lihat, saya tidak perlu membuat folder Pribadidi folder OneDrive, perintah mklink akan melakukannya untuk saya. Juga, Anda dapat menggunakan nama yang Anda inginkan untuk folder.
Jadi saya memberitahu Windows untuk membuat folder tautan simbolik di folder OneDrive bernama Pribadi yang sebenarnya hanya menunjuk ke C: \ Uji \ Tes OneDrive Test. Setelah tautan dibuat, Anda akan melihat folder Pribadi di dalam folder OneDrive:
Jika Anda membuka folder itu, jalur akan menampilkan seolah-olah disimpan di OneDrive \ Personal, padahal sebenarnya disimpan di folder Test. Jadi sekarang Anda dapat menambahkan file ke folder dari salah satu lokasi dan keduanya akan memiliki konten yang sama karena sebenarnya satu folder, bukan dua. Itu saja!
OneDrive dan Dropbox keduanya mendukung folder tautan simbolik dan akan menyinkronkan semuanya ke awan seperti ditunjukkan di bawah ini:
Sinkronisasi Folder ke Google Drive
Untuk Google Drive, mulailah dengan mengunduh perangkat lunak Cadangan dan Sinkronisasi yang disebutkan di atas. Setelah Anda memulai instalasi, Anda akan mendapatkan layar berikut untuk langkah 2:
Secara default, ini akan memilih Desktop, Dokumen dan Gambar , tetapi Anda dapat mengklik Pilih Folderdan memilih folder yang Anda inginkan. Anda juga dapat mengeklik tautan Ubahuntuk mencadangkan hanya foto dan video atau menambahkan ekstensi file yang tidak ingin Anda sinkronkan.
Pada langkah 3, Anda memilih folder mana yang ingin Anda sinkronkan. sinkronkan ke PC lokal Anda. Yang biasanya saya lakukan hanyalah hapus centang Sinkronkan Drive Saya ke komputer ini, karena saya hanya menggunakannya sebagai cadangan untuk PC saya.
Jadi begitulah! Sekarang Anda dapat menyinkronkan folder apa pun di komputer Anda dengan layanan cloud Anda. Anda harus membuat tautan simbolis atau mungkin ada fitur tempat Anda dapat memilih folder yang ingin Anda sinkronkan. Jika Anda memiliki pertanyaan atau masalah, kirim komentar di sini dan saya akan mencoba membantu. Selamat menikmati!