Apakah Steam mengunduh atau menginstal pembaruan setiap kali Anda meluncurkannya? Jika ya, aplikasi Anda mungkin mengalami masalah teknis. Pembaruan aplikasi diperlukan karena dapat menghilangkan bug dan mungkin menambahkan fitur baru, namun aplikasi Anda tidak boleh diperbarui setiap kali Anda membukanya. Ada beberapa cara untuk memperbaiki perilaku aneh Steam ini di komputer Windows Anda, dan kami akan menunjukkan cara-cara tersebut.
Beberapa alasan Steam terus memperbarui di PC Anda adalah karena aplikasi tersebut mungkin tidak memiliki izin untuk membuat perubahan permanen pada sistem Anda, firewall Anda mungkin memblokir akses aplikasi ke internet, game Steam yang Anda instal mungkin sedang diperbarui, dan banyak lagi.
1.Luncurkan Steam sebagai Administrator
Salah satu alasan Steam menampilkan kotak dialog pembaruan setiap kali Anda meluncurkan aplikasi adalah karena aplikasi tersebut tidak dapat membuat perubahan permanen pada sistem Anda. Pembaruan aplikasi Anda mungkin ingin membuat perubahan tertentu pada sistem Anda, dan kurangnya izin yang diperlukan mencegah hal tersebut terjadi.
Dalam hal ini, Anda dapat jalankan Steam sebagai admin untuk menyelesaikan masalah Anda. Meluncurkan aplikasi sebagai administrator akan memberikan semua hak yang diperlukan, sehingga memperbaiki semua masalah terkait izin.
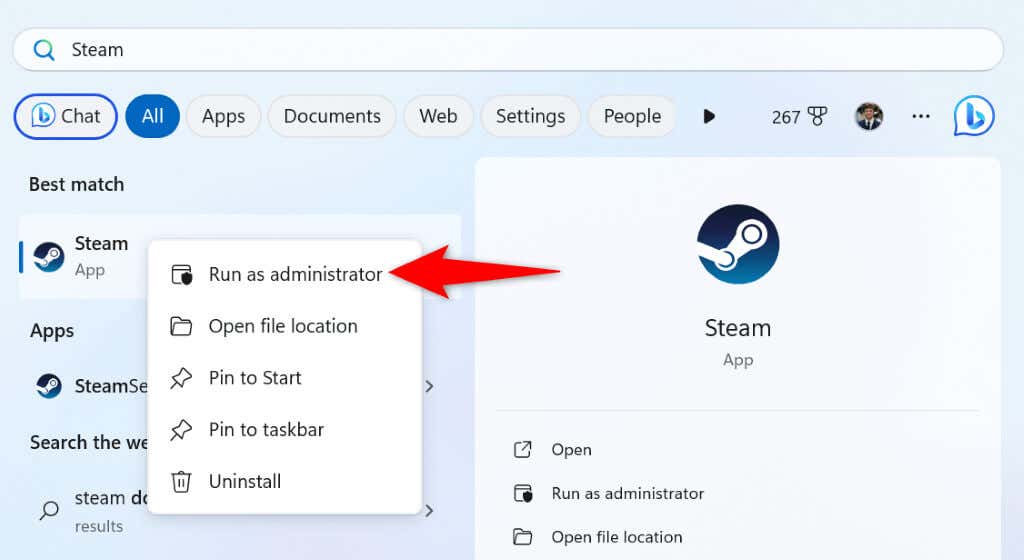
Jika metode ini memperbaiki masalah Anda, pastikan Windows selalu meluncurkan klien Steam Anda dengan hak admin menggunakan langkah-langkah berikut:
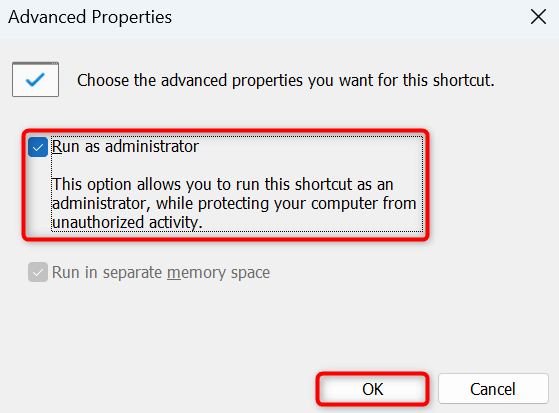
Mulai sekarang, klik dua kali pintasan Steam desktop Anda untuk meluncurkan aplikasi dengan hak istimewa admin.
2.Tambahkan Steam ke Daftar Putih Firewall Anda
Jika firewall PC Anda membatasi akses Steam ke internet, mungkin itulah sebabnya fitur pembaruan aplikasi tidak berfungsi sebagaimana mestinya. Tambahkan Steam ke daftar aman firewall Anda, sehingga aplikasi Anda selalu dapat membuat semua koneksi yang diperlukan..
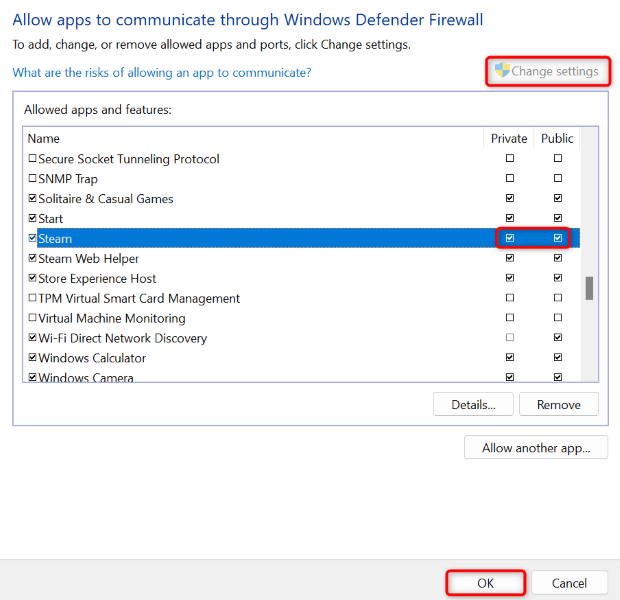
3.Mencegah Steam Berjalan di Startup PC Anda
Jika Steam diluncurkan dan diperbarui secara otomatis saat Anda menyalakan komputer, aplikasi tersebut ada dalam daftar program startup Anda. Anda dapat hapus aplikasi dari daftar ini menghindari melihat kemajuan pembaruan aplikasi saat Anda mem-boot mesin Anda.
Anda kemudian dapat memperbarui aplikasi secara manual dengan meluncurkan aplikasi di sistem Anda.
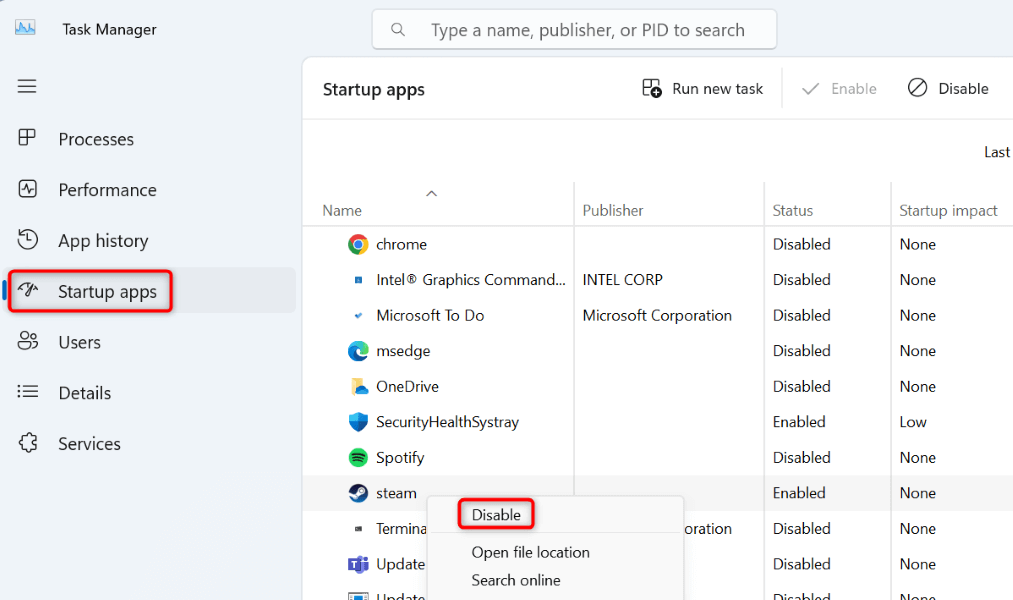
4.Ubah Pengaturan Pembaruan Steam Anda
Jika Anda tidak menyadarinya, Steam memungkinkan Anda mengubah pengaturan pembaruan sehingga aplikasi hanya mengunduh dan menginstal pembaruan yang tersedia selama jadwal yang Anda tentukan. Anda dapat mengonfigurasi opsi ini dari dalam aplikasi Steam, dan kami akan menunjukkan caranya.
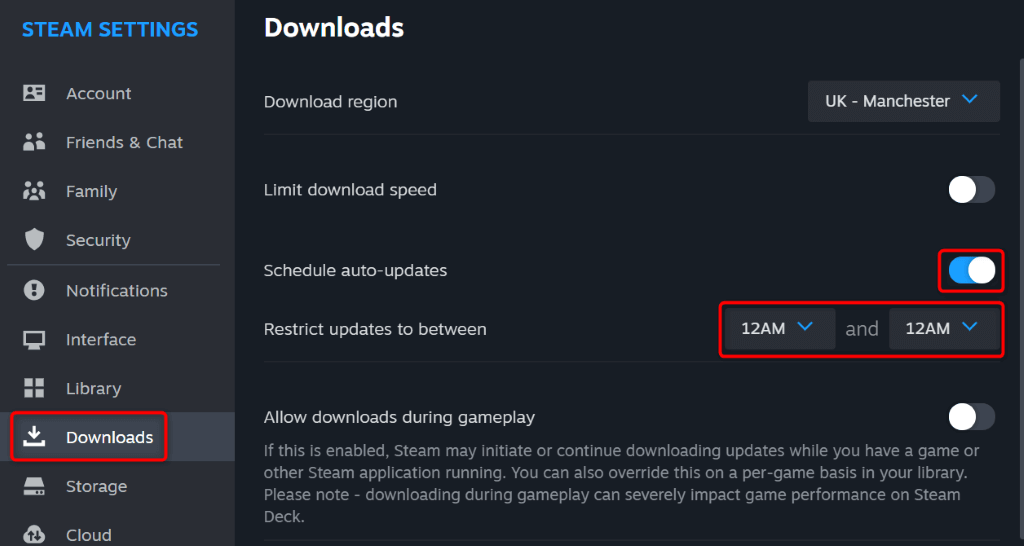
5.Matikan Pembaruan untuk Game Steam Anda
Alih-alih pembaruan Steam, game mungkin diperbarui melalui Steam yang Anda unduh, menampilkan kotak dialog pembaruan. Jika Anda ingin mencegah game Anda diperbarui secara otomatis, Anda dapat mengonfigurasi opsi di klien Steam Anda sebagai berikut.
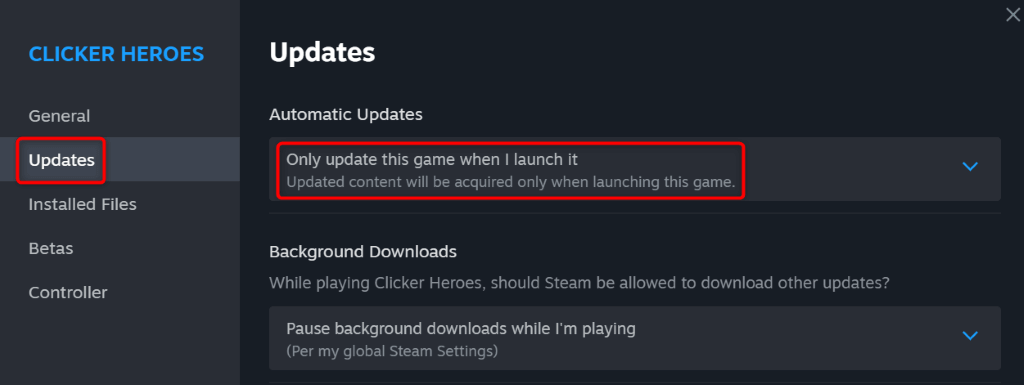
Steam sekarang akan memperbarui game Anda hanya ketika Anda menjalankan game di klien Anda. Ulangi langkah di atas untuk semua game Anda sehingga game Anda tidak diperbarui secara otomatis.
6.Copot Pemasangan Game yang Tidak Lagi Anda Mainkan
Jika Anda telah menginstal banyak game melalui Steam, aplikasi mungkin mencoba mencari dan menginstal pembaruan untuk semua game Anda. Jika Anda tidak memainkan semua game yang diinstal, sebaiknya hapus game tersebut agar Steam tidak mencari pembaruan untuk item tersebut.
Anda selalu dapat mendownload ulang game jika ingin memainkan game tersebut di masa mendatang.
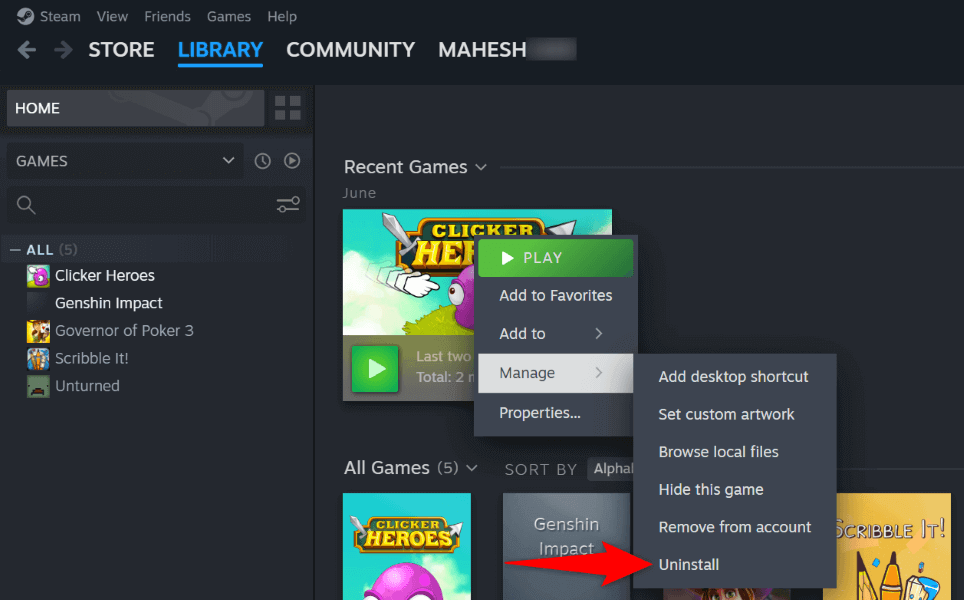
Ulangi langkah di atas untuk menghapus semua game yang tidak diinginkan dari perpustakaan Steam Anda.
7.Hapus dan Instal Ulang Steam di Komputer Anda
Jika masalah pembaruan Steam Anda masih belum terselesaikan, Anda dapat menggunakan solusi terakhir: hapus dan instal ulang aplikasi Steam di komputer Anda. Hal ini karena aplikasi Anda mungkin menghadapi masalah file inti, yang menyebabkan berbagai masalah.
Mencopot pemasangan dan memasang ulang aplikasi akan memperbaiki semua masalah file, sehingga Anda dapat menggunakan aplikasi secara normal.
Perhatikan bahwa Steam menghapus game yang Anda instal saat Anda mencopot pemasangan aplikasi. Anda dapat menyimpan game Anda dengan membuat cadangan direktori steamappsyang terletak di folder instalasi Steam Anda. Dengan cara ini, Anda tidak perlu mengunduh game lagi.
Di Windows 11
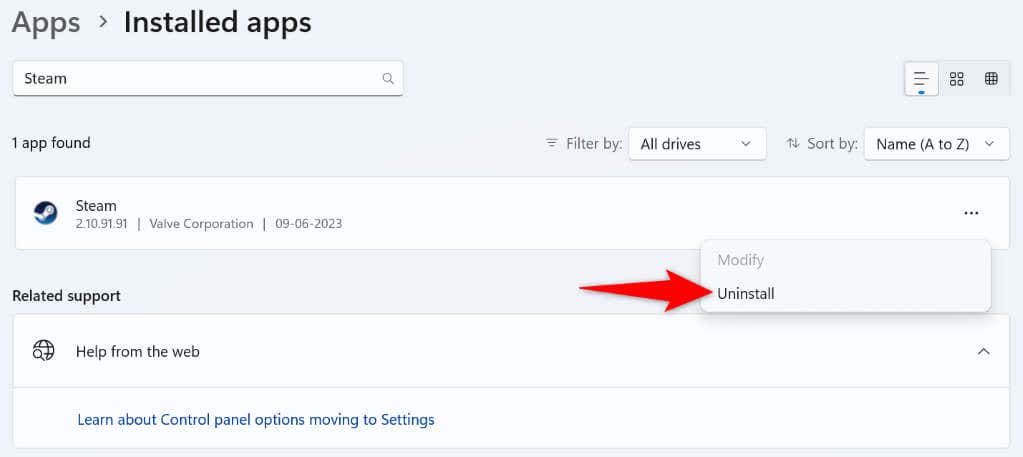
Di Windows 10
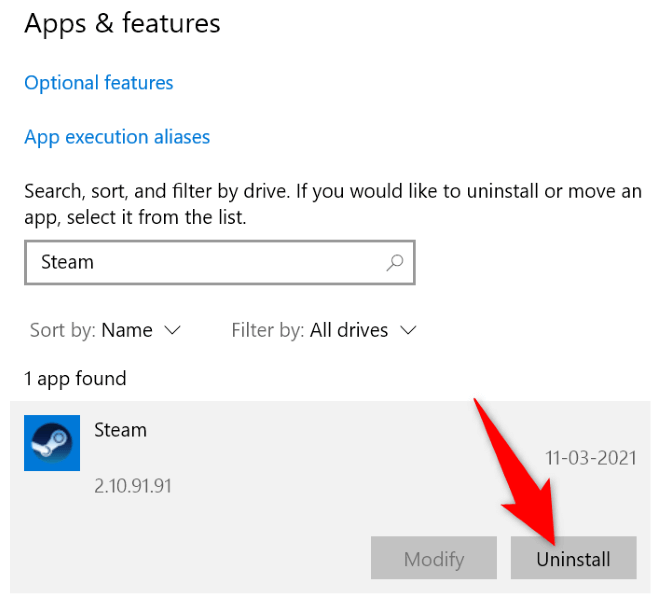
Sekarang Anda telah menghapus Steam, buka situs resmi Steam dan unduh serta instal aplikasi versi baru di komputer Anda.
Atasi Masalah Pembaruan Konstan Steam di Komputer Anda
Ada banyak alasan mengapa Steam mulai memperbarui segera setelah Anda meluncurkan aplikasi. Untungnya, memperbaiki masalah ini tidak sesulit yang Anda bayangkan. Anda dapat menggunakan metode yang diuraikan di atas hingga menyelesaikan masalah dengan aplikasi Steam Anda, yang akan mencegah aplikasi terus diperbarui di mesin Anda. Anda kemudian dapat menikmati game favorit Anda di aplikasi tanpa gangguan apa pun.
.