Apakah Anda menghadapi masalah saat menggunakan Snipping Tool di PC Windows 11 atau Windows 10 Anda? Apakah alat tersebut tidak membuka atau mengambil tangkapan layar Anda? Ada banyak alasan mengapa alat ini berhenti bekerja. Anda dapat membuat beberapa perubahan di sana-sini pada sistem Anda untuk menyelesaikan masalah Anda. Kami akan menunjukkan cara melakukannya di komputer Windows Anda.
Beberapa alasan Snipping Tool tidak berfungsi adalah karena versi Windows Anda sudah usang, utilitas Windows Explorer Anda bermasalah, aplikasi pihak ketiga mengganggu Snipping Tool, dan banyak lagi.
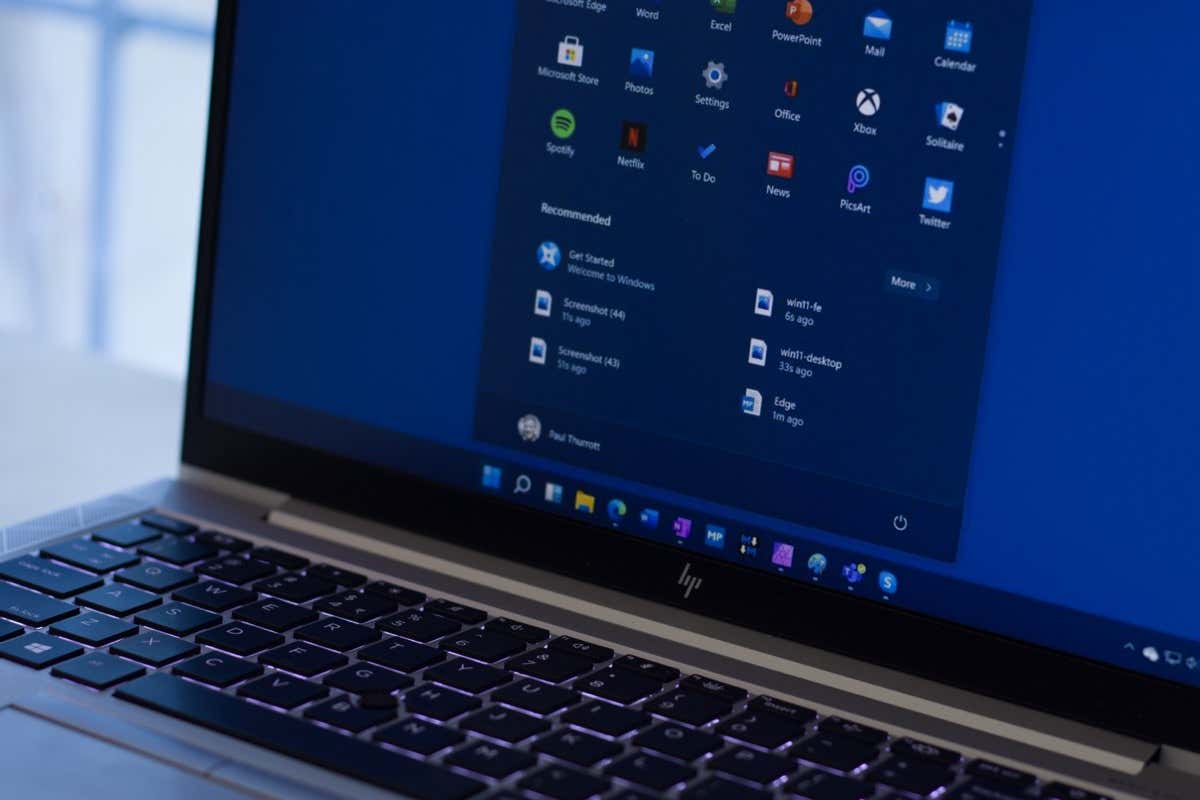
1.Periksa Aplikasi yang Mengganggu di PC Anda
Item pertama yang diperiksa ketika Alat Pemotong tidak berfungsi adalah tangkapan layar atau aplikasi terkait keyboard lain yang mungkin telah Anda instal di PC Anda. Ada kemungkinan aplikasi ini mengganggu Snipping Tool Anda sehingga menyebabkan alat tersebut tidak dapat diluncurkan atau berfungsi.
Tinjau daftar aplikasi yang Anda pasang dan matikan atau hapus aplikasi yang menurut Anda dapat menyebabkan masalah Snipping Tool Anda. Setelah Anda selesai melakukannya, alat tangkapan layar favorit Anda akan berfungsi seperti yang diharapkan.
2.Restart Windows Explorer
Jika Anda tidak menginstal tangkapan layar atau aplikasi terkait keyboard pihak ketiga di PC Anda, atau Anda telah mematikan atau menghapus aplikasi tersebut, item berikutnya yang perlu diperiksa adalah Windows Explorer. Utilitas bawaan Windows ini mungkin mengalami masalah sehingga menyebabkan alat Anda tidak berfungsi.
Dalam hal ini, Anda dapat mencoba menyelesaikan masalah Anda paling lambat me-reboot Windows Explorer.
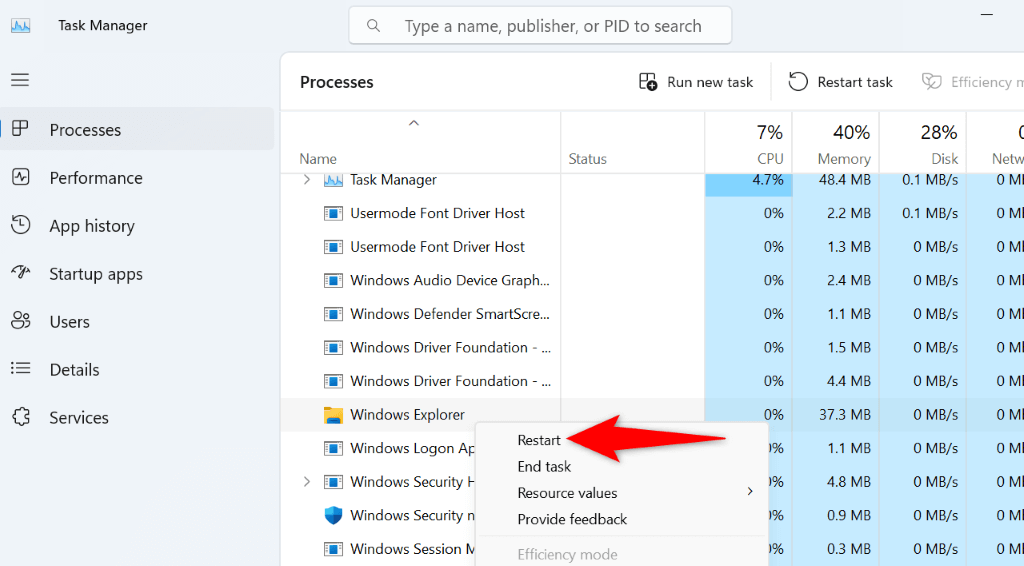
3.Izinkan Snipping Tool Berjalan di Latar Belakang Sistem Anda
Snipping Tool harus memiliki izin untuk berjalan di latar belakang sistem Anda agar Anda dapat luncurkan alat dengan pintasan keyboard. Jika hal ini tidak terjadi pada PC Anda, mungkin itulah sebabnya alat tersebut tidak berfungsi.
Anda dapat memperbaikinya dengan mengizinkan Snipping Tool berfungsi di latar belakang PC Anda.
Di Windows 11
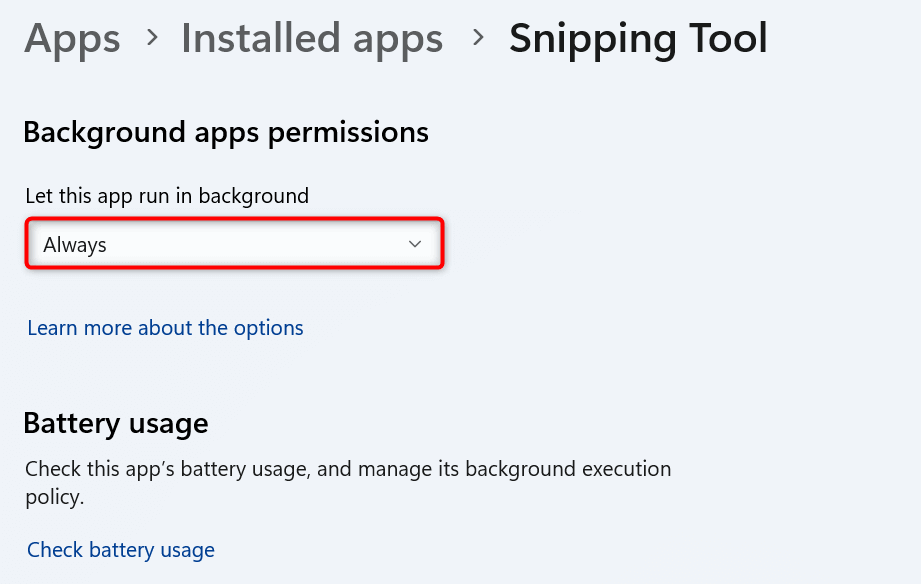
Di Windows 10
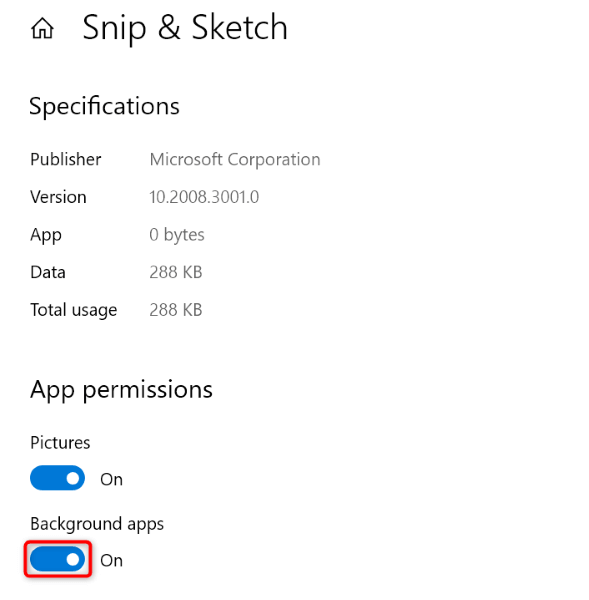
4.Restart Komputer Windows Anda
Sistem operasi Windows Anda mungkin mengalami kesalahan kecil yang menyebabkan Snipping Tool tidak diluncurkan atau berfungsi seperti yang diharapkan. Hal ini terjadi karena berbagai alasan, dan salah satu cara untuk memperbaiki masalah sistem kecil ini adalah dengan restart PC Anda.
Me-reboot PC Anda akan mematikan dan menghidupkan kembali semua fitur sistem dan aplikasi Anda, sehingga menyelesaikan banyak masalah kecil pada item tersebut.
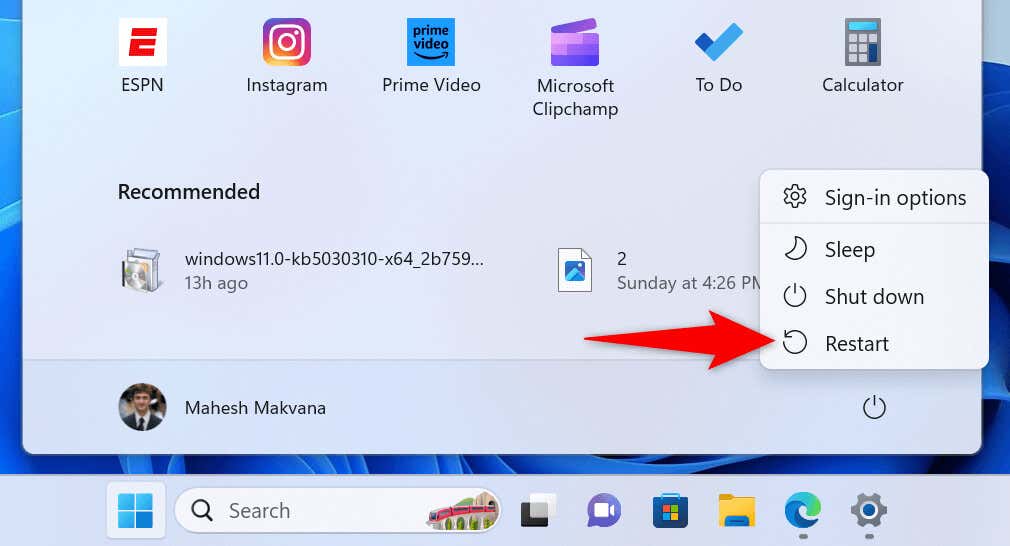
5.Perbarui Versi Windows Anda
Jika Anda telah menjeda pembaruan Windows dan sudah lama tidak memperbarui versi Windows, versi perangkat lunak Anda yang sudah ketinggalan zaman mungkin menjadi penyebab Snipping Tool tidak berfungsi. Software versi lama sering kali mengalami banyak masalah.
Anda dapat menyelesaikan masalah Anda memperbarui versi Windows Anda hingga yang terbaru.
Di Windows 11
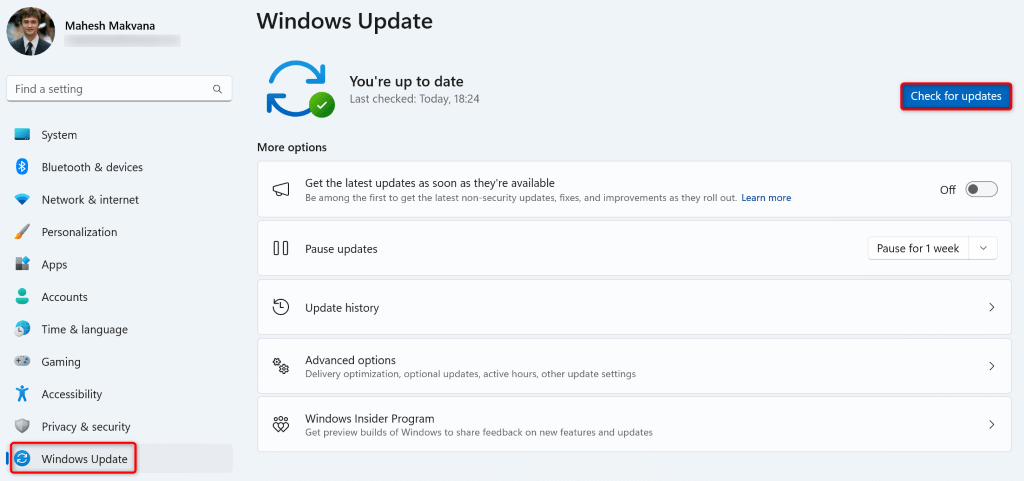
Di Windows 10
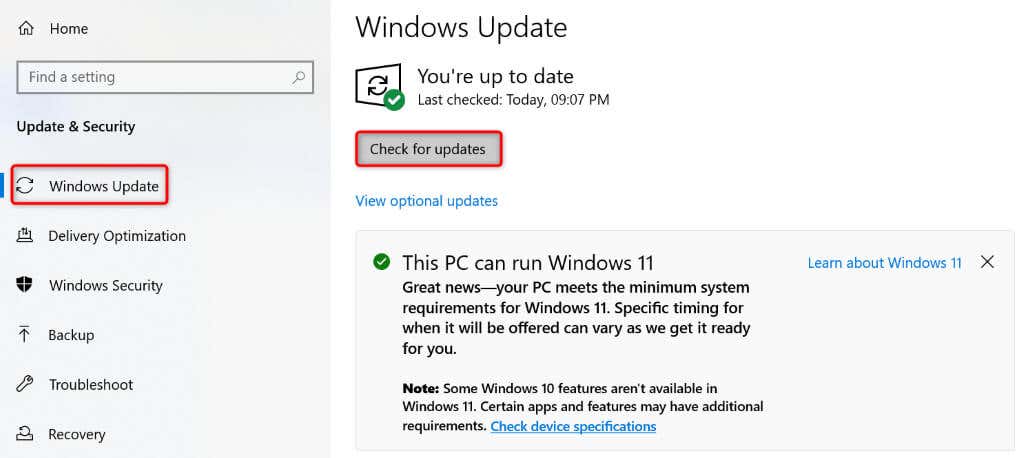
6. Perbarui Aplikasi Snipping Tool Anda Dari Microsoft Store
Seperti versi Windows, Anda juga harus selalu memperbarui versi Snipping Tool. Hal ini memastikan aplikasi Anda memiliki bug dan masalah sesedikit mungkin. Anda dapat mengatasi masalah Snipping Tool saat ini dengan memperbarui versi aplikasi Anda.
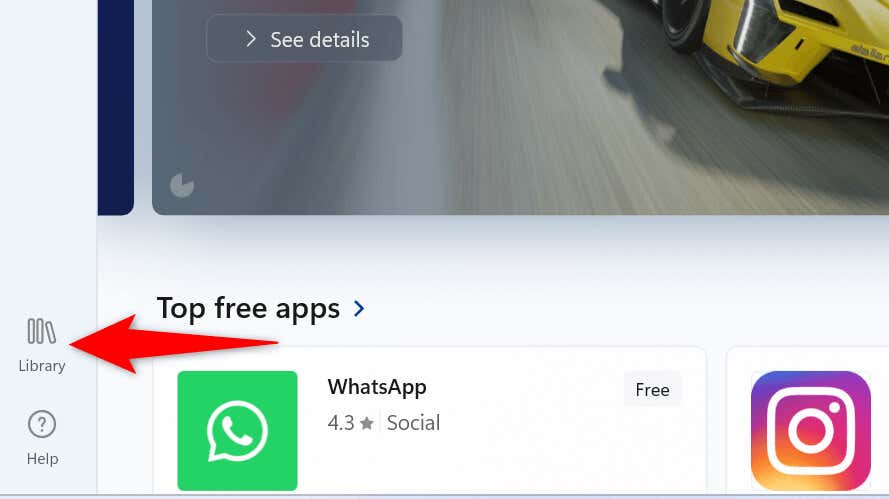
7.Setel Ulang Aplikasi Snipping Tool Anda
Jika Snipping Tool Anda masih tidak berfungsi, konfigurasi Anda di aplikasi mungkin salah. Dalam hal ini, setel ulang konfigurasi aplikasi Anda untuk kemungkinan menyelesaikan masalah Anda.
Di Windows 11
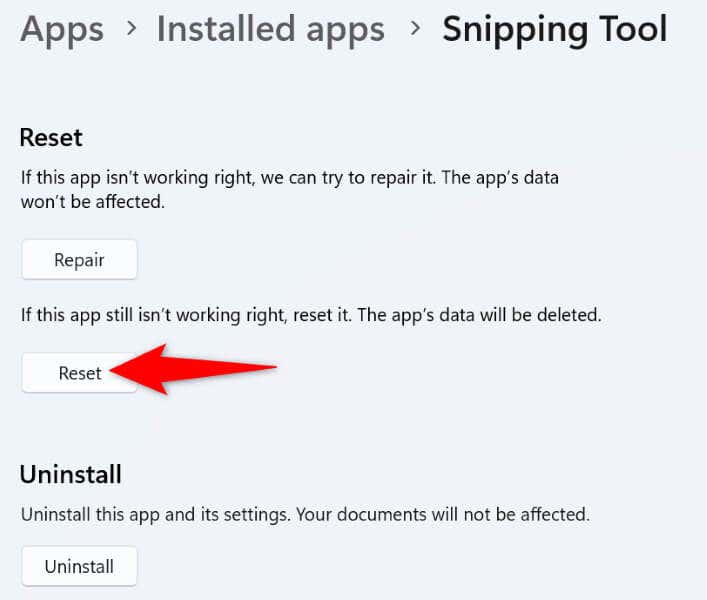
Di Windows 10
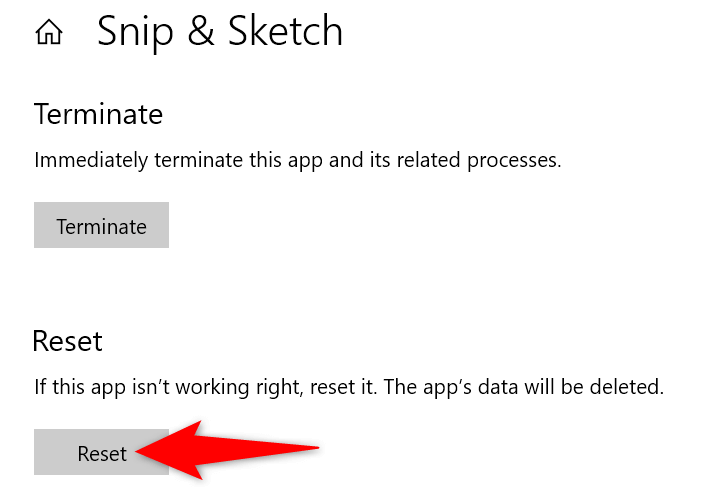
8. Perbaiki Snipping Tool Tidak Berfungsi dengan Menginstal Ulang Aplikasi
Jika Anda masih tidak bisa gunakan Snipping Tool di PC Anda, uninstal dan instal ulang aplikasi untuk memperbaiki kesalahan aplikasi Anda. Aplikasi Anda mungkin mengalami masalah inti, yang dapat Anda atasi dengan menghapus semua file dan membawa yang baru.
Di Windows 11
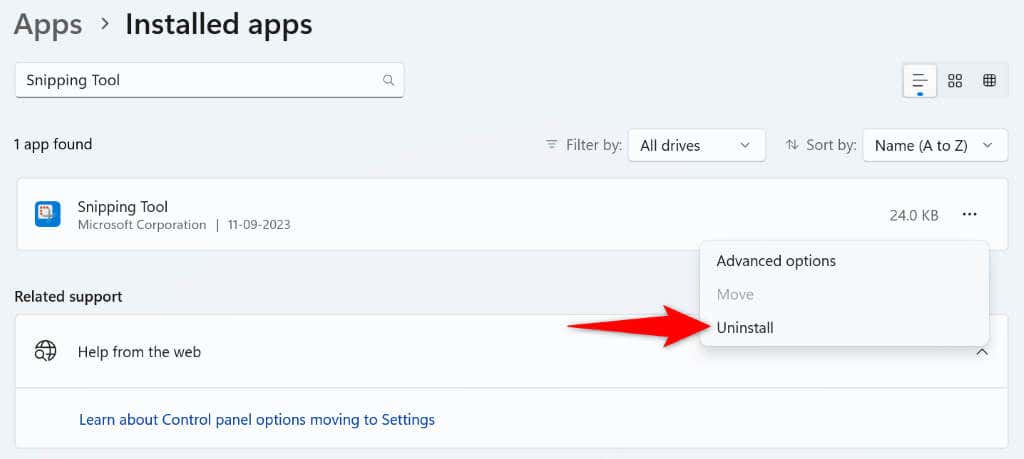
Pada Windows 10
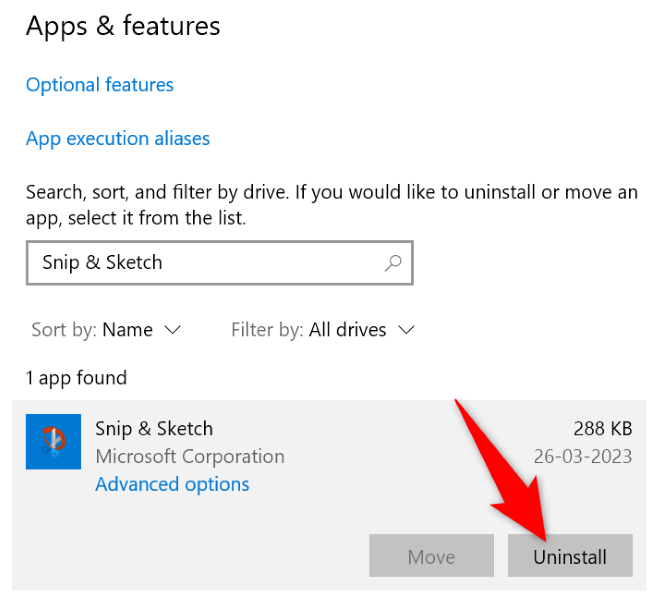
Setelah menghapus aplikasi, buka Microsoft Store, temukan Snipping Tool, pilih aplikasi, dan pilih Getuntuk menginstal ulang aplikasi di perangkat Anda PC.
Pecahkan Masalah Alat Snipping Anda untuk Mulai Mengambil Tangkapan Layar
Masalah Snipping Tool mencegah Anda melakukan menangkap tangkapan layar di PC Windows Anda. Jika masalah Anda tidak teratasi setelah beberapa kali mencoba meluncurkan alat tersebut, panduan di atas berisi metode yang dapat Anda gunakan untuk memperbaiki masalah Anda.
Setelah Anda menerapkan metode di atas, Snipping Tool akan mulai berfungsi seperti yang diharapkan, memungkinkan Anda mengambil tangkapan layar dari layar mana pun di PC Anda. Selamat menikmati!
.