Kami semua bersyukur bahwa ini bukan lagi hari-hari di mana orang seperti Anda harus menginstal ulang Windows setiap enam bulan. Namun, masih ada waktu di mana kita harus pergi ke jalan terakhir. Terkadang, Anda hanya perlu memilah semuanya dan mulai dari awal lagi.
Kapan Saya Harus Menginstal Ulang Windows?
Ada beberapa hal yang dapat Anda lakukan untuk memperbaiki masalah Windows kecil dan besar . Utilitas Periksa Disk (CHKDSK) sangat bagus untuk memperbaiki masalah dengan sistem file karena bad sector pada hard drive. Kami dapat menunjukkan kepada Anda cara memperbaiki kesalahan sistem file di Windows dengan CHKDSK.
System File Pemeriksa (SFC) dan alat baris perintah Servis dan Manajemen Gambar (DISM) dapat menemukan dan memperbaiki sejumlah masalah Windows.
SFC sangat bagus untuk menemukan dan memperbaiki file sistem di Windows, sedangkan DISM dapat melakukan pemeriksaan dan perbaikan Windows yang lebih menyeluruh menggunakan sumber daya dari layanan Pembaruan Windows Microsoft. Kami memiliki seluruh artikel di cara menggunakan SFC dan DISM. Cobalah hal-hal ini terlebih dahulu.
Jika itu tidak berhasil, dan Anda yakin bahwa masalahnya bukan masalah perangkat keras, mungkin ini saatnya untuk memulai lagi. PERINGATAN: kami akan menghapus semua file dan program Anda dan mulai lagi. Buatlah untuk mencadangkan file Anda ke drive eksternal atau ke layanan penyimpanan cloud.
Tiga Cara Melakukan Instalasi Ulang Bersih Windows
Ada tiga cara Anda dapat melakukan instal ulang bersih ofWindows. Kami akan fokus pada Windows 10. Jika Anda menggunakan Windows 8.1 atau lebih awal, dua yang pertama adalah untuk Anda.
In_content_1 all: [300x250] / dfp: [640x360]->Setel ulang PC ini untuk Instalasi Bersih
Ini harus menjadi pilihan pertama Anda ketika mencoba sepenuhnya menghapus komputer Anda dan menginstal ulang Windows 10. Sederhana, tidak tidak memerlukan aDVD atau drive USB, dan bahkan tidak mengharuskan Anda untuk memasukkan kunci lisensi Windows Anda.
Pada bilah Ketik di sini untuk mencari, mulai mengetik Pengaturan.Ketika utilitas Pengaturan ditampilkan, klik itu untuk memulainya.

Di jendela Pengaturan, gulir ke bawah dan klik Perbarui & Keamanan.
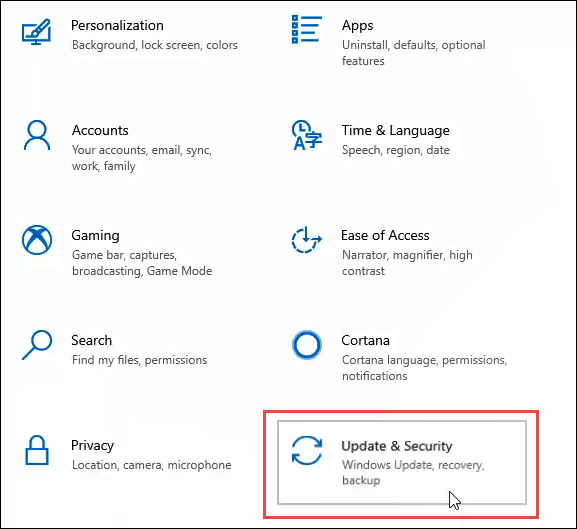
Di jendela Pembaruan & Pengaturan, di sisi kiri, klik Pemulihan. Setelah itu di jendela Pemulihan, klik tombol Mulai.
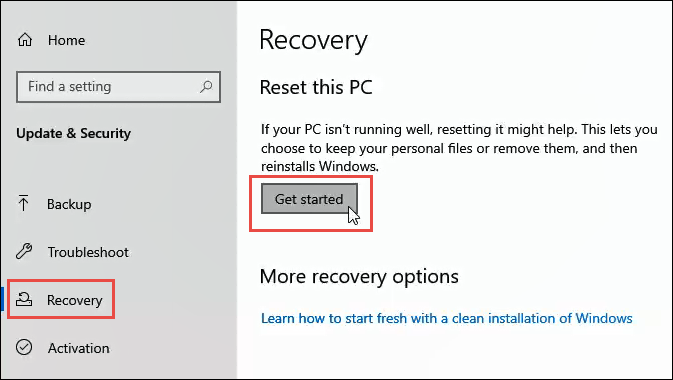
Untuk menghapus semuanya dari Anda komputer, klik pada opsi Hapus semuanya.
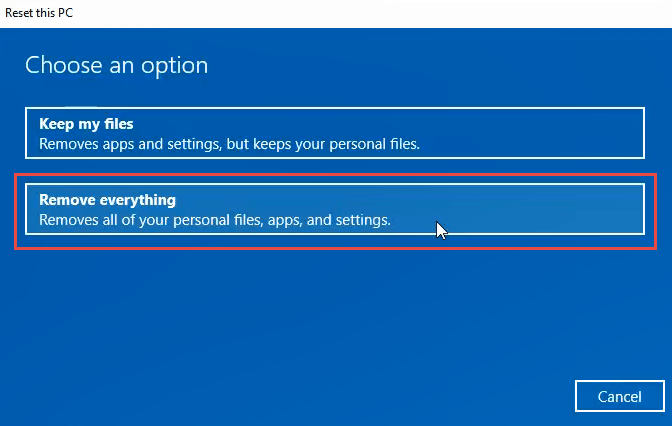
Mungkin perlu beberapa menit untuk menyiapkan semuanya. Kemudian, ini akan memberi tahu Anda bahwa pengaturan saat ini adalah untuk Cukup hapus file Anda. Ini lebih cepat tetapi kurang aman. Kami akan menghapus seluruhnya, jadi ini belum cukup. Klik Ubah pengaturan.
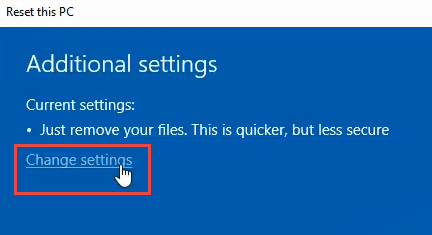
Di jendela ini, klik pada tombol Offuntuk mendapatkan opsi penghapusan data. Klik Konfirmasi.
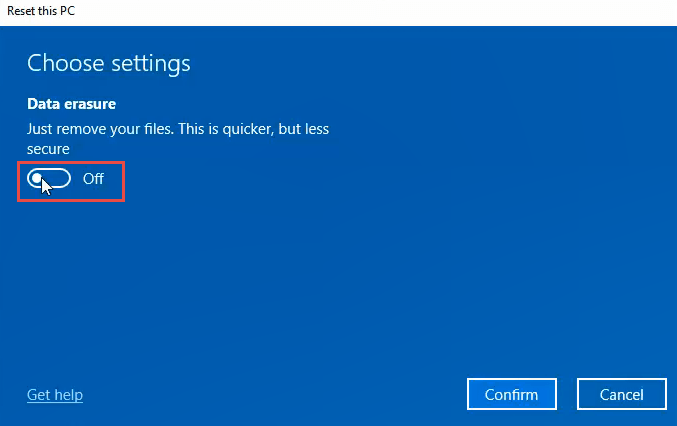
Setelah beberapa detik, Anda akan melihat jendela Siap untuk mereset PC ini. Jika Anda yakin ingin melakukan ini, klik Atur Ulang.
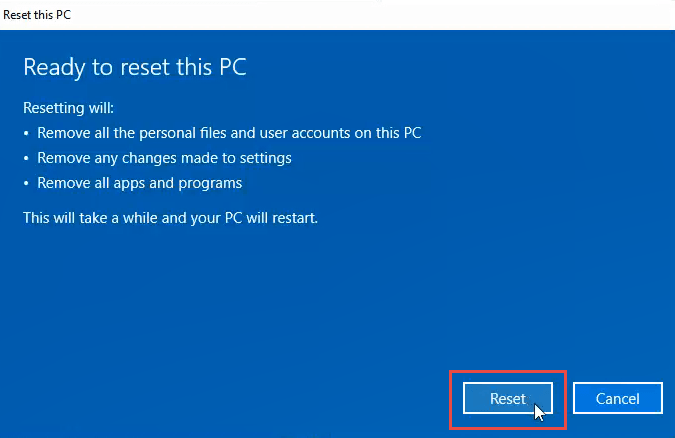
Ini akan bersiap untuk melakukan reset. Bagian ini dapat memakan waktu beberapa menit. Selama pengujian kami, butuh sekitar 15 menit. Kemudian komputer dinyalakan kembali.
Saat komputer dinyalakan kembali, Anda akan melihat logo Windows dan Harap tunggu. Maka layar mungkin menjadi hitam selama beberapa menit. Bersabarlah.
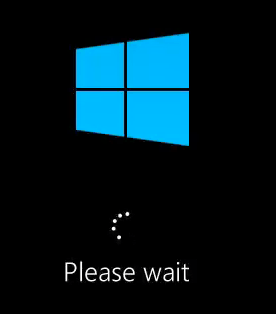
Windows logo akan kembali dan di bawahnya akan membaca Mengatur ulang PC ini. Ini akan mulai dihitung dalam persentase penyelesaian. Ini bisa memakan waktu beberapa menit hingga satu jam atau lebih tergantung pada PC Anda. Setelah selesai, Anda dapat memulai pengaturan Windows lagi.
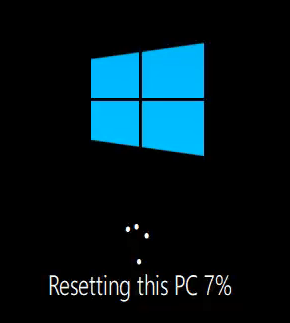
Instal ulang Windows dari DVD atau Bootable USB Drive
Anda harus memiliki DVD Windows yang disertakan dengan komputer Anda atau yang Anda beli sendiri, atau USB bootable berkendara dengan Windows di atasnya. Banyak pembuat laptop dan komputer memiliki utilitas yang terpasang pada instalasi Windows mereka untuk membantu Anda membuat drive pemulihan ini.
Jika Anda tidak membuatnya ketika Anda memiliki komputer, sekaranglah saatnya untuk melakukannya. Menggunakan instalasi Windows resmi dari pabrikan adalah cara terbaik untuk pergi, karena akan memiliki semua driver perangkat keras khusus untuk pembuatan dan model komputer Anda.
Jika itu bukan opsi, Anda dapat unduh ISO resmi Windows 10 menggunakan Alat Pembuatan Media Windowsatau hanya browser web Anda. Kami juga dapat menunjukkan kepada Anda di mana mendapatkan Windows 8.1 atau 7 ISO. Anda harus temukan Kunci Produk Windows Anda.
Alat Windows Media Creation akan memandu Anda melalui pembuatan drive USB atau DVD yang dapat di-boot. Ini sangat sederhana, tetapi tidak dapat digunakan untuk sementara waktu.
Selanjutnya, Anda harus mem-boot komputer dari DVD atau drive USB. Anda mungkin perlu untuk mengakses BIOS komputer Anda dan mengubah urutan boot. Kemungkinan akan diatur untuk boot dari hard drive Anda terlebih dahulu. Nyalakan kembali PC Anda dan ikuti langkah-langkah di bawah ini.
Ketika komputer Anda mulai, Anda akan disajikan dengan wizard instalasi Windows, yang akan memandu Anda melalui prosesnya.
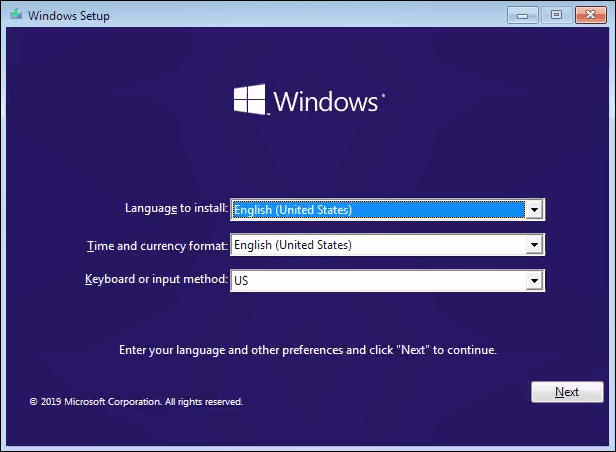
Untuk melakukan ini dengan cara yang menghapus drive, pergi sampai Anda mendapatkan ke titik di mana Anda akan ditanya, Jenis instalasi apa yang Anda inginkan?Pada titik ini pilih Kustom: Instal hanya Windows (lanjutan).
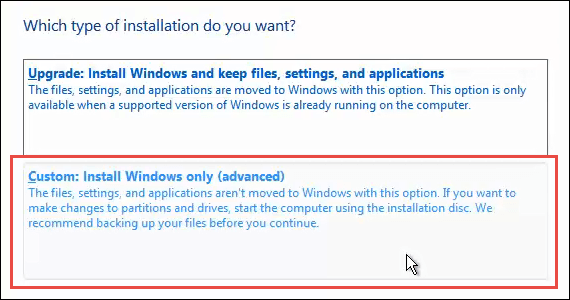
Anda mungkin ditanya di mana Anda ingin instal Windows. Biasanya, ini akan menjadi drive Primer. Pilih itu dan klik Selanjutnya.
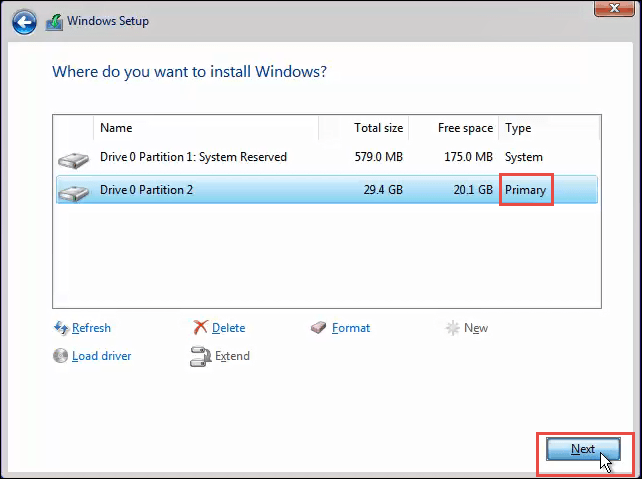
Instalasi akan dilanjutkan. Pertama, Anda akan melihat layar seperti di bawah ini selama beberapa menit. Kemudian komputer Anda akan restart, dan Anda akan melihat layar hitam dengan ikon Windows biru. Ini akan melewati beberapa tahap tanpa memerlukan masukan dari Anda.
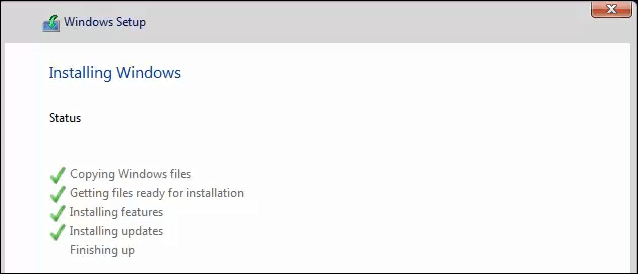
Akhirnya, Anda akan melihat layar pemasangan biru dengan lingkaran yang berputar dan kata-kata Tunggu sebentar ...Anda hampir sampai. Ini akan memakan waktu beberapa menit dan melalui beberapa teks lagi.
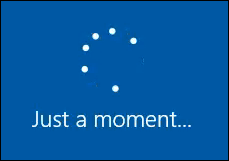
Sekarang, Anda akan berada pada tahap pengaturan Windows. Lanjutkan ini untuk menyiapkan Windows dan Anda siap untuk pergi.
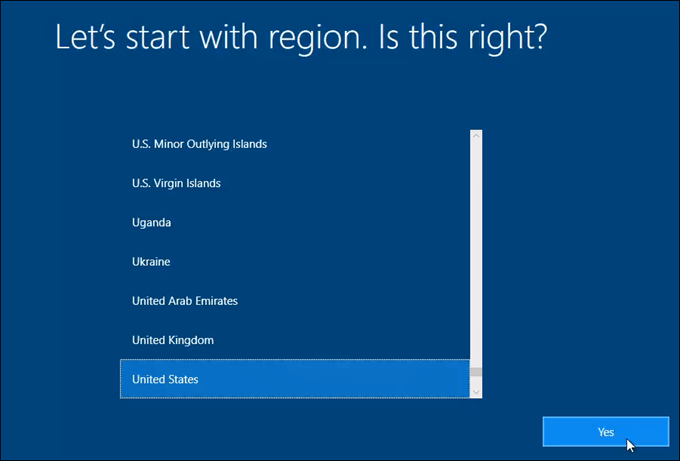
Instal ulang Windows dari Media Instalasi Anda, dari Inside of Windows
Metode ini merupakan pilihan terakhir. Metode Reset PC inilebih mudah dan lebih cepat. Itu mungkin bukan pilihan bagi Anda, jadi mari kita lanjutkan cara menginstal ulang Windows dari dalam instalasi Windows Anda saat ini. Satu-satunya keuntungan dari metode ini adalah Anda tidak harus memasukkan kunci produk Windows Anda agar bisa berfungsi.
Masukkan media instalasi Windows Anda. Arahkan ke sana di File Explorerdan buka. Kemudian cari media instalasi Windows Anda. Buka dan cari aplikasi setupdan klik dua kali di atasnya.
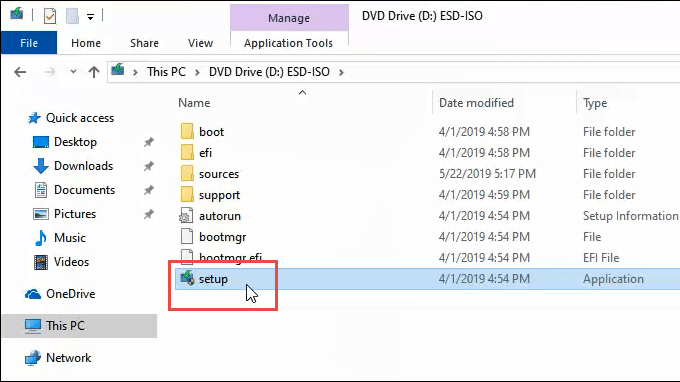
Jendela Kontrol Akun Pengguna(UAC) akan terbuka menanyakan apakah Anda ingin semua aplikasi ini melakukan perubahan pada perangkat ini. Klik Ya.
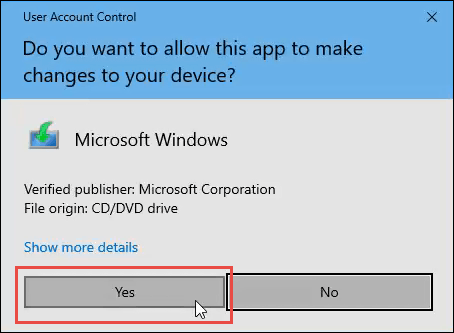
Sebuah jendela kecil akan terbuka menampilkan logo Windows dan akan melanjutkan untuk mengatakan bahwa itu sedang dipersiapkan. Ini akan menghitung persentase kesiapan.
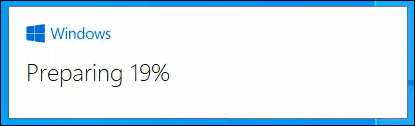
Selanjutnya, jendela Windows 10 Setupakan terbuka. Bunyinya Instal Windows 10dan akan daring untuk mendapatkan pembaruan. Jika mau, Anda dapat mengeklik Ubah cara Windows Setup mengunduh pembaruan. Untuk keperluan kita, klik tombol Berikutnya.
Mungkin dengan cepat melewati beberapa layar, seperti Mendapatkan pembaruan, Restart Pengaturan Windows 10, Memeriksa PC Anda, Kami sedang menyiapkan beberapa hal, dan kemudian berhenti di layar Pemberitahuan yang berlaku dan persyaratan lisensi. Jangan ragu untuk membacanya dan klik Terima.
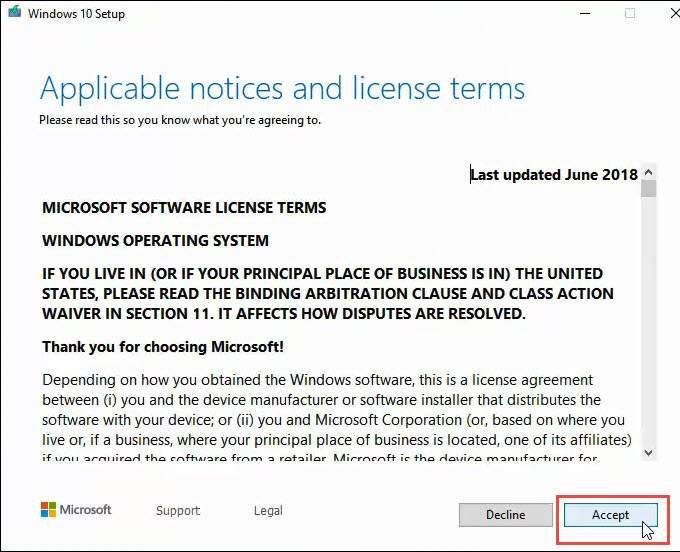
Mungkin dengan cepat melewati beberapa layar lagi seperti Pilih apa yang akan disimpan, Memastikan Anda siap untuk menginstal, dan kemudian akan tetap di Mendapatkan pembaruanselama beberapa menit menghitung persentase selesai. Ini bisa memakan waktu cukup lama.
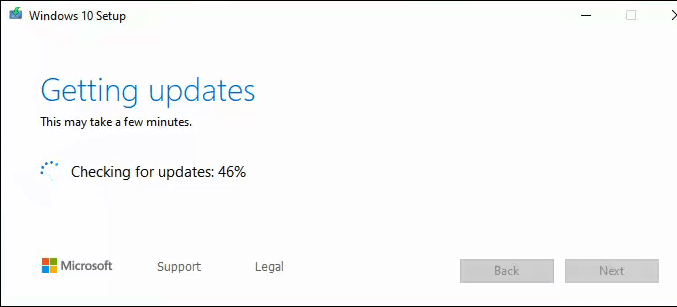
Ini kemudian akan mulai Memastikan PC Anda memiliki cukup ruang, dan kemudian tiba di layar Siap untuk menginstal. Bisa dikatakan itu akan Menyimpan file dan aplikasi pribadi. Cukup klik pada Ubah apa yang akan disimpandi bawahnya.
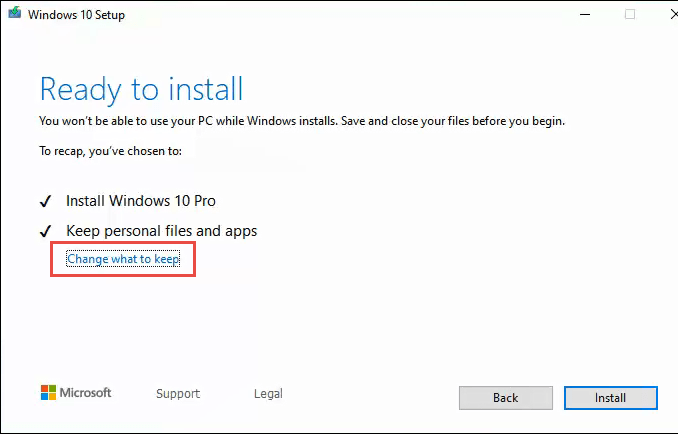
Akan ada tiga pilihan : Menyimpan file dan aplikasi pribadi, Hanya menyimpan file pribadi, dan Tidak Ada. Jika Anda ingin lap bersih, klik Tidak adalalu klik Selanjutnya.
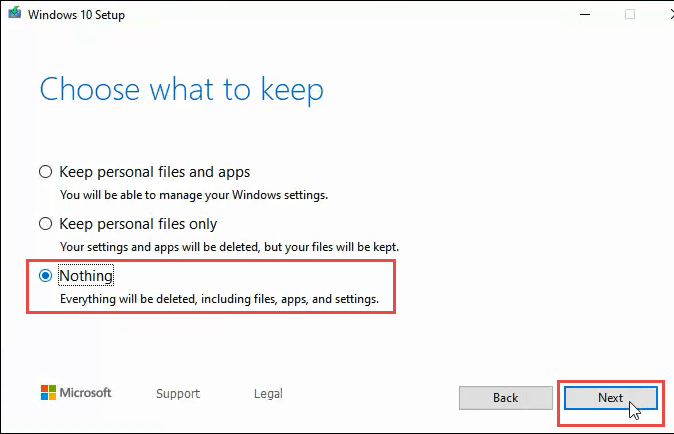
Kemudian akan dengan cepat melalui beberapa layar seperti sebelumnya, dan kemudian Anda akan melihat biru besar Menginstal Windows 10layar. Ini memperingatkan bahwa PC Anda akan restart beberapa kali dan itu akan memakan waktu cukup lama. Setelah beberapa waktu, komputer Anda akan dinyalakan kembali.
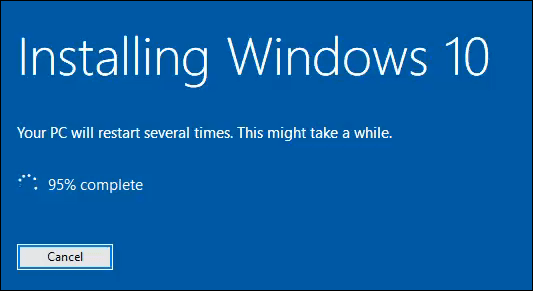
Anda akan melihat layar login Anda dan pesan Mempersiapkan Windows. Jangan matikan komputer Anda. Itu akan berlangsung selama beberapa menit. Layar Anda mungkin menjadi hitam. Bersabarlah.
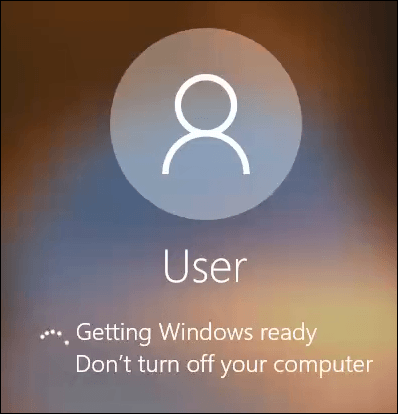
Akhirnya, Anda akan mendapatkan layar biru penuh membaca Menginstal Windows 0% Jangan mematikan PC Anda. Ini akan memakan waktu cukup lama. PC Anda akan memulai ulang beberapa kali. Ya, memang butuh waktu. Uji coba kami berlangsung lebih dari satu jam.
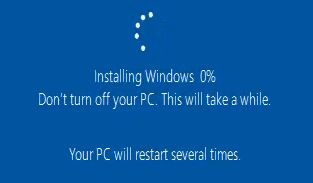
Akhirnya, komputer akan restart, dan Anda akan berada di jendela login lagi. Masuk dan lanjutkan untuk menyiapkan Windows.
Selamat datang di Instalasi Windows Segar Anda
Itu adalah tiga cara Anda dapat menginstal Windows dengan cara yang sepenuhnya menghapus segala sesuatu di komputer Anda . Ini adalah awal yang baru. Ingat saja, jika Anda ingin mengakses file lama Anda, lebih baik Anda membackupnya ke layanan cloud atau pada hard drive eksternal. Nikmati instalasi baru Windows Anda.