Banyak proses sistem Windows dianggap penting untuk menjalankan PC yang aman dan berfungsi penuh. Wuauserv bisa dibilang salah satu yang paling penting—layanan ini (juga dikenal sebagai layanan Pembaruan Windows) membuat PC Anda tetap up-to-date dengan rilis fitur terbaru dan perbaikan bug.
Sama seperti ntoskrnl.exe dan layanan sistem penting lainnya, wuauserv memerlukan akses prioritas ke sumber daya sistem Anda dari waktu ke waktu. Sayangnya, ini berarti bahwa Anda kadang-kadang akan melihat wuauserv melaporkan penggunaan CPU yang tinggi. Jika itu terjadi pada Anda dan Anda sedang mencari perbaikan, inilah yang perlu Anda lakukan.
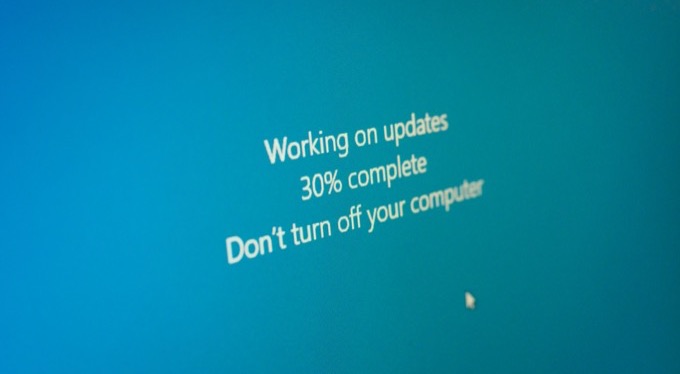
Mengapa Wuauserv Menyebabkan Penggunaan CPU Tinggi?
Layanan Pembaruan Windows (atau wuauserv), seperti namanya, bertanggung jawab untuk memastikan bahwa PC Windows Anda mutakhir. Keamanan mendesak dan perbaikan bug, serta fitur baru dan peningkatan sistem, tersedia melalui sistem Pembaruan Windows.
Windows biasanya akan menangani pembaruan ini tanpa Anda sadari, meskipun Anda mungkin perlu perbaiki pembaruan yang macet sesekali. Namun, jika proses yang terkait dengan wuauserv (seperti wuauclt.exe) melaporkan penggunaan CPU yang tinggi di Pengelola Tugas untuk periode yang berkelanjutan, hal itu dapat menunjukkan masalah dengan PC Anda yang perlu dipecahkan lebih lanjut.
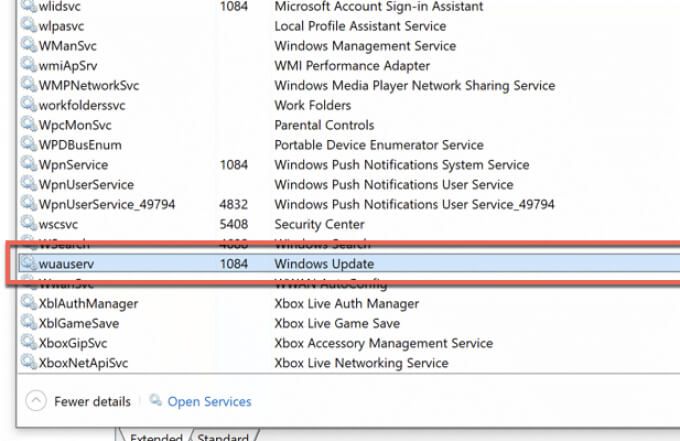
Bagi kebanyakan orang, ini bisa menunjukkan pembaruan yang sedang diinstal—Anda hanya perlu menunggu pembaruan itu. Ini juga dapat menunjukkan kesulitan dengan pembaruan tidak diinstal dengan benar, tetapi Anda mungkin juga memiliki file sistem yang rusak yang menyebabkan layanan seperti wuauserv berhenti bekerja dengan benar.
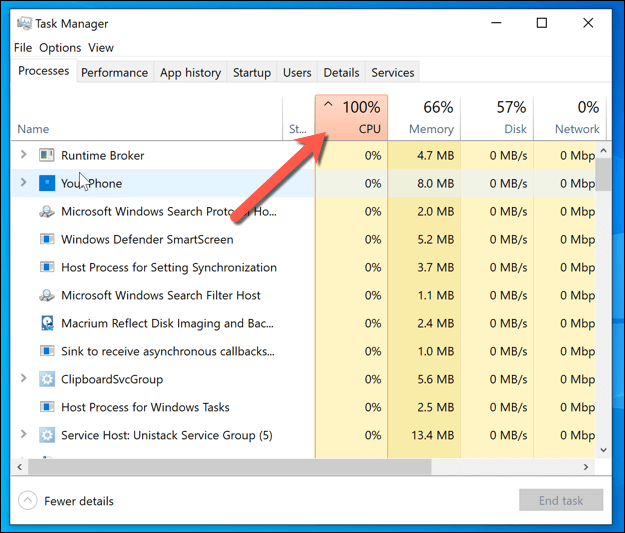
Jika demikian, Anda perlu memeriksa dan memperbaiki file sistem Anda atau, dalam skenario terburuk, pertimbangkan mengatur ulang Windows 10 ke pengaturan pabrik. Tentu saja, jika PC Anda bermasalah, Anda mungkin perlu mempertimbangkan mengupgrade PC Anda untuk memberikan lebih banyak kekuatan pemrosesan.
Periksa Status Pembaruan Windows Anda
Penggunaan CPU yang tinggi memiliki penyebab utama—bagaimanapun, itu tidak tinggi tanpa alasan. Jika wuauserv dan proses terkait (seperti wuauclt.exe atau svchost.exe ) melaporkan penggunaan CPU yang tinggi pada PC Anda, maka Pembaruan Windows sedang berjalan.
Jawaban yang mungkin adalah Pembaruan Windows adalah melakukan yang terbaik—mengunduh dan menginstal pembaruan. Beberapa pembaruan (terutama pembaruan fitur yang lebih besar) membutuhkan waktu untuk diunduh dan dipasang, memerlukan sumber daya sistem tambahan untuk menyelesaikan prosesnya. Jika itu masalahnya, jangan panik.
Izinkan Pembaruan Windows untuk menyelesaikan proses pembaruan dan, bila diinstruksikan, mulai ulang PC Anda untuk menyelesaikannya. Anda dapat memeriksa status Pembaruan Windows Anda (termasuk apakah ada pembaruan yang sedang diunduh atau diinstal) di menu Pengaturan Windows.
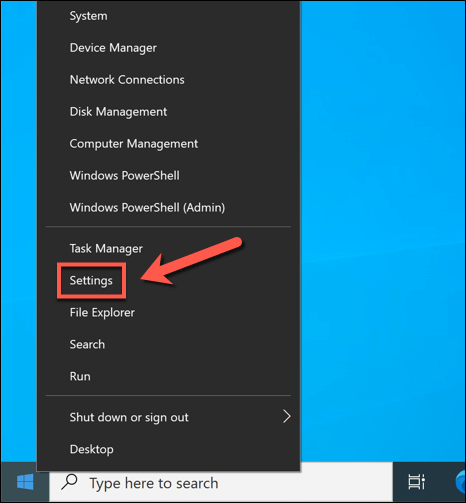
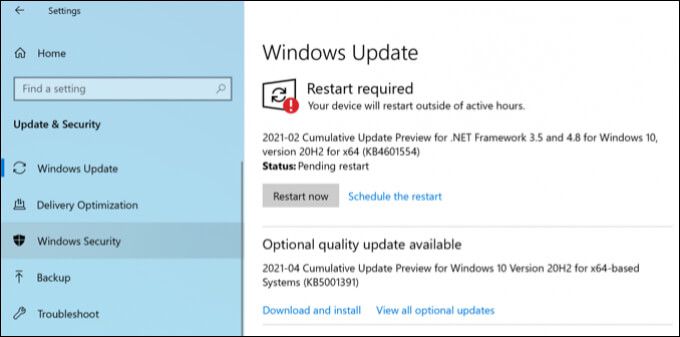
Jika Pembaruan Windows menggunakan sejumlah besar sumber daya sistem Anda tanpa tanda-tanda aktivitas biasa (seperti mengunduh atau menginstal pembaruan), Anda harus terus menyelidiki kemungkinan perbaikan untuk masalah menggunakan langkah-langkah di bawah ini.
Periksa dan Perbaiki File Sistem Anda
Bayangkan penginstalan Windows Anda seperti jam kereta yang mahal. Ini mungkin terlihat sederhana, tetapi di baliknya, semua jenis roda, tuas, dan perlengkapan bersatu untuk menciptakan sistem yang Anda gunakan.
Namun, jika salah satu roda tersebut patah atau rusak, seluruh sistem berhenti bekerja. Dalam hal ini, roda penggerak yang rusak adalah file sistem Anda. File sistem yang rusak menyebabkan masalah, apakah itu ketidakstabilan sistem secara umum (termasuk penggunaan CPU yang tinggi) atau BSOD crash dan error yang lebih serius.
Layanan Pembaruan Windows adalah salah satu dari roda penggerak ini. Jika Anda melihat masalah dengan Pembaruan Windows, Anda harus memeriksa file sistem Anda untuk kesalahan dan, jika ditemukan, perbaiki. Anda dapat melakukannya menggunakan alat System File Checkerdi Windows PowerShell.
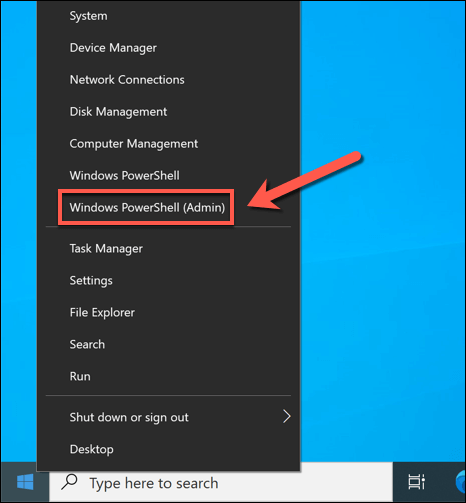
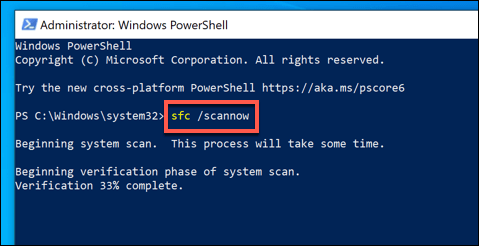
Nonaktifkan Pengoptimalan Pengiriman Pembaruan Windows
Jika jaringan lokal Anda memiliki beberapa PC Windows 10, Anda mungkin melihat peningkatan penggunaan CPU dari layanan wuauserv dan proses terkait. Ini karena sistem Pengoptimalan Pengiriman, yang membantu membatasi jumlah bandwidth yang digunakan untuk unduhan Pembaruan Windows dengan membagikan file ke seluruh jaringan Anda.
Jika Anda memiliki satu PC yang mengunduh pembaruan besar, pembaruan ini secara otomatis dibagikan dengan PC Windows lainnya di jaringan Anda menggunakan Pengoptimalan Pengiriman. Sistem yang sama juga dapat digunakan untuk memberikan pembaruan ke perangkat berbasis internet lainnya, berkat sifat sistem peer-to-peer.
Ini dapat memakan bandwidth internet Anda yang tersedia (termasuk batasan data apa pun pada koneksi Anda), tetapi juga dapat menyebabkan lonjakan penggunaan CPU Anda saat konten dibagikan dengan perangkat lain. Untuk membatasi ini, Anda dapat menghentikan Pengoptimalan Pengiriman sepenuhnya di Pengaturan Windows.
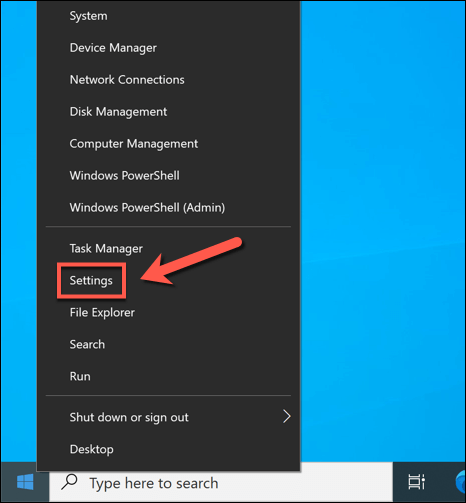
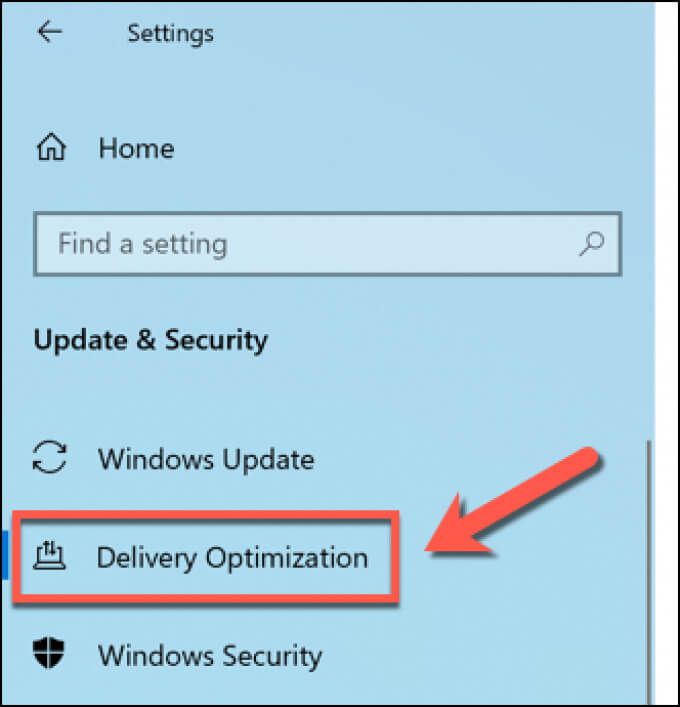
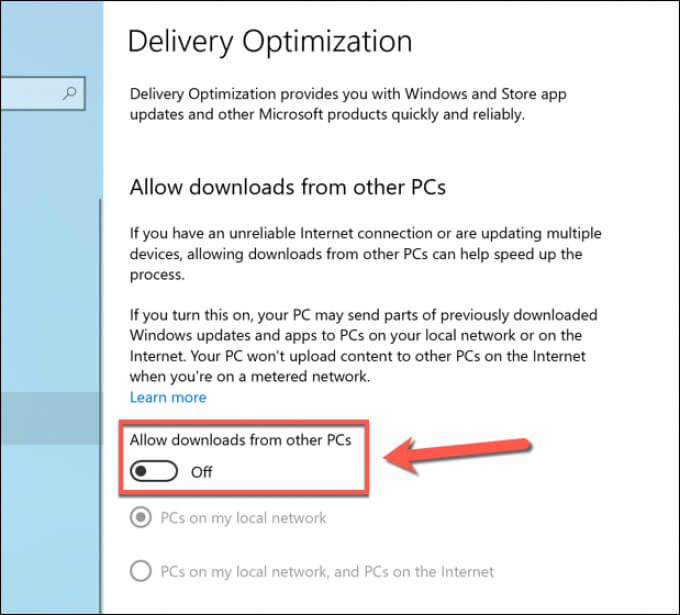
Setelah Anda menonaktifkan Pengoptimalan Pengiriman, mulai ulang PC Anda untuk memastikan perubahan telah diterapkan.
Periksa Malware Menggunakan Microsoft Defender
Jika PC Anda terinfeksi virus atau malware, dampaknya pada PC Anda bisa signifikan. Menghentikan Pembaruan Windows adalah salah satu rute yang memungkinkan infeksi malware yang mungkin menyebabkan kerusakan, terutama karena pembaruan keamanan dapat menghentikan dampak jenis malware tertentu.
Jika demikian, Anda harus pindai PC Anda untuk malware. Meskipun alat pihak ketiga tersedia untuk ini, metode terbaik adalah menjalankan pemindaian boot PC Anda menggunakan Microsoft Defender bawaan.
Solusi antivirus dan anti-malware yang lengkap ini dapat menghapus sebagian besar infeksi malware yang membandel dari PC Anda. Anda hanya dapat menggunakan Microsoft Defender jika Anda belum menggunakan antivirus pihak ketiga. Jika ya, pertimbangkan untuk menggunakan fitur pemindaian boot alat tersebut sebagai alternatif.
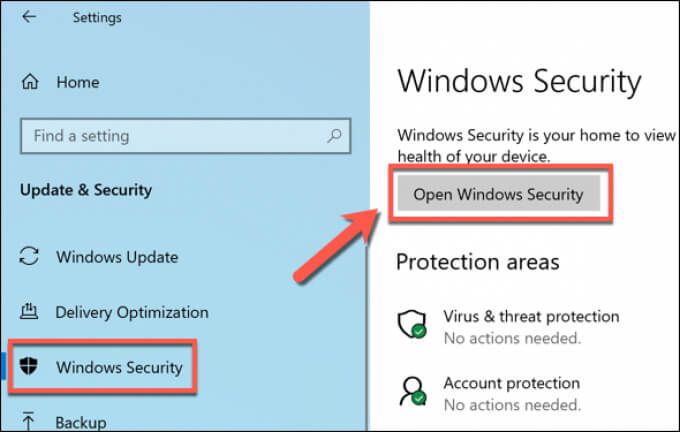
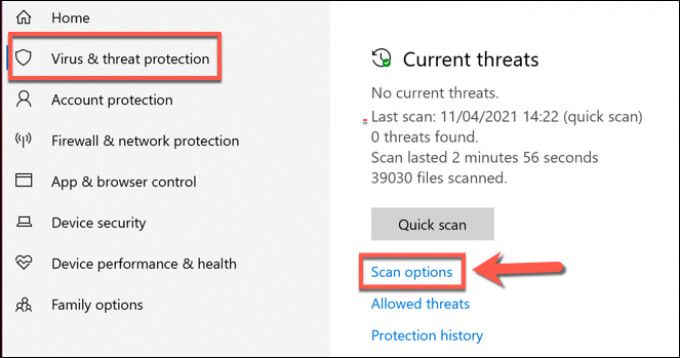
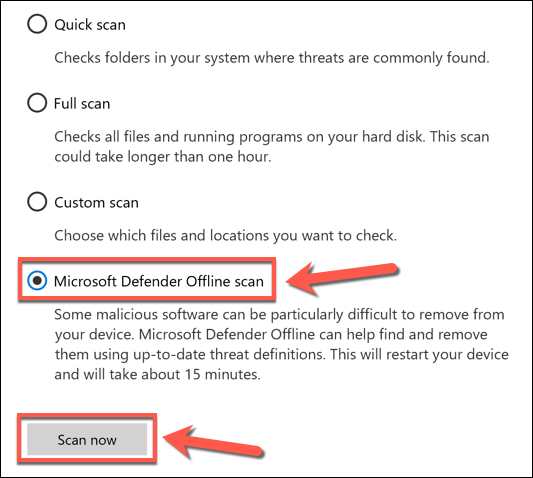
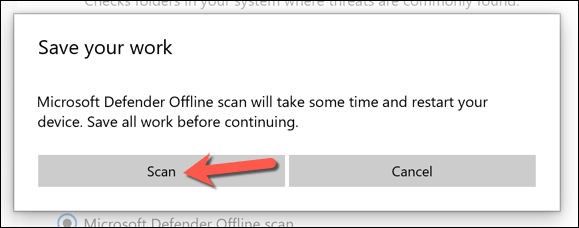
Setelah beberapa saat, Windows akan dimulai ulang dan boot ke menu pemindaian Microsoft Defender. Microsoft Defender akan memeriksa malware di PC Anda—ikuti petunjuk tambahan apa pun di layar untuk mengonfirmasi penghapusan, karantina, atau kemungkinan perbaikan untuk semua file terinfeksi yang ditemukan.
Hentikan Pembaruan Windows Otomatis
Meskipun tidak mungkin untuk sepenuhnya menonaktifkan layanan Pembaruan Windows dan mencegah pembaruan diinstal, Anda dapat menghentikannya untuk sementara. Menjeda pembaruan ini dapat memungkinkan Anda memecahkan masalah lebih lanjut, terutama jika pembaruan tertentu menyebabkan masalah bagi Anda.
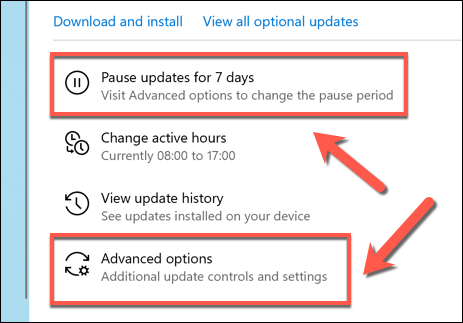
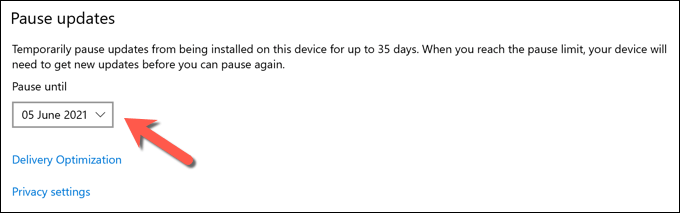
Jika Anda menunda pembaruan menggunakan menu Opsi Lanjutan, Anda harus menginstal pembaruan yang terlewat setelah tanggal berlalu sebelum Anda dapat mengulangi prosesnya.
Menjaga Windows 10 Diperbarui
Jika layanan wuauserv menyebabkan penggunaan CPU yang tinggi pada PC Anda, ini mungkin menunjukkan beberapa pemeliharaan sistem yang terlambat. Pembaruan Windows adalah bagian dari proses itu, tetapi jika pembaruan tampak merepotkan, Anda mungkin perlu hentikan instalasi Pembaruan Windows untuk menyelidiki dan menyelesaikan masalah mendasar terlebih dahulu.
Anda juga dapat memikirkan menjaga driver perangkat Anda diperbarui secara otomatis menggunakan Pembaruan Windows atau aplikasi pihak ketiga, meskipun komponen tertentu (termasuk kartu grafik Anda) mungkin mengharuskan Anda mengunduh driver terbaru secara manual. Jika Anda khawatir dengan perangkat lunak yang kedaluwarsa, Anda juga dapat perbarui aplikasi Anda secara otomatis.