Mode aman di Windows 10 memungkinkan Anda memecahkan berbagai masalah di komputer. Anda dapat menggunakan salah satu dari banyak cara untuk mem-boot PC Windows 10 Anda dalam mode aman.
Anda dapat menggunakan aplikasi bawaan, memilih opsi di layar login, dan bahkan menggunakan drive penginstalan untuk memulai Windows 10 dalam mode aman.
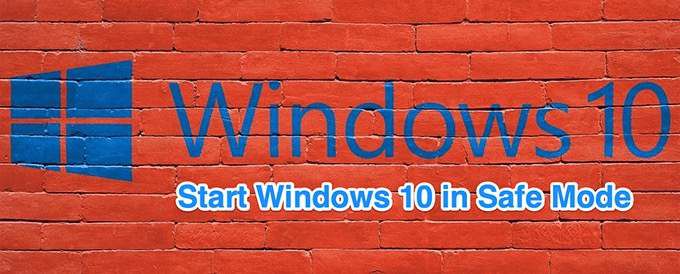
Gunakan Pengaturan untuk Mem-boot Windows 10 dalam Mode Aman
Gunakan Pengaturanuntuk mem-boot PC Anda dalam mode aman jika Anda dapat menghidupkan dan masuk ke PC Anda tanpa masalah.
Pastikan Anda menyimpan pekerjaan yang belum disimpan dan tutup semua aplikasi Anda sebelum Anda melakukan prosedur ini.
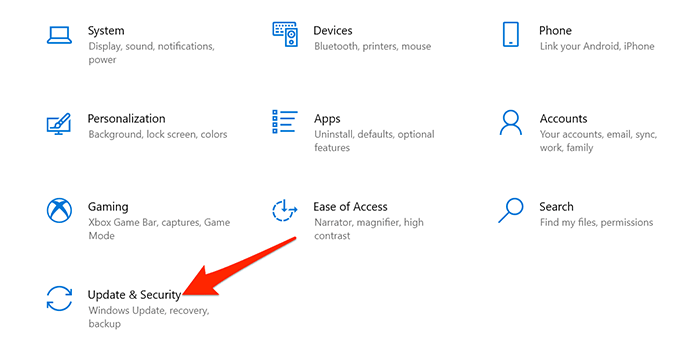
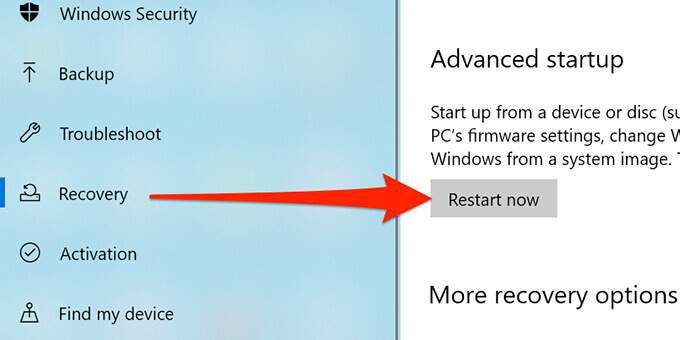
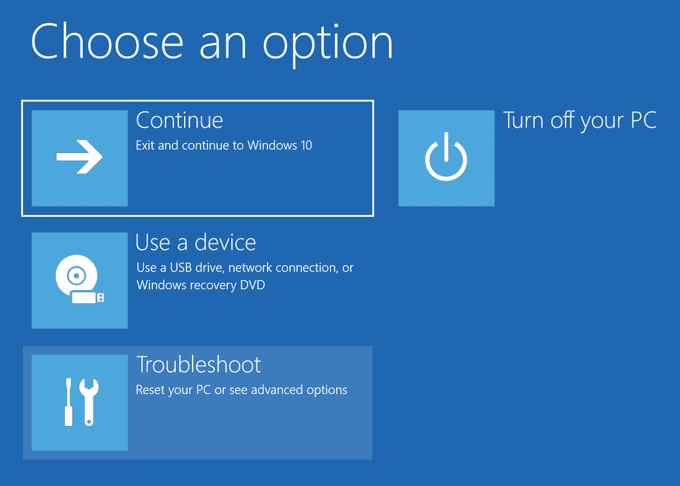
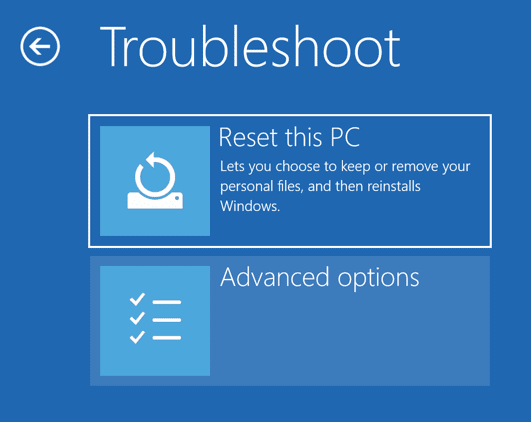
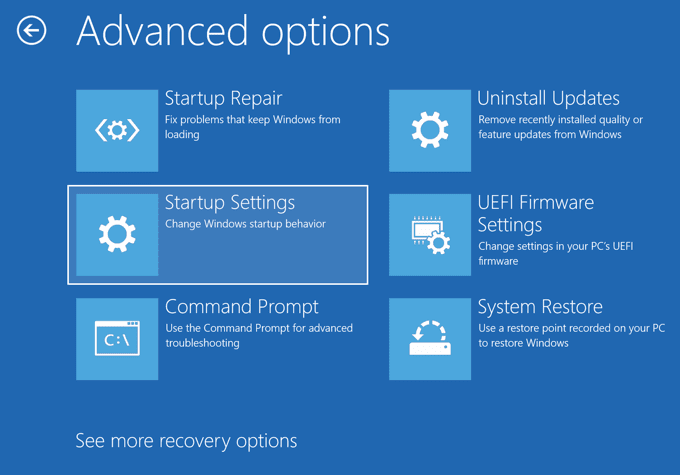
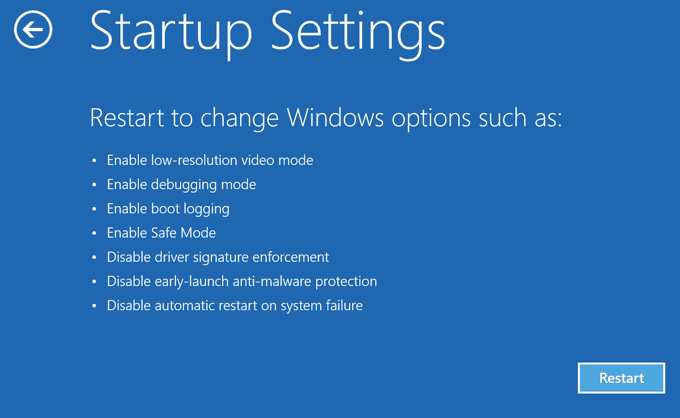
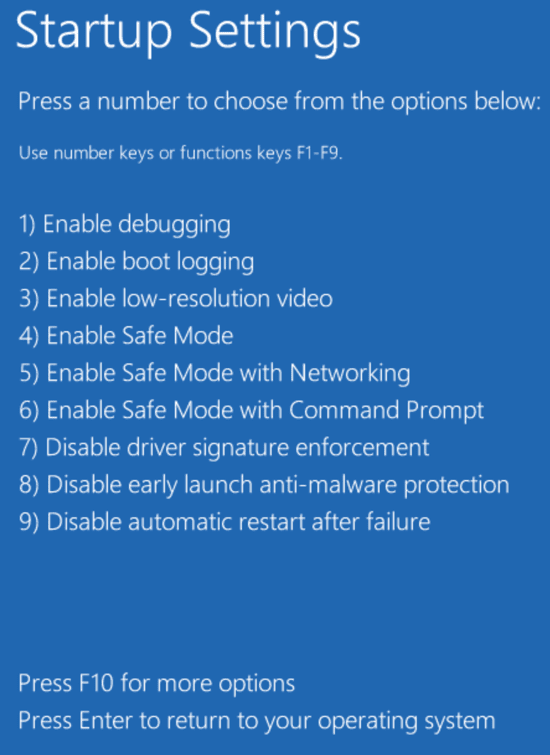
Mulai Windows 10 dalam Safe Mode Dari Layar Masuk
Jika PC Anda menyala tetapi tidak akan melewati layar masuk, Anda dapat menggunakan opsi di layar ini untuk boot ke mode aman.
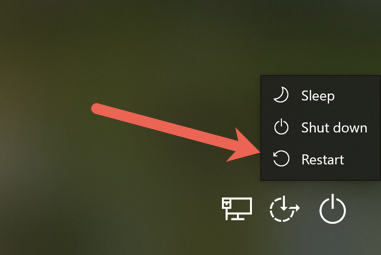
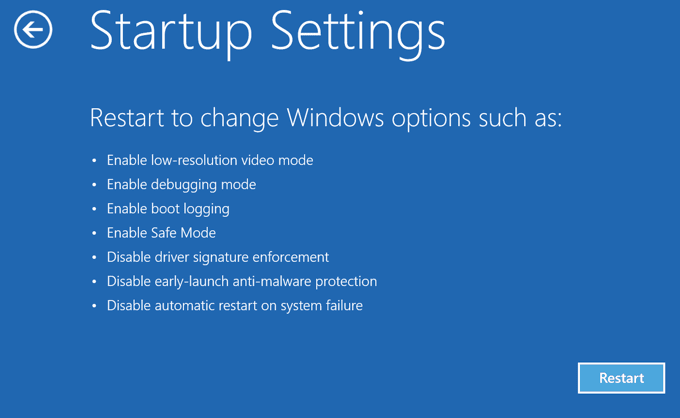
Gunakan Konfigurasi Sistem untuk Mem-boot Windows 10 dalam Mode Aman
Windows 10 menyertakan utilitas bernama Konfigurasi Sistem tempat Anda dapat mem-boot PC Anda dengan aman mode dengan mengikuti langkah-langkah di bawah ini.
Catatan: PC Anda akan selalu boot dalam mode aman sampai Anda menonaktifkan opsi mode aman di utilitas Konfigurasi Sistem.
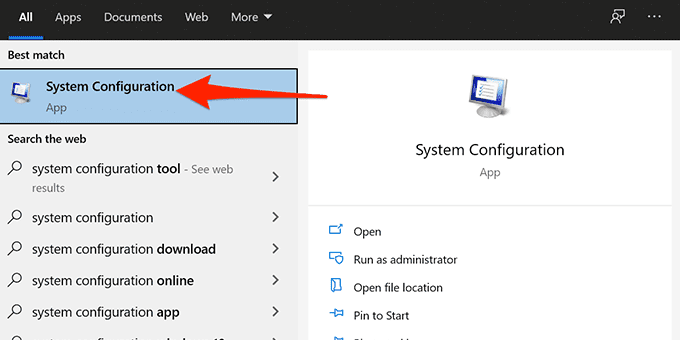
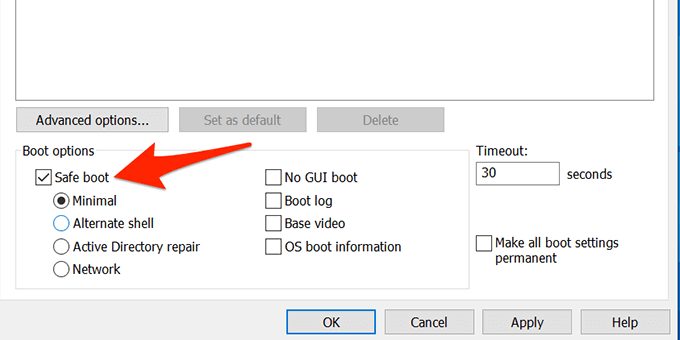
- Sebuah prompt akan muncul meminta Anda untuk me-reboot PC Anda. Pilih Mulai ulangpada perintah ini untuk mem-boot PC Anda dalam mode aman.
Untuk menghentikan komputer Anda dari memulai dalam mode aman, buka Konfigurasi Sistem, buka tab Boot, dan nonaktifkan opsi Boot aman. Kemudian, pilih Terapkandan pilih OKuntuk menyimpan perubahan Anda.
Masuk ke Safe Mode Windows 10 Dari Layar Kosong
Jika PC hanya menampilkan layar kosong atau hitam Anda, Anda masih dapat mem-boot ulang PC ke mode aman.

Mulai Windows 10 dalam Mode Aman Dari Drive Instalasi
Dalam situasi di mana PC Anda tidak dapat dihidupkan dan Anda tidak dapat mengakses layar login, Anda dapat menggunakan media instalasi Windows 10 untuk masuk ke mode aman.
Colokkan Media yang dapat di-boot Windows 10 ke PC Anda dan ikuti langkah-langkah di bawah ini:
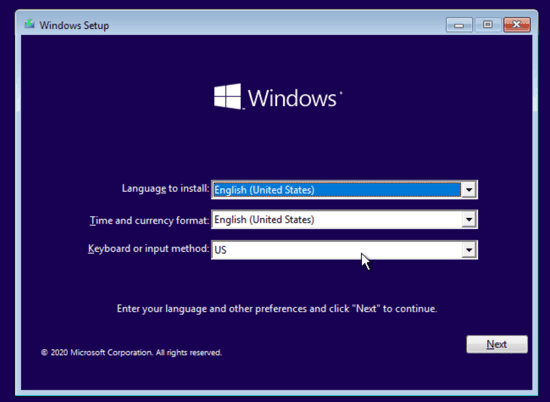
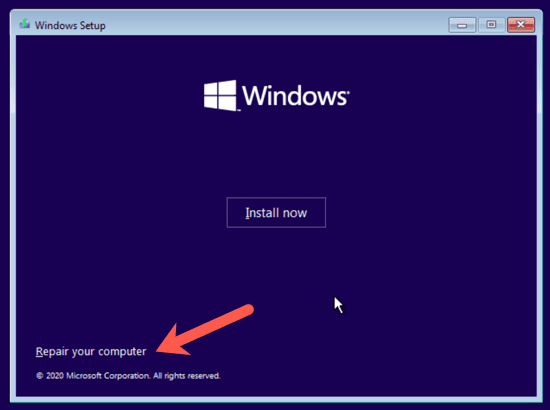
Sekarang di sinilah segalanya menjadi sedikit rumit. Bergantung pada versi Windows 10 Anda dan bagaimana partisi boot komputer Anda diatur, Anda mungkin perlu melakukan beberapa langkah tambahan sebelum mencoba langkah 4. Pertama, lanjutkan dan coba ketikkan perintah di bawah ini dari drive default, yang akan paling kemungkinan X: seperti yang ditunjukkan di bawah ini.
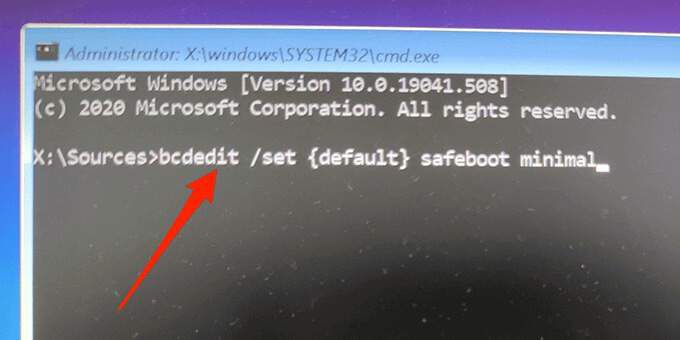
Jika Anda mendapatkan pesan yang menyatakan bahwa perintah “bcdedit” tidak dapat ditemukan, maka Anda harus mencoba huruf drive lain dan masuk ke Windows/ direktori System32. Untuk melakukannya, Anda dapat memulai dengan drive C.
Saat diminta, ketik C:dan tekan Enter. Kemudian ketik dirdan tekan Enter. Jika Anda tidak melihat direktori Windows, coba huruf berikutnya,D:laluE:diikuti dengan perintah dir. Akhirnya, Anda akan melihat salah satunya memiliki direktori Windows tempat Windows 10 diinstal.
Sekarang ketik cd Windows/System32. Ini akan membawa Anda ke direktori tempat bcdedit.exe berada. Sekarang Anda dapat mengetikkan perintah di Langkah 4 lagi dan itu akan berfungsi.
Awalnya, metode ini tidak bekerja untuk kami dalam pengujian kami, namun, setelah kami menemukan partisi Windows dan menavigasi ke folder yang benar , kami dapat menjalankan perintah.
Tips Bonus: Cara Keluar dari Safe Mode
Untuk mem-boot PC Anda kembali ke mode normal:
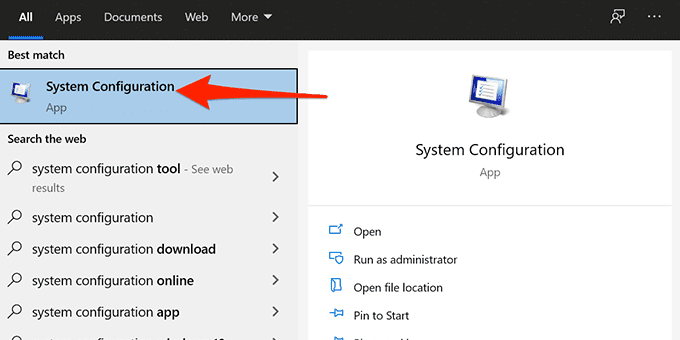
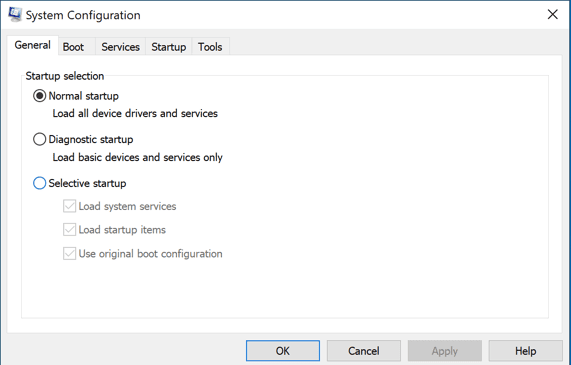
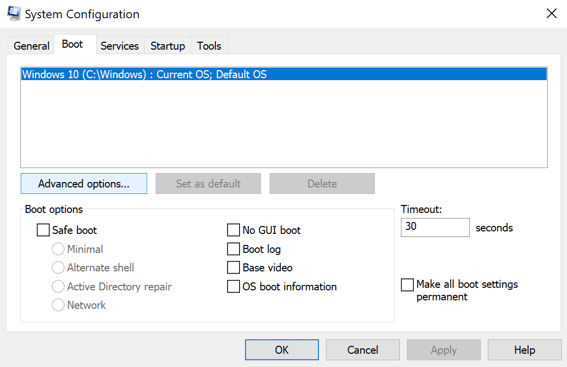
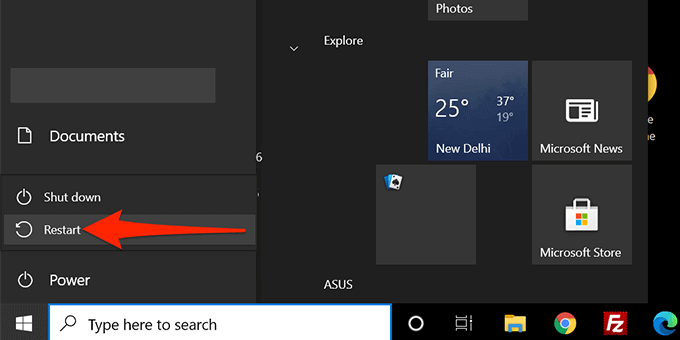
Apakah salah satu dari metode ini memungkinkan Anda untuk mem-boot PC Windows 10 Anda dalam mode aman? Beri tahu kami metode mana yang berhasil di komentar di bawah!