Anda tepat di tengah-tengah dokumen penting dan Windows meminta Anda untuk memperbarui. Itu biasanya tidak nyaman jika bukan karena fakta bahwa Windows memberi Anda kendali atas proses pembaruan. Secara teknis Anda tidak dapat menghentikan pembaruan Windows 10 selamanya, tetapi Anda dapat menundanya.
Model "Windows sebagai Layanan" menjadikan pembaruan rutin sebagai bagian penting untuk menjaganya tetap aman. Tetapi pembaruan fitur besar juga dapat membawa bug. Selain itu, Anda mungkin baru keluar dan tidak ingin membebani bandwidth terbatas Anda saat bepergian. Atau, Anda mungkin ingin mencadangkan file penting Anda sebelum melanjutkan pembaruan.
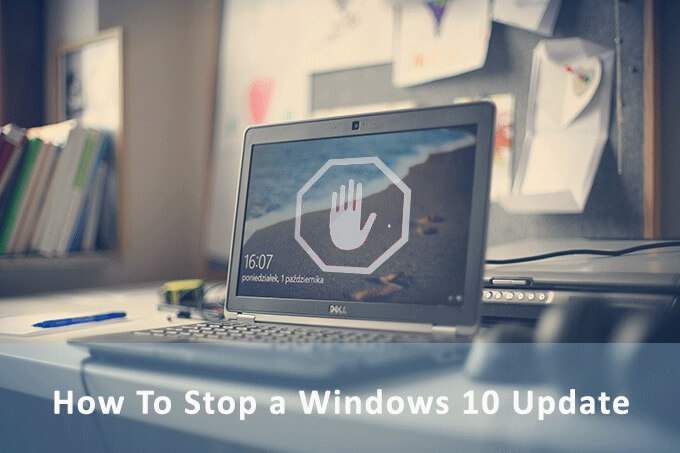
Windows 10 memiliki sistem yang lebih baik untuk menutupi peluang ini. Kami akan berbicara tentang cara menghentikan pembaruan Windows 10. Namun mari kita lihat dua jenis pembaruan utama terlebih dahulu.
Pembaruan Fitur
Pembaruan fitur menghadirkan fitur baru untuk Windows. Microsoft meluncurkannya dengan banyak kemeriahan dua kali setahun selama musim semi dan musim gugur. Tapi ini juga dimana bug bisa membuatnya salah.
Pembaruan fitur bersifat opsional. Mereka akan mengunduh di balik layar tetapi tidak menginstal secara otomatis. Anda harus memicunya dan PC Anda akan reboot beberapa kali untuk menyelesaikan instalasi.
Pembaruan fitur mendapat dukungan selama 18 bulan dan setelah itu Anda harus memperbarui ke versi terbaru.
In_content_1 all: [300x250] / dfp: [640x360] ->Anda dapat menunda pembaruan fitur di Windows 10 Home hingga 35 hari. Di Windows 10 Pro, Anda dapat menundanya hingga 365 hari.

Pembaruan Kualitas
Kualitas Pembaruan adalah tambalan pemeliharaan yang diunduh dan dipasang Windows secara diam-diam di belakang layar. Ini adalah "pembaruan kumulatif" yang mencakup perbaikan yang datang sebelumnya. Biasanya, ini terjadi sebulan sekali.
Anda dapat menghentikan pembaruan kualitas Windows 10 hingga 35hari. Setelah itu, Anda harus menginstal pembaruan terbaru untuk menggunakan opsi ini lagi. Ini sama untuk pengguna Windows 10 Home dan Pro.
Sekarang, mari kita lihat berbagai cara untuk menghentikan sementara pembaruan Windows.
Jeda Pembaruan Otomatis Selama 7 Hari
Menghentikan pembaruan selama tujuh hari selalu bisa menjadi tindakan pencegahan yang baik. Anda dapat mengetahui tentang masalah apa pun dalam pembaruan terbaru atau mungkin hanya ingin membuat cadangan sebelum pembaruan mengambil alih sistem. Opsi ini juga tersedia untuk Pengguna Windows 10 Home.
Mulai>Pengaturan>Perbarui & Keamanan>Jeda pembaruan selama 7 hari
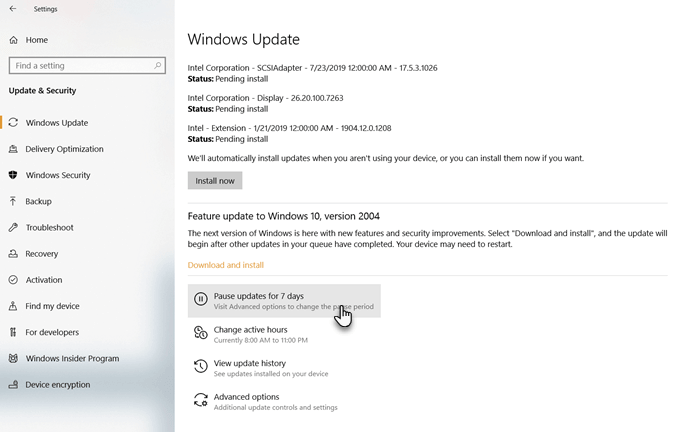
Anda dapat mengkonfigurasinya untuk waktu yang lebih lama dari Opsi Lanjutan.
Jeda Pembaruan Hingga 35 Hari
Windows memungkinkan Anda untuk menjeda pembaruan selama maksimal 35 hari.
Buka Opsi Lanjutan. Anda dapat memilih untuk menunda pembaruan hingga 35 hari. Setelah periode ini habis, Anda harus mengunduh pembaruan sebelum Anda dapat menundanya lagi.
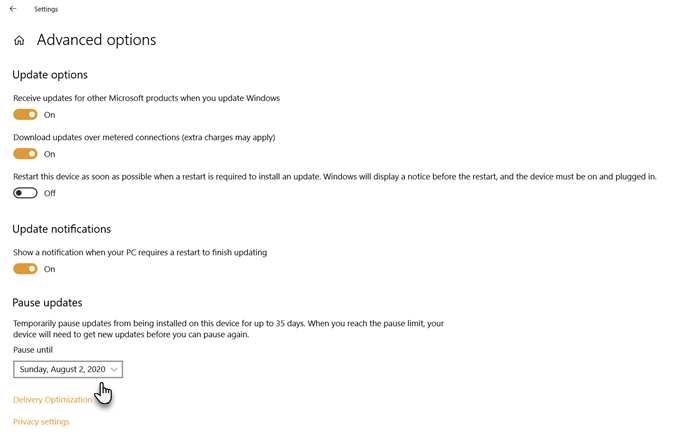
Catatan:Di Windows 10 Pro, Education, atau Enterprise, Anda dapat menggunakan Opsi Lanjutan untuk menunda pembaruan fitur hingga 365 hari (satu tahun).
Gunakan Koneksi Terukur
Koneksi terukur memiliki batas bandwidth dan biaya tambahan berlaku jika Anda melebihi batas Anda. Windows 10 tidak mengunduh pembaruan fitur besar melalui koneksi terukur. Anda dapat menggunakan ini untuk menipu Windows dan menghentikan pembaruan meskipun Anda tidak menggunakan koneksi terukur. Jangan khawatir, Anda akan terus menerima pembaruan terkait keamanan yang lebih kecil.
Peretasan ini tidak berfungsi pada edisi Windows sebelumnya koneksi-ethernet. Tetapi sejak Pembaruan Pembuat, Anda dapat mengatur koneksi Wi-Fi dan Ethernet sebagai terukur.
Tandai koneksi internet Anda terukur dalam dua langkah.
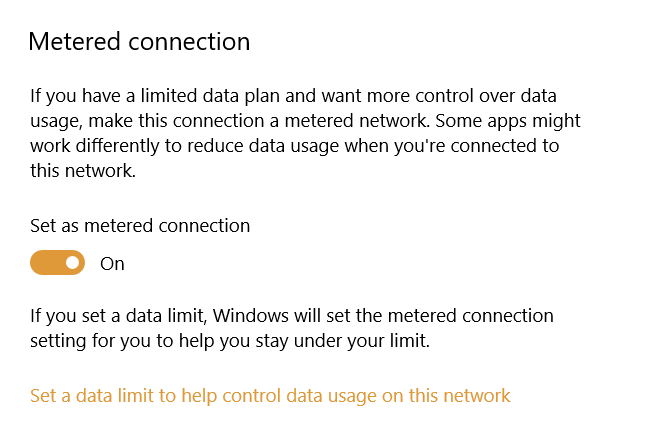
Sekarang, aktifkan pengaturan update dengan langkah-langkah berikut:
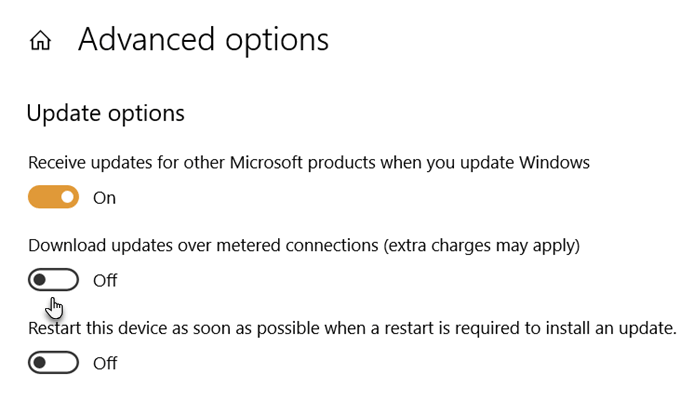
Nonaktifkan Pembaruan Dari Layanan
Anda dapat menonaktifkan layanan pembaruan otomatis dari daftar layanan Windows. Tetapi itu hanya akan menghentikan pembaruan kumulatif Windows 10 untuk sementara waktu. Layanan akan dilanjutkan setelah jangka waktu tertentu atau saat boot ulang berikutnya.
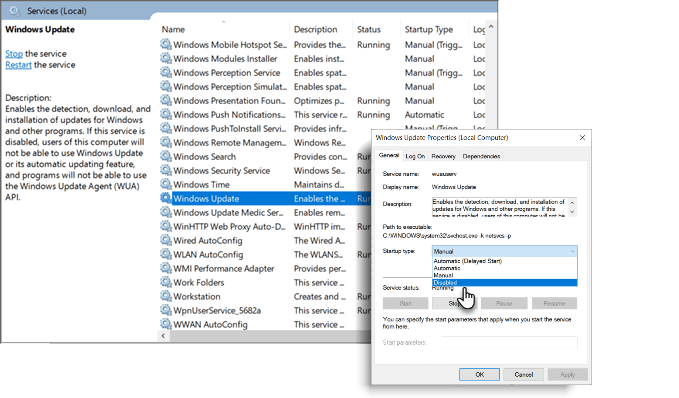
Tetapkan Jam Aktif
Jam Aktif tidak akan menghentikan pembaruan. Tetapi Anda dapat memilih untuk menundanya ke saat Anda tidak sedang menggunakan PC. Mesin Anda tidak akan memulai ulang secara otomatis untuk menerapkan pembaruan dalam jam-jam aktif.
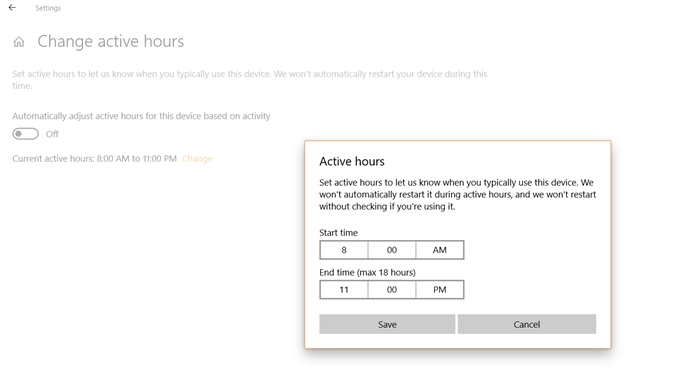
Hentikan Pembaruan Otomatis Di Windows 10 Profesional
Windows 10 Professional, Enterprise, dan Education disertai dengan Editor Kebijakan Grup. Editor Kebijakan Grup memungkinkan admin jaringan untuk mengontrol opsi lanjutan di mesin Windows di perusahaan apa pun. Tetapi Anda dapat menggunakannya untuk mengelola pengaturan di komputer lokal juga.
Salah satunya adalah pilihan untuk menghentikan pembaruan Windows 10 agar tidak mengunduh dan menginstal secara otomatis. Editor kebijakan grup akan memberi tahu Anda tentang pembaruan baru sebagai gantinya.
1. Tekan tombol logo Windows + Runtuk membuka kotak Jalankan>Ketik gpedit.msc. Klik OK.
2. Buka Konfigurasi Komputer>Template Administratif>Komponen Windows>Pembaruan Windows.
3. Klik dua kali pada Configure Automatic Updates.
4. Pilih Disableddi Configured Automatic Updates di sebelah kiri dan klik Applydan OKuntuk menonaktifkan fitur update otomatis Windows.
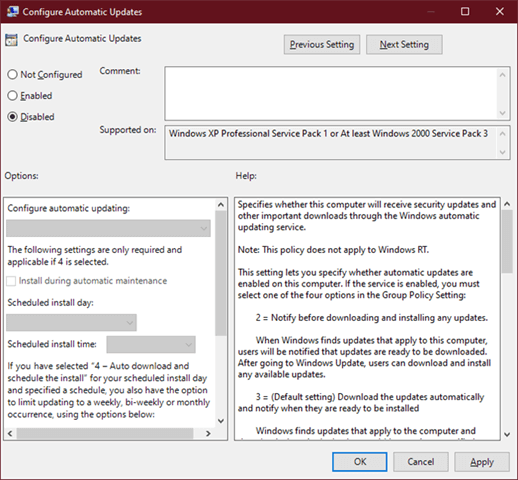
Ingat, langkah-langkah di atas memberi Anda kendali atas pembaruan dan tidak menghentikannya sama sekali. Anda hanya dapat menundanya hingga 365 hari.
Anda Tidak Dapat Menghentikan Pembaruan Windows 10 Selamanya
Pembaruan fitur menghadirkan peningkatan dan alat baru yang mungkin Anda inginkan bermain dengan. Mereka juga dapat memperbaiki bug lama sambil membiarkan yang baru. Pembaruan Windows juga bisa macet untuk berbagai alasan. Masuk akal untuk menunda mereka sebentar sampai Microsoft menyelesaikan semua masalah. Meskipun ada perangkat lunak pembaruan Windows pihak ketiga yang dapat mengunduh file untuk Anda, lebih baik Anda mempercayai Microsoft.
Kabar baiknya adalah proses pembaruan Windows menjadi lebih baik seiring berjalannya waktu. Jadi, lakukan dengan lambat, tetapi periksa pembaruan dan instal ketika waktunya tiba.