Kartu grafis NVIDIA sangat kuat, tetapi dengan memperbarui driver, tidak hanya komputer dan game Anda akan tampil lebih baik, Anda juga akan memastikan bahwa PC Anda tetap kompatibel dengan periferal Anda yang lain.
Ini semua yang perlu Anda ketahui tentang memperbarui driver NVIDIA.
Ketahui Model Kartu Grafis Anda
Sebelum Anda mulai, Anda harus tahu kartu grafis NVIDIA apa yang dipasang di komputer Anda. komputer. Nama model harus di dalam kotak tempat kartu masuk.
Namun, ada juga cara untuk mendapatkan informasi itu melalui Alat Diagnostik DirectX:
Buka Jalankan Jalankan(Windows + R) dan ketik DXDIAG
Periksa apakah Anda memiliki sistem 32-bit atau 64-bit. Anda akan memerlukan informasi itu nanti. Anda akan menemukan jawabannya di tab Sistemdi bawah Sistem Operasi.
In_content_1 all: [300x250] / dfp: [640x360 ]->
Pergi ke Tab Display. Perhatikan apa yang ditentukan di bawah Jenis Chip. Itu kartu grafis NVIDIA Anda.
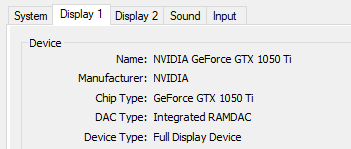
Memperbarui NVIDIA Secara Manual
Jika Anda ingin memperbarui NVIDIA secara manual, Anda harus mengunduh driver terbaru dari situs web mereka. Anda kemudian harus menjalankan installer dan menimpa driver yang lama. Begini caranya:
Pergi ke halaman Unduh NVIDIA GeForce Driver.
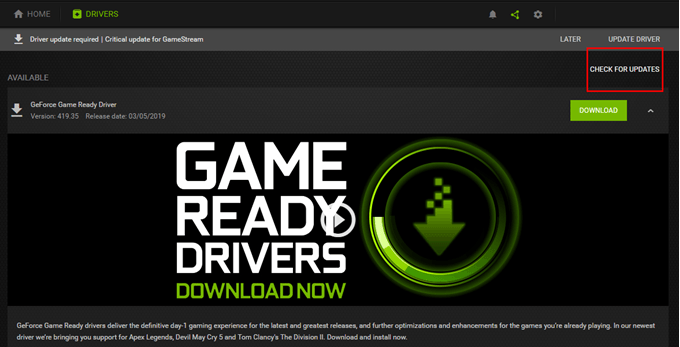
Lakukan pencarian driver secara manual. Gunakan menu drop-down untuk mempersempit opsi Anda.
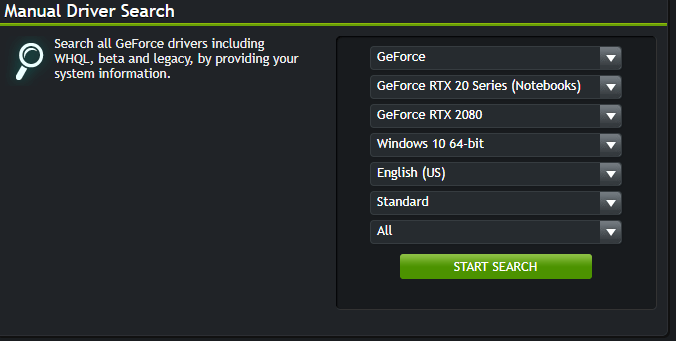
Unduh versi terbaru dari driver yang Anda butuhkan. Luncurkan penginstal setelah unduhan selesai untuk memulai pembaruan.
Catatan:Kami mendorong pengguna untuk melakukan cadangan sebelum memperbarui driver apa pun. Dengan begitu Anda dapat cukup jalankan Pemulihan Sistem dan mengembalikan kembali jika terjadi kesalahan.
Jika Anda masih tidak yakin pada kartu grafis NNIDIA apa yang sudah Anda instal, Anda dapat menggunakan Deteksi Otomatis GPU Andaditemukan di bawah Pencarian Driver Manual.
Memperbarui Melalui Pengalaman GeForce
Pengalaman GeForce adalah program yang melengkapi driver NVIDIA Anda. GeForce dirancang untuk melakukan banyak hal termasuk penangkapan video, tangkapan layar, streaming langsung, dan pembaruan driver.
Unduh GeForce Experience melalui situs web resmi. Luncurkan aplikasi setelah terinstal.
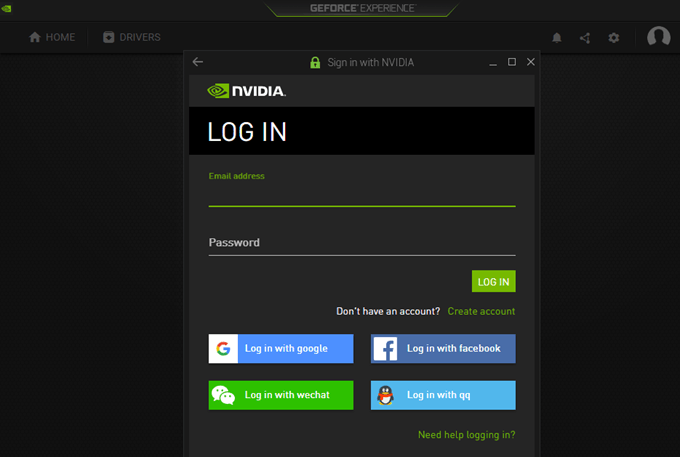
Anda akan diminta masuk untuk melanjutkan. Klik Buat Akunjika Anda tidak memilikinya dan isi formulir online. Jika tidak, masukkan login Andakredensial atau masuk menggunakan Google, Facebook, WeChat, atau QQ.
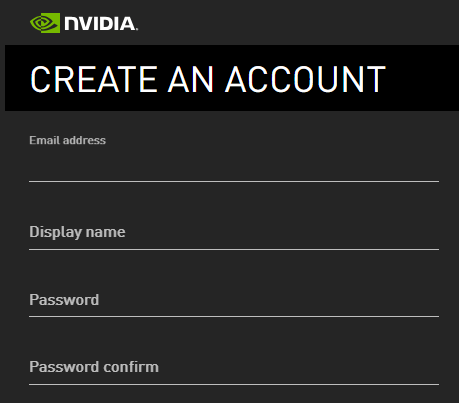
Setelah masuk, klik tab Driver. Unduh dan instal semua driver yang tersedia yang mungkin Anda butuhkan.
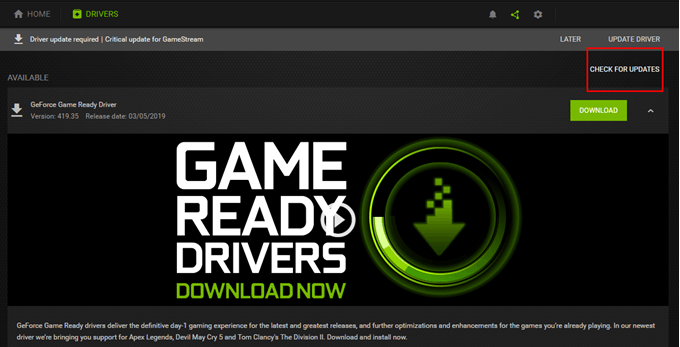
Memperbarui Melalui Pembaruan Windows
Ada kalanya NVIDIA akan merilis pembaruan bersama dengan pembaruan Windows.
Pergi ke Pengaturan(Windows + I)>Pembaruan & Keamanan>Pembaruan Windows.
Klik Periksa Pembaruanuntuk melihat apakah ada NVIDIA atau Windows pembaruan tersedia.
Klik Unduh jika berlaku. Jika tidak, Windows akan memberi tahu Anda jika PC Anda terbaru.
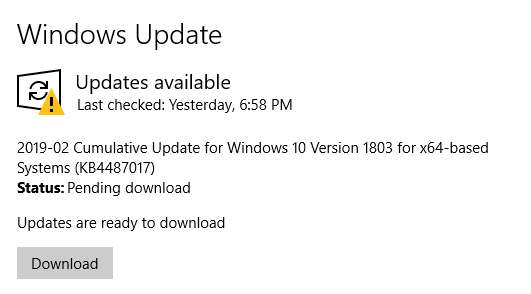
Perhatikan bahwa beberapa pembaruan perlu waktu untuk diselesaikan. Dan pembaruan kritis kemungkinan akan mengharuskan Anda untuk me-reboot PC Anda sekali atau dua kali.
Jadi jika Anda memperbarui driver grafis NVIDIA Anda melalui Pembaruan Windows, Anda mungkin ingin menyimpan pekerjaan Anda dan berhenti bekerja sampai pembaruan telah selesai. terinstal.
Seperti disebutkan sebelumnya, akan lebih baik jika Anda dapat melakukan pencadangan manual jika Anda mengalami komplikasi saat memperbarui driver. Biasanya, jika Anda mengaktifkan Pemulihan Sistem, Windows akan mengambil snapshot sebelum menginstal pembaruan driver apa pun.