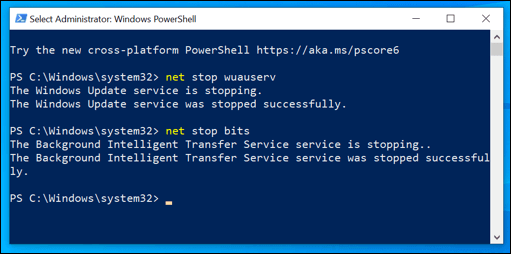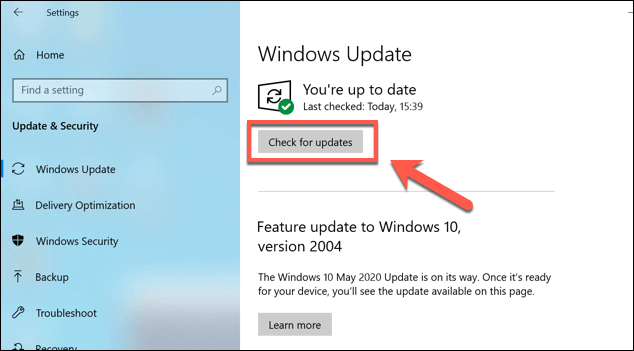Jika Anda menghubungkan PC ke internet, Anda harus selalu memperbarui. Microsoft secara teratur mengeluarkan pembaruan keamanan penting, perbaikan bug, dan rilis fitur baru untuk Windows 10 untuk meningkatkan pengalaman pengguna secara keseluruhan. Jika Anda tidak memperbarui Windows, Anda akan membahayakan PC Anda (dan data yang tersimpan di dalamnya).
Sebagian besar waktu, Windows dapat menangani proses pembaruan tanpa input pengguna apa pun. Namun, dari waktu ke waktu, Windows tidak akan menginstal pembaruan, membuat mereka terjebak dalam limbo. Jika Anda ingin memperbaiki ketika pembaruan Windows 10 macet, inilah yang perlu Anda lakukan.
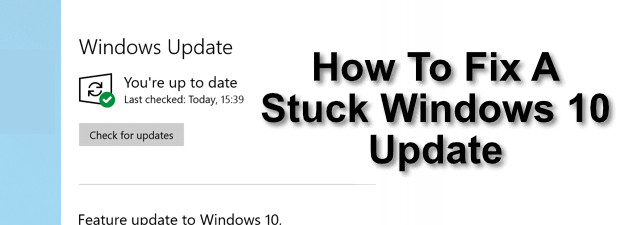
Berikan Waktu (Kemudian Paksa Mulai Ulang)
Ini mungkin tampak seperti yang sudah jelas jawaban untuk masalah ini, tetapi kadang-kadang solusi termudah ketika pembaruan Windows 10 macet adalah dengan memberinya sedikit waktu ekstra. Bilah progres mungkin tidak bergerak, tetapi itu tidak selalu berarti tidak ada yang terjadi.
Windows merilis pembaruan kumulatif bulanan yang menyatukan rilis pembaruan lainnya menjadi satu unduhan dan instalasi yang mudah dipasang . Anda juga akan melihat pembaruan fitur yang lebih besar dirilis dua kali setahun.

Ini adalah pembaruan besar untuk sistem operasi Windows yang menyertakan fitur-fitur baru dan perubahan pada pengalaman pengguna secara keseluruhan, serta perbaikan bug yang penting. Pembaruan ini dapat menjadi besar dan membutuhkan waktu untuk diselesaikan.
Jika pembaruan Windows 10 Anda macet selama satu jam atau lebih, maka paksa restart. Lakukan ini hanya jika PC Anda benar-benar tidak merespons, karena memulai ulang di tengah siklus pembaruan dapat merusak sistem Anda, memaksa Anda untuk menginstal ulang Windows agar semuanya berjalan kembali.
In_content_1 semua : [300x250] / dfp: [640x360]->Jalankan Pemecahan Masalah Pembaruan Windows
Meskipun Windows cukup baik dalam menyelesaikan masalah dengan pembaruannya sendiri, mungkin berguna untuk beralih ke fitur bawaan. Alat Pemecah Masalah Windows untuk membantu mendiagnosis dan memperbaiki masalah dengan sistem Anda.




Pemecah Masalah Windows tidak dapat memperbaiki setiap masalah, tetapi jika masalah yang jelas adalah terdeteksi, ia akan berusaha menyelesaikannya. Jika tidak bisa, Anda harus mencoba salah satu langkah di bawah ini.
Hapus File Pembaruan Windows Sementara
Pembaruan Windows 10 yang rusak terkadang dapat diperbaiki dengan menghapus file sementara yang diunduh Windows untuk pembaruan. Ini dapat memaksa Windows untuk mengunduh file lagi, kemudian mencoba menginstal ulang.
Jika pembaruan Windows 10 macet karena file yang rusak atau rusak, ini akan menyelesaikan masalah.



Memperbarui PC Anda secara Manual Dari Katalog Pembaruan Microsoft
Mengunduh dan memperbarui PC Windows 10 secara manual terkadang dapat mengatasi masalah dengan Pembaruan Windows. Anda dapat mencari pembaruan baru menggunakan Situs web Katalog Pembaruan Microsoft .
Jangan biarkan antarmuka yang lama membingungkan Anda, karena ini berisi semua pembaruan yang dikeluarkan oleh Windows untuk sistem operasi desktop dan servernya. Anda harus mengetahui kode referensi untuk pembaruan yang Anda cari, atau Anda dapat mencari berdasarkan nama pembaruan (misalnya, pembaruan kumulatif Windows 10).


Jika satu pembaruan menyebabkan masalah, maka ini akan memungkinkan Anda untuk melanjutkan dengan pembaruan lebih lanjut. Namun, jika lebih dari satu pembaruan rusak, maka ini bisa menjadi perbaikan yang menghabiskan waktu, dan Anda mungkin perlu melihat opsi lain.
Kembalikan Instalasi Windows Anda Menggunakan Pemulihan Sistem
Pembaruan Windows 10 yang rusak tidak selalu dapat diperbaiki, terutama jika ada masalah dengan instalasi Windows Anda. Untuk mengatasi masalah ini, Anda dapat gunakan Pemulihan Sistem Windows untuk mengembalikan Windows kembali ke titik awal waktu.




Setelah proses pemulihan selesai, Anda harus dapat menjalankan Pembaruan Windows lagi. Namun, jika masalahnya tidak teratasi, Anda mungkin perlu melihat menghapus dan menginstal ulang Windows untuk mendapatkan pembaruan sistem Anda dengan benar lagi.
Menjaga Windows Diperbarui
Tanpa pembaruan, Anda akan dibiarkan berurusan dengan bug, infeksi malware, dan fitur yang hilang. Windows 10 adalah sistem operasi rilis bergulir, yang berarti terus diperbarui dan dikembangkan untuk pengalaman pengguna yang lebih baik. Pembaruan Windows 10 dapat berlangsung selamanya Anda, tetapi itu bukan alasan untuk menonaktifkannya.
Jika Anda mengalami masalah, maka Anda dapat mem-bypass sistem Microsoft sendiri sepenuhnya dengan memperbarui Windows tanpa Pembaruan Windows, terima kasih ke perangkat lunak pihak ketiga. Namun, dalam kebanyakan kasus, Anda lebih baik meninggalkan Windows untuk melakukan hal tersebut, dan mengikuti langkah-langkah di atas untuk memecahkan masalah yang paling umum dengan pembaruan Windows 10 yang rusak atau macet.