Jika Anda melihat pemberitahuan “lonjakan daya pada port USB” muncul saat Anda menggunakan perangkat USB di Windows 10, jangan langsung panik. Kata “lonjakan” mungkin tampak mengganggu, tetapi bukan berarti PC atau laptop Anda mengalami kerusakan (walaupun Anda tidak dapat mengesampingkannya).
Kesalahan ini biasanya muncul saat batas daya maksimum port USB terlampaui dalam beberapa cara. Ini tidak biasa, tetapi bukan tidak mungkin—perangkat tertentu (termasuk hard drive USB) menggunakan banyak energi, misalnya. Jika Anda melihat kesalahan “lonjakan daya pada port USB” di Windows 10, inilah yang harus Anda lakukan untuk memperbaikinya.

Apa Penyebab “ Error Power Surge on USB Port” pada Windows 10?
Jika Windows menampilkan error “power surge on USB port”, Anda biasanya dapat mengasumsikan bahwa permintaan daya periferal USB yang terhubung telah terlampaui kapasitas daya maksimum pada port USB yang Anda gunakan.
Beberapa penutup hard drive USB, misalnya, dilengkapi dengan kabel USB berkepala dua. Tujuannya adalah untuk menyambungkan drive ke dua port USB terpisah, menyebarkan daya dan beban data melalui dua port dan memberi drive itu sendiri cukup daya untuk beroperasi.
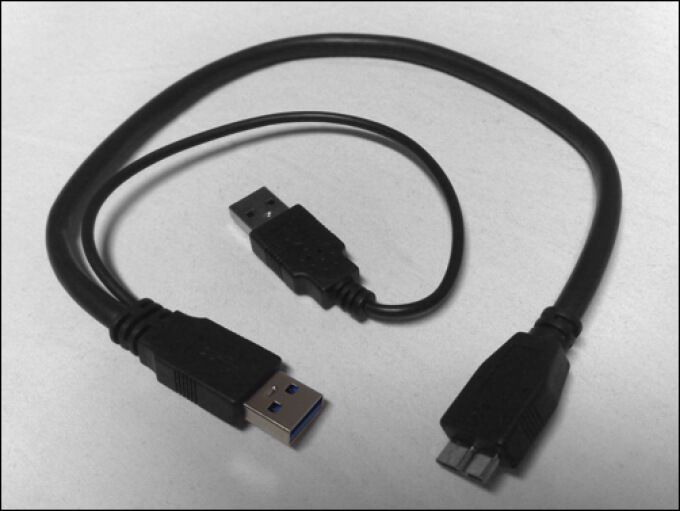
Ini bukan' t skenario yang ideal, namun. Enklosur yang dibangun dengan buruk (dengan papan sirkuit yang dirancang dengan buruk) dapat menyebabkan kebutuhan daya di setiap port tersebar tidak merata. Pesan yang sama juga mungkin muncul saat perangkat USB lain yang lebih murah dan dibuat dengan kualitas buruk terhubung ke PC Anda.
Jika Windows mendeteksi terlalu banyak daya yang diambil dari port USB, itu akan menonaktifkannya dalam upaya melindungi PC Anda dari kerusakan. Sayangnya, tidak ada jaminan bahwa kerusakan tidak akan terjadi setelah lonjakan daya USB. Anda harus menyelidiki masalah ini dan memeriksa port USB dengan mengikuti langkah-langkah di bawah ini.
Putuskan Sambungan Perangkat Keras Anda
Jika Windows 10 mendeteksi lonjakan daya pada port USB yang Anda gunakan, Windows akan secara otomatis menonaktifkan port tersebut. Secara teori, ini akan menghentikan lonjakan daya dan mencegah kerusakan lebih lanjut pada PC Anda atau perangkat USB yang terhubung, tetapi ini tidak dijamin.

Jika ini terjadi, Anda harus segera memutuskan sambungan perangkat dengan melepas kabel USB dari port yang terpengaruh. Penting untuk melakukan ini segera setelah Anda melihat pesan, karena membiarkan perangkat tetap terhubung dapat menyebabkan kerusakan jangka panjang. Namun, kecuali jika perangkat menarik daya dalam jumlah besar, Anda mungkin terhindar dari kerusakan.
Sayangnya, ini tidak menawarkan penyebab kesalahan sejak awal, tetapi ini akan memungkinkan Anda untuk melanjutkan penggunaan PC Anda (jika tidak rusak). Anda harus mempertimbangkan apakah perangkat aman untuk digunakan dan berfungsi dengan baik sebelum mencoba menyambungkan kembali dan menggunakannya.
Instal ulang Drive Pengontrol USB di Pengelola Perangkat
Jangan pernah menghubungkan perangkat apa pun (USB atau lainnya) ke PC jika Anda tidak yakin apakah perangkat tersebut aman untuk digunakan atau tidak. Penting untuk mempertimbangkan kualitas dan perkiraan konsumsi daya perangkat USB yang Anda gunakan, karena perangkat berdaya tinggi dari sumber yang murah dapat (dan kemungkinan besar akan) menyebabkan lonjakan daya yang merusak.
Jika Anda yakin bahwa perangkat USB aman digunakan, dan tidak langsung menyebabkan masalah lonjakan daya saat Anda menyambungkannya kembali, Anda mungkin perlu mempertimbangkan untuk menginstal ulang driver pengontrol USB untuk motherboard Anda. Driver pengontrol USB yang salah dapat menyebabkan laporan lonjakan daya yang tidak berfungsi seperti ini muncul.
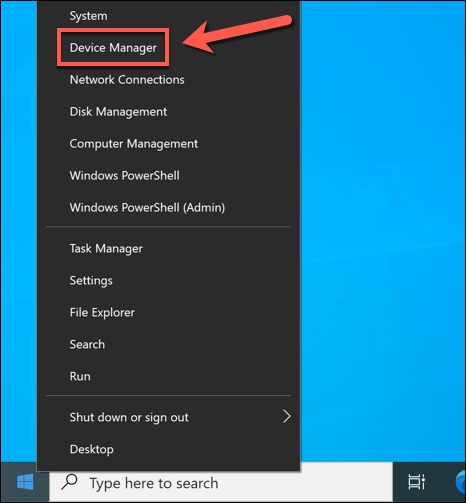
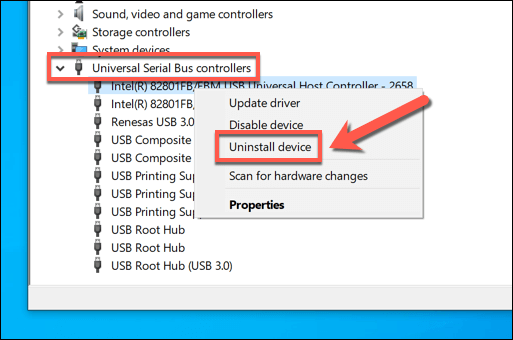
Setelah menghapus driver pengontrol USB, Anda dapat memeriksa Pembaruan Windows atau pabrikan motherboard Anda untuk driver terbaru dan menginstalnya secara manual. Atau, mulai ulang PC Anda pada saat ini—Pembaruan Windows akan secara otomatis mencari (dan menginstal) driver yang tersedia saat Anda memulai ulang.
Jalankan Alat Pemecahan Masalah Perangkat Keras dan Perangkat
Windows 10 menyertakan pemecah masalah bawaan yang dapat mengidentifikasi masalah dengan PC Anda dan merekomendasikan kemungkinan perbaikan. Meskipun tidak dapat memperbaiki perangkat keras yang rusak, ia dapat mengidentifikasi kemungkinan penyebab pesan lonjakan daya, seperti driver yang hilang atau perangkat yang rusak.
Alat pemecahan masalah Perangkat Keras dan Perangkat awalnya tersedia di menu Pengaturan Windows tapi sekarang tersembunyi dari pandangan. Untuk menggunakannya, Anda harus menggunakan Windows PowerShell.
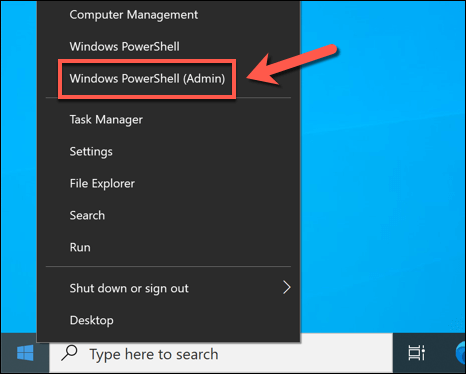
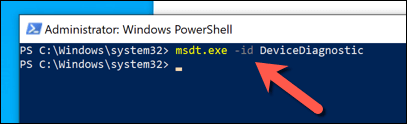
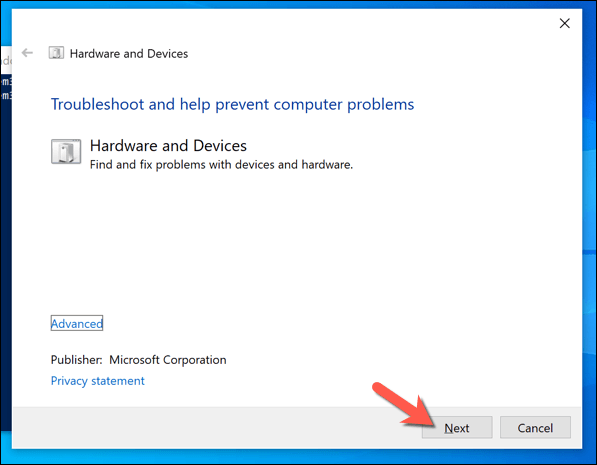
Windows akan memeriksa setelan, port USB, dan perangkat apa pun yang terhubung untuk kemungkinan masalah. Jika alat Perangkat Keras dan Perangkat dapat memperbaiki masalah apa pun secara otomatis, itu akan melakukannya. Jika tidak, daftar rekomendasi akan diberikan di akhir proses pemindaian, jadi carilah petunjuk tambahan di layar.
Gunakan Hub USB Berdaya
Jika Anda masih mengalami masalah dengan pesan kesalahan “lonjakan daya pada port USB”, Anda mungkin perlu mempertimbangkan untuk membeli hub USB yang dialiri daya. Hub eksternal seperti ini memungkinkan Anda menyambungkan perangkat berdaya tinggi dengan aman ke port USB PC Anda, tetapi hanya jika hub diberi daya secara terpisah, melindungi port USB Anda dari kerusakan.
Namun, ini hanya benar, jika Anda memilih produsen terkemuka seperti Dell, Anker, atau TP-Link. Jika hub tidak bermerek atau berasal dari sumber yang tidak dikenal, maka ia membawa risiko yang sama seperti perangkat USB murah lainnya. Menghubungkannya ke port USB dapat menyebabkan kerusakan, terutama jika menyebabkan lonjakan arus (mengakibatkan masalah yang sama).

Jika hub asli, dibuat dengan baik, dan memiliki catu daya berkualitas baik, hub ini akan membantu menghentikan kemungkinan lonjakan daya yang disebabkan oleh perangkat USB yang terhubung ke port USB PC Anda. Jika port dan perangkat USB sebelumnya belum pernah rusak, ini akan menghentikan pesan “lonjakan daya pada port USB” dan memungkinkan Anda untuk melanjutkan menggunakannya.
Itu tidak menghentikan kemungkinan adanya daya lain lonjakan (seperti sambaran petir) dari menyebabkan kerusakan pada PC Anda, namun. Anda mungkin perlu mempertimbangkan untuk menambahkan pelindung lonjakan arus ke penyiapan PC untuk melindungi dari risiko tambahan ini.
Melindungi PC Anda dari Kerusakan Perangkat Keras
Jika Anda beruntung, perangkat USB yang berperilaku buruk tidak akan menyebabkan kerusakan pada port USB Anda saat pertama kali terjadi lonjakan arus, tetapi itu tidak berarti bahwa hal itu tidak akan menyebabkan kerusakan dalam jangka panjang. Untuk melindungi PC dan perangkat Anda dari kerusakan, hub USB yang aktif sangat penting, memastikan bahwa perangkat keras yang Anda gunakan memiliki daya yang cukup untuk beroperasi.
Jika Anda masih melihat “lonjakan daya pada port USB ” kesalahan dengan hub, Anda harus melihat lebih dekat pada perangkat keras Anda. Misalnya, jika Drive USB tidak terdeteksi Anda, daya yang tidak mencukupi dapat menjadi penyebabnya, atau Port USB mungkin tidak berfungsi. Jika Anda masih mengalami masalah, mungkin sudah waktunya untuk ganti PC atau perangkat keras Anda dengan komponen yang lebih baru.