Aplikasi Pengaturan sangat penting untuk mengonfigurasi dan mengelola berbagai aspek Windows 10. Anda memerlukannya untuk semuanya, mulai dari mencopot pemasangan aplikasi, mengubah pengaturan terkait perangkat, hingga menginstal pembaruan sistem operasi.
Tentu saja—Anda masih bisa gunakan Panel Kontrol di Windows 10. Tetapi Microsoft terus menghapus program secara bertahap demi aplikasi Pengaturan, sehingga tidak memberikan kontrol penuh atas PC Anda lagi.
Jadi, jika aplikasi Pengaturan tidak dapat dibuka di komputer Windows 10 Anda atau macet cepat, Anda harus segera memperbaikinya. Daftar kiat pemecahan masalah di bawah ini akan membantu Anda.

1. Daftarkan ulang Aplikasi Pengaturan di Windows 10
Jika dialog Pengaturan gagal terbuka atau menghilang dari tampilan segera setelah diluncurkan, Anda harus mendaftarkan ulang dengan menjalankan perintah tertentu melalui Windows PowerShell.
1. Tekan Windows+ Xuntuk membuka Menu Power User. Kemudian, ketik Windows PowerShell.
2. Salin dan tempel perintah berikut ke konsol Windows PowerShell:
Get-AppXPackage -Name Windows.Immersivecontrolpanel | Foreach {Add-AppxPackage -DisableDevelopmentMode -Register “$($_.InstallLocation)\AppXManifest.xml”}
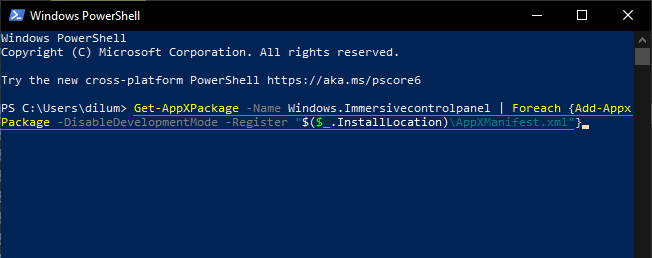
3. Tekan Enter.
4. Keluar dari Windows PowerShell.
5. Hidupkan Kembali komputer Anda. Kemudian, coba buka aplikasi Setelan.
2. Instal ulang dan daftarkan ulang Semua Aplikasi Windows
Andaikan pendaftaran ulang aplikasi Pengaturan tidak berhasil, tindakan Anda selanjutnya adalah mendaftarkan ulang semua aplikasi Windows bawaan di PC Anda. Itu memerlukan menjalankan perintah lain, tetapi melalui konsol Windows PowerShell dengan hak administratif.
1. Buka Menu Power User dan pilih Windows PowerShell (Admin).
2. Salin dan tempel perintah berikut:
Get-AppXPackage | Foreach {Add-AppxPackage -DisableDevelopmentMode -Register “$($_.InstallLocation)\AppXManifest.xml”}
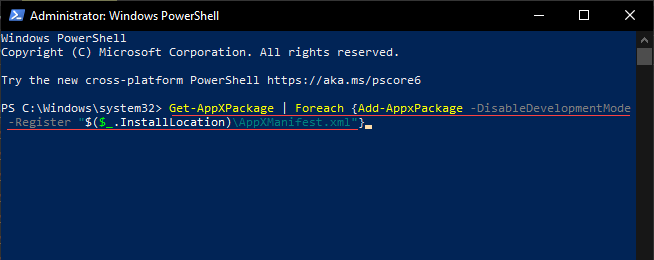
3. Tekan Enter.
4. Tunggu hingga Windows PowerShell selesai mendaftarkan ulang setiap aplikasi stok. Itu akan memakan waktu sekitar 5-10 menit.
5. Keluar dari konsol Windows PowerShell dan mulai ulang komputer Anda.
3. Jalankan Pemeriksa File Sistem
Jika aplikasi Pengaturan masih menolak untuk membuka atau menutup secara otomatis saat diluncurkan, Anda harus memeriksa dan memperbaiki file sistem yang rusak di Windows 10. Anda dapat menggunakan Utilitas baris perintah Pemeriksa File Sistem untuk membantu Anda dengan itu.
1. Buka konsol Windows PowerShell yang ditinggikan.
2. Ketik perintah berikut:
sfc /scannow
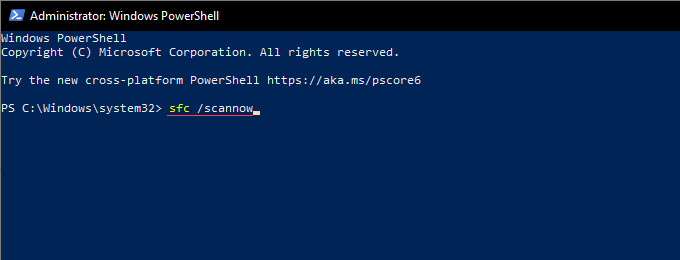
3. Tekan Enter.
Jika Pemeriksa Berkas Sistem gagal mendeteksi atau memperbaiki masalah, jalankan alat tersebut berulang kali sebanyak total tiga kali sebelum melanjutkan.
4. Jalankan Deployment Image Servicing and Management Tool
Alat baris perintah DISM (Deployment Image Servicing and Management) membantu mendiagnosis dan menyelesaikan masalah stabilitas dengan sistem operasi. Anda harus menjalankannya terlepas dari apakah Pemeriksa Berkas Sistem berhasil memperbaiki kesalahan atau tidak.
1. Buka konsol Windows PowerShell yang ditinggikan.
2. Ketik perintah berikut dan tekan Enter:
DISM /Online /Cleanup-Image /CheckHealth
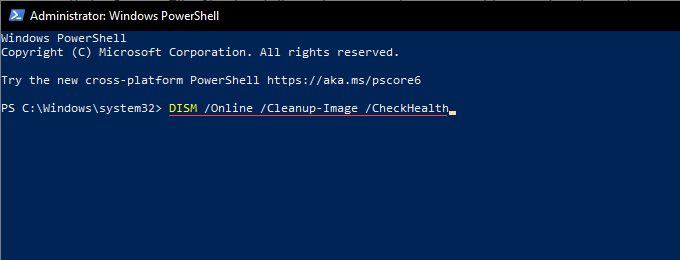
3. Jika perintah di atas menunjukkan masalah dengan sistem operasi, jalankan dua perintah di bawah ini sesuai urutan kemunculannya:
Perintah terakhir dalam alat DISM berpotensi memakan waktu hingga satu jam untuk diselesaikan. Jika indikator kemajuan tampak macet, bersabarlah.
5. Perbarui Windows 10 Menggunakan Windows PowerShell
Pembaruan Windows 10 terbaru hadir dengan banyak perbaikan bug yang membantu menyelesaikan masalah yang terus-menerus dengan sistem operasi. Jika aplikasi Pengaturan tidak terbuka di Windows 10, Anda harus segera memperbarui sistem operasi. Anda dapat mengandalkan solusi berbasis Windows PowerShell berikut untuk itu.
1.Buka konsol Windows PowerShell yang ditinggikan.
2. Ketik perintah berikut dan tekan Enter:
Install-Module PSWindowsUpdate
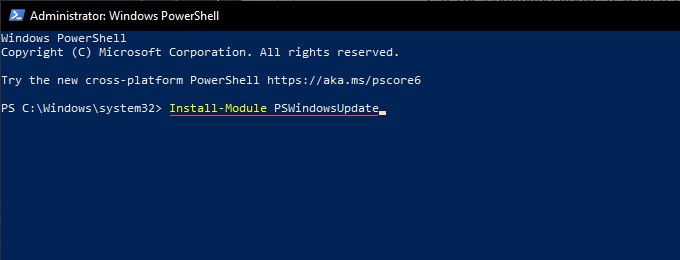
3 . Tunggu hingga Windows PowerShell selesai menginstal modul yang diperlukan untuk memperbarui sistem operasi.
4. Ketik Get-WindowsUpdatedan tekan Enteruntuk memindai pembaruan yang tersedia, bersama dengan pengidentifikasi KB (Basis Pengetahuan) yang relevan.
5. Jalankan perintah berikut untuk menginstal semua pembaruan yang tersedia:
Install-WindowsUpdate
Anda juga dapat menggunakan perintah alternatif untuk menginstal pembaruan tertentu. Ganti KB_Identifiersesuai kebutuhan:
Get-WindowsUpdate -KBArticleID “KB_Identifier” -Instal
Setelah Windows PowerShell selesai memperbarui Windows 10 , mulai ulang komputer Anda dan periksa apakah aplikasi Setelan berfungsi dengan benar.
6. Jalankan Pemecah Masalah Windows melalui Panel Kontrol
Jika Anda masih mengalami masalah saat membuka dialog Pengaturan di komputer, coba jalankan pemecah masalah Aplikasi Windows Store dan Pembaruan Windows bawaan.
1. Tekan Windows+ Suntuk membuka Windows Search. Kemudian, ketik panel kontroldan pilih Buka.
2. Setel Lihat menurutke Ikon besar.
3. Pilih Pemecahan Masalah.
4. Pilih opsi Lihat semuadi kiri atas jendela. Itu akan memunculkan daftar pemecah masalah bawaan di Windows 10.
5. Pilih pemecah masalah Aplikasi Windows Storedi bagian bawah daftar. Kemudian, pilih berikutnya dan ikuti semua petunjuk di layar untuk menyelesaikan masalah apa pun yang terdeteksi.
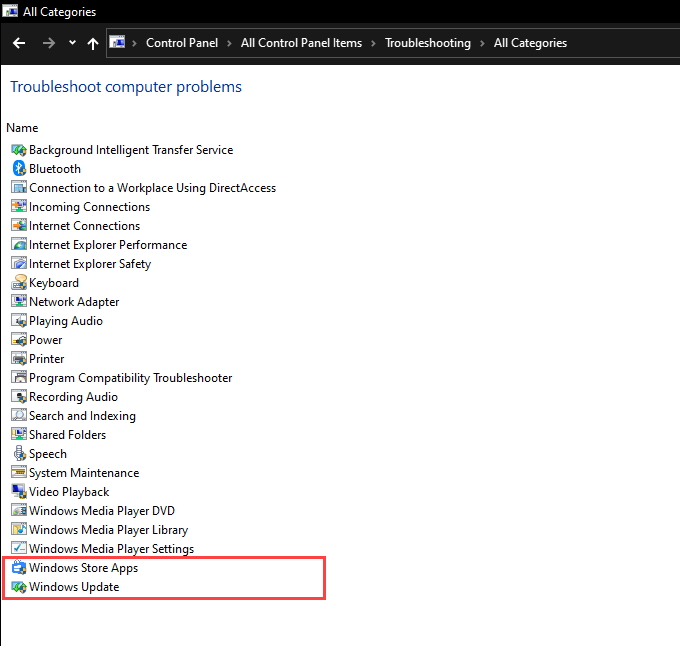
Jika Anda tidak dapat memperbarui sistem operasi menggunakan Windows PowerShell sebelumnya, jalankan pemecah masalah Pembaruan Windows.
7 . Pindai Windows 10 untuk Malware
Perangkat lunak berbahaya dapat membajak Windows 10 dan mencegah aplikasi penting—seperti aplikasi Pengaturan—tidak berfungsi dengan benar. Anda dapat memulai pemindaian anti-malware dengan Keamanan Windows.
1. Pilih ikon Windows Securitydi baki sistem.
2. Pilih Perlindungan virus & ancaman>Opsi pemindaian.
3. Pilih opsi Pindai cepatdan pilih Pindai sekarang.
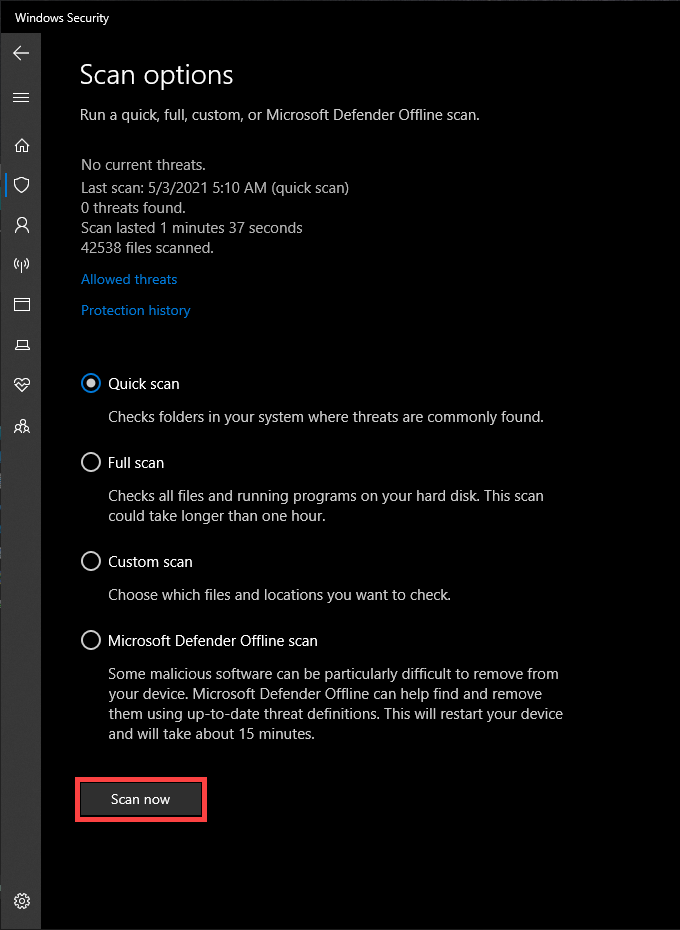
Jika Keamanan Windows gagal menemukan masalah, Anda harus mengikuti dengan menjalankan Pemindaian penuhdan Pemindaian Offline Microsoft Defender. Atau, gunakan alat penghapus malware khusus seperti Malwarebytes untuk pemindaian yang lebih intensif dan menyeluruh dari seluruh komputer Anda. Untuk informasi selengkapnya, pelajari cara hapus bentuk malware yang membandel di Windows 10.
8. Gunakan Pemulihan Sistem untuk Mengembalikan Windows 10
Jika sebelumnya Anda mengatur Pemulihan Sistem di Windows 10, Anda memiliki opsi untuk mengembalikan sistem operasi ke waktu ketika aplikasi Pengaturan berfungsi tanpa masalah.
1. Tekan Windows+ Runtuk membuka kotak Jalankan. Kemudian, ketik sysdm.cpldan pilih OK.
2. Beralih ke tab Perlindungan Sistemdan pilih Pemulihan Sistem.
3. Pada wizard Pemulihan Sistem yang muncul, pilih Berikutnya.
4. Pilih titik pemulihan dan pilih Berikutnya.
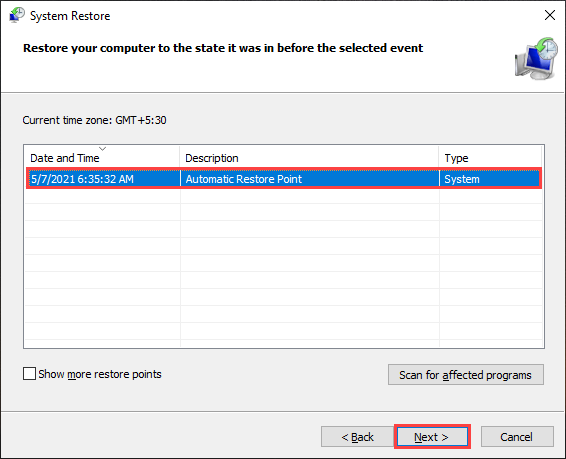
5. Ikuti petunjuk di layar yang tersisa untuk memulihkan Windows 10 ke kondisi sebelumnya.
9. Buat Akun Pengguna Windows 10 Baru
Profil pengguna yang rusak parah adalah alasan lain aplikasi Pengaturan tidak dapat dibuka atau berfungsi dengan benar. Solusinya—buat akun pengguna baru.
Namun, Anda tidak dapat menggunakan aplikasi Pengaturan untuk menyiapkan atau mengelola akun, jadi Anda harus mengandalkan beberapa perintah Windows PowerShell untuk mengatasinya.
1. Buka konsol PowerShell yang ditinggikan.
2. Ketik $Password = Read-Host -AsSecureStringdan tekan Enter. Kemudian, ketik sandi yang ingin Anda tambahkan ke akun yang akan Anda buat dan tekan Enterlagi.
3. Jalankan string perintah berikut setelah melakukan perubahan yang diperlukan pada User_Name, Full_User_Name, dan Account_Description:
Baru -LocalUser “User_Name” -Password $Password -FullName “Full_User_Name” -Deskripsi “Account_Description”
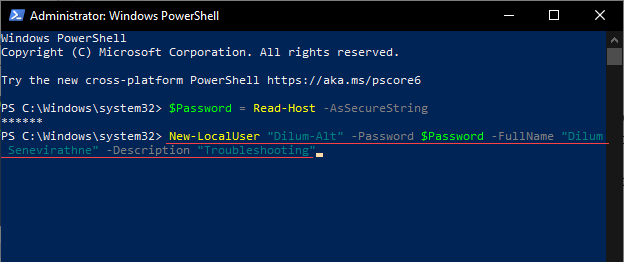
4. Selesaikan pengaturan akun sebagai administrator dengan menjalankan perintah berikut. Ganti User_Nameyang sesuai:
Add-LocalGroupMember -Group “Administrator” -Anggota “User_Name”
5. Buka menu Mulai, pilih potret profil Anda, dan alihkan ke akun pengguna yang baru dibuat. Ikuti dengan masuk ke dalamnya.
Coba buka aplikasi Setelan. Jika Anda bisa, Anda harus memindahkan data Anda ke akun pengguna baru. Untuk melakukannya, buka File Explorer dan buka Local Disk (C:)>Users. Kemudian, salin dan tempel konten dari folder akun pengguna lama Anda ke folder akun baru.
Anda juga dapat masuk ke Setelan>Akununtuk masuk dengan Akun Microsoft jika Anda mau.
10. Setel ulang Windows 10 ke Default Pabrik
Jika tidak ada perbaikan di atas yang berhasil, Anda mungkin menghadapi masalah mendasar yang parah di aplikasi Pengaturan yang hanya dapat diperbaiki oleh reset pabrik Windows 10. Anda dapat menjaga data pribadi tetap utuh meskipun menghapus semua data lainnya, tetapi kami menyarankan membuat cadangan Windows 10 sebelum Anda melanjutkan.
1. Buka menu Mulai. Kemudian, pilih Daya>Mulai ulangsambil menahan tombol Shiftuntuk mem-boot ulang komputer Anda ke dalam Lingkungan Pemulihan Windows.
2. Pilih Pecahkan Masalah>Setel Ulang PC Ini.
3. Pilih Simpan file sayadan ikuti semua petunjuk di layar untuk menyelesaikan prosedur penyetelan ulang.
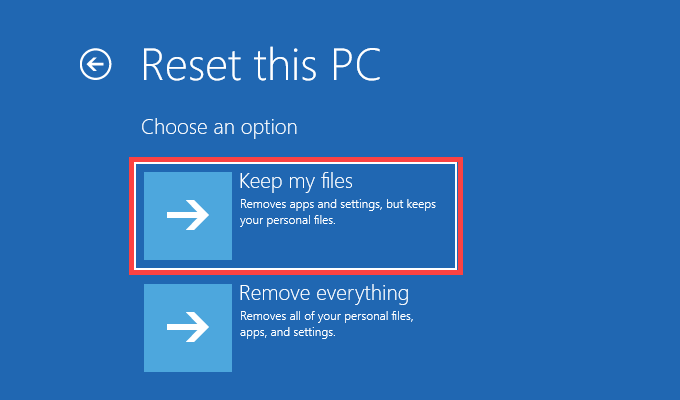
Untuk petunjuk langkah demi langkah yang komprehensif, lihat panduan ini untuk reset Windows 10 ke default pabrik.
Setelah prosedur reset pabrik, dialog Pengaturan akan terbuka dan biasanya berfungsi kembali di Windows 10.