Saat bekerja dengan data di Excel, biasanya menggabungkan sel, kolom, dan baris untuk menggabungkan angka atau teks.
Ada beberapa alasan mengapa Anda mungkin perlu menggabungkan informasi di Excel. Terkadang untuk meningkatkan pemformatan. Di lain waktu untuk membawa informasi dari banyak sel ke dalam satu sel.
Apa pun alasannya, Anda dapat menggunakan metode berikut untuk menggabungkan informasi di Excel dengan cara apa pun yang Anda perlukan.
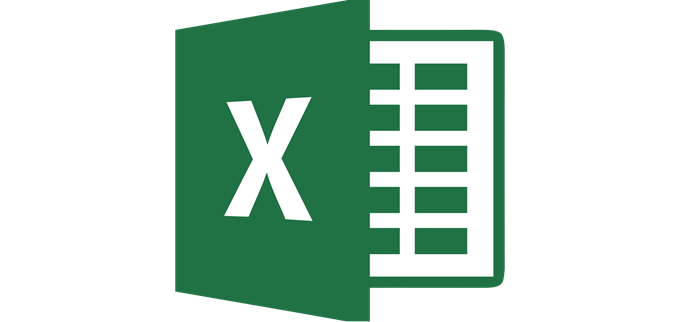
Cara Menggabungkan Sel di Excel
Salah satu alasan paling umum untuk menggabungkan banyak sel adalah ketika Anda membuat baris judul di spreadsheet Excel Anda.
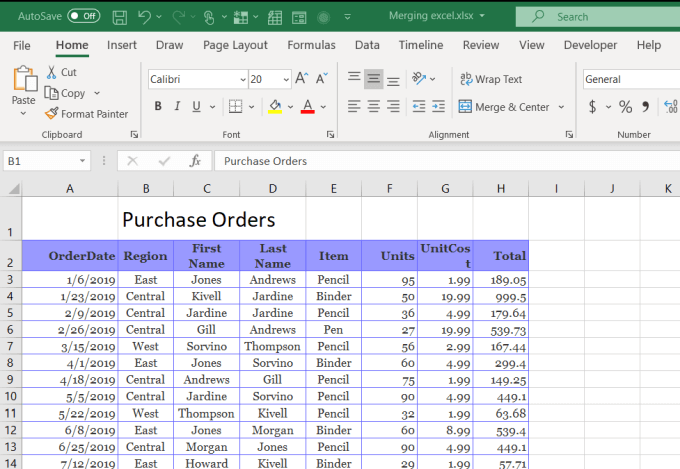
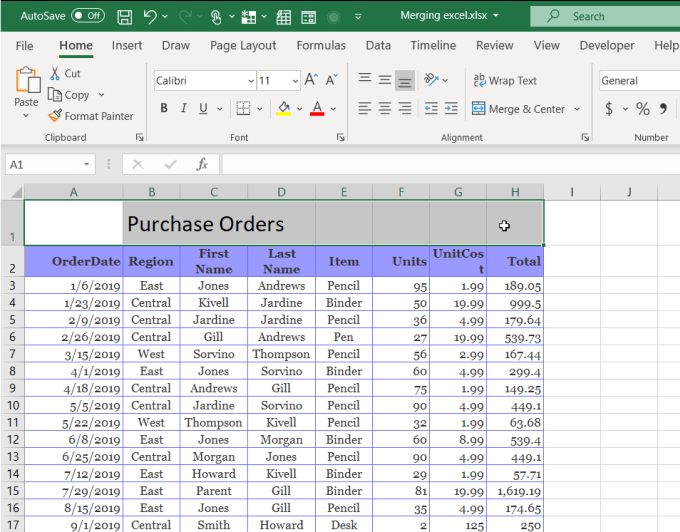
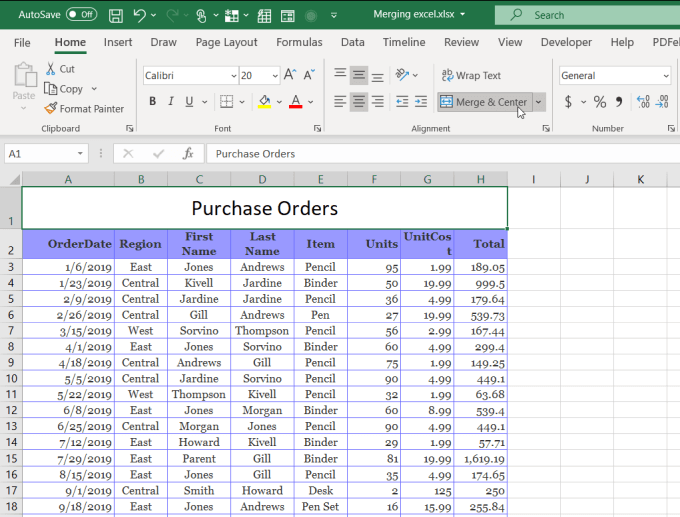
Anda juga bisa melakukan hal yang sama untuk sel. Misalnya, jika Anda ingin agar nama bulan dipusatkan secara vertikal di sisi kanan semua baris untuk bulan itu, Anda dapat melakukan ini menggunakan Gabung Sel.
Untuk melakukan ini:
In_content_1 all: [300x250] / dfp: [640x360]->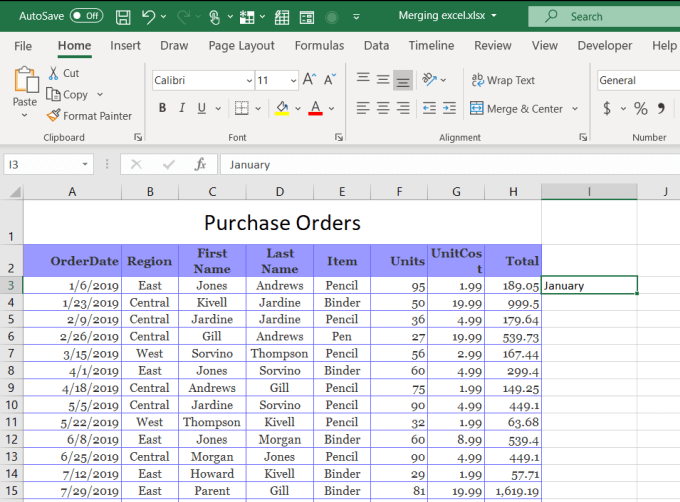
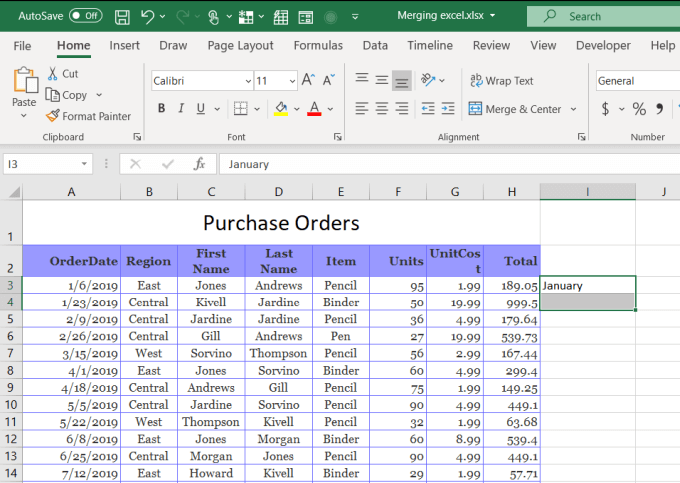
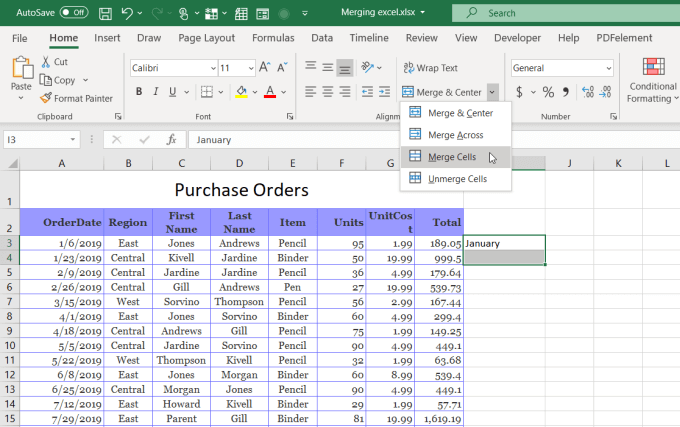
Ini akan menggabungkan sel-sel di Excel menjadi satu dan menempatkan teks di bagian bawah sel dengan standar. Alasan Anda tidak ingin menggunakan Merge & Center dalam hal ini adalah karena hal itu akan memusatkan teks secara horizontal di kolom.
Dalam hal ini, Anda mungkin lebih memilih untuk memusatkan teks secara vertikal sehingga berada di tengah semua sel yang berlaku untuknya. Untuk melakukan ini cukup pilih sel yang baru saja digabungkan, dan pilih ikon perataan tengah vertikal di menu Beranda di grup Pita perataan.
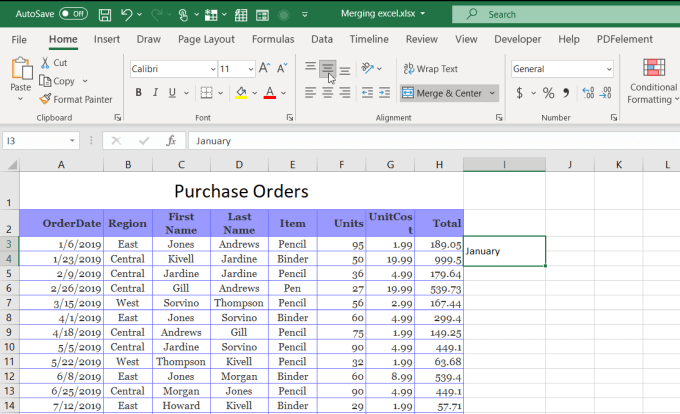
Ini menyelaraskan teks secara vertikal dengan semua sel yang relevan sehingga bahwa semuanya berbaris dengan sempurna.
Cara Menggabungkan Kolom di Excel
Di Excel, Anda tidak dibatasi untuk menggabungkan setiap sel. Anda juga dapat menggabungkan seluruh kolom data.
Misalnya, dalam contoh spreadsheet ini, Anda mungkin ingin menggabungkan Nama Depan dan Nama Belakang rekan penjualan ke dalam kolom lain untuk nama lengkapnya.
Dalam spreadsheet ini, jika Anda memilih semua data di dua kolom dan mencoba untuk menggabungkan sel menggunakan Gabung & Pusat, Anda akan melihat pesan kesalahan bahwa Anda akan kehilangan data di semua sel kecuali sel pertama dalam kisaran.
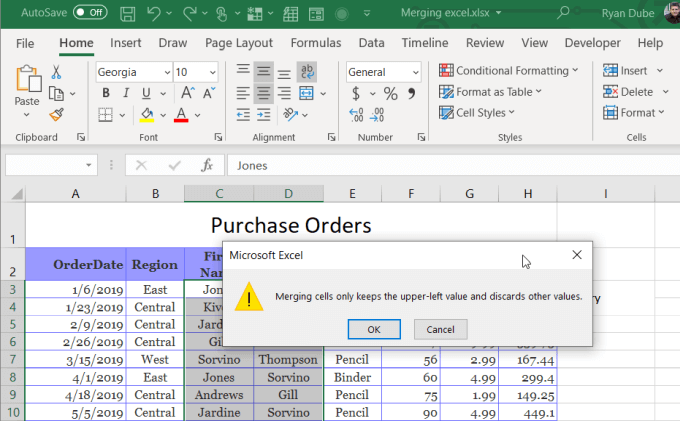
Ini sama sekali tidak berguna.
Ada beberapa cara cepat untuk menggabungkan semua data dari dua kolom tanpa kehilangan apa pun.
Menggabungkan Kolom Menggunakan Notepad
Salah satu cara mudah untuk menggabungkan data dari dua kolom menjadi satu adalah menyalin semua data dari dua kolom ke notepad. Fitur cari dan ganti Notepad adalah cara yang efektif untuk memformat dua bagian data dengan cepat menjadi satu.
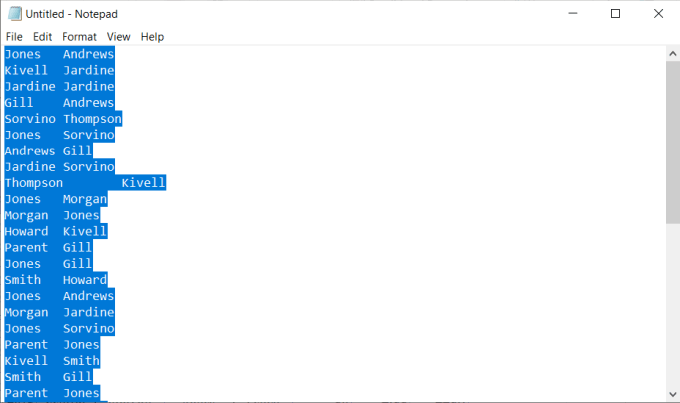
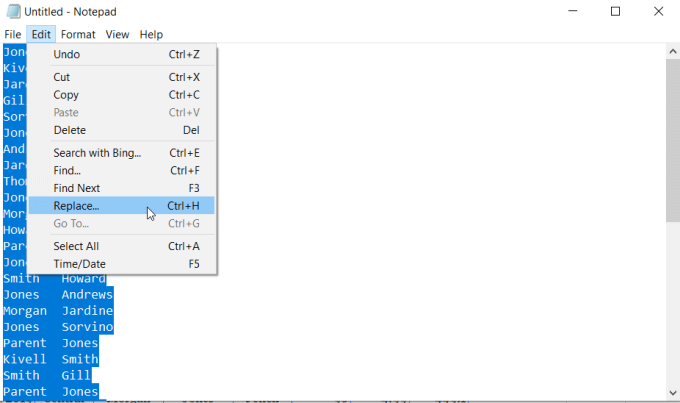
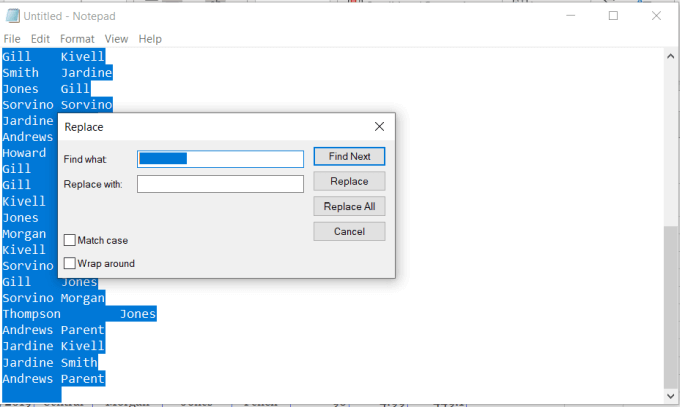
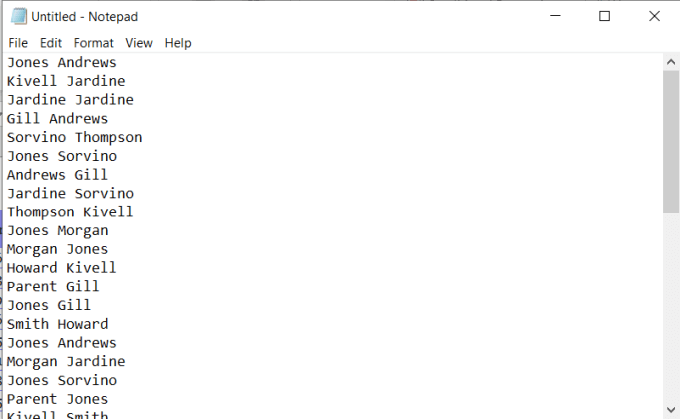
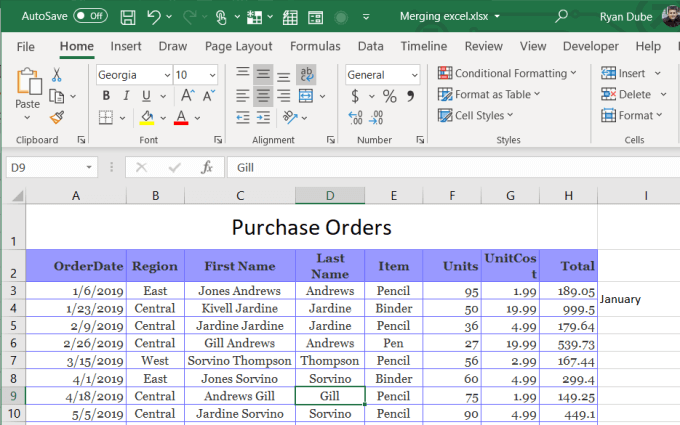
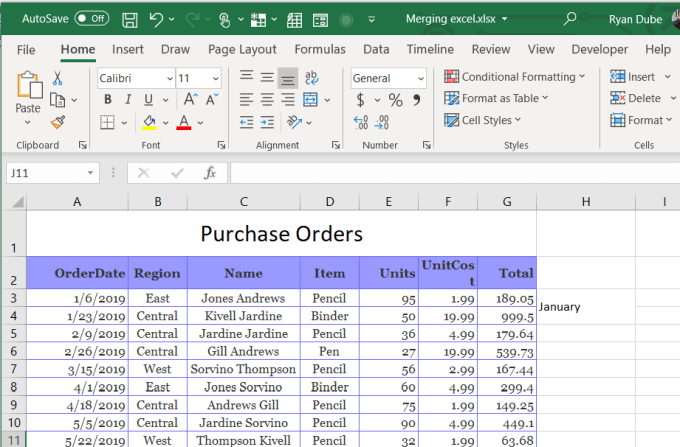
Ini bukan cara paling canggih untuk menggabungkan kolom di Excel, tetapi ia berfungsi dan mudah.
Menggabungkan Kolom di Excel Menggunakan Concatenate
Jika Anda ingin mendapatkan sedikit lebih canggih dan menyimpan beberapa langkah dalam proses, Anda bisa menggunakan fungsi CONCATENATE di Excel. Fungsi ini berfungsi seperti Fungsi gabungan dalam Google Sheets.
Fungsi ini menggabungkan teks dari banyak sel menjadi satu. Anda bahkan dapat menggunakannya untuk menggabungkan kolom sebanyak yang Anda inginkan, bukan hanya dua.
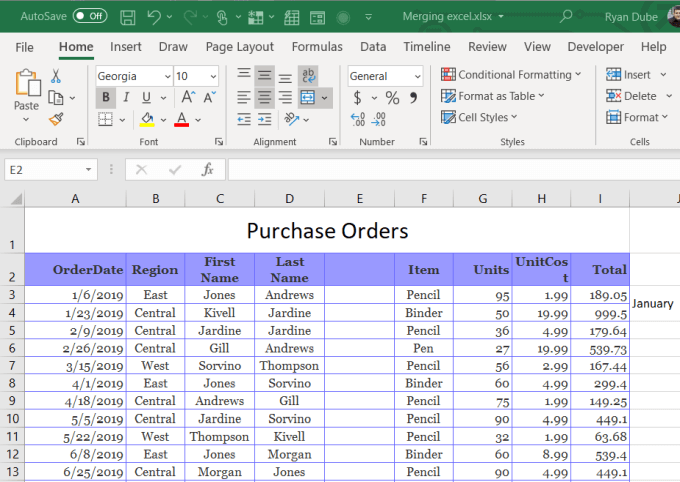
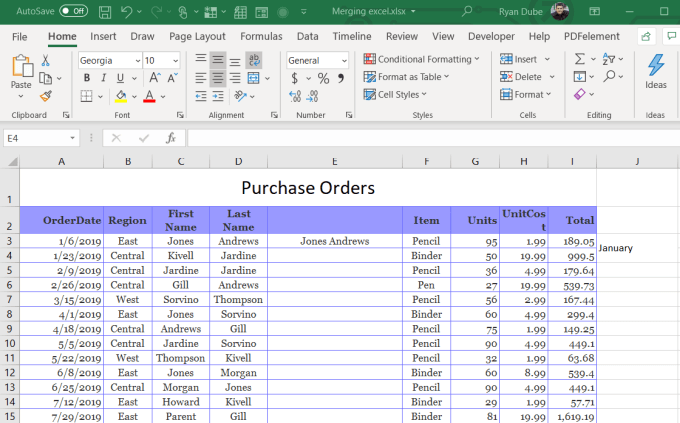
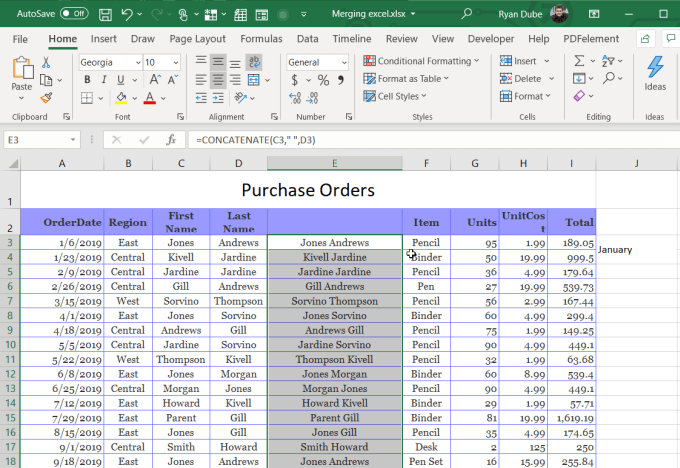
Ini adalah fitur pengisian otomatis di Excel. Itu akan mengisi rumus ke bagian bawah kolom sejauh ada data di kolom di sebelah kiri. Sekarang Anda dapat melihat seluruh kolom memiliki data dari dua kolom pertama yang digabungkan menjadi satu.
Namun, untuk menghapus dua kolom pertama, Anda harus menyalin seluruh kolom baru dan mempaste ulang sebagai nilai saja.
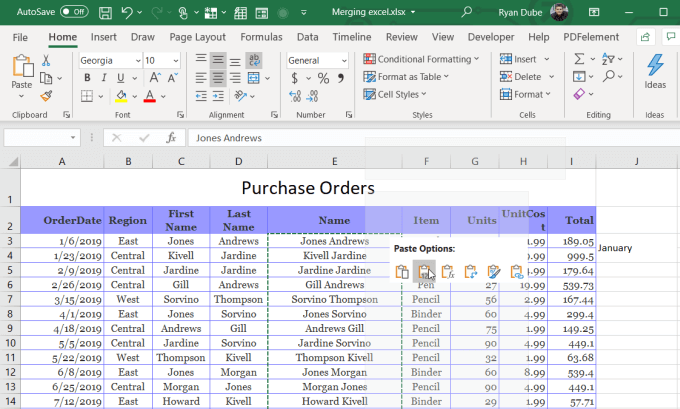
Setelah Anda melakukan ini, Anda dapat menghapus dua kolom lama dan spreadsheet Anda sekarang selesai, dengan dua kolom digabung menjadi satu.
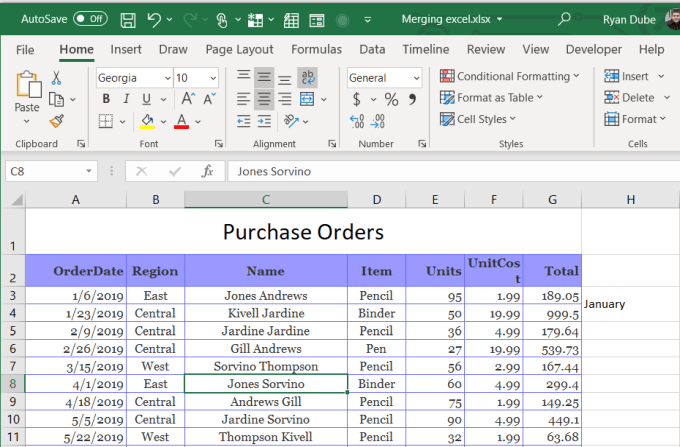
Cara Menggabungkan Baris di Excel
Tidak ada trik atau fitur yang cepat dan mudah untuk menggabungkan baris di Excel. Anda harus menggunakan fungsi CONCATENATE yang sama seperti yang Anda lakukan untuk menggabungkan kolom.
Namun tekniknya sedikit berbeda. Sangat tidak umum bagi orang untuk menggabungkan data dari baris yang berbeda ke baris baru, tetapi kebutuhan mungkin timbul sesekali.
Menggabungkan Baris Menggunakan Penggabungan
Misalnya, dalam sampel spreadsheet yang kami gunakan, bagaimana jika Anda ingin menggabungkan semua nama anggota tim dari satu bulan ke baris baru di halaman yang berbeda? Untuk melakukan ini, Anda harus menyatukan nama-nama dan memisahkannya menggunakan karakter seperti koma.
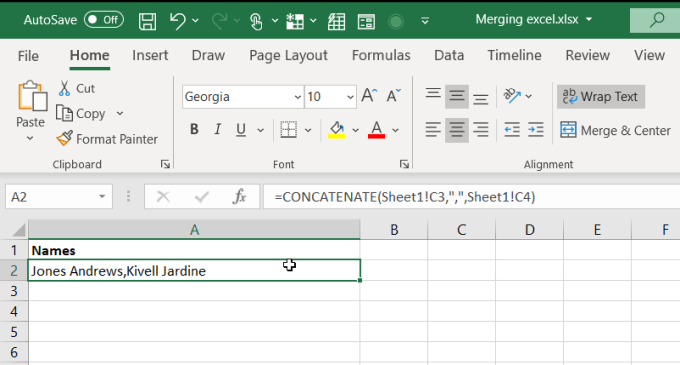
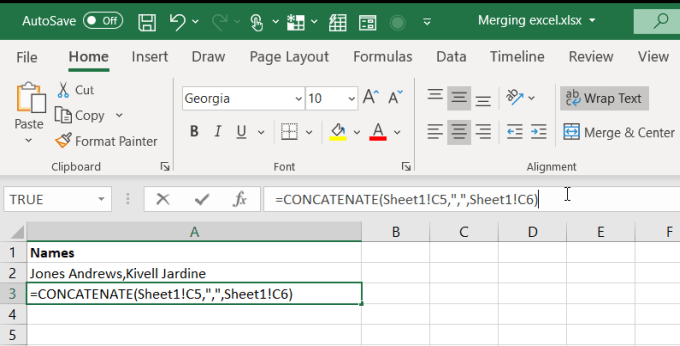
Anda dapat melanjutkan proses ini sampai Anda telah menggabungkan semua baris dari lembar asli yang Anda inginkan. Ingat, Anda dapat membekukan baris teratas di Excel jika perlu sehingga Anda masih dapat melihat header saat sedang mengerjakan data.
Menggabungkan Baris Di Excel Menggunakan Gabung & Tengah
Tentu saja Gabung & Pusat berfungsi untuk beberapa baris yang menyimpan data yang sama. Misalnya dalam spreadsheet ini, kedua entri Februari berasal dari wilayah "Tengah". Alih-alih mengulangi ini dua kali, Anda bisa menggabungkan dua baris ini menjadi satu.
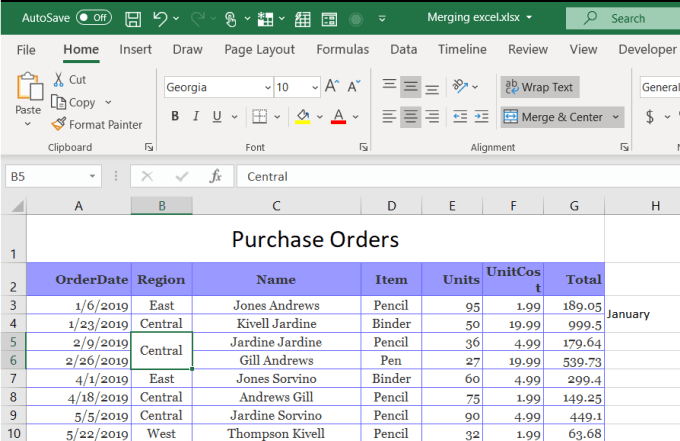
Seperti yang Anda lihat, ini menggabungkan dua baris yang berisi data yang sama ke satu baris yang berisi salah satu duplikat itu.
Ini adalah cara cerdas untuk bersihkan spreadsheet Anda dan mengurangi duplikat di seluruh kumpulan data.
Ini adalah beberapa dari kiat tercepat untuk menggabungkan sel, kolom, dan baris di Excel. Apakah Anda kenal orang lain? Bagikan di bagian komentar di bawah!
