Dua fungsi utama Excel adalah memungkinkan Anda untuk memanipulasi dan melihat data dari berbagai perspektif, dan salah satu alat program yang lebih sederhana namun kuat untuk melakukannya adalah fungsi Sortir.
Entah itu jenis sederhana naik / turun, mengurutkan lebih dari satu variabel untuk menampilkan data dalam grup atau untuk mempertahankan integritas baris, atau jenis alfanumerik sederhana untuk menjaga data tabel Anda teratur, mengurutkan data di Excel sangat penting skill.
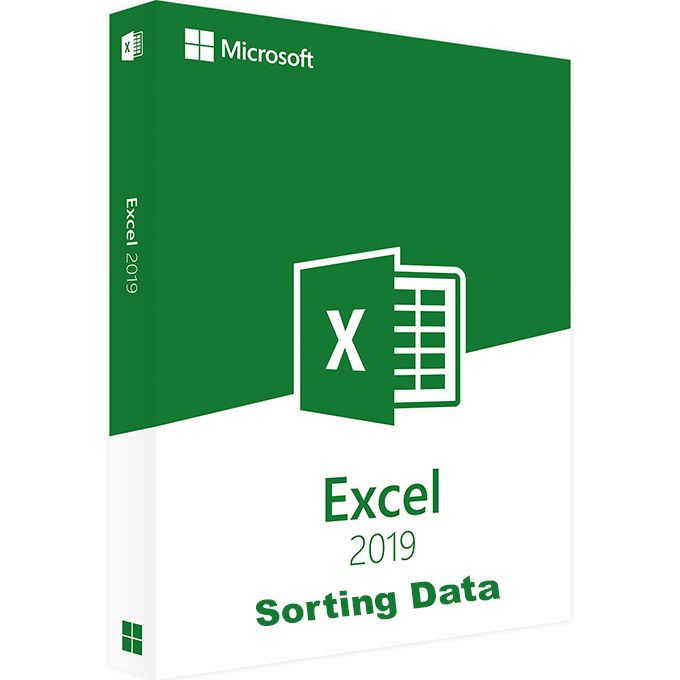
Beberapa program adalah lebih cocok untuk mengurutkan data tabular dari Excel, dan jenis Anda dapat berjalan dari yang sederhana dan relatif tidak rumit hingga yang sangat canggih. Sementara kecakapan menyortir Excel — apa yang dapat Anda lakukan dengan kumpulan data yang tepat dan sedikit pengetahuan tentang cara kerja dalam program — memang kuat dan mendalam, tip teknologi saat ini berfokus pada dua jenis dasar, sebagai berikut:
Spreadsheets, tentu saja, terdiri dari kolom dan baris sel , atau data tabular, di mana setiap kolom terdiri dari divisi logis dari fakta, angka, atau detail lainnya berdasarkan kategori, seperti, misalnya, nama, alamat, mata uang, nomor bagian, dan sebagainya — tergantung pada jenis spreadsheet. Baris, di sisi lain, menampilkan orang, objek, atau gambar berdampingan atau dalam keadaan atau kejadian yang sama.
Bergantung pada jenis spreadsheet dan data yang dikandungnya, seperti daftar nama, alamat, nomor telepon, dan data terkait lainnya, baris sering mirip dengan catatan basis data.
Saat Anda mengurutkan baris data, setiap baris harus mempertahankan integritasnya, tanpa secara tidak sengaja memindahkan data dari satu baris ke baris lainnya, yang, seperti yang akan Anda lihat lebih jauh ke bawah, adalah tempat menyortir data pada berbagai kolom. berguna.
In_content_1 all: [300x250] / dfp: [640x360]->Menyortir pada Satu Bidang
Anda dapat mengurutkan catatan dalam spreadsheet Anda menurut baris, dan Anda dapat mengurutkan sel dalam catatan dengan kolom. Anda bisa, tentu saja, menentukan pesanan sortir pesanan naik atau turun. Secara default, naik / alfanumerik, program ini mengatur teks dari Ake Zdan angka dari terkecil ke terbesar. Menyortir dengan urutan pengurutan yang menurun, tentu saja, membalikkan yang lebih lama dari Zke A, atau agar angka yang lebih besar dimulai dari atas.
Seperti halnya banyak fungsi di Excel, ada beberapa cara untuk melakukan pengurutan sederhana; semua yang Anda butuhkan untuk jenis sortir ini berada di menu flyout tombol mouse sebelah kanan, seperti yang ditunjukkan di bawah ini.
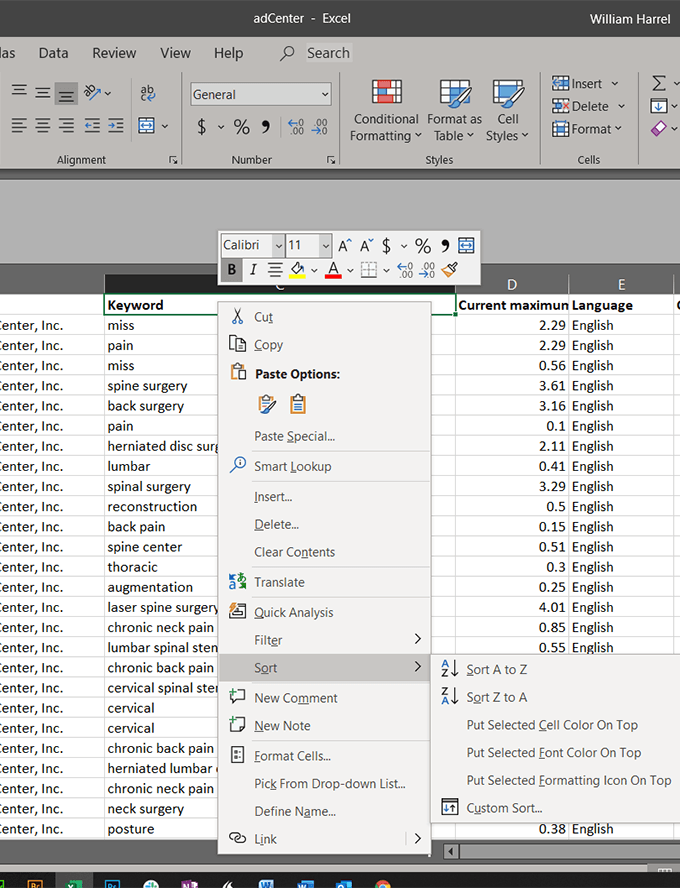
Jenis sederhana ini berfungsi untuk banyak jenis data, kecuali ketika baris dan kolom Anda memiliki data yang identik atau duplikat. Dalam kasus ini, Anda harus mengurutkan pada dua kolom atau lebih, yang muncul berikutnya.
Menyortir Catatan pada Banyak Bidang
Bergantung pada kerumitan data Anda, Anda mungkin perlu memutar lebih dari satu kolom. Mungkin contoh terbaik adalah menyortir database secara alfabet dalam urutan nama belakang. Katakan bahwa data Anda memiliki beberapa orang dengan nama belakang yang sama. Dalam hal ini, Anda ingin memastikan bahwa LindaJohnson datang sebelum Lydia Johnson, dan Cherri Anderson tampil setelah CharlesAnderson ... Anda mendapatkan idenya.
Anda dapat mengatur pencarian khusus dengan beberapa kriteria dari kotak dialog Urutkan, seperti ini.
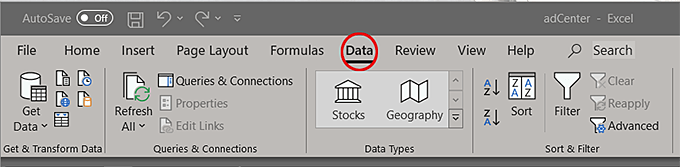
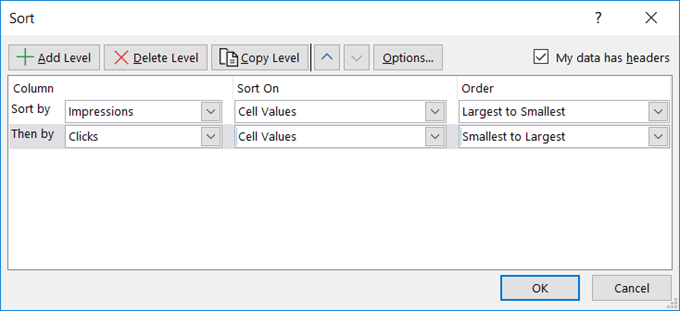
Mengklik di dalam kotak dialog Urutkan mengungkapkan beberapa opsi yang berbeda untuk memodifikasi jenis Anda, meskipun beberapa dari mereka, kecuali jika Anda tahu persis bagaimana masing-masing satu memengaruhi pengurutan Anda, sebagian besar akan menghasilkan hasil yang tidak diinginkan.
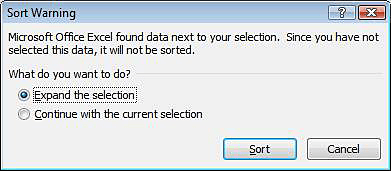
Selain itu, ketika Anda memilih kolom, Excel menganalisis konten sel dalam kolom itu dan membuat tebakan yang berpendidikan sebagai ke nilai apa yang harus mengisi bidang Urutkandan Pesan. Kecuali Anda memiliki alasan spesifik (dan logis) untuk mengubahnya, jangan. (Kecuali jika Anda bereksperimen, tentu saja. Saya selalu mendorong itu — dan fitur Undo Excel berfungsi dengan luar biasa.)
Seperti yang saya yakini dapat Anda bayangkan, ini hanyalah awal bagaimana Anda bisa mengurutkan data di Excel. Namun, penting untuk diingat bahwa kecuali Anda berhati-hati, menggunakan parameter yang salah dapat menyandingkan data Anda dan sepenuhnya mengubah posisinya di spreadsheet. Penyortiran cepat dan mudah diatur. Berita baiknya adalah Undo juga cepat. Jangan takut untuk Membatalkan dan coba lagi. Andagain.