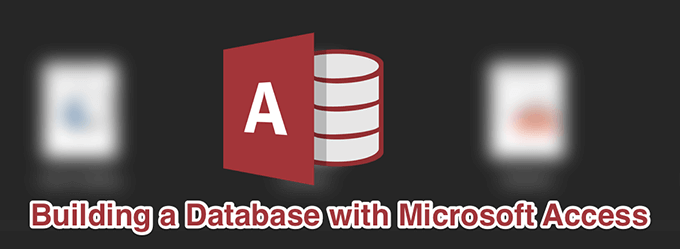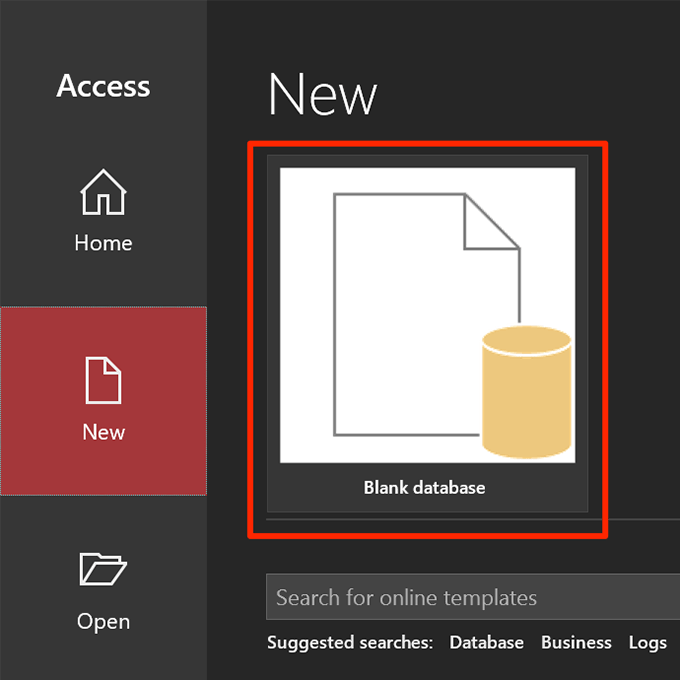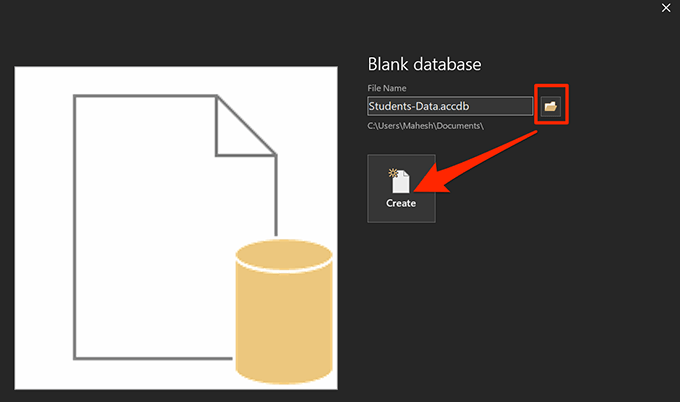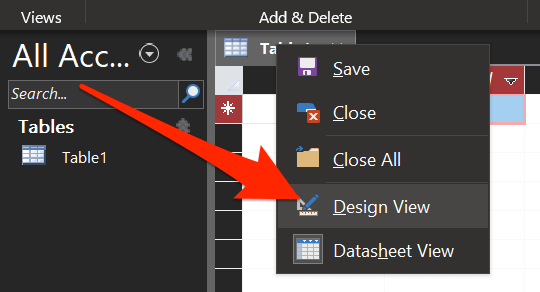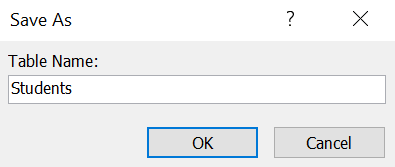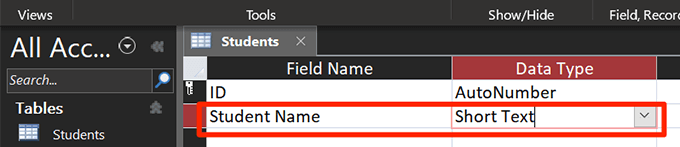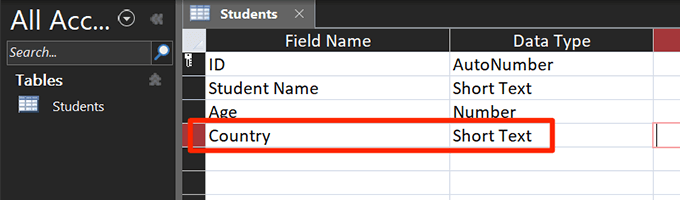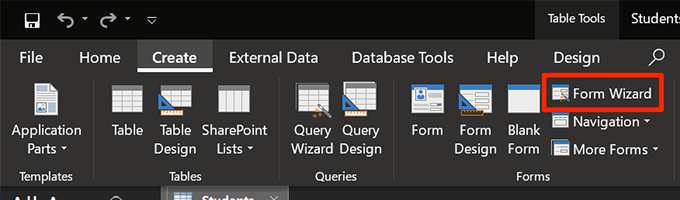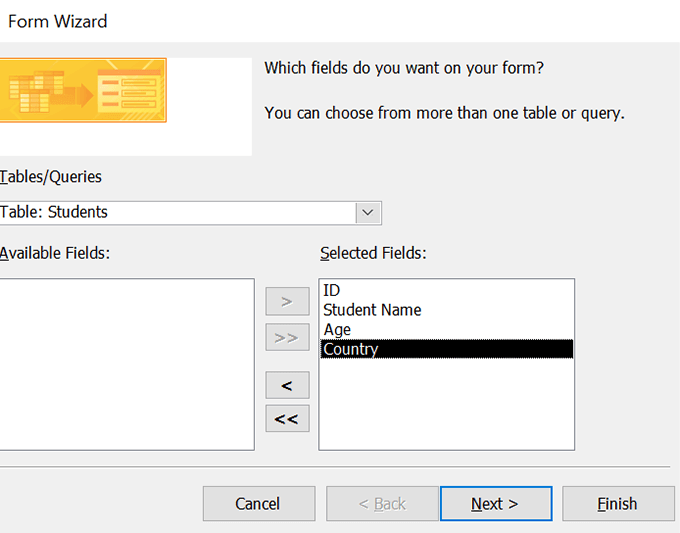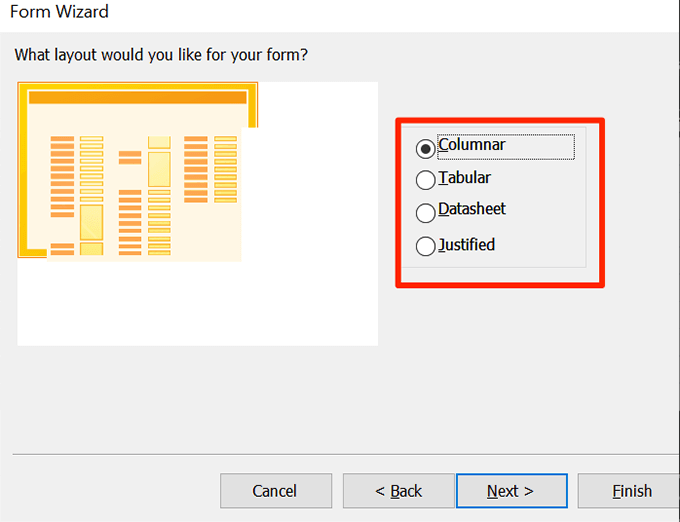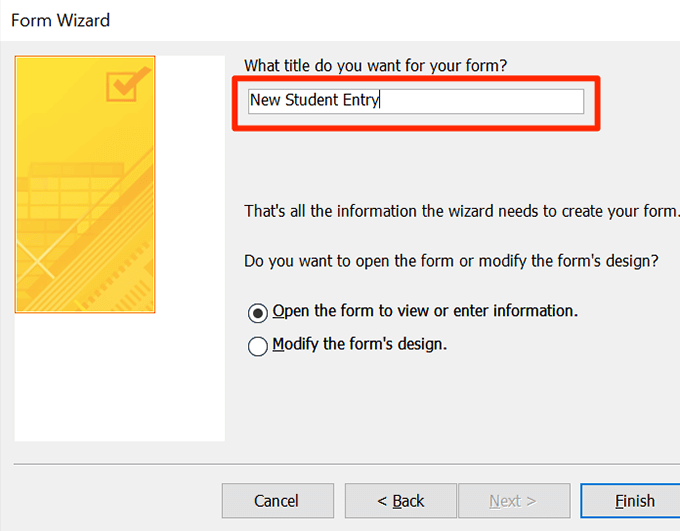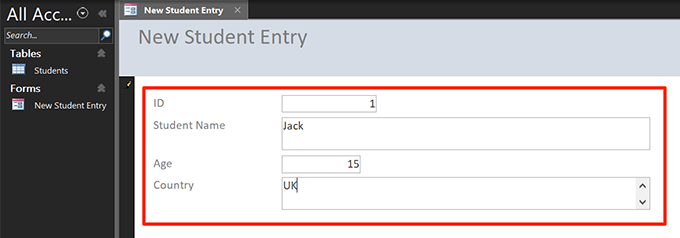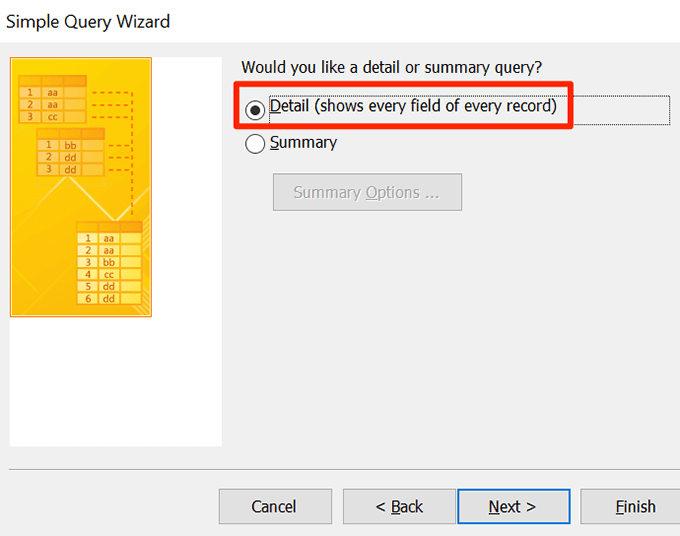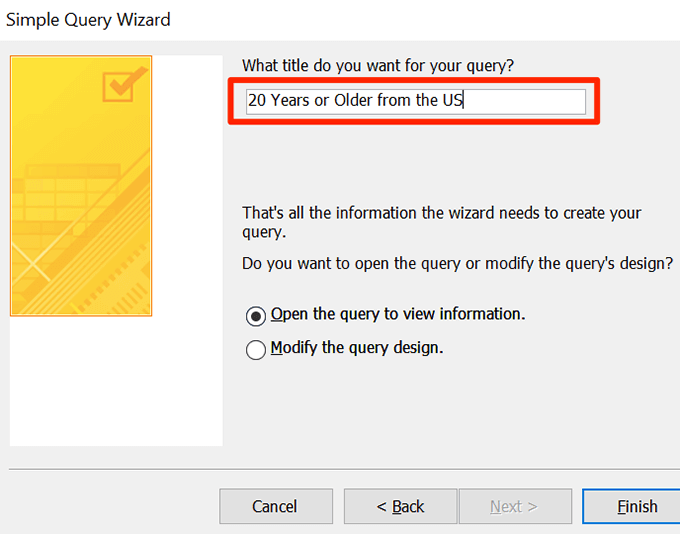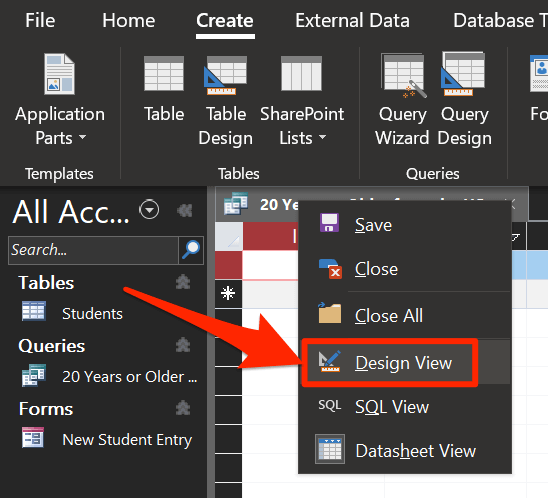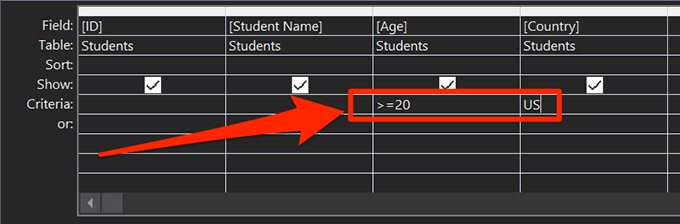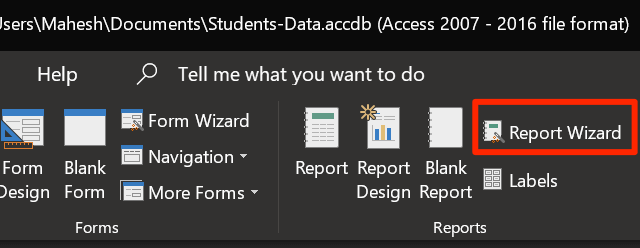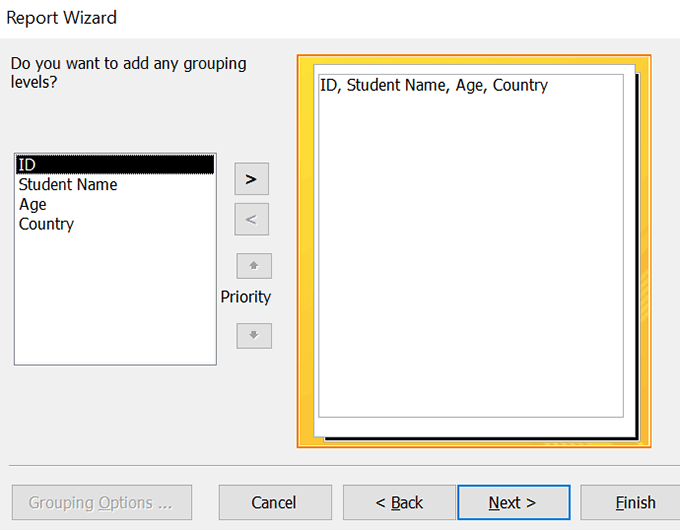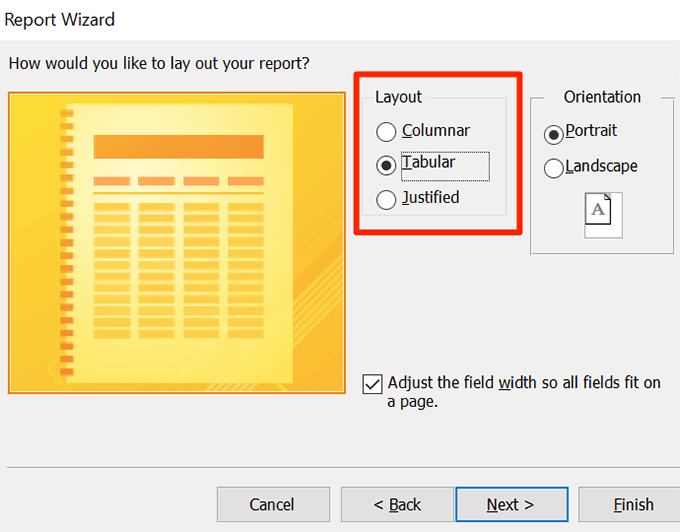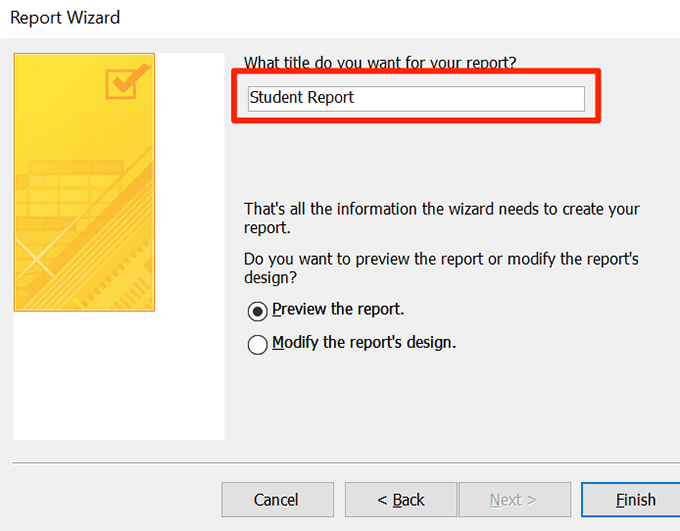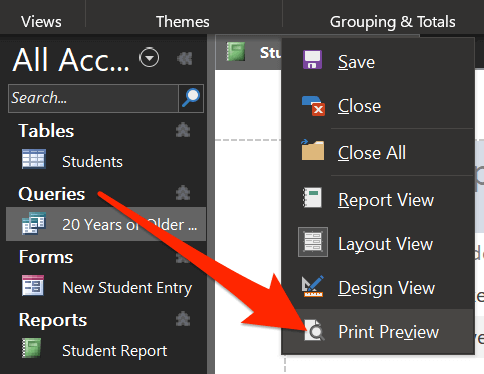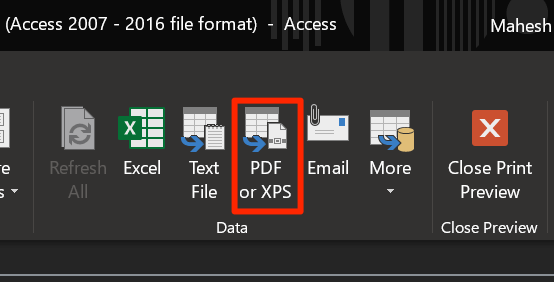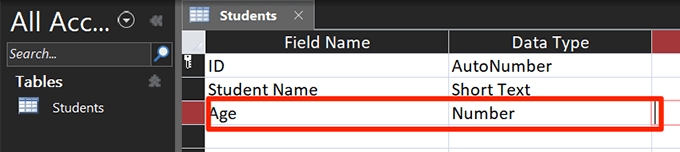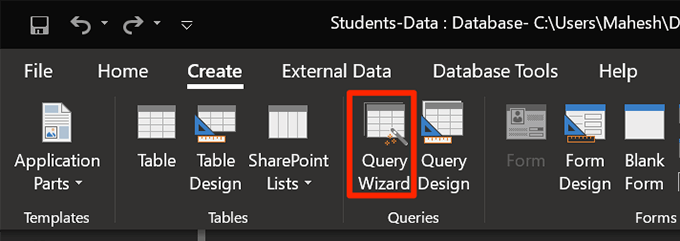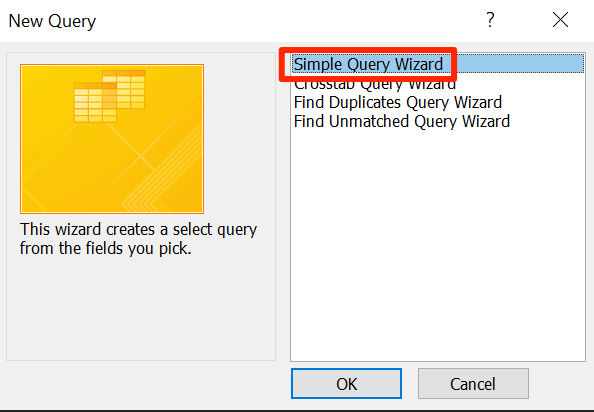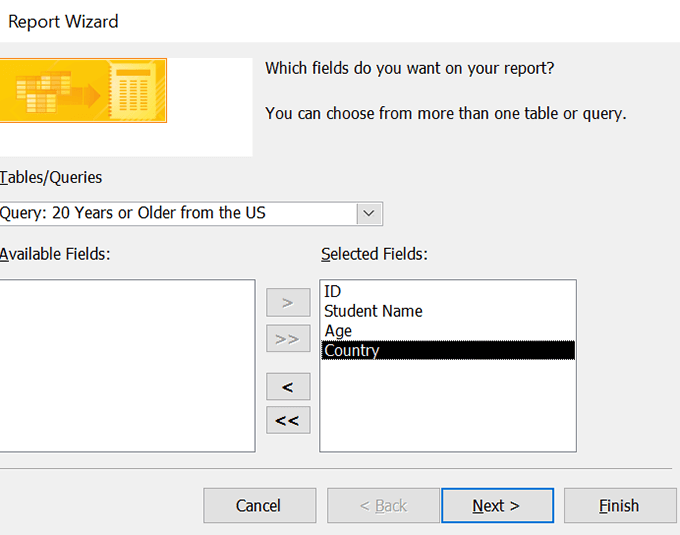Jika Anda memiliki langganan Office 365, salah satu aplikasi yang dapat Anda akses adalah Access. Ini adalah alat untuk membuat berbagai jenis database dan laporan di komputer Anda. Jika Anda mencari metode tentang cara membangun basis data, MS Access adalah cara terbaik untuk melakukannya apakah Anda ingin membangun basis data yang sederhana atau kompleks.
Anda dapat menggunakan alat ini untuk membangun database, membuat formulir untuk entri data, memfilter data Anda menggunakan permintaan khusus, dan menghasilkan laporan dari data Anda. Ada penyihir langkah demi langkah untuk membantu Anda membuat item ini sehingga tidak terlalu sulit untuk digunakan.
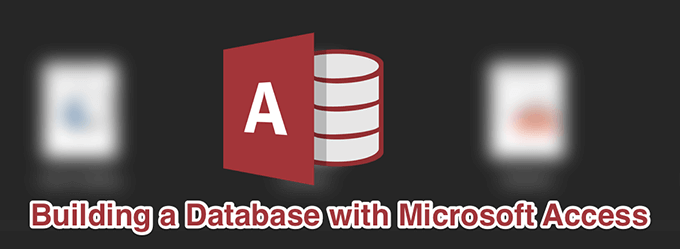
Cara Membuat Basis Data Kosong Dengan MS Access
Hal pertama yang perlu Anda lakukan adalah membangun database. Untuk melakukan ini, mulai database baru di Access. Tabel, formulir, kueri, dan laporan data Anda akan disimpan di dalamnya. Untuk melakukannya, Anda bisa menggunakan salah satu dari banyak templat yang disediakan Access atau membuatnya dari awal.
Di sini kita akan membangun database yang menyimpan informasi siswa dan kami akan menggunakan templat basis data kosong .
Luncurkan aplikasi Akses di komputer Anda.
Klik Barudi bilah sisi kiri untuk membuat database baru.
Pilih opsi Database kosongdi panel sebelah kanan untuk membuat database kosong baru.
Klik ikon folder kecil dan pilih jalur untuk menyimpan basis data Anda. Kemudian, klik tombol bertuliskan Buat
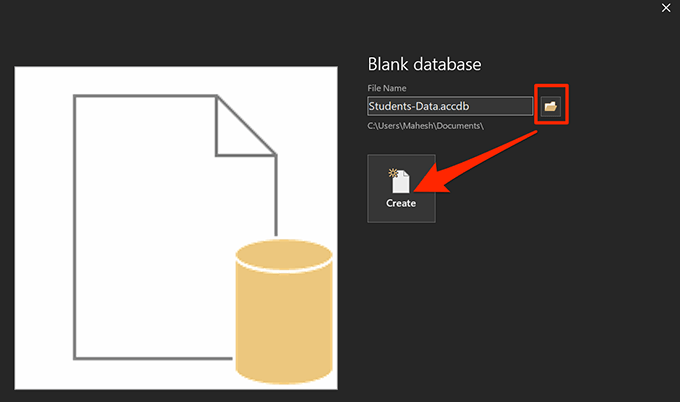
Begitulah cara Anda membangun database dengan Access. Basis data Anda harus tersedia di jalur yang ditentukan.
Buat Tabel di Database Anda
Basis basis data adalah tabel. Tabel inilah tempat data Anda disimpan dalam berbagai kolom, dan inilah tempat Anda dapat menjalankan kueri dan menghasilkan laporan.
Saat Anda membuat database baru di Access, ini membuka layar pembuatan tabel baru di tampilan lembar data. Tampilan ini bukan yang paling mudah untuk dikerjakan, jadi Anda perlu mengubahnya ke tampilan desain dan kemudian buat kolom tabel Anda.
In_content_1 all: [300x250] / dfp: [640x360 ]->
Klik kanan pada tabel yang baru dibuat dan pilih Tampilan Desain.
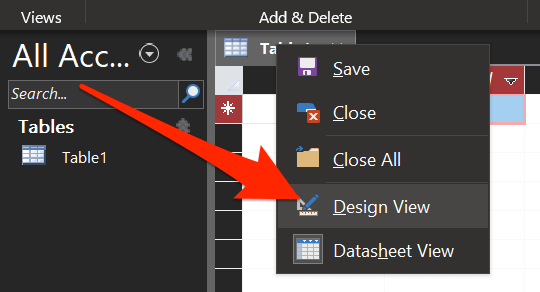
Ini akan meminta Anda untuk menyimpan tabel Anda terlebih dahulu. Masukkan nama untuk tabel dan klik OK[.
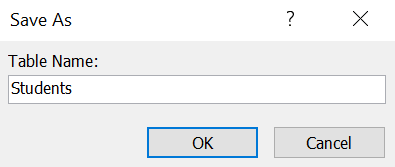
Layar berikut ini memungkinkan Anda menambahkan kolom dan tipe datanya ke tabel. Pertahankan kolom pertama apa adanya karena menghasilkan ID unik untuk setiap item Anda.
Saat kami sedang membangun database siswa, letakkan kursor Anda di bidang kedua dan ketik Nama Mahasiswa . Pilih Teks Pendekdari bidang Jenis Data.
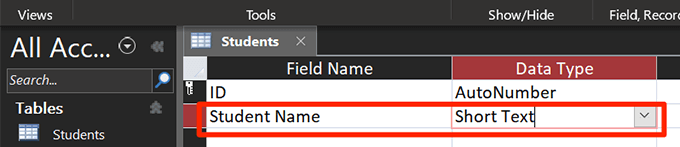
Masukkan Umursebagai nama bidang berikutnya dan pilih Nomordari menu tarik-turun Jenis Data.
Tambahkan kolom terakhir dengan nama Negaradan Teks Pendeksebagai tipe data.
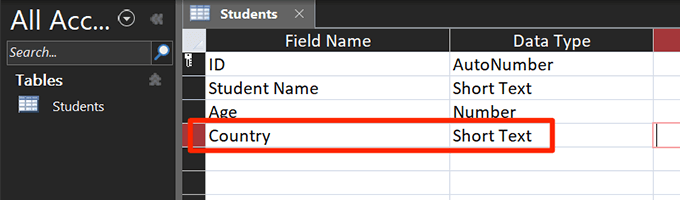
Tekan Ctrl + Suntuk menyimpan tabel.
Buat Formulir Untuk Entri Data Dalam Database Anda
Meskipun Anda bisa membuka tabel dalam tampilan lembar data dan menambahkan data yang diperlukan, sebuah formulir akan menyediakan Anda dengan cara yang lebih mudah untuk memasukkan data Anda. Anda juga tidak perlu mencampuri data lain di tabel karena formulir hanya memungkinkan Anda mengedit satu entri pada satu waktu.
Anda dapat menggunakan panduan formulir Access 'untuk buat formulir untuk entri data dengan bidang yang Anda pilih.
Ketika Access masih terbuka dengan basis data Anda, klik tab Buatdi bagian atas dan pilih opsi yang mengatakan Form Wizard.
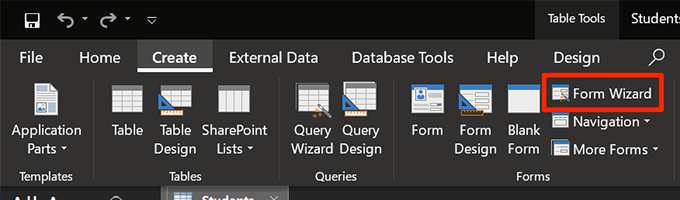
Ini akan meminta Anda untuk memilih bidang yang ingin Anda gunakan dalam formulir Anda. Pilih semua yang Anda perlukan untuk memasukkan nilai dan klik ikon panah kanan untuk menambahkannya ke daftar. Kemudian klik Berikutnyadi bagian bawah.
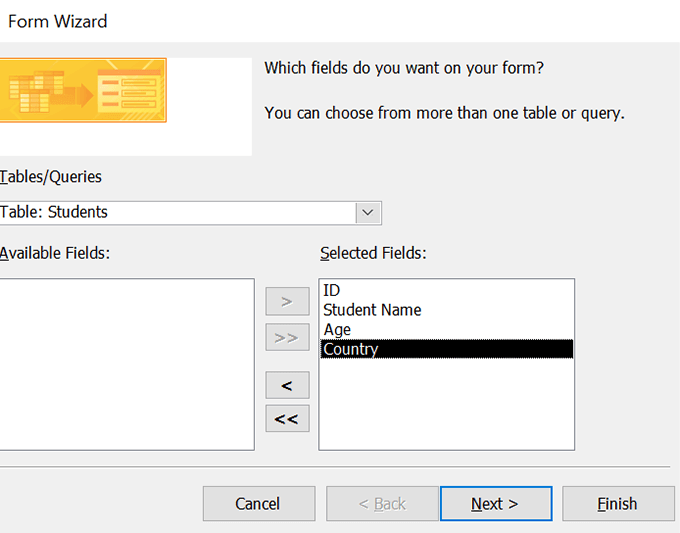
Layar berikut menawarkan empat tata letak formulir untuk dipilih. Klik pada tata letak apa pun dan pratinjau akan muncul di sisi kiri. Setelah Anda membuat pilihan, klik pada Berikutnyadi bagian bawah.
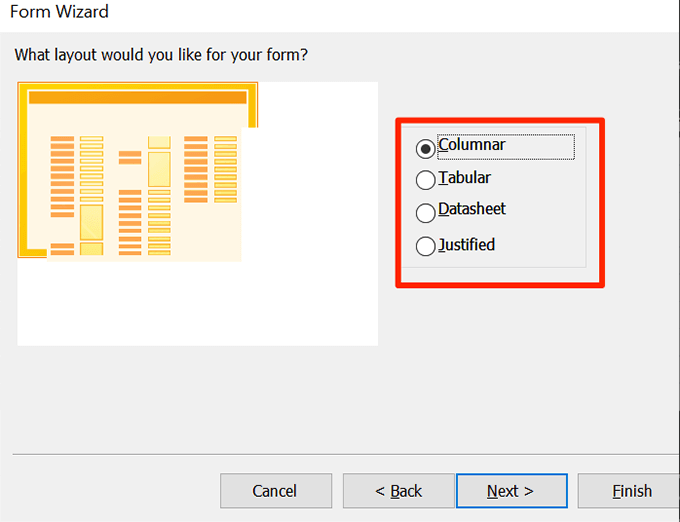
Masukkan nama untuk Anda bentuk dan tekan Finish[.
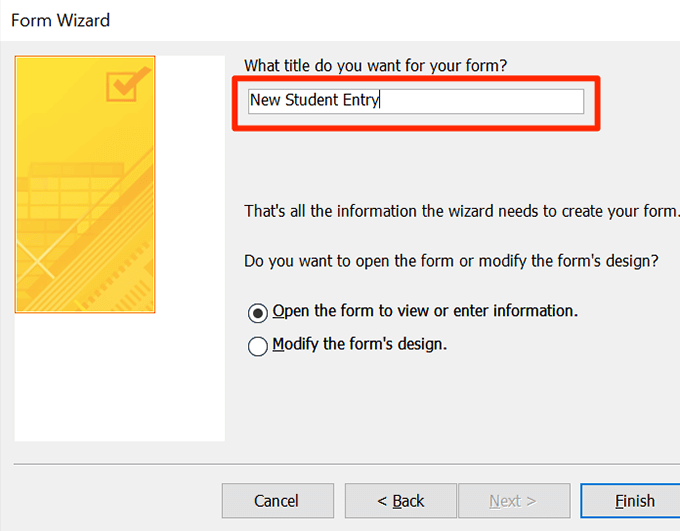
Formulir akan terbuka sehingga Anda dapat menambahkan data ke meja Anda.
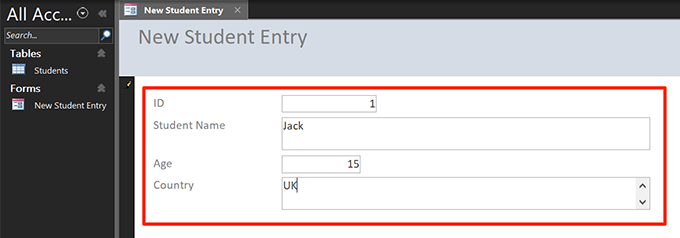
Buat Permintaan Untuk Memfilter Data di Database Anda
Kueri memungkinkan Anda memfilter data yang disimpan di tabel menggunakan berbagai kriteria khusus. Misalnya, jika Anda ingin mengambil data siswa yang berusia 20 tahun atau lebih dan tinggal di AS, Anda dapat membuat kueri dan membuat tabel yang hanya berisi siswa di dalamnya yang sesuai dengan kriteria Anda.
Klik tab Buatdi bagian atas dan pilih Wisaya Kueri.
Pilih opsi pertama yang mengatakan Wisaya Permintaan Sederhanadan tekan OK[.
Pilih tabel dan bidang yang ingin Anda sertakan dalam kueri dan klik Berikutnya
Pilih Detailpilihan pada layar berikut dan klik Berikutnyadi bagian bawah.
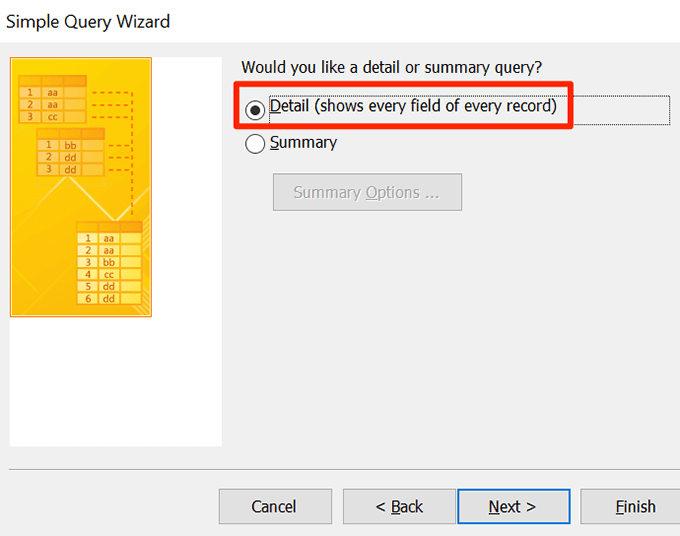
Masukkan nama untuk kueri Anda dan tekan Selesaidi bagian bawah.
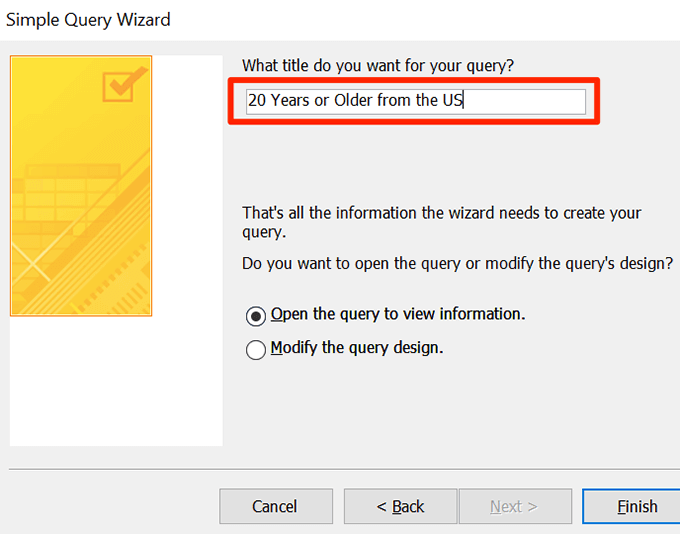
Klik kanan pada permintaan Anda yang baru dibuat dan pilih Desain Lihat. Anda akan menggunakan tampilan ini untuk memasukkan kriteria permintaan Anda.
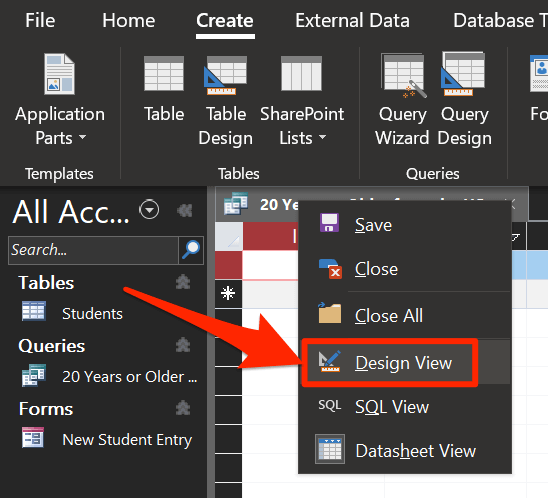
Layar berikut ini memungkinkan Anda menentukan filter untuk kueri Anda. Mari kita membuat aturan yang hanya menunjukkan siswa yang berusia 20 tahun atau lebih dan berasal dari AS.
Ketik >= 20di kotak Kriteriauntuk Bidang Usia.
Masukkan ASdi baris Kriteriauntuk bidang Negara.
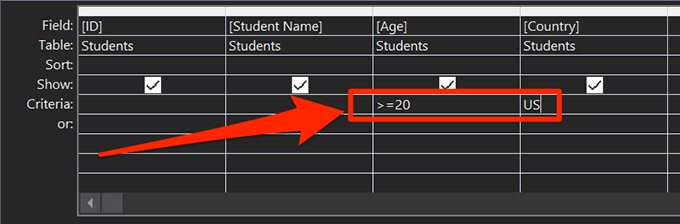
Tekan Ctrl + Suntuk menyimpan perubahan.
Klik dua kali pada kueri Anda di bilah sisi kiri dan Anda akan melihat versi data Anda yang difilter.
Cara Membuat Laporan Basis Data Dalam Akses
Laporan biasanya digunakan untuk mengeluarkan data dari Access dan melihatnya sebagai file mandiri. Access memungkinkan Anda membuat laporan untuk tabel dan bidang yang Anda pilih dan menggunakan gaya penyihir yang sama seperti formulir dan permintaan untuk membuat laporan.
Klik tab Buatdi atas dan pilih Laporan Wizard.
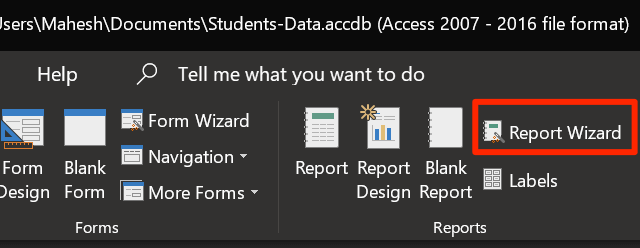
Tambahkan bidang yang ingin Anda miliki dalam laporan Anda dan klik Berikutnya
Jika Anda ingin menentukan perintah pengelompokan, Anda dapat melakukannya di layar ini. Kemudian tekan Berikutnya[.
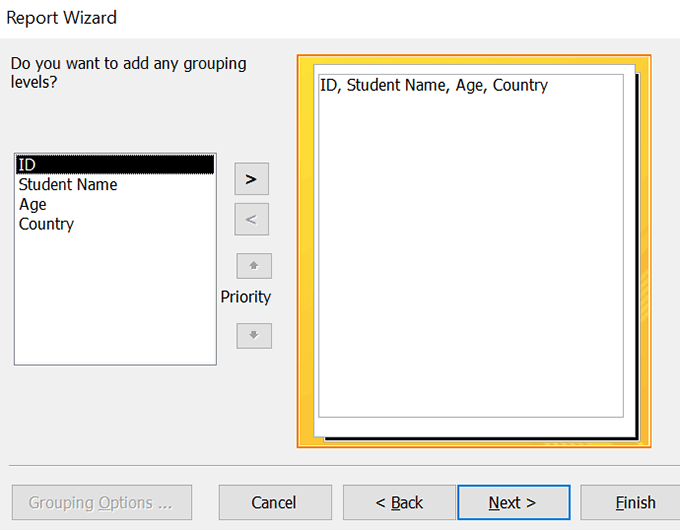
Jika Anda ingin menyortir catatan Anda berdasarkan bidang, Anda dapat melakukannya di layar ini. Kemudian klik Berikutnya[.
Pilih tata letak laporan dan tekan Selanjutnya.
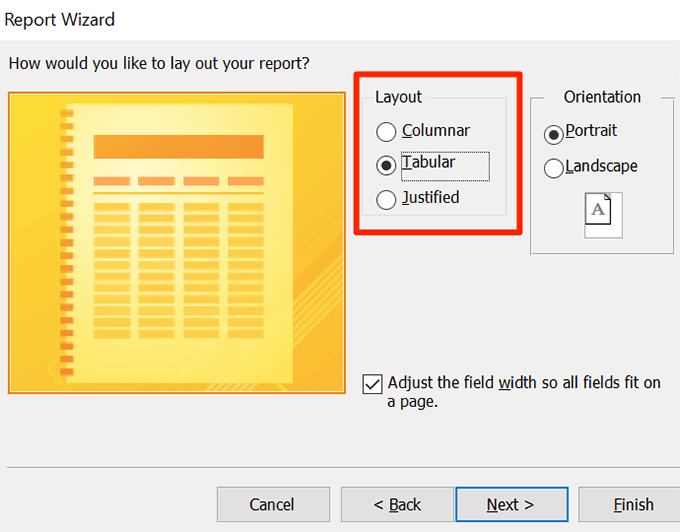
Masukkan nama untuk laporan dan klik Finish[.
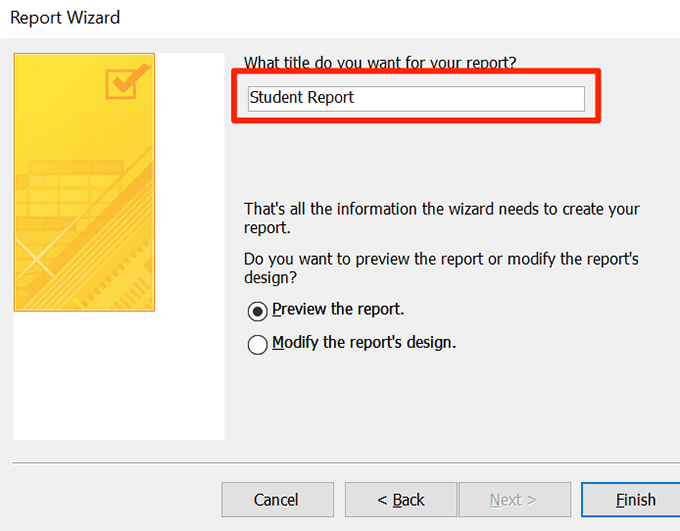
Klik kanan pada laporan dan pilih Cetak Pratinjau.
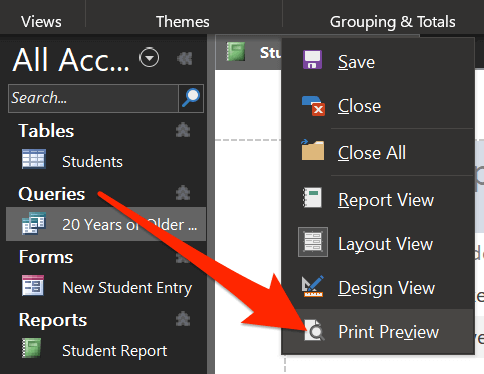
Klik PDF atau XPSdi bagian atas untuk menyimpannya dalam salah satu format ini.
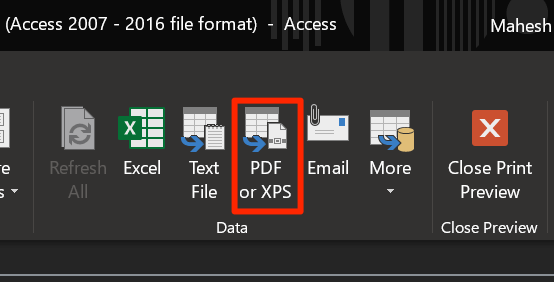
Database lengkap Anda dengan tabel, formulir, kueri, dan laporan sudah siap.
Bagaimana kabar Anda >2? Jika Anda menggunakan Access, apakah Anda menggunakan fitur yang disebutkan di atas? Beri tahu kami di komentar di bawah.
Pos terkait: