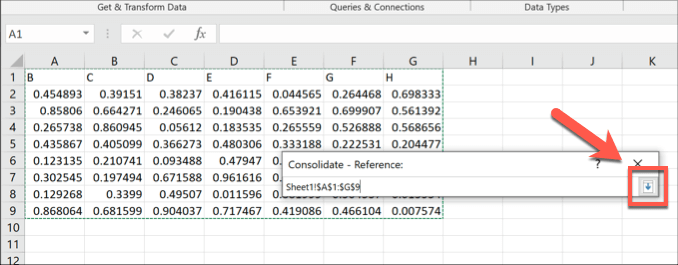Saat Anda bekerja di Microsoft Excel, Anda mungkin menemukan bahwa data Anda menjadi sedikit sulit untuk diikuti, dengan kumpulan data yang tersebar di lembar terpisah, tabel pivot, dan banyak lagi. Namun, Anda tidak selalu perlu menggunakan beberapa lembar kerja atau file Excel untuk mengerjakan data Anda, terutama jika Anda bekerja sebagai sebuah tim.
Untuk membantu Anda mengatur data Anda, Anda dapat menggabungkan data dalam Excel. Anda bisa menggabungkan lembar kerja dari file terpisah, menggabungkan file Excel terpisah menjadi satu, atau menggunakan fitur konsolidasi untuk menggabungkan data Anda sebagai gantinya.
Berikut cara menggabungkan file dan data Excel bersama-sama menggunakan metode ini.
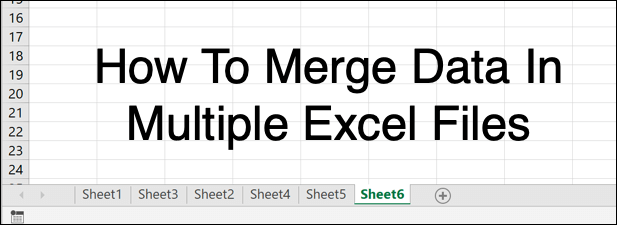
Cara Memindahkan Atau Menyalin Lembar Kerja Tunggal di Excel
File Microsoft Excel tipikal dipecah menjadi beberapa lembar (atau lembar kerja) berbeda yang terdaftar sebagai tab di bagian bawah jendela Excel. Mereka bertindak seperti halaman, memungkinkan Anda untuk menyebar data ke beberapa lembar dalam satu file.
Anda dapat memindahkan atau menyalin lembar kerja di antara file Excel yang berbeda (atau file yang sama, jika Anda ingin menduplikasi set data Anda) .
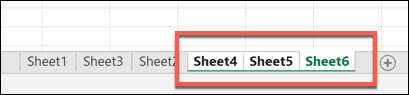
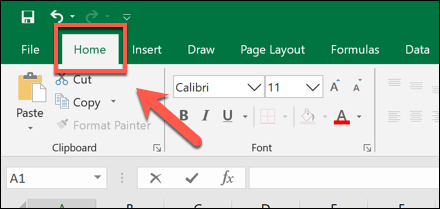
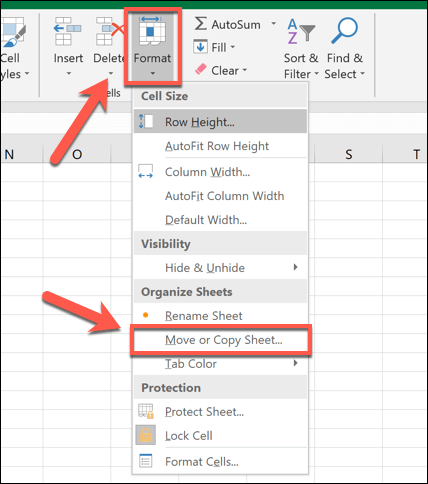
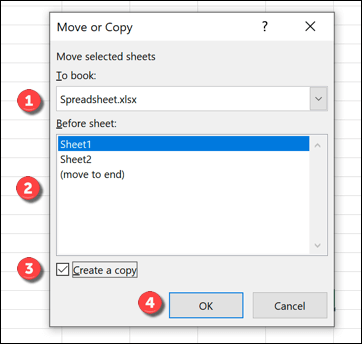
Lembar kerja yang Anda pilih akan menjadi dipindahkan atau disalin, seperti yang diinginkan, meskipun ini tidak akan menggabungkan mereka sepenuhnya.
In_content_1 all: [300x250] / dfp: [640x360]->Cara Menggabungkan Beberapa File Excel bersama-sama
Anda dapat menggunakan alat Pindahkan atau Salin Lembardi Excel untuk menggabungkan data dalam beberapa file Excel bersama-sama. Anda dapat melakukan ini dengan memilih semua lembar kerja yang aktif dalam file, kemudian menggabungkannya ke file target tunggal Anda, mengulangi proses ini untuk beberapa file.
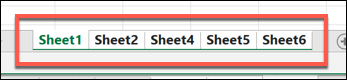
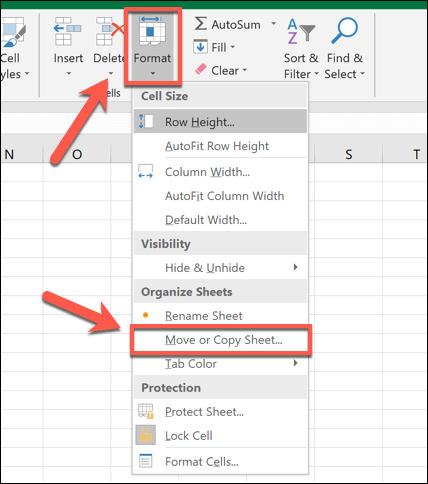
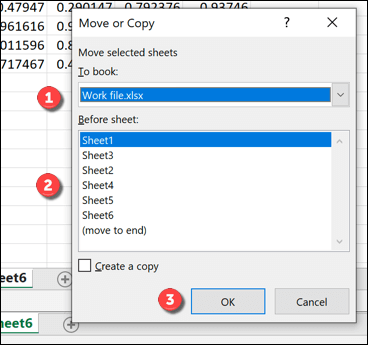
Jika Anda memiliki lebih dari satu file Excel, Anda harus mengulangi langkah-langkah ini untuk menggabungkannya menjadi satu file.
Menggunakan Alat Konsolidasi Untuk Menggabungkan Data Dalam Excel Bersama
Dengan menggunakan metode di atas, Anda dapat memindahkan dan menyalin lembar di antara berbagai file lembar kerja Excel. Ini memindahkan data, tetapi tidak mengintegrasikannya dengan baik — data masih disimpan dalam lembar terpisah.
Untuk mengatasi masalah ini, Anda dapat menggunakan alat Konsolidasidi Excel untuk menggabungkan data numerik bersama dari beberapa lembar kerja ke lembar kerja tunggal yang baru. Sayangnya, proses ini tidak bekerja dengan sel yang menggunakan teks — Anda harus memotong dan menempelkan data ini secara manual, atau buat skrip VBA di Excel untuk melakukannya untuk Anda.
Untuk ini, berfungsi, data Anda perlu disajikan dengan cara yang sama di seluruh lembar Anda dengan label header yang cocok. Anda juga harus menghapus data kosong apa pun (misalnya, mengosongkan sel) dari data Anda sebelum Anda mulai.
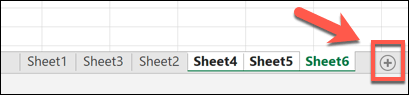
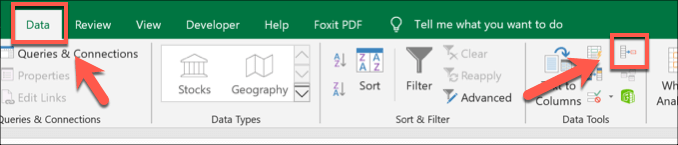
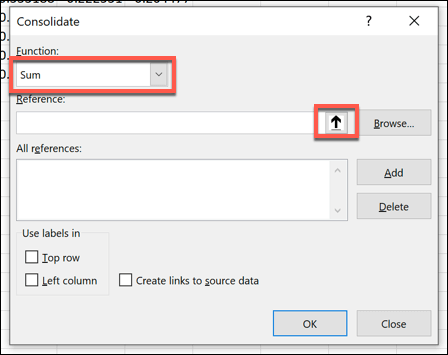
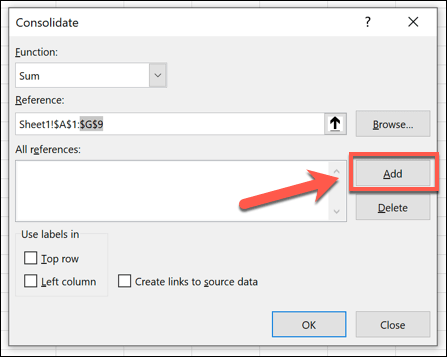
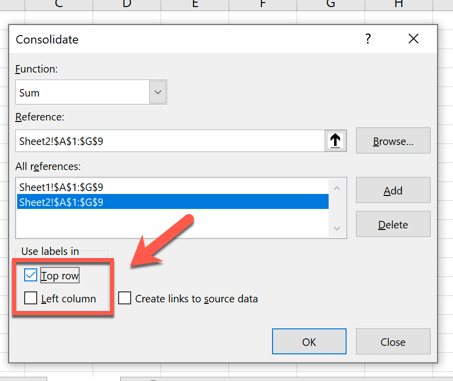
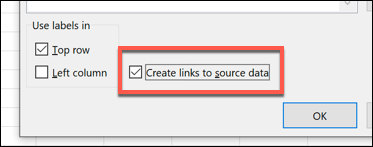
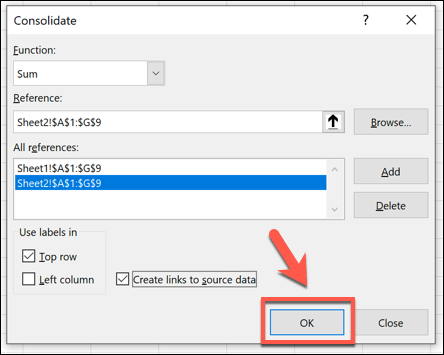
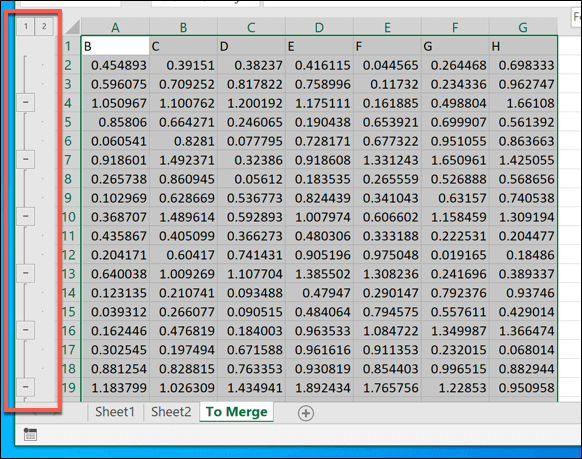
Jika Anda memilih untuk membuat tautan ke data sumber, lembar kerja baru Anda akan bertindak sebagai versi cermin dari lembar dan file terpisah Anda. Jika tidak, data Anda akan disalin ke dalam lembar ini untuk diedit secara langsung.
Menggunakan Data Excel yang Digabungkan
Apakah Anda memutuskan untuk menggabungkan data di Excel ke dalam selembar atau file, atau jika Anda lebih suka menyebar pekerjaan Anda di beberapa file, tips ini akan membantu Anda untuk tetap teratur. Saat Anda siap, Anda dapat mulai bagikan file Excel Anda dengan orang lain untuk berkolaborasi dan menganalisis data Anda secara efektif sebagai sebuah tim.
Jika Anda khawatir kehilangan jejak perubahan pada data yang digabungkan, jangan khawatir — Anda dapat melacak perubahan di Excel dengan mudah menggunakan fitur pelacakan bawaannya.
Beritahu kami kiat analisis data Excel Anda di bagian komentar di bawah ini.