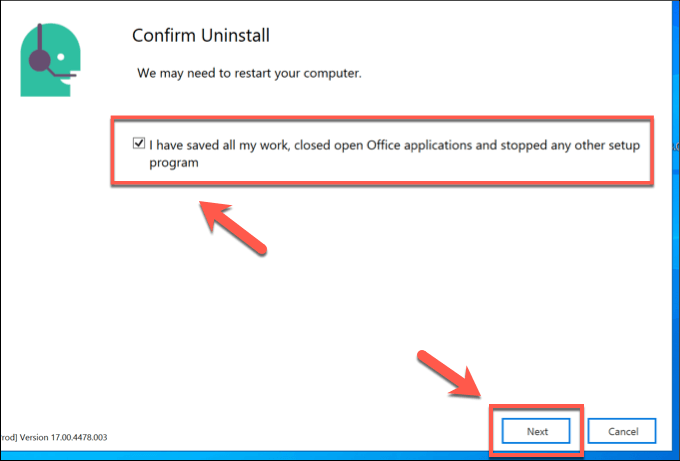Seperti aplikasi jarak jauh lainnya, Tim Microsoft telah menjadi bagian penting dari pengalaman kerja-dari-rumah untuk jutaan orang di seluruh dunia. Tersedia secara gratis atau sebagai bagian dari Microsoft 365 berlangganan, Microsoft Teams adalah alat kolaborasi hebat bagi para pekerja — tetapi ini tidak untuk semua orang.
Jika Anda terikat dengan Kendur atau Anda lebih suka alternatif sumber terbuka seperti Mattermost, Anda dapat memilih untuk menghapus instalan Tim Microsoft sepenuhnya. Sayangnya, ada tanda-tanda bahwa Tim Microsoft terus menginstal ulang sendiri jika Anda tidak mengikuti instruksi ketat tentang cara menghapus Tim Microsoft, karena metode penghapusan yang biasa tidak akan bekerja untuk pengguna tertentu.
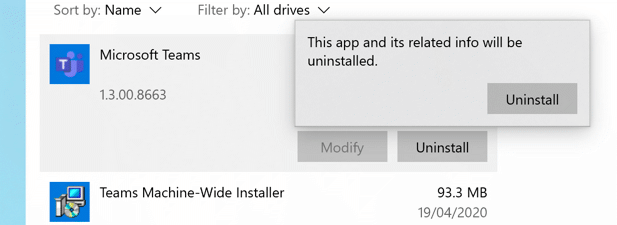
Mengapa Tim Microsoft Tetap Menginstal Ulang?
Walaupun ketidaknyamanan untuk melihat Tim Microsoft muncul kembali setelah menghapus instalannya, tidak ada alasan untuk khawatir. Alasan mengapa Tim Microsoft terus menginstal ulang adalah sederhana — awalnya tidak sepenuhnya dihapus instalasinya.
Ini dapat terjadi dengan instalasi tertentu dari Tim Microsoft, terutama ketika telah dikemas dan diinstal sebagai bagian dari suatu organisasi- langganan Office yang luas. Jika itu masalahnya, Tim Microsoft akan datang sebagai dua buah perangkat lunak yang diinstal. Yang pertama, Tim Microsoft,adalah yang akan dicari dan dihapus sebagian besar pengguna.
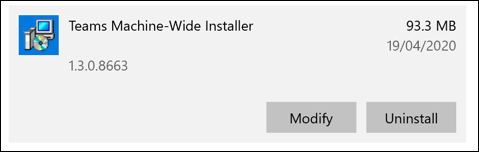
Yang kedua, Penginstal Seluruh Mesin, adalah perangkat lunak yang digunakan dalam penyebaran organisasi Microsoft Office yang digunakan untuk menginstal Tim Microsoft secara otomatis di beberapa PC. Jika Anda menginstal Pemasang Seluruh Mesin Tim, maka Tim Microsoft dapat terus menginstalnya sendiri, bahkan setelah itu dihapus.
Anda harus menghapus ini ketika Anda mencopot pemasangan Microsoft Team jika Anda ingin menghentikannya untuk menginstal ulang lagi.
In_content_1 all: [300x250] / dfp: [640x360]->Cara Menghapus Instalasi Tim Microsoft menggunakan Pengaturan Windows
Menghapus Instalasi Tim Microsoft memerlukan akun administrator Windows. Jika Anda dapat hapus instalan perangkat lunak Windows di PC Anda, maka Anda dapat menghapus Tim Microsoft menggunakan menu Pengaturan Windows.
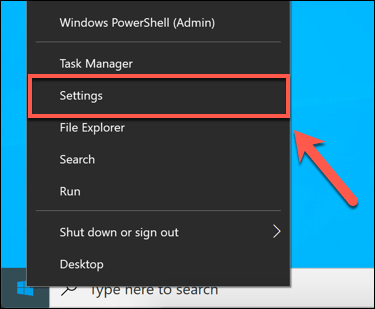
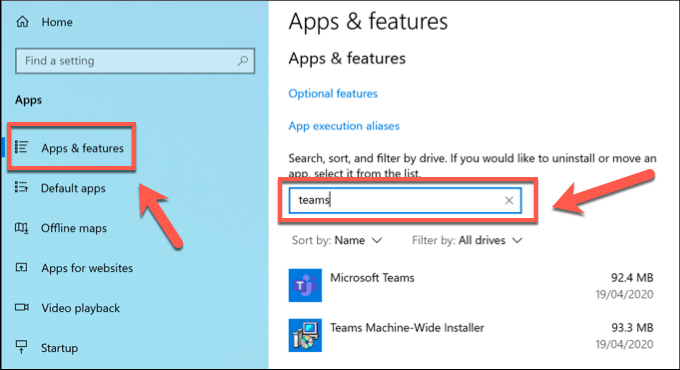
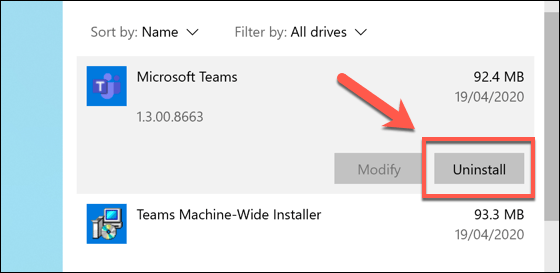
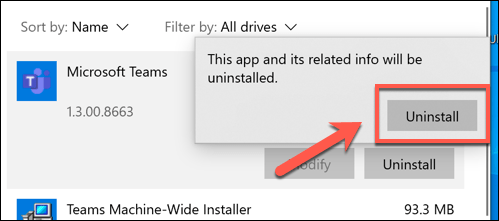
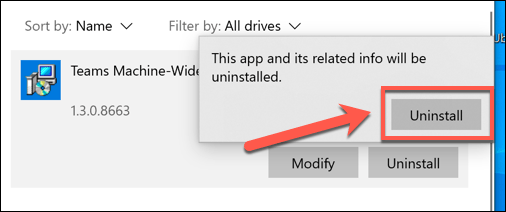
Setelah beberapa saat, Penginstal Seluruh Mesin Tim akan dihapus. Setelah ini, Microsoft Team harus sepenuhnya dihapus instalasinya, dan Anda tidak akan melihatnya lagi kecuali Anda memilih untuk menginstalnya kembali secara manual.
Bersihkan Folder Konfigurasi Microsoft Tim dan Kunci Registri
Tim Microsoft harus berhenti menginstal sendiri setelah Penginstal Seluruh Mesin Tim telah dihapus. Jika terus menginstal sendiri, maka Anda mungkin ingin membersihkan dan menghapus beberapa file konfigurasi tambahan.
Anda juga dapat mengatur kunci registri untuk memblokir Tim Microsoft agar tidak menginstal sendiri untuk PC di mana Tim Microsoft telah diinstal sebagai bagian dari penerapan organisasi, meskipun ini hanya dapat berfungsi untuk beberapa pengguna.
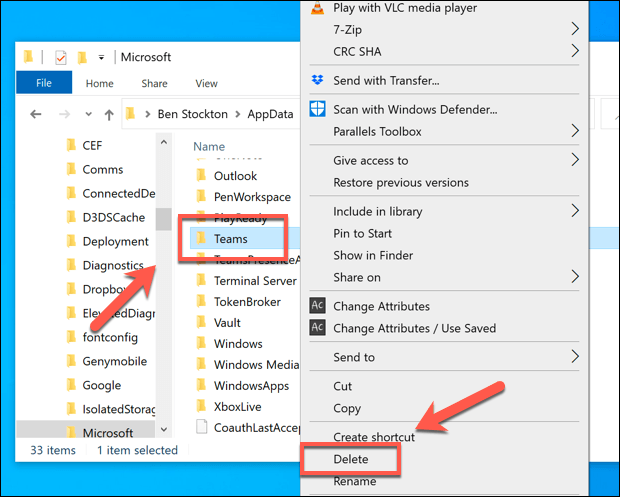
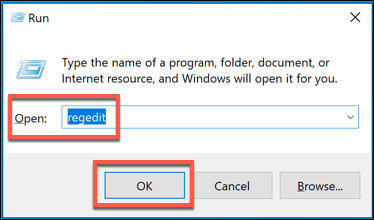
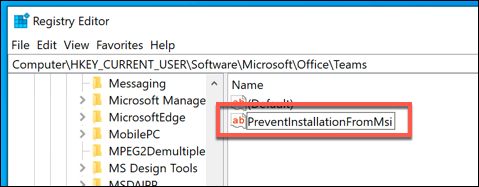
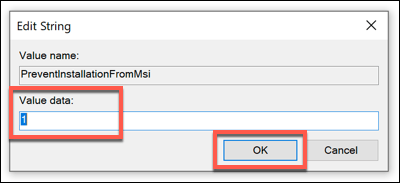
Menggunakan Alat Penghapus Microsoft Office
Agar Tim Microsoft menginstal ulang sendiri, Anda mungkin akan menggunakan Office sebagai bagian dari langganan Microsoft 365 (sebelumnya Office 365). Jika langganan Anda tidak berlaku lagi, menghapus instalan Office juga harus menghapus Microsoft Tim dan mencegah hal ini terjadi.
Saat menghapus Office (termasuk Microsoft Team) menggunakan Pengaturan Windows seharusnya berfungsi untuk sebagian besar pengguna, Anda dapat menghapus Office dan Microsoft Tim bersama-sama menggunakan Alat Penghapus Microsoft Office. Ini harus sepenuhnya menghapus semua file pengaturan dan mencegah instalasi ulang otomatis.
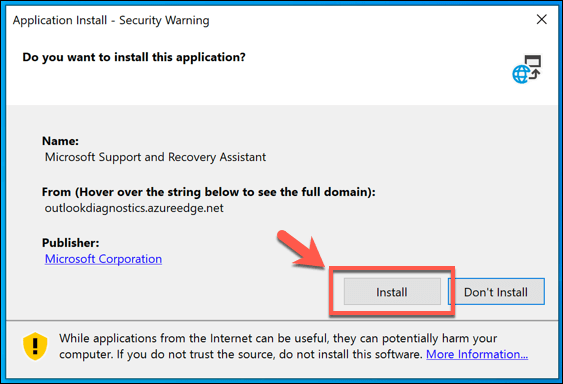
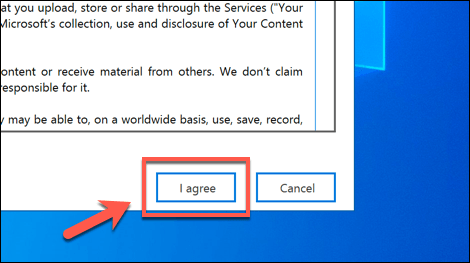
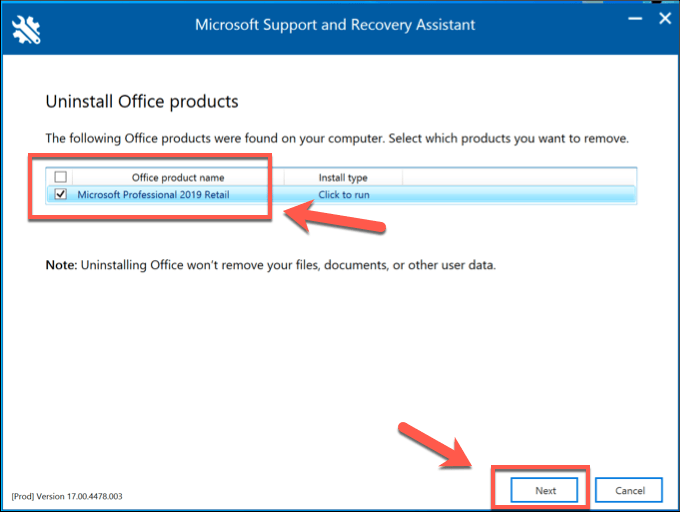
Alat penghapusan Office akan menyelesaikan penghapusan penuh semua file Office dari PC Anda, termasuk Microsoft Tim. Ini harus mencegah instalasi ulang otomatis lebih lanjut oleh Tim Microsoft, dan Anda harus menginstalnya lagi secara manual jika Anda ingin menggunakannya lagi.
Alternatif untuk Tim Microsoft
Jika Anda ingin menghapus instalan Tim Microsoft, tetapi Anda masih mencari alat kolaborasi yang baik untuk pekerja dan tim jarak jauh, maka Kendur adalah alternatif yang baik. Ini menawarkan obrolan terintegrasi, berbagi file, chatbots, dan banyak lagi. Anda bahkan dapat menggunakan Kendur sebagai otak kedua untuk melacak kalender, catatan, dan email Anda.
Jika Microsoft Team terus menginstal ulang, Anda sebaiknya mencobanya — ini salah satunya alat terbaik untuk pekerja jarak jauh, dengan banyak Kiat dan trik Microsoft Teams yang dapat Anda coba.