Berurusan dengan spreadsheet Excel yang sangat besar tidak selalu mudah. Ini terutama benar ketika Anda memiliki banyak perhitungan tertanam di mana hasil dalam satu baris bergantung pada data di baris lain. Mengetahui cara memperbaiki baris di Excel melibatkan memanipulasi lembar dengan cara di mana perhitungan itu tidak rusak.
Masalah lain yang dapat menyebabkan masalah ketika Anda mengubah data sel adalah sulitnya melihat label di atas baris atau kolom kiri.
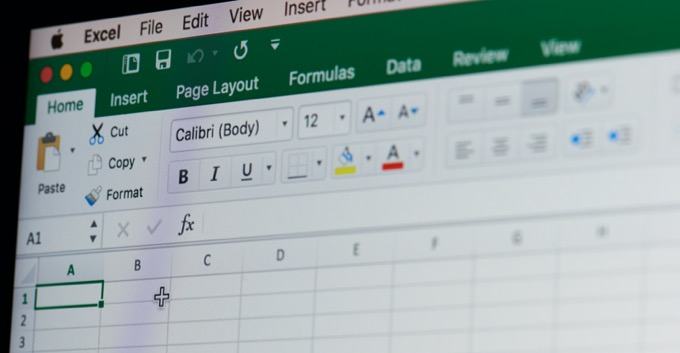
Ada trik yang dapat Anda gunakan untuk memanipulasi spreadsheet besar dengan memperbaiki baris di Excel sehingga Anda dapat memodifikasi data lain tanpa menimbulkan masalah.
Cara Melakukan Perbaiki Baris Di Excel Dengan Membekukan
Perlu memperbaiki baris di tempat sehingga Anda masih bisa melihat header atau kolom lain saat Anda sedang mengedit area lain dari kolom?
Ini sangat mudah. Pilih menu Lihat. Kemudian pilih Freeze Panesdari grup Window di pita. Pilih Beku Paneldari menu tarik turun.
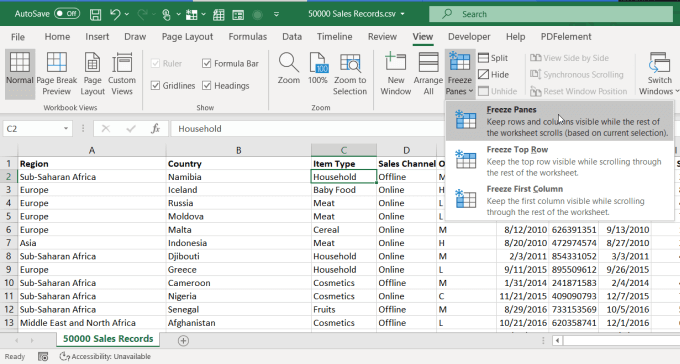
Opsi ini memperbaiki kedua baris di atas di mana kursor Anda berada, serta kolom di sebelah kiri tempat Anda kursor adalah.
In_content_1 all: [300x250] / dfp: [640x360]->Jika Anda hanya ingin membekukan baris di atas atau kolom di sebelah kiri, Anda dapat menggunakan salah satu opsi lain.
Fitur "pembekuan" di Excel sangat berguna, terutama untuk lembar yang sangat besar di mana Anda perlu menggulir sejauh ini ke kanan atau ke bawah sehingga baris atau kolom label bergeser dari lembar.
Membekukan baris atau kolom mana pun untuk memperbaikinya sehingga Anda dapat melihatnya di mana pun Anda memindahkan kursor dalam spreadsheet.
Tambahkan Baris Baru Dengan Perhitungan Tetap
Dalam lembar besar seperti ini, mungkin sulit untuk menambah atau menghapus baris dan melihat hasil pembaruan perhitungan di bagian bawah kolom atau akhir baris. Dan karena perhitungan biasanya di bagian paling bawah atau kanan lembar, hasilnya biasanya tidak tercantum di lembar ketika Anda mencoba untuk menghapus atau menambahkan baris.
Jika Anda mencoba menggunakan pilihan beku untuk memperbaiki sel bawah atau kanan itu, itu tidak akan berfungsi. Ini karena fitur pembekuan hanya membekukan baris di atas atau di sebelah kanan kursor.
Trik untuk memperbaiki baris atau kolom perhitungan di tempat adalah dengan menggunakan fitur Excel Split.
Untuk melakukan ini, tempatkan kursor pada perhitungan yang ingin Anda perbaiki. Pilih Lihatdari menu, lalu pilih Splitdari grup Windows di pita.
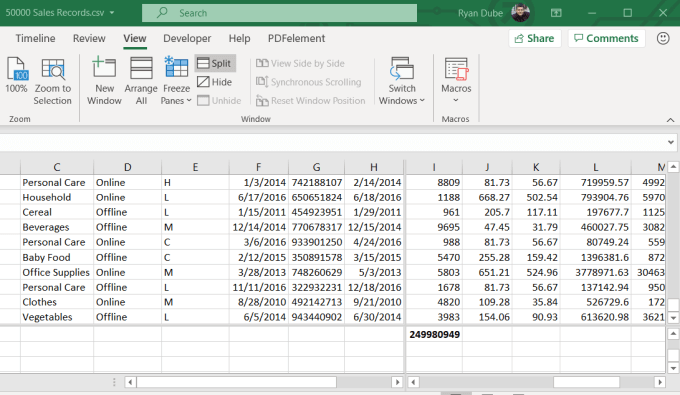
Ini akan memperbaiki perhitungan di bagian bawah kolom di tempat. Sekarang Anda dapat mengklik kanan angka abu-abu di sebelah kiri baris mana pun, dan pilih Hapus.
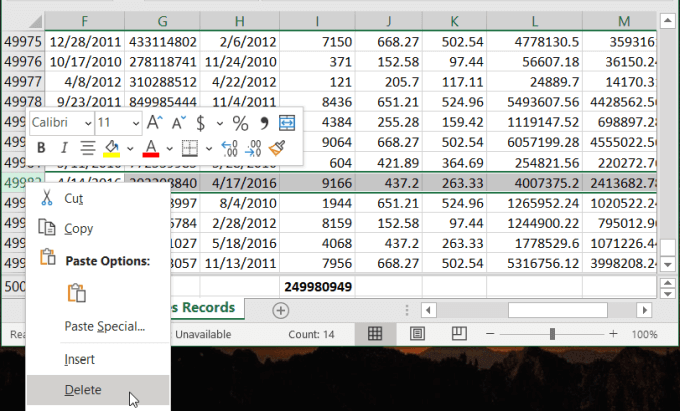
Ketika baris dihapus, Anda dapat melihat perhitungan secara otomatis diperbarui sehingga Anda tahu itu memasukkan perubahan.
Pendekatan yang sama ini juga berfungsi jika perhitungannya di akhir baris. Cukup tempatkan kursor pada perhitungan, pisahkan lembar, dan hapus kolom. Anda akan melihat perhitungan secara otomatis diperbarui.
Cara Memperbaiki Semua Baris Ketinggian Dalam Excel
Meskipun trik ini tidak secara teknis diperbaiki baris di tempat, ini adalah cara untuk memformat semua baris di Excel sekaligus. Ini akan menghemat banyak waktu dibandingkan menyesuaikan baris satu per satu. Ini sangat membantu dalam spreadsheet besar-besaran.
Untuk menyesuaikan ketinggian semua baris dalam sheet, pilih setiap baris. Kemudian, klik kanan salah satu angka abu-abu di sebelah kiri baris dan pilih Tinggi Barisdari menu.
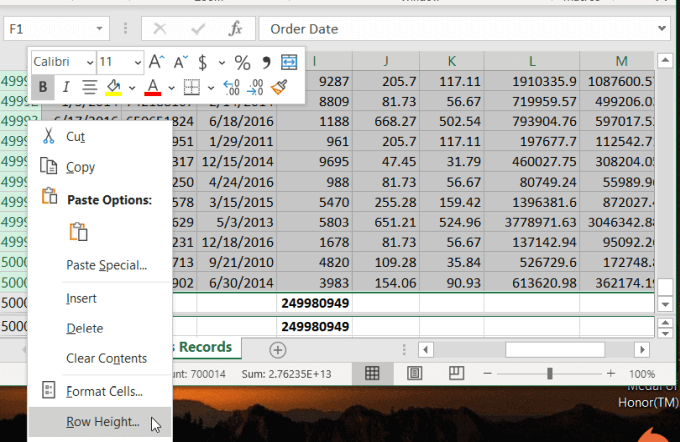
Ini akan membuka jendela baru di mana Anda dapat mengetik tinggi baris. Tinggi baris diukur dalam poin, dan ada 72 poin dalam satu inci. Tinggi baris default adalah 12.75, yang sesuai dengan ukuran font 10 atau 12 poin. Untuk font atau gambar yang lebih besar, Anda dapat mengetikkan ukuran tinggi lebih besar yang berfungsi.
Saat Anda memilih Oke, itu akan menyesuaikan ketinggian untuk semua baris di lembar yang Anda pilih.
Edit Hanya Satu Sel Secara Berturut-turut
Hal lain yang diperjuangkan orang dalam lembar besar dengan banyak baris adalah mengedit atau menyisipkan sel dalam satu baris, tanpa secara negatif mempengaruhi sisa sheet.
Misalnya, jika Anda telah memasukkan baris data baru ke dalam sheet, tetapi ada titik data tambahan yang Anda inginkan untuk menghapus untuk menyelaraskannya dengan sisa lembar, Anda harus menghapus sel tunggal di baris itu.
Untuk melakukan ini, pilih dan klik kanan sel tunggal itu. Pilih Hapus dari menu drop-down. Karena sel tunggal berada di tengah spreadsheet dan dikelilingi oleh data, Excel akan menampilkan jendela Hapuskhusus.
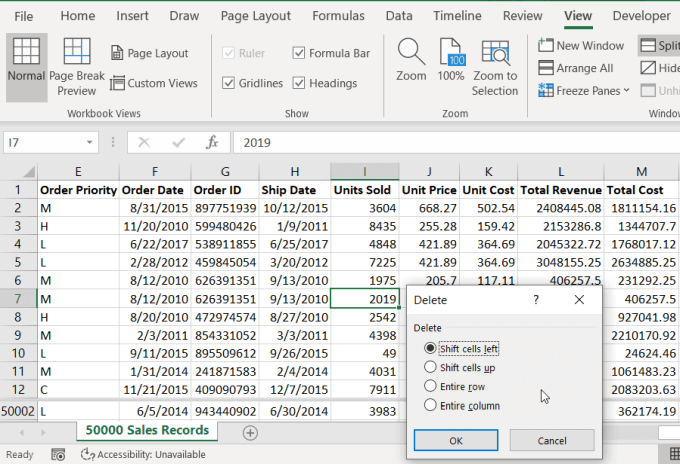
Jendela ini memungkinkan Anda menggeser semua sel data lain kembali ke tempat yang tepat untuk menyelaraskan dengan sisa lembar.
Semua ini Trik Excel memungkinkan Anda memperbaiki satu baris (atau satu kolom) di Excel sambil mempertahankan perhitungan atau posisi sisa data dalam sheet.