Apakah PC Windows 11 Anda macet saat Anda menghidupkan komputer? Jika demikian, Anda mungkin mengalami kesulitan mengakses file dan aplikasi Anda. Berbagai item dapat menyebabkan PC Anda macet saat boot. Kami akan menunjukkan cara memperbaiki item tersebut sehingga PC Anda tidak macet di layar pengaktifan.
Beberapa alasan umum PC Anda macet saat boot adalah Anda memasang perangkat yang rusak ke PC Anda, file sistem Windows rusak, driver yang Anda instal sudah usang, Anda memiliki aplikasi berbahaya yang diinstal di mesin Anda, dan masih banyak lagi.

1.Cabut Perangkat yang Tidak Diperlukan dari PC Anda
Jika PC Anda mulai membeku setelah Anda memasang perangkat ke mesin Anda, perangkat tersebut mungkin rusak. Komponen perangkat keras tersebut menyebabkan komputer Anda tidak berfungsi dalam berbagai cara, termasuk menyebabkan seluruh sistem terhenti saat dinyalakan.
Dalam hal ini, hapus semua perangkat keras tambahan telah Anda sambungkan ke komputer Anda. Perangkat tersebut mungkin mencakup webcam eksternal, joystick, atau apa pun selain keyboard atau mouse.
Setelah Anda mencabut perangkat tambahan tersebut, reboot PC Anda dan lihat apakah sistem Anda masih macet.
2.Gunakan Perbaikan Startup Windows
Ketika Windows gagal memulai atau mengalami masalah startup lainnya, Anda dapat gunakan utilitas sistem bawaan untuk memperbaiki masalah Anda. Masuk ke Windows Startup Repair, sebuah alat yang memungkinkan Anda menemukan dan menyelesaikan masalah pada startup PC Anda.
Jika mesin Anda telah memicu layar biru tempat Anda melihat opsi Pemecahan Masalah, lanjutkan ke langkah kelima di bawah.
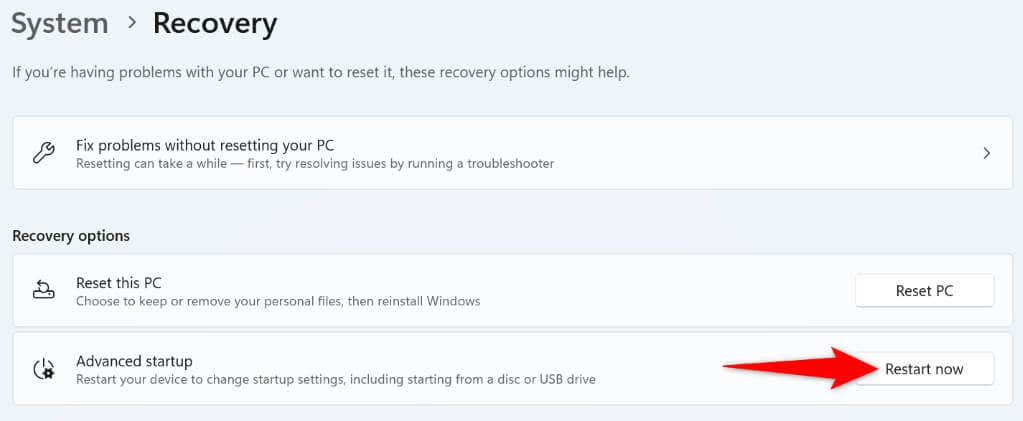
Masalah memori Windows dapat menyebabkan PC Anda terhenti, karena sistem Anda tidak dapat bekerja dengan memori volatil untuk menyimpan file sementara. Dalam hal ini, gunakan utilitas bawaan Windows untuk mendeteksi dan menyelesaikan masalah memori Anda.
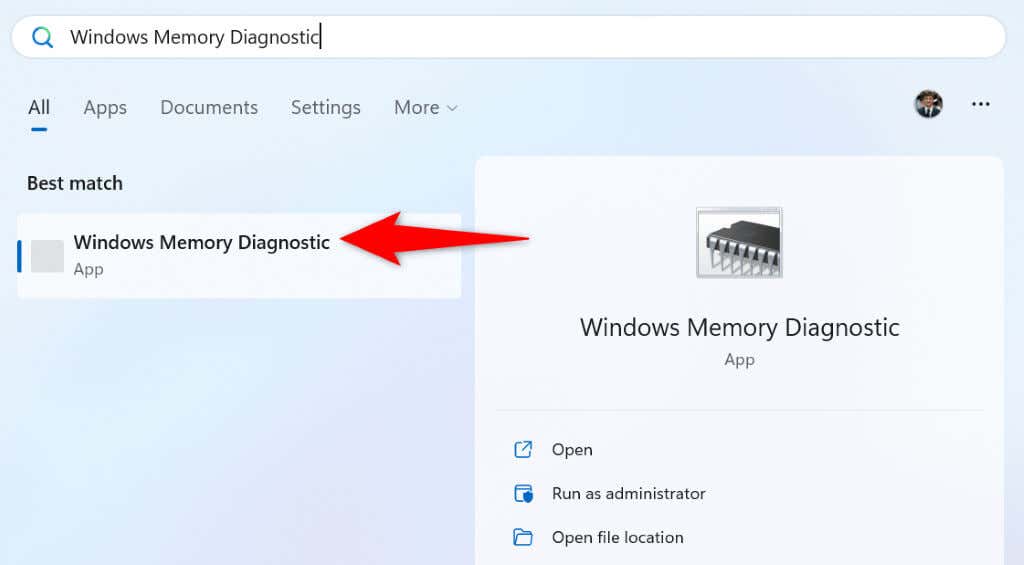
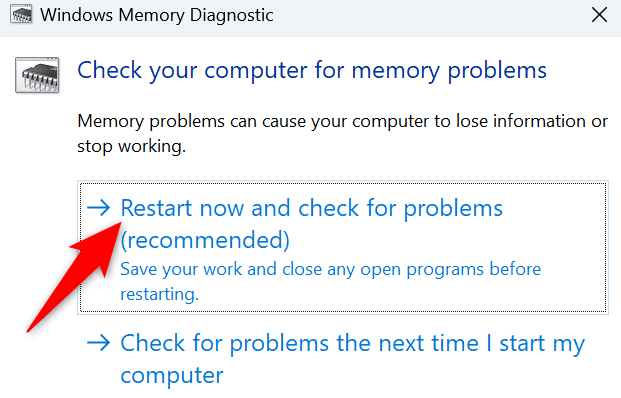
4.Nonaktifkan Fast Startup di PC Anda
Fitur Fast startup memungkinkan PC Windows Anda menyala lebih cepat. Fitur ini melakukannya dengan menempatkan PC Anda dalam mode hibernasi alih-alih mematikan mesin sepenuhnya. Terkadang, fungsi ini menyebabkan mesin Anda terhenti saat startup.
Dalam hal ini, matikan fitur tersebut dan lihat apakah tindakan tersebut menyelesaikan masalah Anda. Anda dapat mengaktifkan kembali fitur ini kapan pun Anda mau.
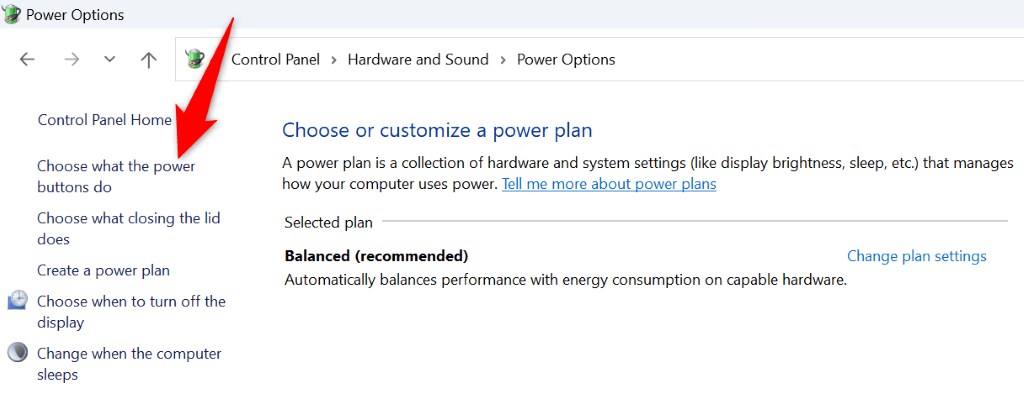
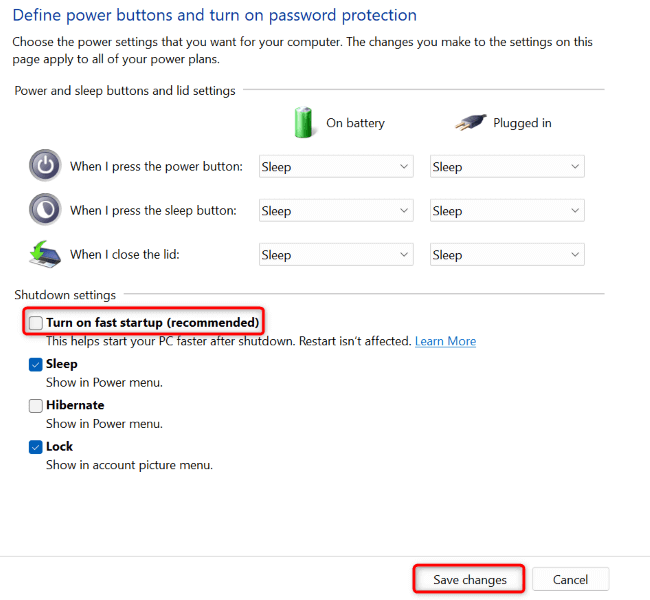
5.Memperbaiki File Sistem Windows 11 yang Rusak
File sistem yang rusak dapat menyebabkan banyak fitur Windows 11 tidak berfungsi atau tidak berfungsi. Masalah pembekuan startup Anda mungkin disebabkan oleh file sistem yang buruk. Dalam hal ini, Anda dapat gunakan alat SFC (Pemeriksa File Sistem) bawaan PC Anda menemukan dan memperbaiki semua file sistem Anda yang rusak.
Alat ini dijalankan dari jendela Command Prompt. Anda dapat meluncurkan jendela CMD dari menu Start PC Anda atau layar Opsi lanjutan.
DISM.exe /Online /Cleanup-image /Restorehealth
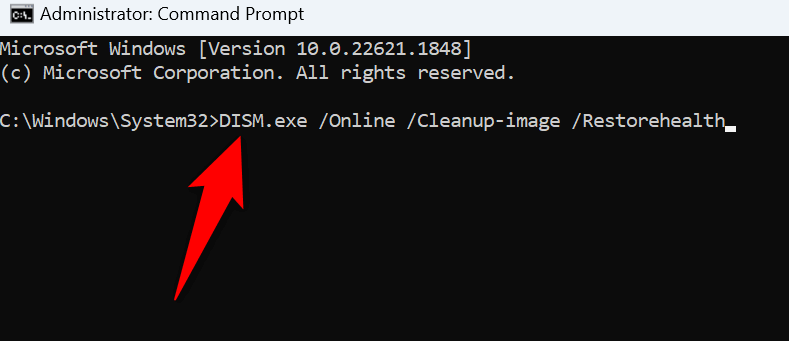
6.Perbarui Windows 11 dan Driver Perangkat.
Versi Windows atau driver yang ketinggalan jaman dapat menyebabkan mesin Anda tidak berfungsi dalam banyak hal. Mungkin Anda menggunakan Windows atau versi driver lama, sehingga menyebabkan sistem terhenti saat boot.
Dalam hal ini, perbarui Windows serta driver Anda untuk memperbaiki masalah Anda.
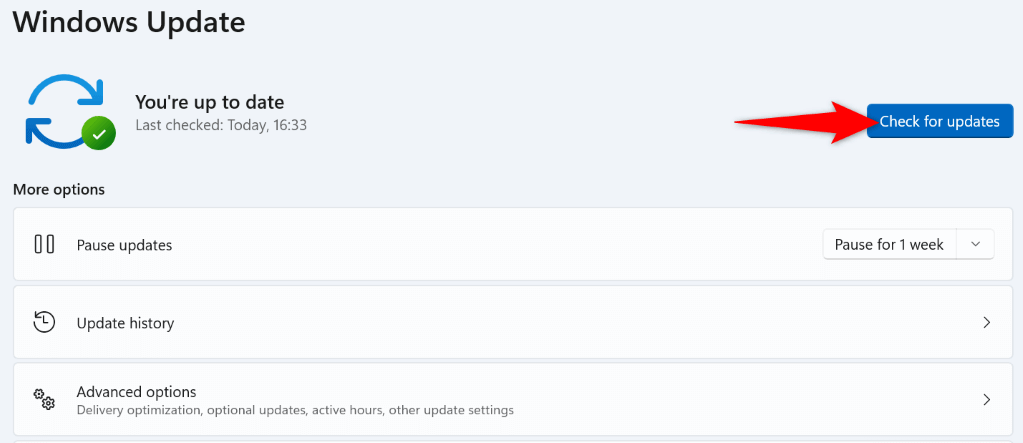
Prosedur di atas juga memperbarui driver yang Anda instal. Namun, jalankan pemeriksaan pembaruan driver manual pada kartu grafis Anda untuk kemungkinan memperbarui driver yang hilang:
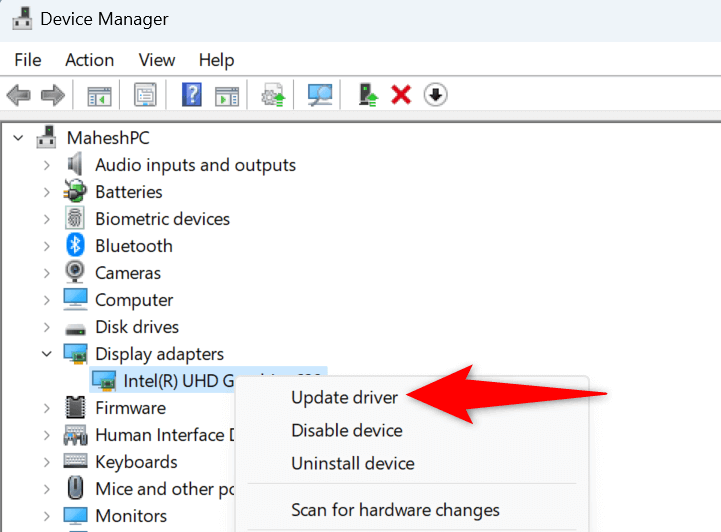
7.Kembalikan Sistem Anda ke Titik Pemulihan yang Dibuat Sebelumnya
Terkadang, perubahan yang Anda buat pada PC akhirnya menyebabkan fitur sistem Anda tidak berfungsi. Anda mungkin telah mengubah opsi pada PC Anda, yang berdampak buruk pada sistem Anda.
Dalam hal ini, gunakan alat Pemulihan Sistem bawaan Windows untuk membatalkan perubahan dan memulihkan sistem Anda ke titik pemulihan yang dibuat sebelumnya.
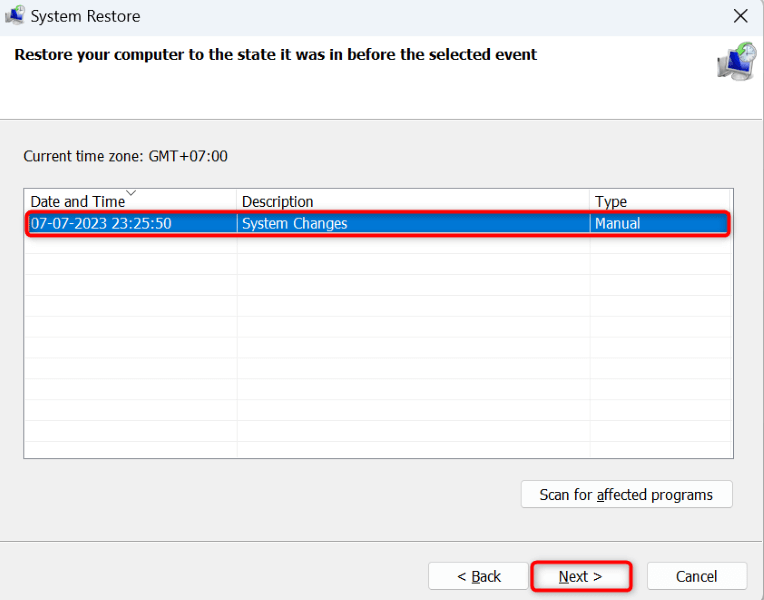
8.Bersihkan Boot PC Windows 11 Anda
Jika PC Anda terus macet saat startup, satu atau beberapa aplikasi yang Anda instal mungkin menjadi penyebabnya. Anda mungkin telah memasang aplikasi berbahaya yang menyebabkan sistem Anda berhenti merespons saat boot. Dalam hal ini, verifikasi apakah aplikasi terinstal menyebabkan masalah dengan bersihkan boot PC Windows Anda..
Kami telah menulis panduan tentang topik tersebut, jadi bacalah panduan tersebut untuk mempelajari cara mem-boot PC Anda tanpa memuat aplikasi eksternal. Jika PC Anda tidak membeku saat Anda membersihkan boot sistem, kemungkinan besar penyebabnya adalah aplikasi yang Anda instal. Dalam hal ini, hapus instalan aplikasi tersebut dengan membuka Pengaturan>Aplikasi>Aplikasi yang diinstaldi mesin Anda.
Mencairkan PC Windows 11 yang Frozen Menggunakan Berbagai Cara
Banyak item dapat menyebabkan PC Windows 11 Anda macet saat startup. Jika Anda tidak yakin dengan penyebab pasti masalahnya, ikuti metode yang diuraikan di atas dari atas ke bawah untuk menyelesaikan masalah Anda. Metode ini mencakup semua kemungkinan penyebab masalah Anda.
Setelah Anda mengatasi masalah tersebut, PC Anda akan menyala sebagaimana mestinya.
.