Proses msmpeng.exeadalah proses sistem Windows yang penting pada PC Anda. Ini adalah komponen Antivirus Pertahanan Microsoft, yang berada di latar belakang, membantu melindungi PC Anda dari infeksi malware, spyware, dan virus. Meskipun dianggap penting, msmpeng.exe terkadang dapat melaporkan penggunaan CPU yang tinggi di Task Manager.
Jika Anda menjalankan PC lama, hal ini dapat membuat PC Anda berjalan lambat (atau menjadi tidak responsif). Ada beberapa alasan mengapa msmpeng.exe dapat menyebabkan penggunaan CPU yang tinggi. Kami akan menjelaskan penyebabnya (dan beberapa kemungkinan perbaikan) di bawah.
Apa itu Msmpeng.exe?
Msmpeng.exe, atau Antimalware Service Executable, adalah komponen penting dari Microsoft Defender Antivirus, sistem anti-malware dan antivirus bawaan di Windows 10 dan PC Windows 11.
Ini sebelumnya disebut Windows Defenderpada versi Windows yang lebih lama. Ini juga dikenal sebagai komponen Keamanan Windows.
Proses ini menjalankan berbagai fungsi yang terkait dengan Antivirus Pertahanan Microsoft, termasuk memindai potensi ancaman dan menyediakan perlindungan waktu nyata terhadap malware.
Apa Penyebab Penggunaan CPU Tinggi msmpeng.exe?
Anda mungkin memperhatikan bahwa dalam beberapa kasus, msmpeng.exe menyebabkan penggunaan CPU yang tinggi pada PC Anda. Sebelum Anda panik—proses msmpeng.exe itu sendiri bukanlah virus. Namun, hal ini dapat menyebabkan penggunaan CPU yang tinggi jika PC secara aktif memindai atau menghadapi infeksi, jika PC sedang diperbarui, atau jika sumber daya sistem PC Anda rendah.
Penting untuk diketahui bahwa, meskipun terdapat masalah penggunaan CPU yang tinggi, msmpeng.exe adalah bagian penting dari perlindungan sistem Anda terhadap malware dan virus. Anda tidak boleh menghapus atau menonaktifkannya kecuali Anda memasang program antivirus pihak ketiga yang andal, karena hal itu akan membuat komputer Anda rentan terhadap ancaman keamanan.
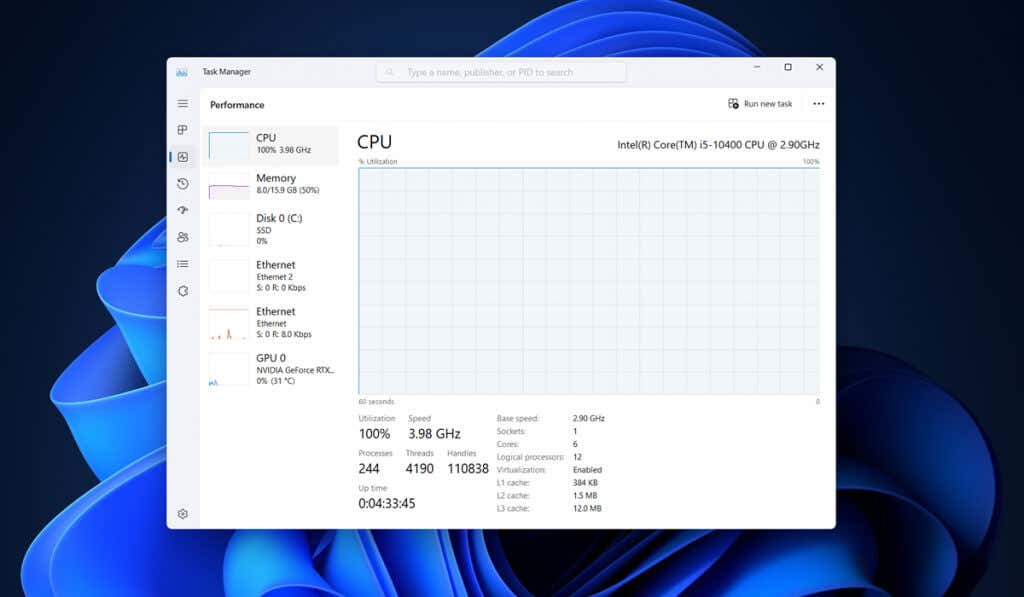
Namun, Anda mungkin ingin membatasi frekuensi pemindaian atau menjadwalkan pemindaian untuk waktu yang lebih nyaman. Misalnya, jika Anda tidak berencana menggunakan PC di pagi hari, Windows dapat menjadwalkan pemindaian antivirus pada saat itu, sehingga PC Anda dapat menangani aplikasi yang ingin Anda jalankan saat Anda ingin menjalankannya..
Jika solusi antivirus pihak ketiga diinstal, Antivirus Pertahanan Microsoft akan mati secara otomatis. Anda dapat mencoba ini sebagai upaya terakhir, namun dalam sebagian besar kasus, kami sarankan untuk tetap menggunakan Microsoft Defender Antivirus sebagai solusi antivirus pilihan Anda.
Pindai Virus dan Malware
Dalam kebanyakan kasus, msmpeng.exe menghadapi situasi ketika melaporkan penggunaan CPU yang tinggi. Ini bisa berupa pemindaian aktif atau, dalam beberapa kasus, mungkin berhubungan dengan malware.
Jika Anda ingin memastikan PC Anda bebas malware, Anda dapat menjalankan pemindaian antivirus Anda sendiri. Kami akan menjelaskan cara melakukannya menggunakan Microsoft Defender Antivirus, namun Anda dapat menggunakan solusi antivirus pihak ketiga mana pun untuk mendapatkan efek yang sama.
Untuk memindai virus dan malware menggunakan Keamanan Windows, ikuti langkah-langkah berikut.
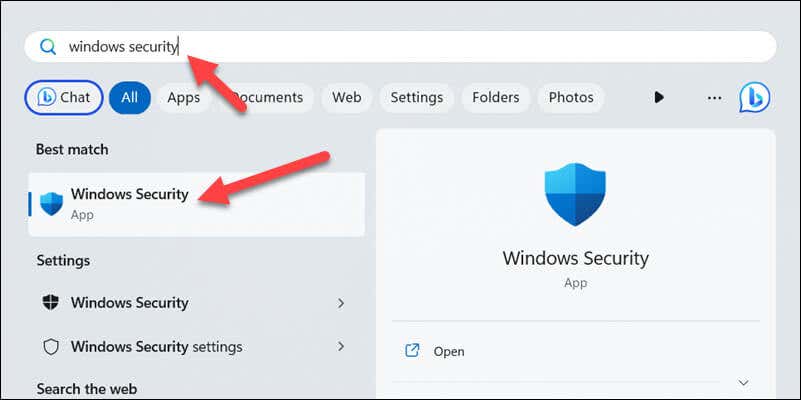
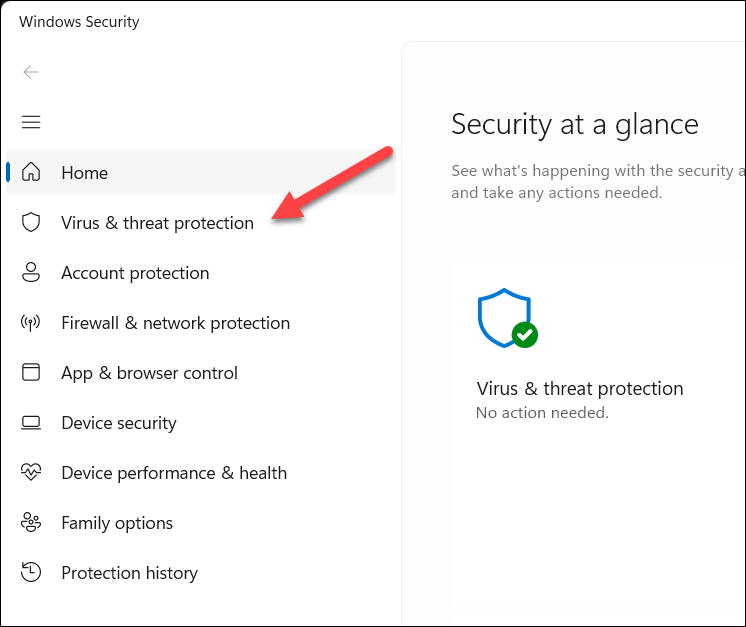
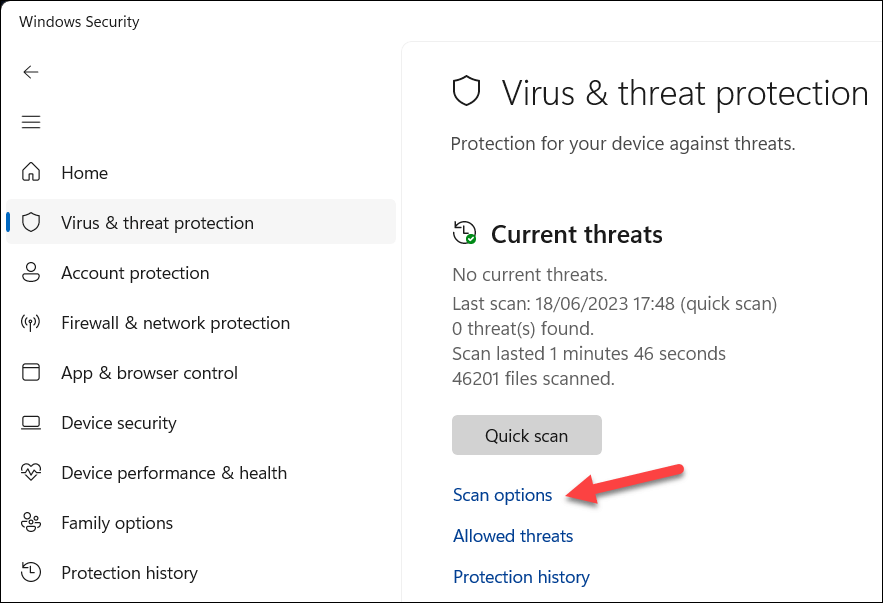
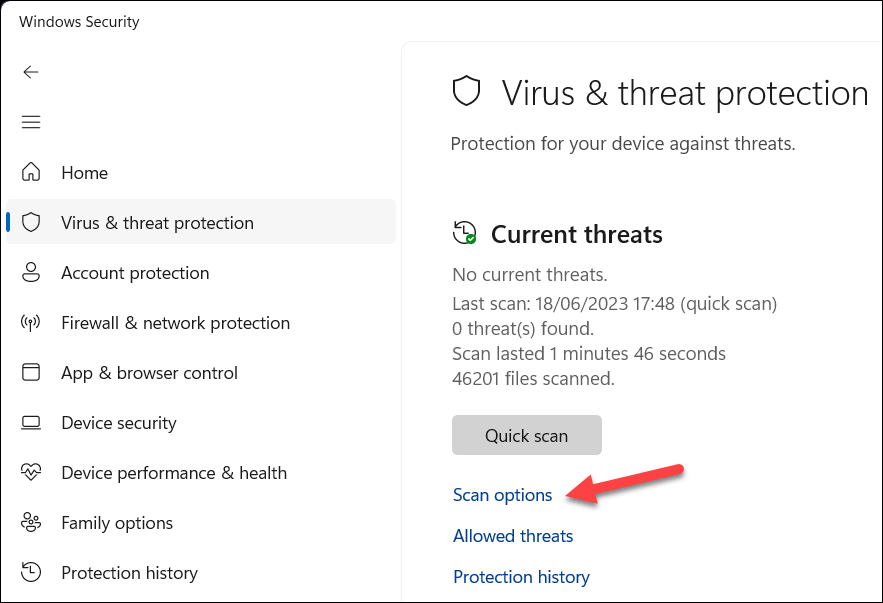
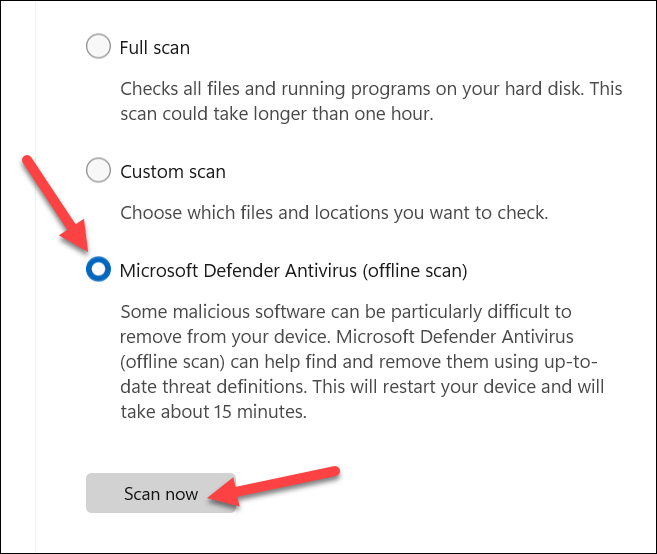
Nonaktifkan Antivirus Pertahanan Microsoft
Selama bertahun-tahun, solusi antivirus pihak ketiga mempunyai reputasi buruk karena menyebabkan komputer Anda melambat. Itulah sebabnya Antivirus Pertahanan Microsoft adalah pilihan yang lebih disukai untuk melindungi PC Anda di sistem Windows yang lebih baru..
Namun, jika msmpeng.exe menyebabkan penggunaan CPU yang tinggi, mungkin ada baiknya mencoba alternatif pihak ketiga. Beralih ke antivirus pihak ketiga berarti msmpeng.exe (dan layanan terkait lainnya) tidak digunakan.
Anda dapat menguji teori ini dengan menonaktifkan Microsoft Defender Antivirus sementarauntuk melihat apakah menonaktifkannya akan mengosongkan sumber daya sistem Anda. Kami menekankan bahwa Anda sebaiknya hanya melakukan ini sementara sebelum menginstal solusi pihak ketiga. Jika tidak, Anda akan membiarkan PC Anda terbuka terhadap infeksi malware tanpa perlindungan yang diperlukan untuk menghentikannya.
Untuk menonaktifkan Antivirus Pertahanan Microsoft, ikuti langkah-langkah berikut.
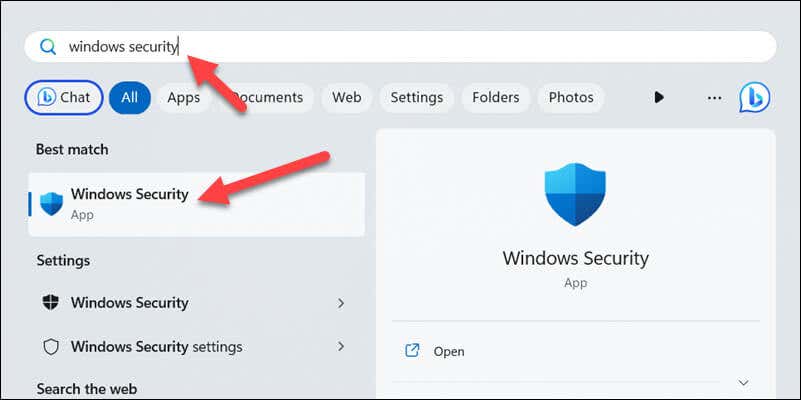
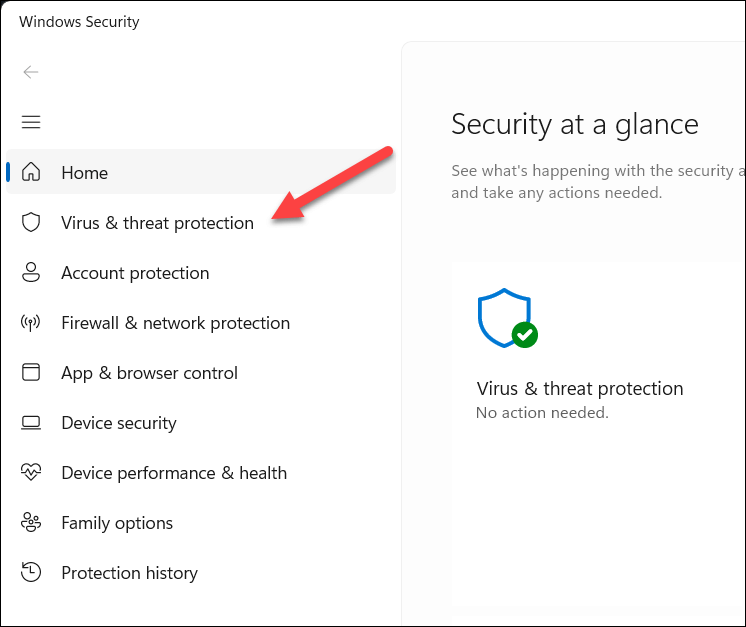
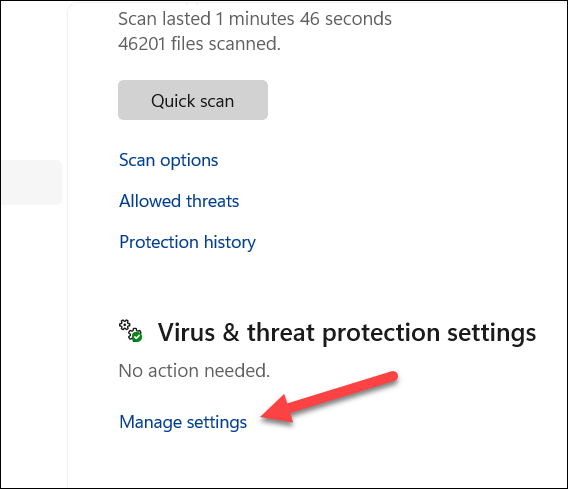
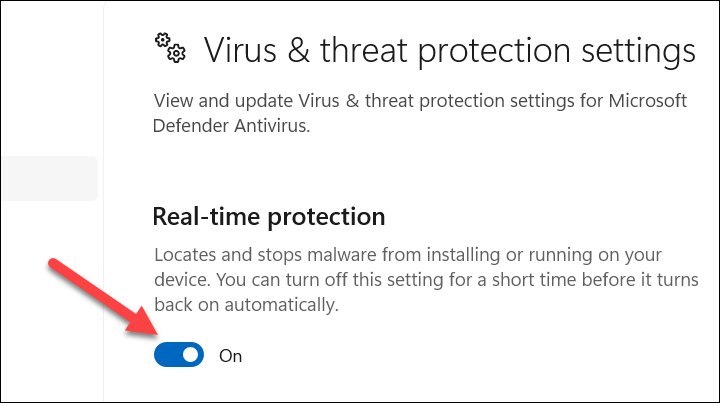
Setelah menonaktifkan Microsoft Defender Antivirus, pantau penggunaan CPU dari proses msmpeng.exe dan lihat apakah proses tersebut kembali ke nilai normal. Jika tidak, Anda mungkin perlu mempertimbangkan metode lain untuk mengurangi penggunaan CPU—beralih ke alternatif pihak ketiga tidak akan membantu jika proses Anda masih berjalan panas.
Konfigurasi Frekuensi Pemindaian untuk Microsoft Defender
Jika Anda ingin mencoba dan membatasi penggunaan CPU di Microsoft Defender, Anda dapat mengonfigurasi frekuensi pemindaiannya. Ini akan membantu Anda menjadwalkan pemindaian antivirus pada waktu yang tepat ketika Anda mungkin tidak sedang menggunakan PC.
Anda dapat melakukannya menggunakan Penjadwal Tugasdengan mengikuti langkah-langkah di bawah.
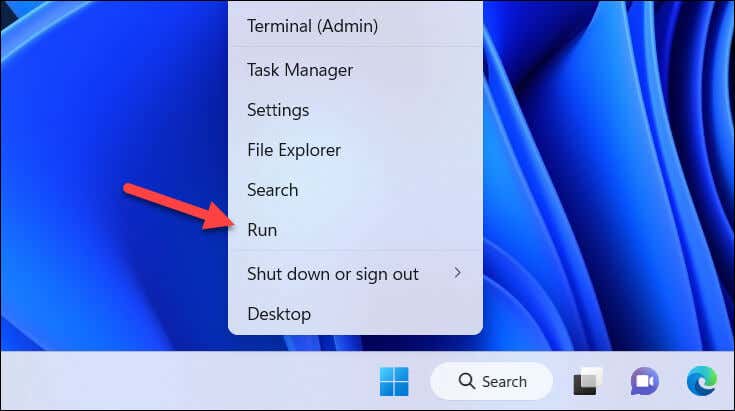
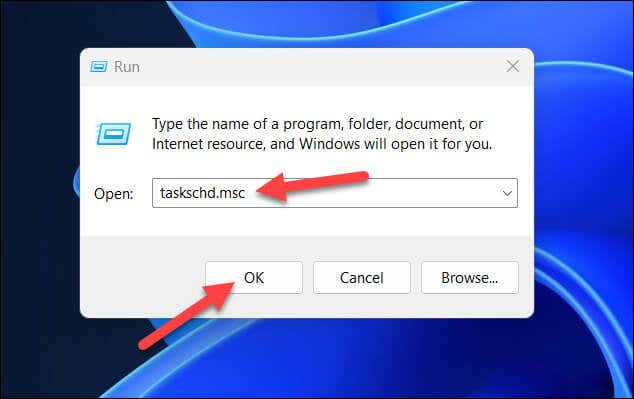
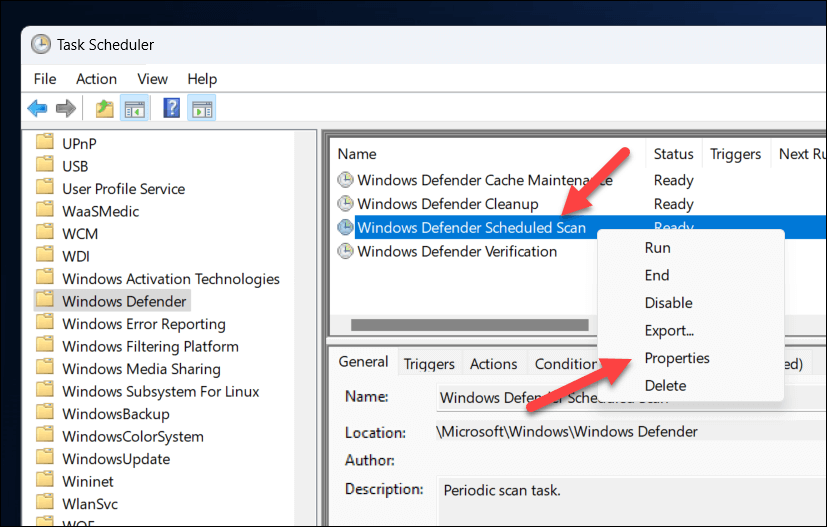
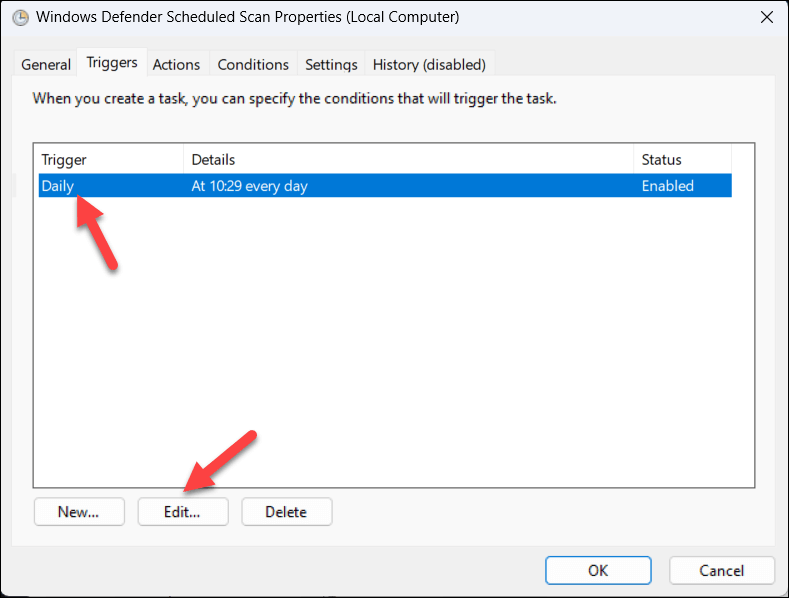
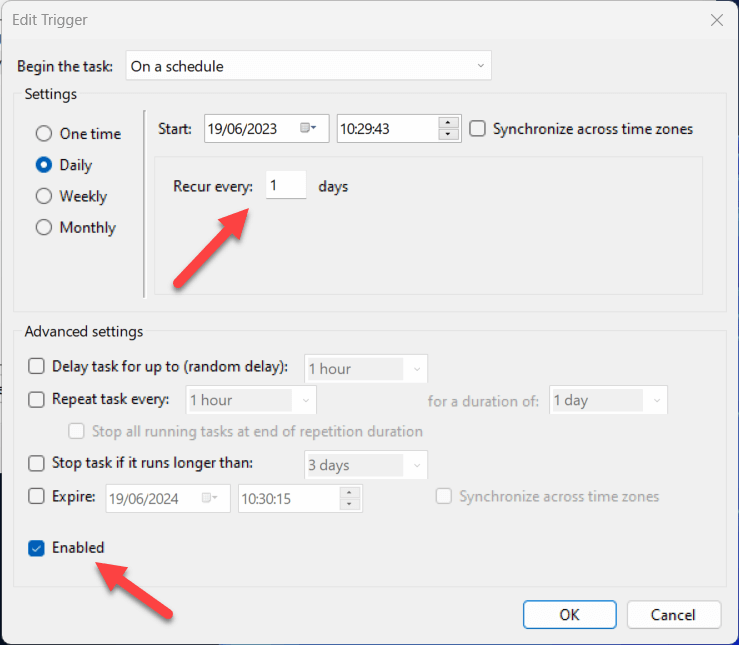
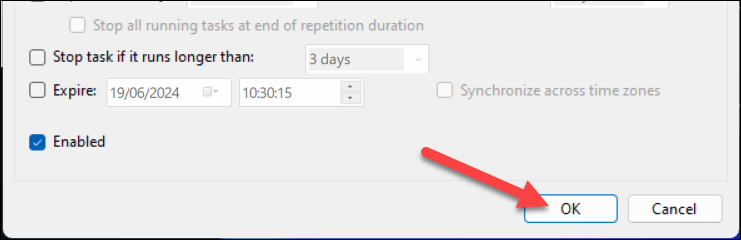
Menambahkan Pengecualian pada Antivirus Microsoft Defender
Dalam kondisi tertentu, menambahkan pengecualian pada rutinitas pemindaian antivirus Microsoft Defender mungkin bermanfaat. Misalnya, jika ia mencoba memindai dirinya sendiri saat sedang berjalan, hal ini dapat menyebabkan PC Anda melambat.
Untuk membantu, Anda dapat menambahkan proses msmpeng.exe itu sendiri ke daftar pengecualiannya.
Anda mungkin juga memutuskan untuk melakukan hal ini pada aplikasi yang Anda jalankan yang Anda tahu menyebabkan konflik dengan solusi antivirus Anda. Untuk menambahkan msmpeng.exe ke daftar Pengecualian Antivirus Pertahanan Microsoft, ikuti langkah-langkah di bawah ini.
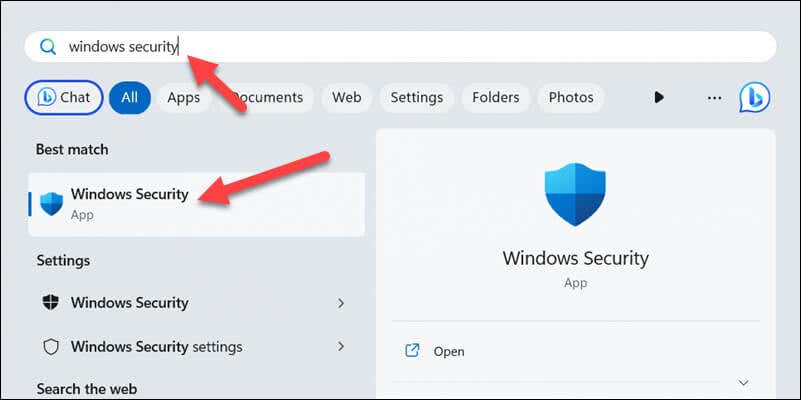
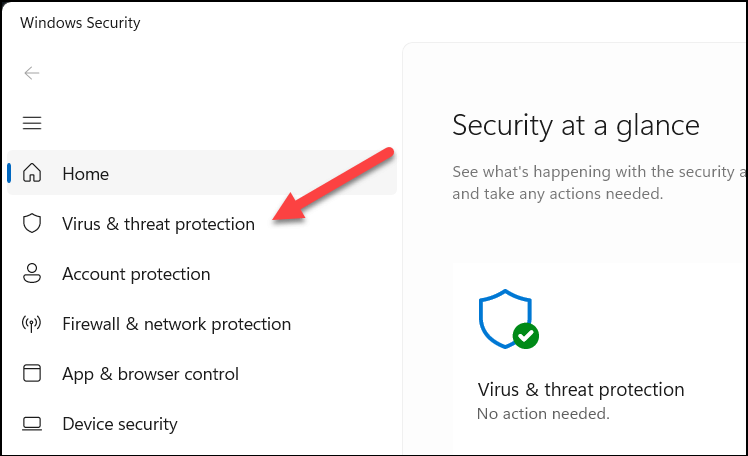
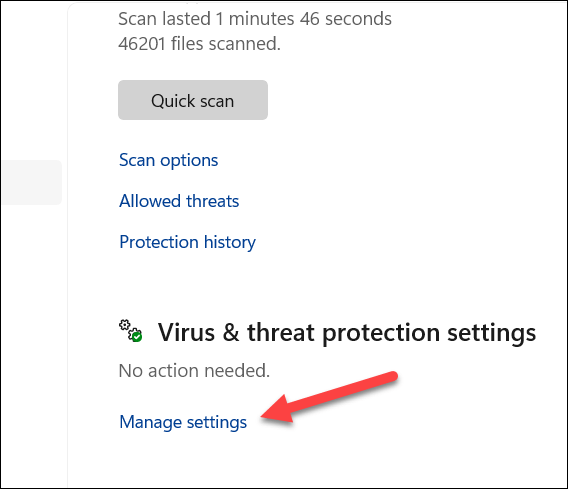
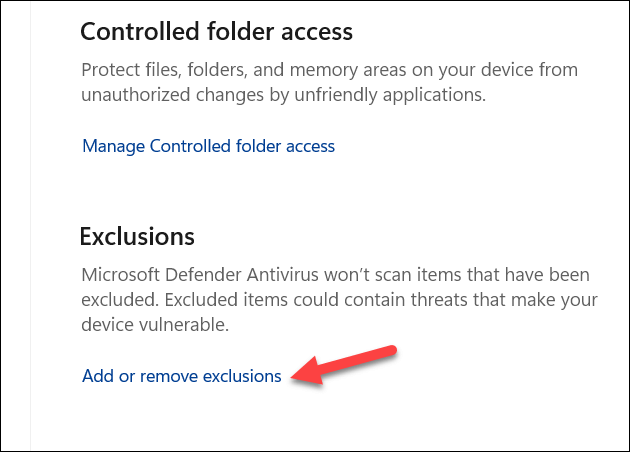
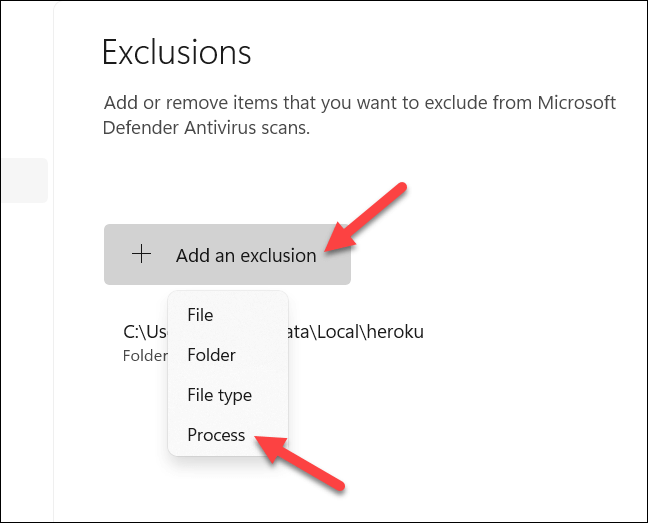
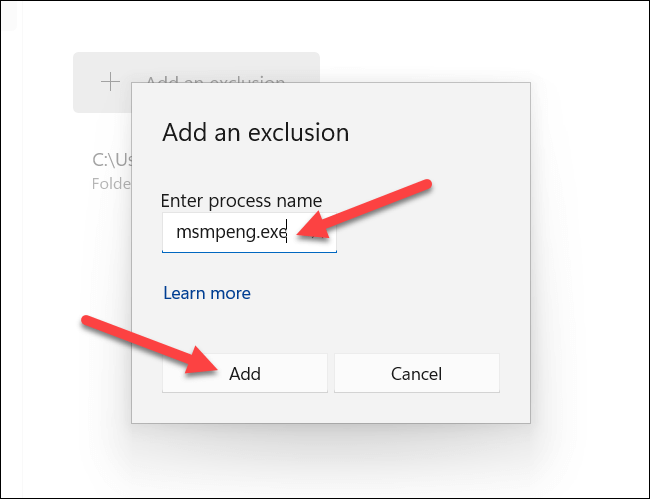
Ulangi langkah-langkah ini untuk aplikasi lain yang ingin Anda lewati (selama Anda yakin bahwa hal tersebut aman untuk dilakukan).
Melindungi PC Windows Anda
Penggunaan CPU Msmpeng.exe yang tinggi sulit untuk diatasi, namun dengan mengikuti langkah-langkah di atas, Anda dapat menyelesaikan atau melewati masalah dalam banyak kasus.
Ada masalah file Windows lainnya yang mungkin perlu Anda atasi selanjutnya, seperti masalah dengan tiworker.exe atau ntoskrnl.exe menyebabkan penggunaan CPU yang tinggi. Jika Anda mengalami masalah lebih lanjut, pastikan sistem Anda sudah diperbarui, karena Pembaruan Windows mungkin menyertakan perbaikan bug penting yang dapat membantu menyelesaikan masalah tersebut.
Jika perangkat keras Anda kesulitan menjalankan Windows, Anda mungkin perlu mempertimbangkan menginstal ulang Windows atau mengupgrade PC Anda berikutnya.