Apakah Anda sering mengalami jeda dan macet dengan kursor mouse di Windows 10? Berbagai alasan, seperti pengaturan yang bertentangan, driver yang rusak, dan perangkat lunak berbahaya, dapat menyebabkan hal itu terjadi.
Jadi, saat mouse Anda berhenti berfungsi atau mulai bekerja di Windows 10, berikut adalah 18 hal yang dapat Anda lakukan coba berfungsi dengan benar lagi.
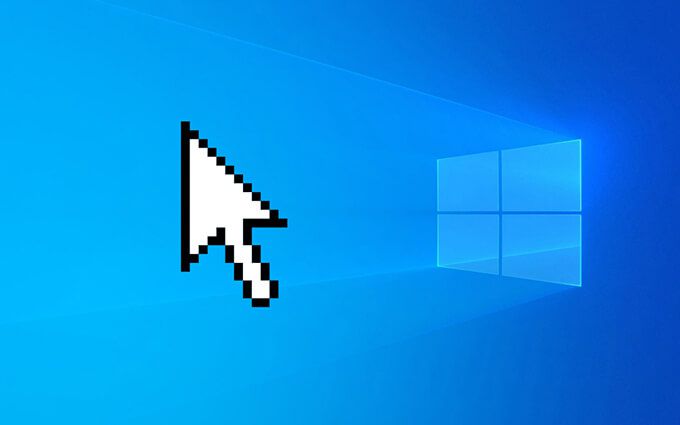
Sebelum Anda Mulai
Jika kursor mouse benar-benar membeku, Anda dapat menggunakan tombol berikut untuk berinteraksi dengan sistem operasi:
Tabdan Shift+ Tab:Beralih di antara elemen di layar .
Atas/Bawah/Kiri/Panah Kanan: Berpindah di antara layar elemen dan perluas item dalam daftar.
Masukkandan Spasi: Pilih (klik kiri) elemen di layar.
Aplikasidan Ctrl+ Shift+ F10: Mengungkapkan kontekstual (kanan -klik) tindakan.
Anda juga akan menemukan pintasan keyboard tambahan untuk tindakan tertentu saat Anda mengerjakan daftar di bawah ini.
1. Beralih Windows Menggunakan Alt-Tab
Jika mouse Anda macet di Windows 10 dalam program tertentu, lalu beralih ke aplikasi lain yang terbuka melalui Pengalih Tugas (tekan Alt+ Tab) atau menampilkan desktop (Windows+ D) mungkin bisa membantu memperbaikinya.
Perbarui atau instal ulang programnya jika masalah terkait kursor mulai berulang.
2. Mulai ulang File Explorer
Memulai ulang File Explorer adalah cara cepat lain untuk memperbaiki kursor mouse yang membeku atau tersentak-sentak di Windows 10.
Mulai dengan menekan Shift+ Ctrl+ Escuntuk membuka Pengelola Tugas. Kemudian, pilih Detail selengkapnya, klik kanan proses berlabel Windows Explorer, dan pilih Mulai ulang.
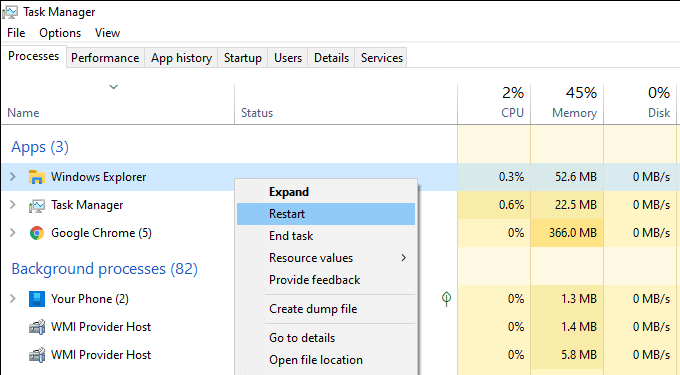
3. Keluar dari Proses yang Menghabiskan Sumber Daya
Proses yang memakan banyak sumber daya juga dapat menyebabkan kursor mouse membeku atau berperilaku tidak menentu. Cara terbaik untuk memeriksanya adalah dengan buka Pengelola Tugas dan lihat di bawah tab Prosesuntuk penggunaan CPU dan disk yang tinggi.
Anda selalu dapat mengakhiri proses dengan mengklik kanan dan memilih Akhiri tugas. Tetapi jika itu terkait dengan tugas penting (seperti pembaruan aplikasi atau pemindaian anti-malware), Anda harus menunggu.
4. Restart Komputer
Kebocoran memori, proses nakal, dan berbagai masalah lainnya dapat muncul secara acak di Windows 10. Cara termudah untuk memperbaikinya adalah dengan melakukan restart cepat. Jadi jika Anda belum melakukannya, coba lakukan sekarang.
Jika komputer Anda tampak benar-benar tidak responsif, Anda mungkin ingin lakukan hard reset sebagai gantinya.

5. Putuskan Sambungan & Sambungkan Kembali Mouse
Melepaskan dan menyambungkan kembali mouse Anda juga dapat memperbaiki masalah aneh terkait kursor pada PC Anda.
Cukup cabut kabel USB atau penerima nirkabel, nyalakan ulang komputer Anda, dan sambungkan kembali. Jika mouse terus membeku, lanjutkan dengan perbaikan lainnya.
6. Membersihkan Mouse
Jika Anda telah menggunakan mouse selama beberapa waktu, sensor optik di bawahnya dapat terlapisi debu dan kotoran. Tidak mengherankan, itu dapat mencegahnya mendaftarkan gerakan dengan benar.
Menggunakan udara bertekanan atau kapas basah yang direndam alkohol akan membantu Anda membersihkannya dengan cepat.
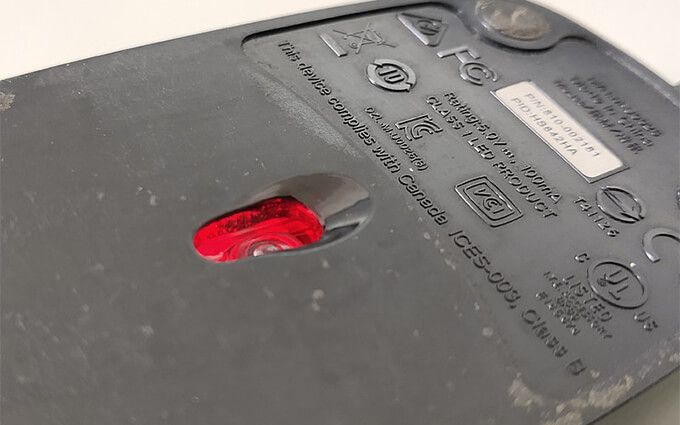
7. Mengisi Ulang Baterai
Mouse nirkabel atau Bluetooth yang hampir kehabisan baterai juga dapat tersendat dan berhenti di Windows 10. Periksa apakah pengisian ulang atau penggantian baterai dapat membuat perbedaan.
8. Mengubah Port USB
Mengganti port USB juga dapat membantu memperbaiki masalah pada perangkat USB. Selain itu, sebaiknya hindari hub USB eksternal dan sambungkan mouse Anda secara langsung untuk memastikan mouse menerima daya yang memadai.
Melepaskan dan memindahkan periferal USB lain—seperti keyboard—ke port lain di PC mungkin juga akhirnya menyelesaikan masalah.
9. Nonaktifkan Penghematan Daya untuk Port USB
PC Anda mungkin mencoba menghemat daya dengan mematikan daya ke port USB. Anda dapat menghentikannya dengan mengubah pengaturan manajemen daya sistem operasi.
Tekan Windows+ Runtuk membuka kotak Run. Kemudian, ketik devmgmt.mscdan pilih OKuntuk membuka Pengelola Perangkat. Selanjutnya, perluas kategori Universal Serial Bus controllers, klik kanan instance USB Root Hub, dan pilih Properties.
Di bawah tab Manajemen Daya, hapus centang pada kotak di samping Izinkan komputer mematikan perangkat iniuntuk menghemat dayadan pilih Oke. Ikuti dengan mengulangi tindakan untuk instance lain dari USB Root Hub.
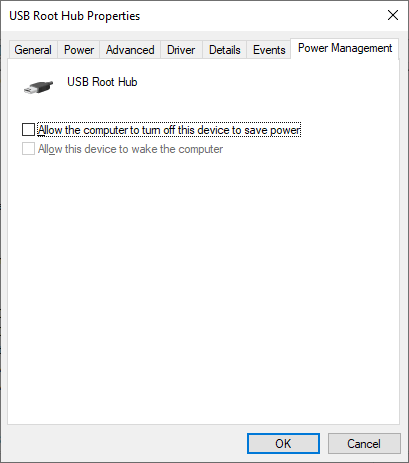
10. Jalankan Pemecah Masalah Perangkat Keras dan Perangkat
Pemecah masalah Perangkat Keras dan Perangkat Windows 10 membantu memperbaiki masalah parah terkait mouse. Anda dapat mengaksesnya menggunakan Windows PowerShell.
Mulai dengan menekan Windows+ X. Kemudian, pilih Windows PowerShell, dan ikuti dengan menyalin dan menempelkan perintah di bawah ini:
msdt.exe -id DeviceDiagnostic
Setelah pemecah masalah Perangkat Keras dan Perangkat selesai memuat, kerjakan petunjuk di layar untuk menyelesaikan masalah dengan mouse Anda.
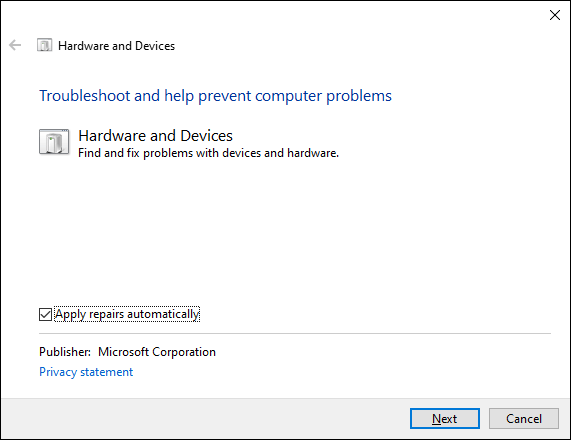
11. Instal Ulang Driver Perangkat
Anda telah melalui banyak perbaikan cepat. Jika mouse Anda masih terus membeku, sekarang saatnya untuk mengesampingkan masalah korupsi dengan driver mouse apa pun dengan menginstalnya kembali.
Untuk melakukannya, buka Pengelola Perangkat, luaskan Tikus dan perangkat penunjuk lainnya, klik kanan mouse yang kompatibel dengan HID,dan pilih Copot pemasangan perangkat. Kemudian, ulangi untuk semua instance tikus yang sesuai dengan HID.
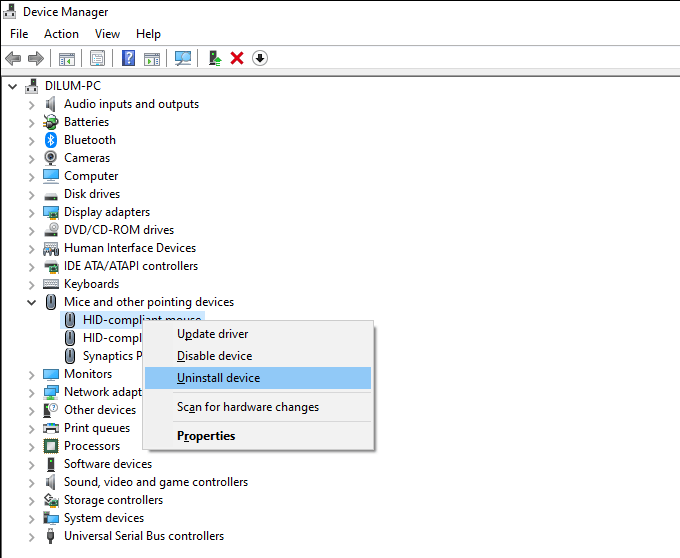
Ikuti dengan me-restart komputer Anda, dan Windows akan menginstal ulang driver mouse secara otomatis.
Ini juga merupakan ide yang baik untuk menindaklanjuti dengan menginstal perangkat lunak pendukung atau driver khusus untuk mouse Anda dari situs web produsen.
12. Nonaktifkan Enhance Pointer Precision
Windows 10 memiliki fitur pengaturan yang disebut Enhance Pointer Precision yang bertindak sebagai bentuk akselerasi mouse. Tetapi itu dapat menghasilkan perilaku yang tidak konsisten dengan jenis tikus tertentu, jadi Anda harus mencoba menonaktifkannya.
Untuk melakukannya, tekan Windows+ Iuntuk membuka aplikasi Setelan. Kemudian, pilih Perangkat>Mouse>Opsi mouse tambahan. Di bawah tab Opsi Penunjuk, hapus centang pada kotak di samping Tingkatkan presisi penunjukdan pilih Terapkanuntuk menyimpan perubahan Anda.
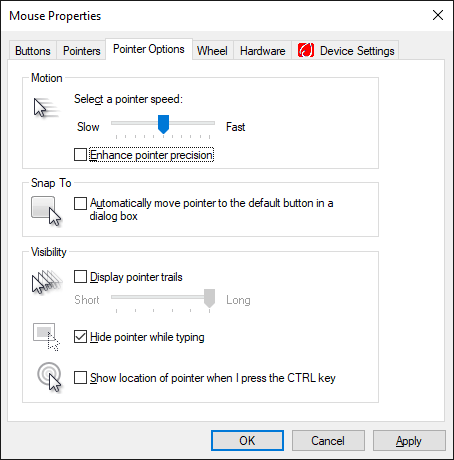
13. Perbarui Driver Perangkat Keras
Driver tampilan yang usang atau bermasalah dapat mengakibatkan masalah kinerja yang signifikan dan menyebabkan mouse berhenti berfungsi. Anda mencoba memperbaikinya dengan mendapatkan driver terbaru dari situs web produsen perangkat—NVIDIA, AMD, Intel, dll.
Selain itu, Anda harus menerapkan pembaruan driver terkait perangkat keras lainnya untuk menyelesaikan konflik antara berbagai perangkat di PC Anda. Cara tercepat untuk melakukannya adalah dengan menggunakan alat pembaruan driver.
14. Perbarui Windows 10
Memperbarui Windows 10 dapat mengatasi bug yang diketahui dan ketidakcocokan driver yang mencegah mouse Anda bekerja dengan benar.
Jadi, jika Anda sudah lama tidak memperbarui sistem operasi, buka aplikasi Setelandan buka Perbarui & Keamanan>Windows Perbarui. Kemudian, pilih Periksa Pembaruandan ikuti dengan memilih Unduh dan pasang.
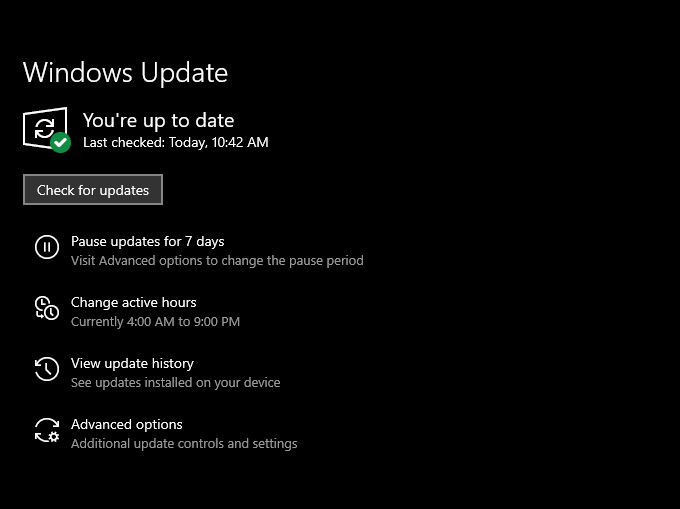
15. Memindai Malware
Virus komputer dan perangkat lunak berbahaya biasanya mengakibatkan masalah kinerja yang parah dan perilaku kursor yang tidak menentu. Anda dapat menggunakan applet Keamanan Windows bawaan Windows 10 untuk memindai komputer Anda dari trojan, worm, keylogger, dll.
Namun, Anda juga harus menindaklanjutinya dengan menjalankan penghapus malware khusus seperti Malwarebytes untuk menemukan dan hapus bentuk malware yang tersembunyi.
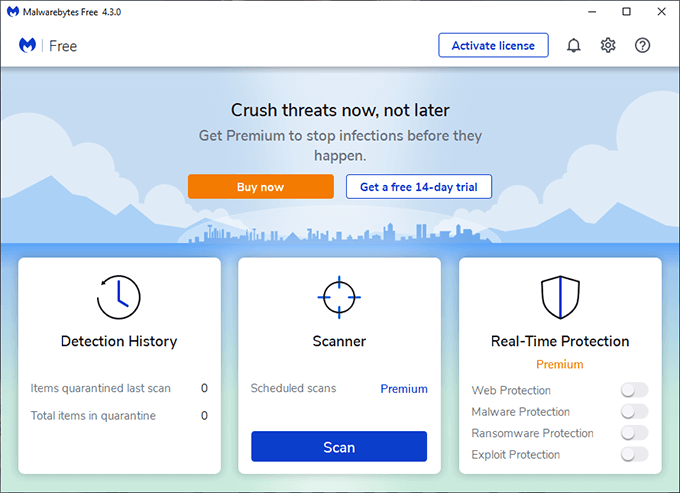
16. Nonaktifkan Fast Startup
Windows 10 menggunakan fitur yang disebut Fast Startup untuk meningkatkan waktu boot dengan menyimpan status sistem setiap kali Anda melakukan shutdown. Namun, itu juga dapat menyebabkan gangguan dan anomali aneh pada build PC yang berbeda. Jadi coba nonaktifkan.
Untuk melakukannya, tekan Windows+ Xdan pilih Opsi Daya>Tambahan pengaturan daya>Pilih fungsi tombol daya. Ikuti dengan menghapus centang pada kotak di samping Aktifkan mulai cepat (disarankan).
17. Jalankan SFC Scan
Menjalankan Pemeriksa Berkas Sistem membantu memperbaiki masalah stabilitas yang parah di Windows 10. Jika mouse macet total, Anda harus mencoba menjalankannya.
Untuk melakukannya, tekan Windows+ X, pilih Windows PowerShell (Admin)dan jalankan perintah di bawah ini.
sfc/ scannow
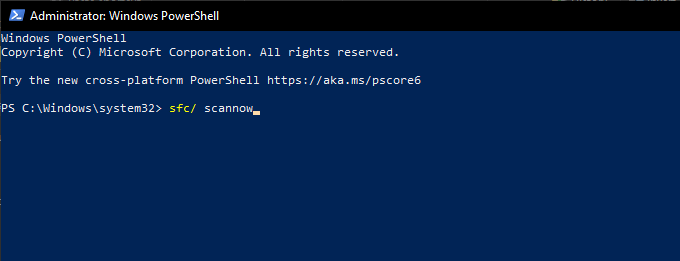
Catatan:Jika Anda kesulitan berinteraksi dengan sistem operasi, coba jalankan SFC pindai setelah mem-boot Windows 10 dalam Safe Mode.
18. Jalankan Pemindaian DISM
Biasanya praktik terbaik mengikuti pemindaian SFC dengan menjalankan Alat Manajemen dan Layanan Gambar Deployment (DISM). Itu akan membantu memperbaiki masalah stabilitas tambahan di Windows 10. Jalankan tiga perintah di bawah ini di konsol Windows PowerShell yang ditinggikan:
DISM /Online /Cleanup-Image /CheckHealth
DISM /Online /Cleanup-Image /ScanHealth
DISM /Online /Cleanup-Image /RestoreHealth
Tidak Ada Lagi Jeda dan Pembekuan Aneh
Petunjuk di atas seharusnya membantu Anda memperbaiki masalah dengan pembekuan mouse Anda di Windows 10. Tetapi jika tidak ada yang membantu, Anda harus memeriksa apakah hal yang sama terjadi setelah menghubungkannya ke PC lain .
Jika ya, Anda dapat berasumsi bahwa Anda berurusan dengan mouse yang rusak. Jadi kirimkan kembali untuk diganti atau manjakan diri Anda dengan mouse baru.