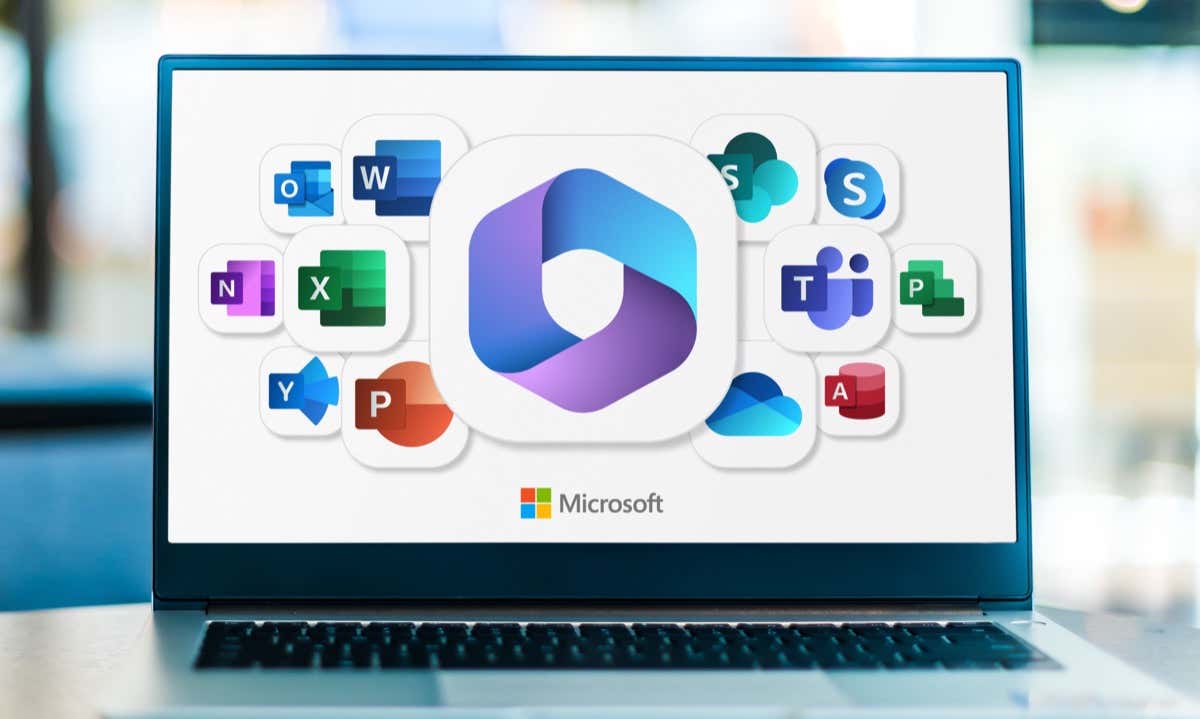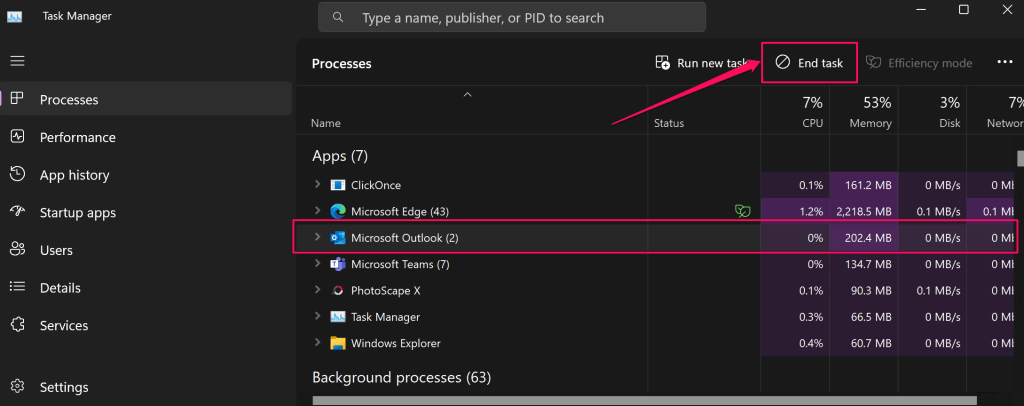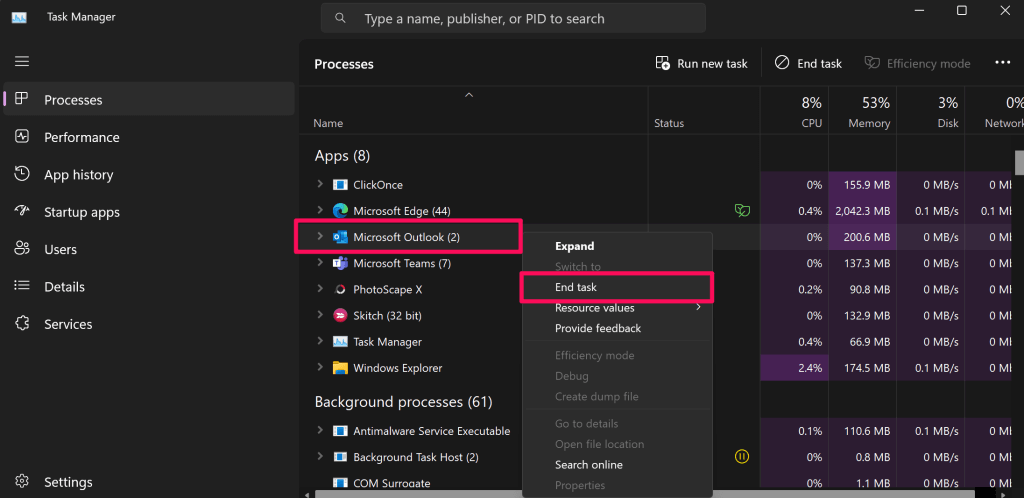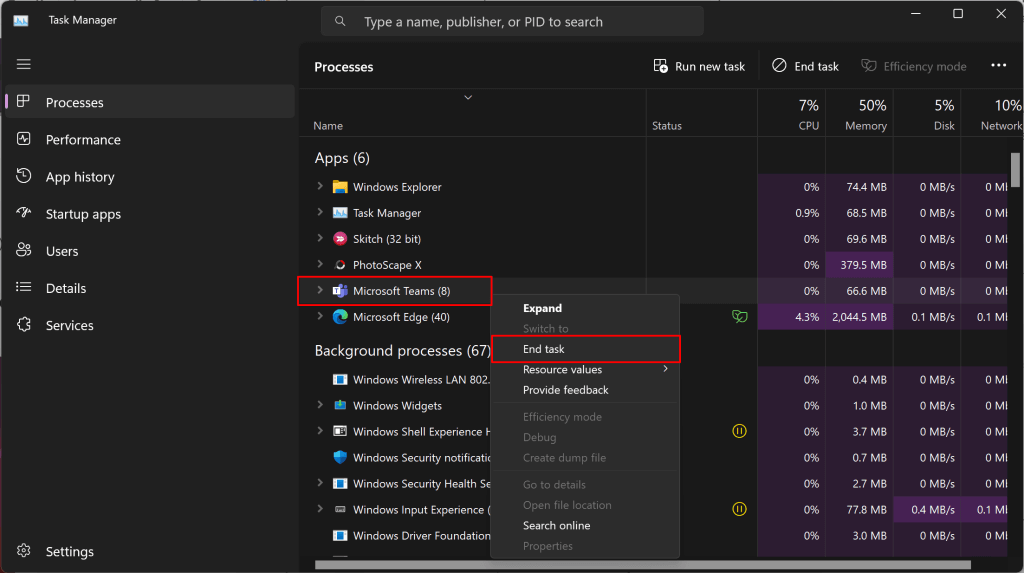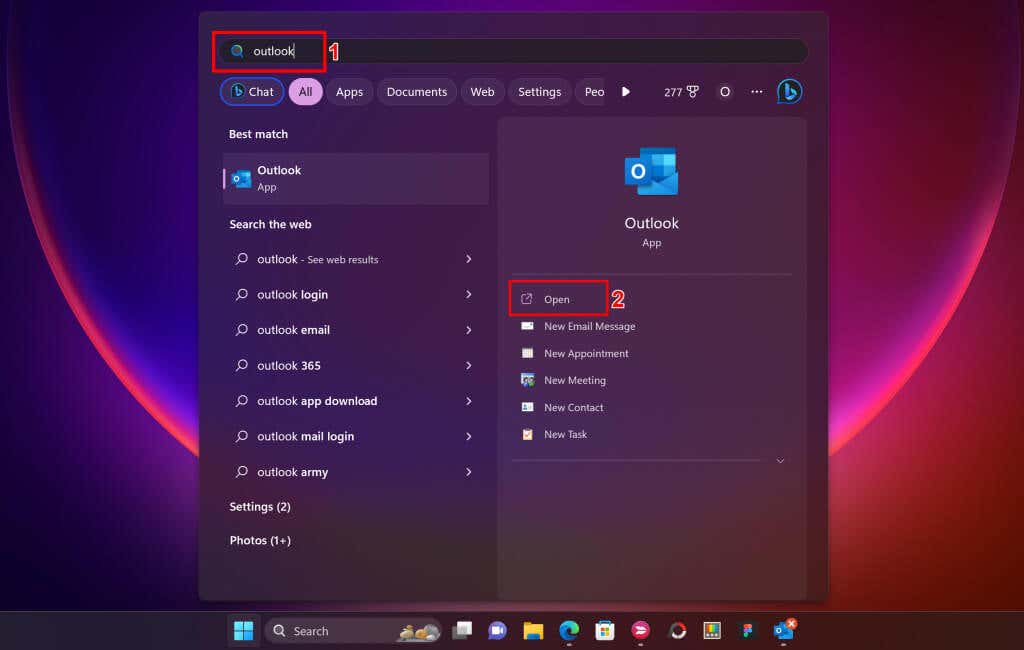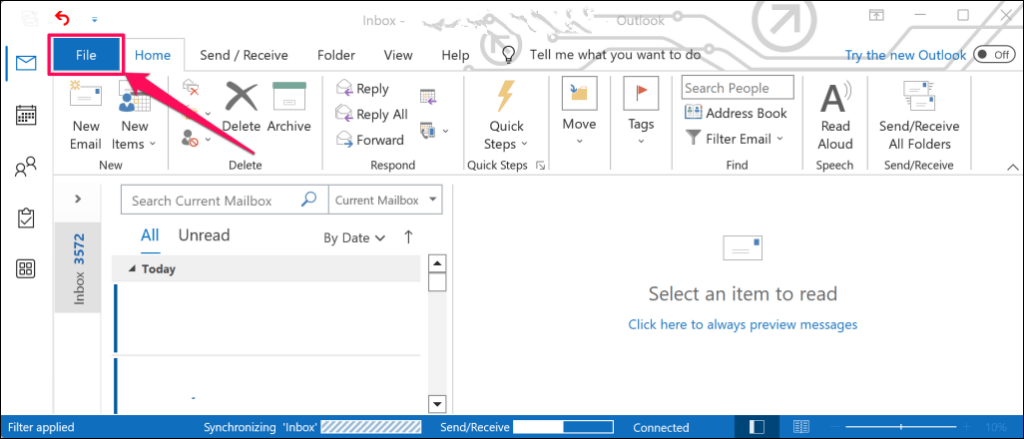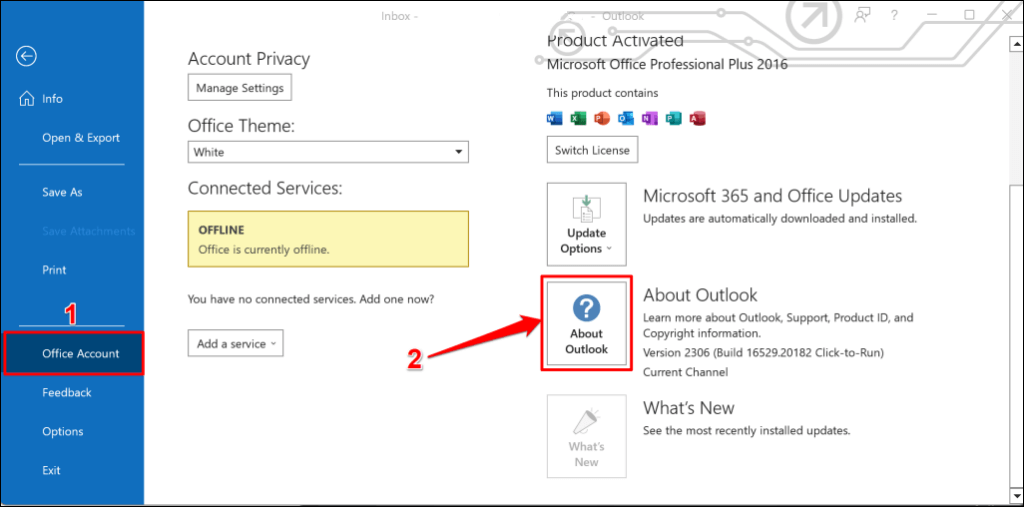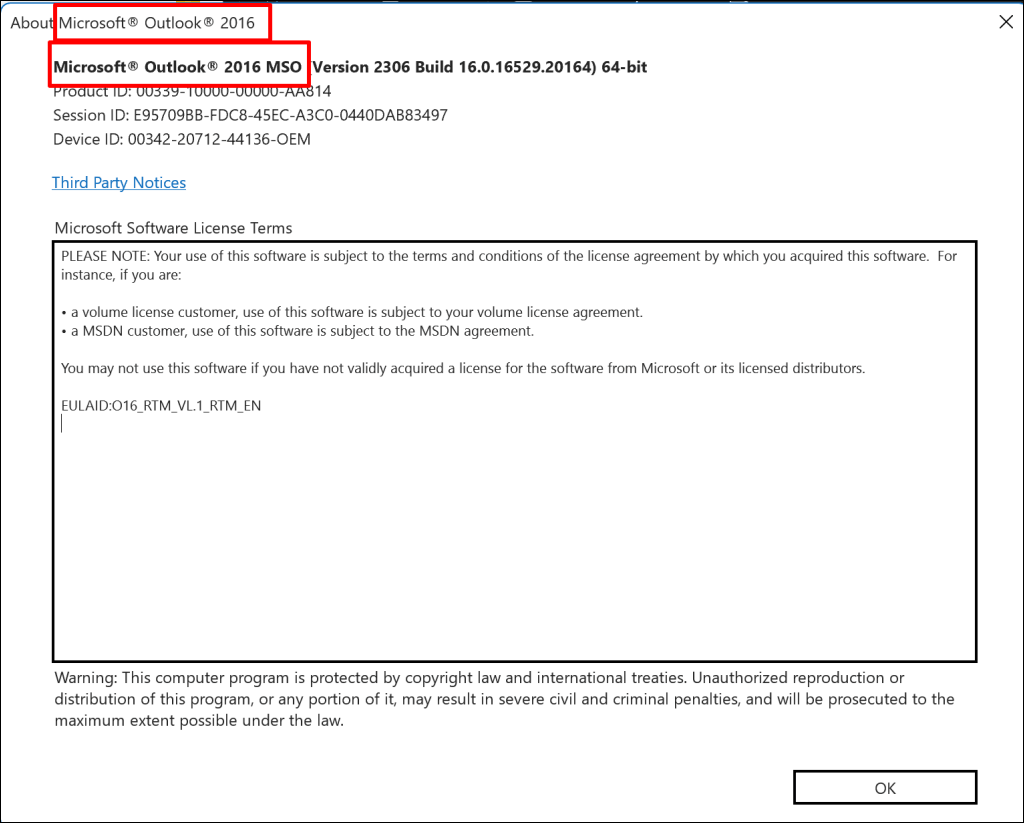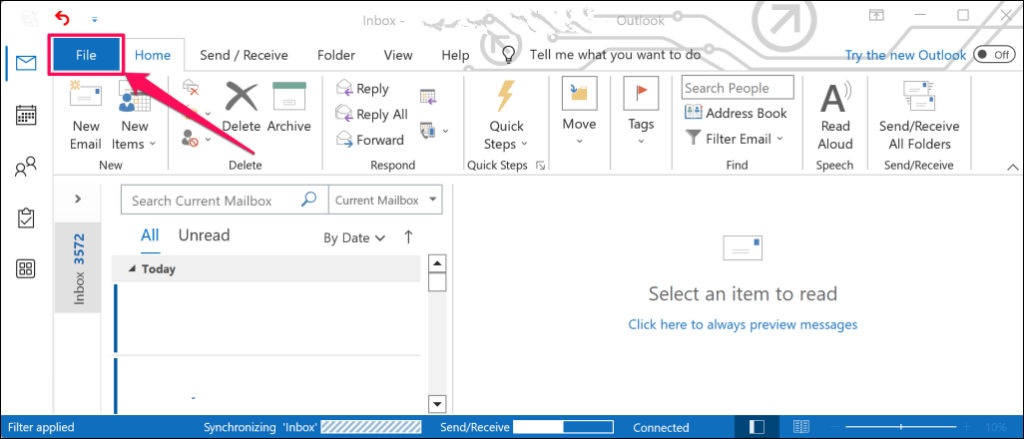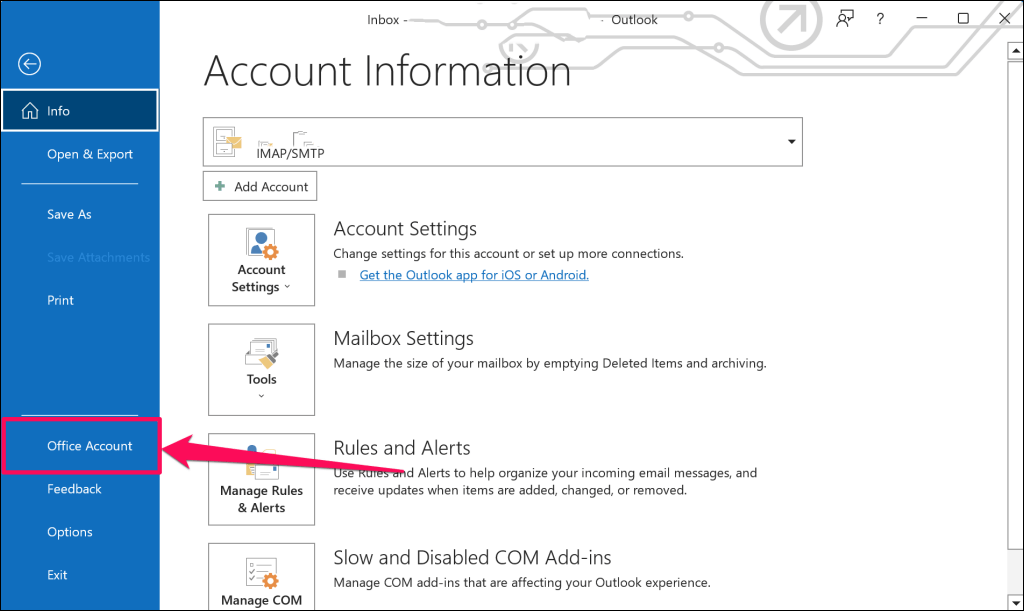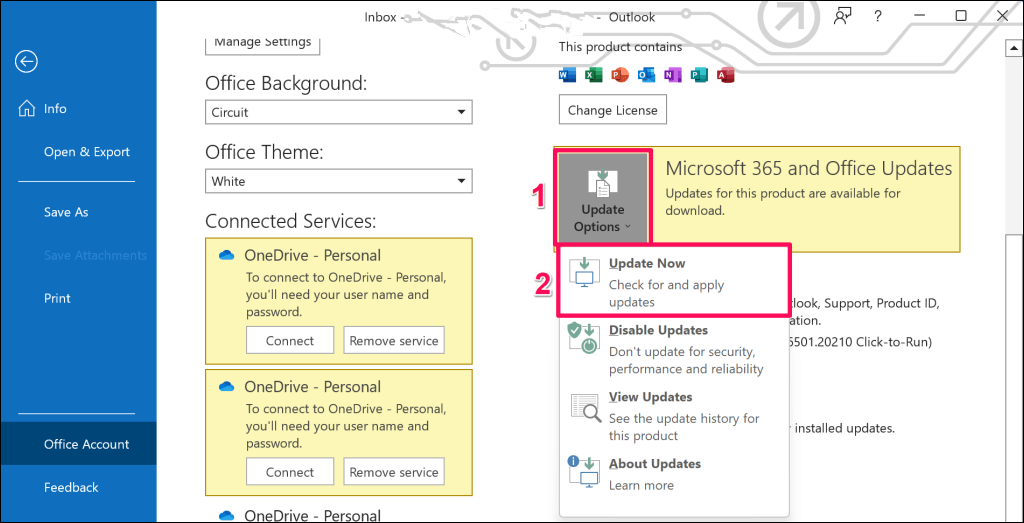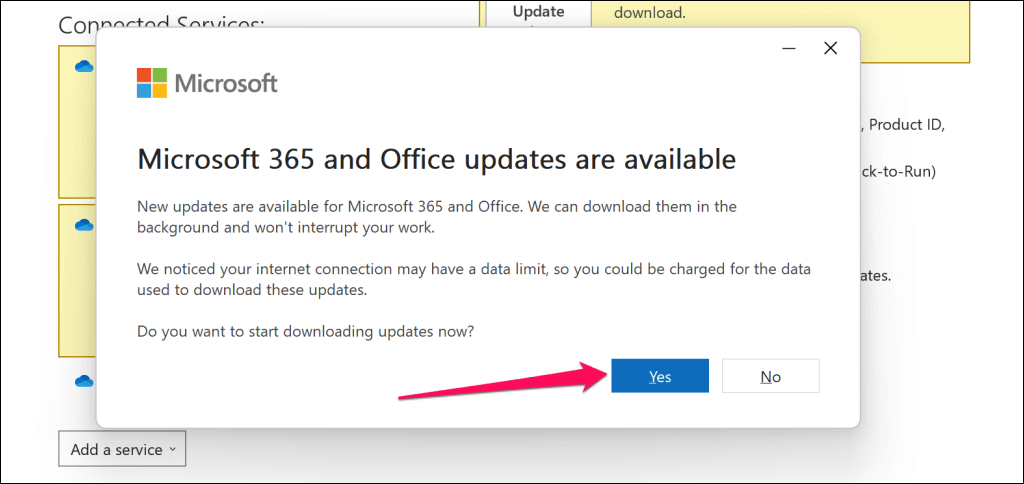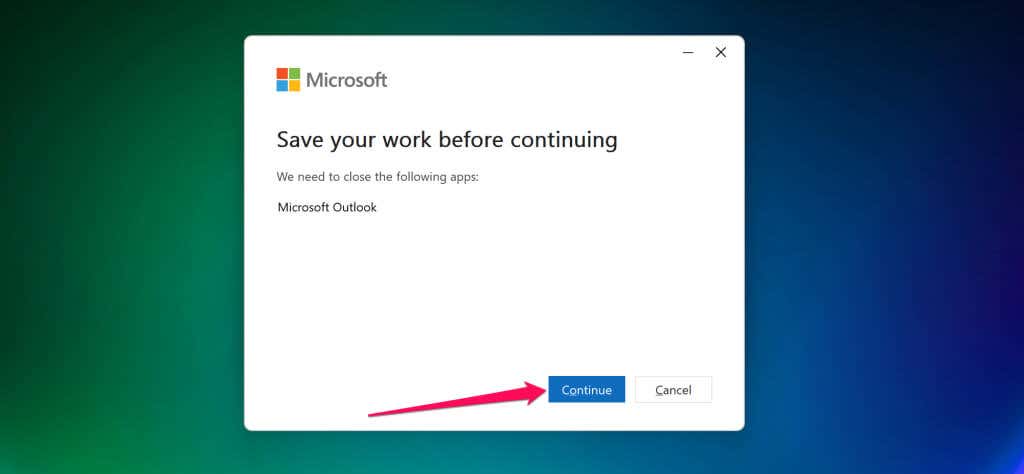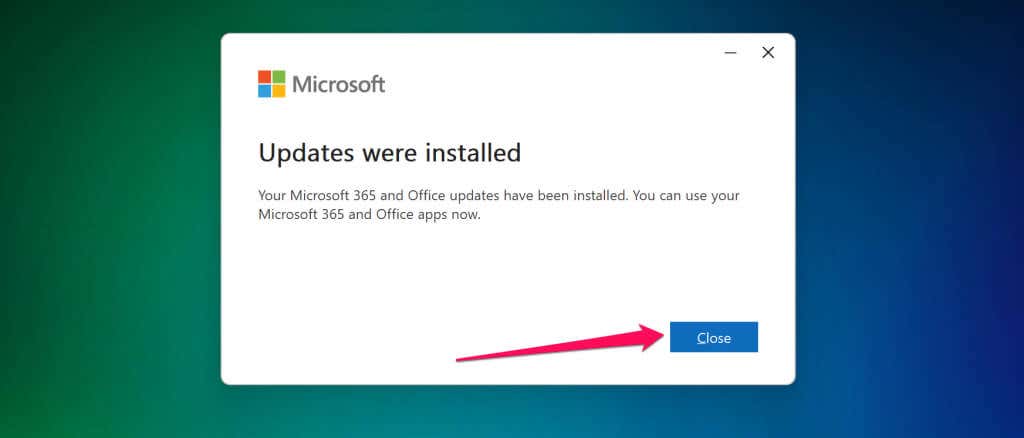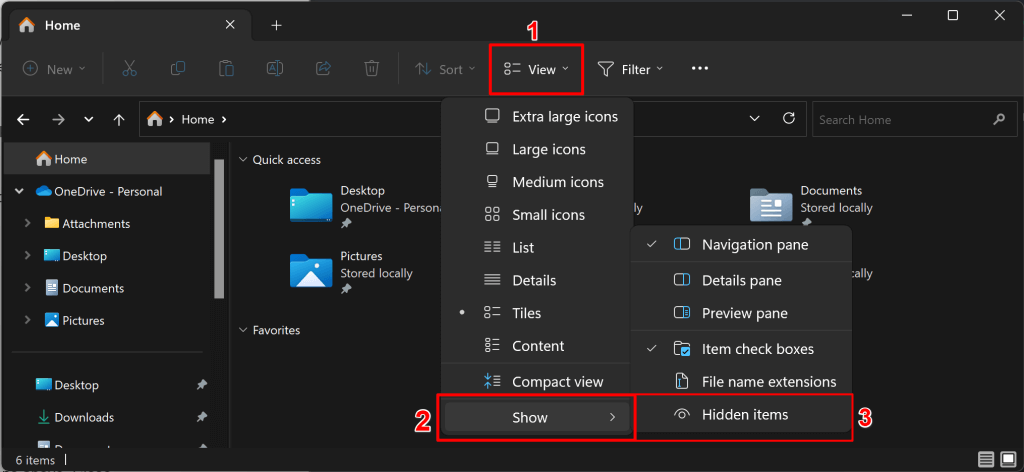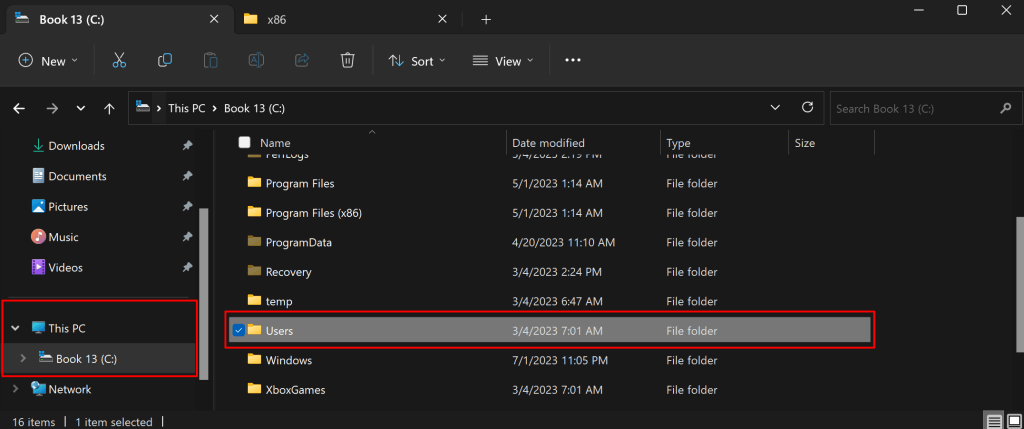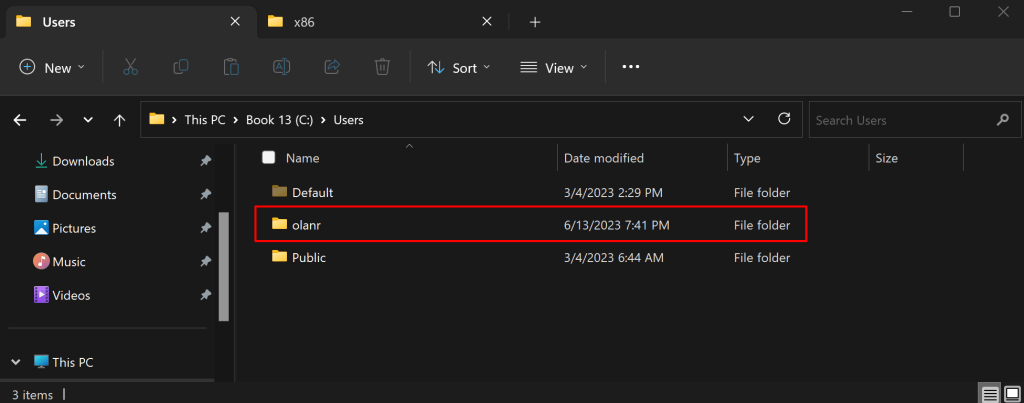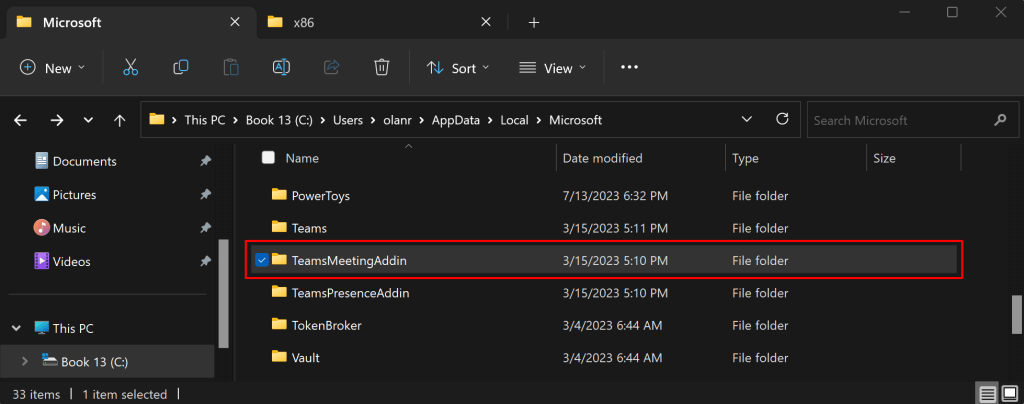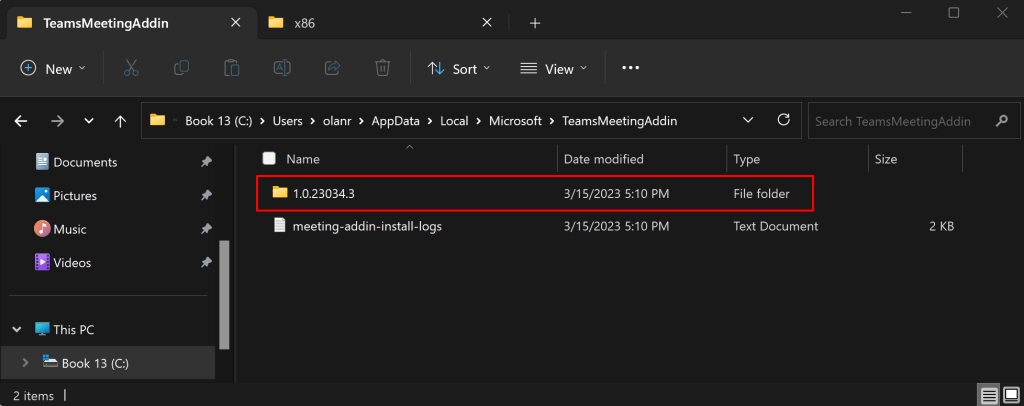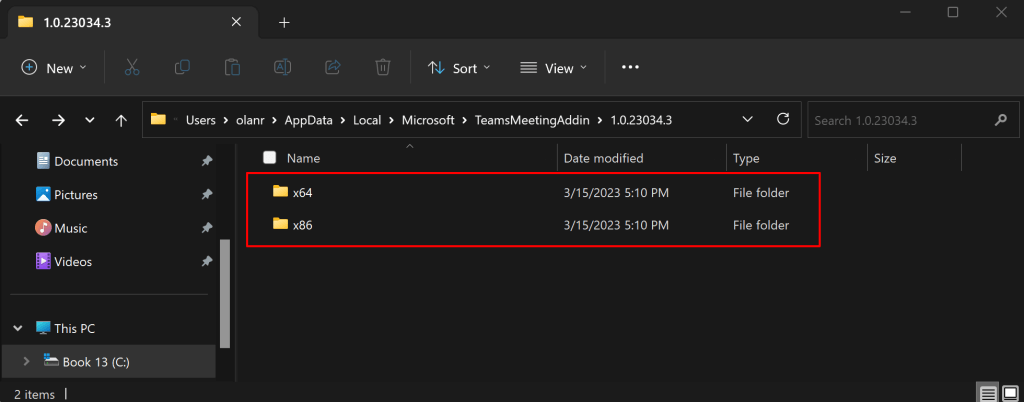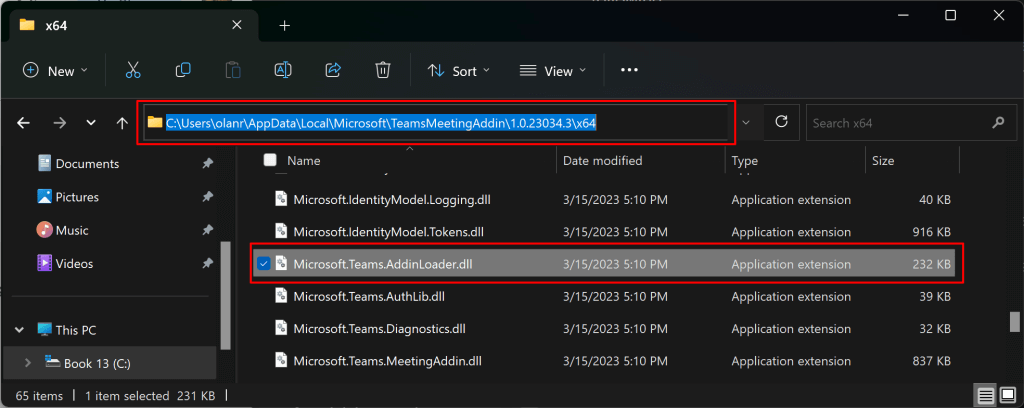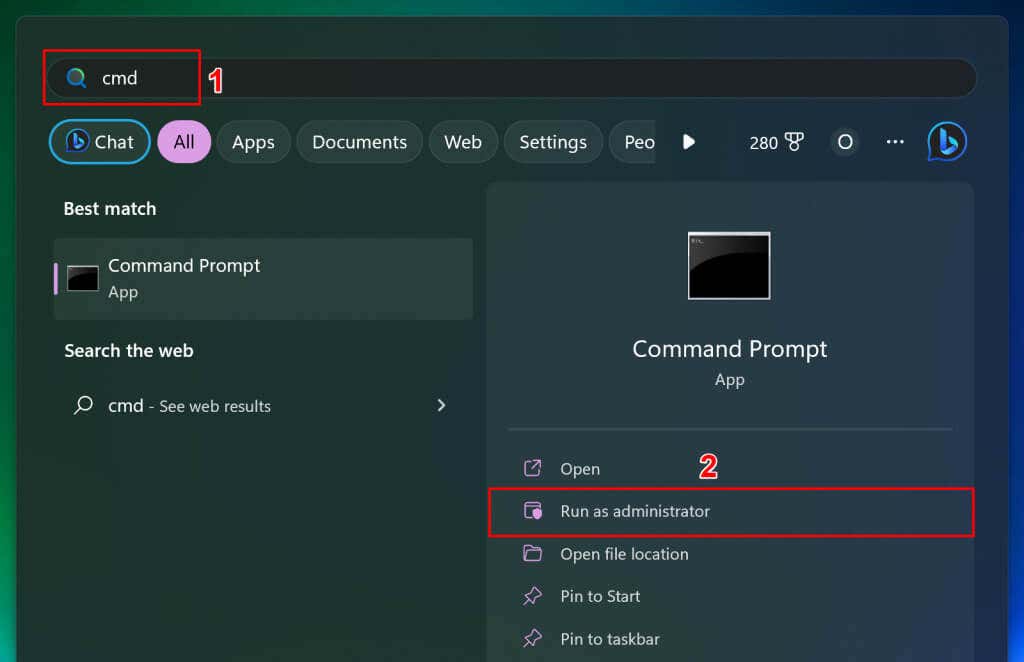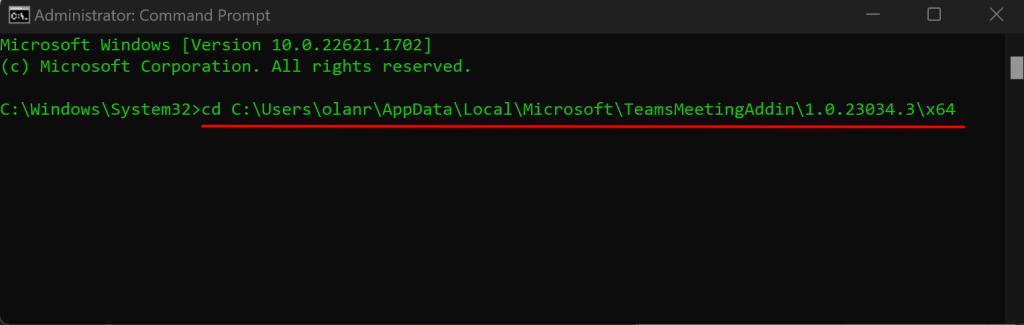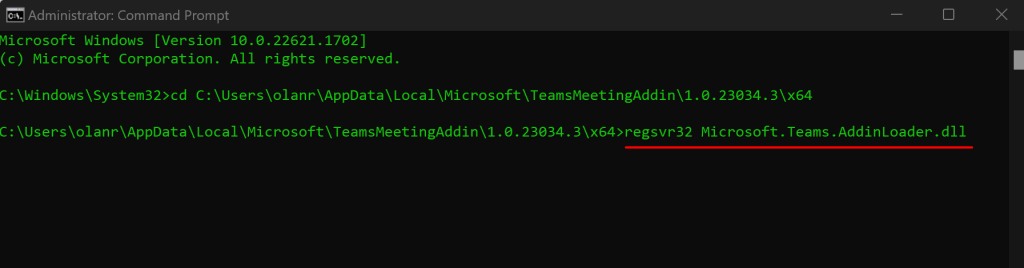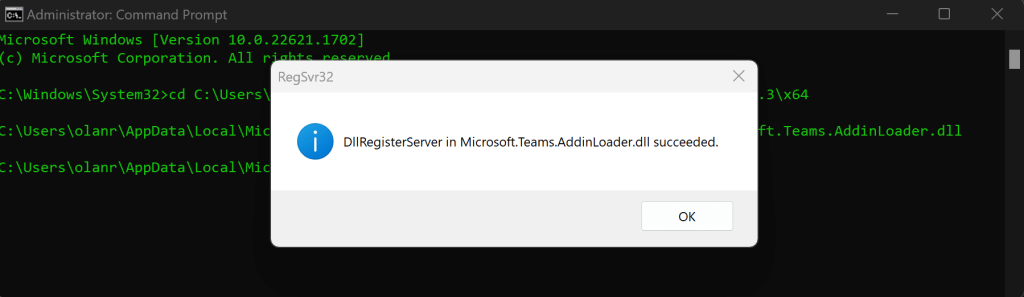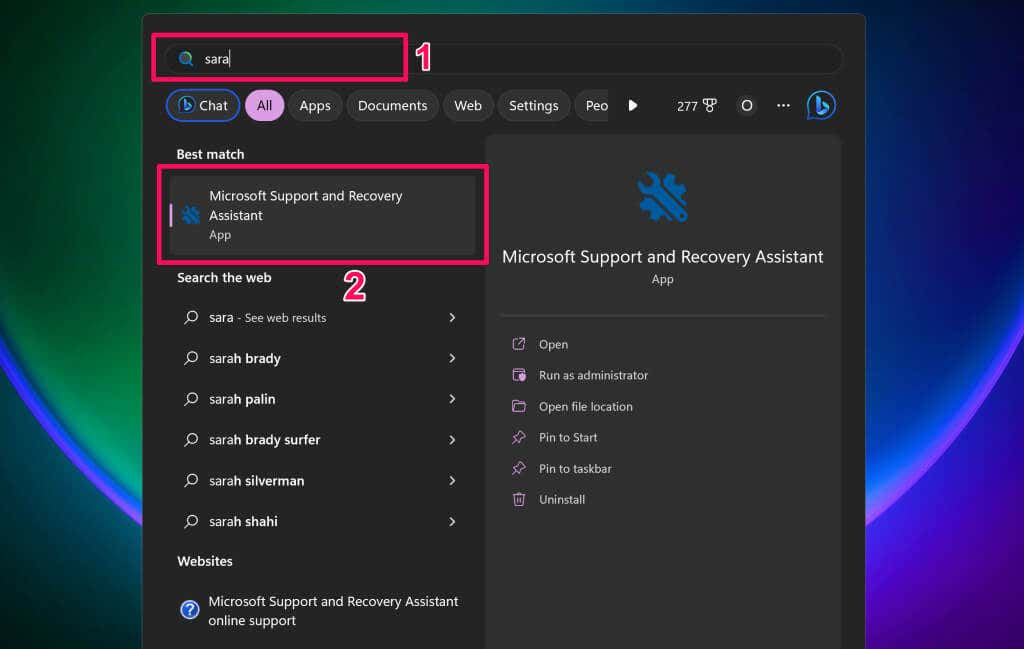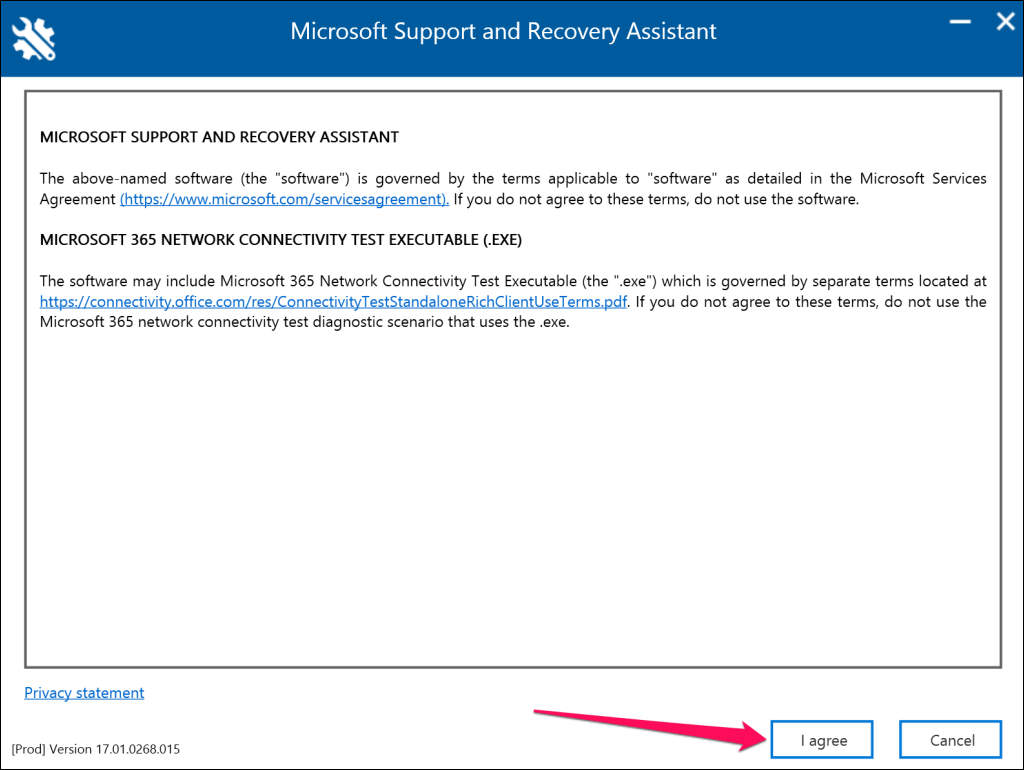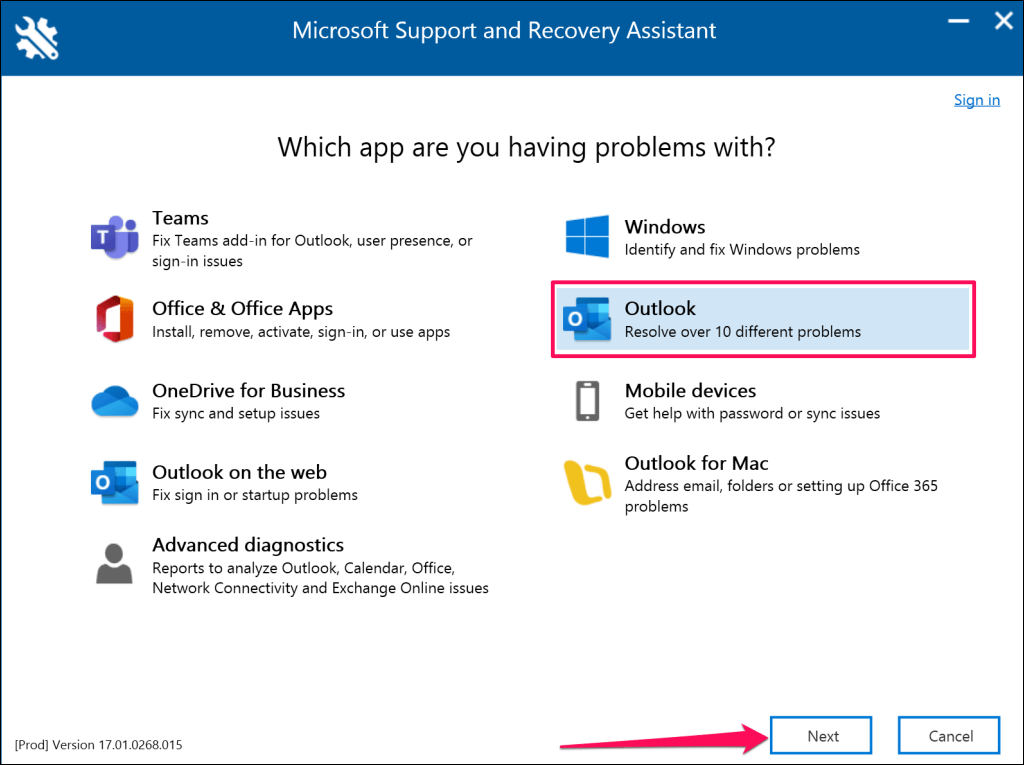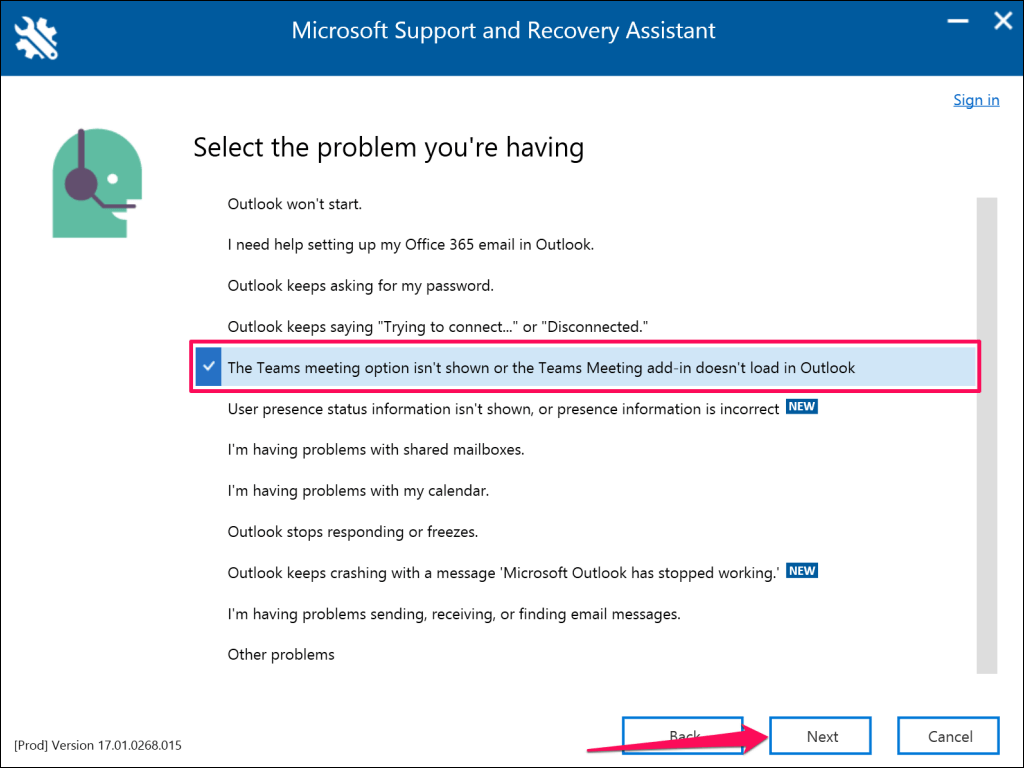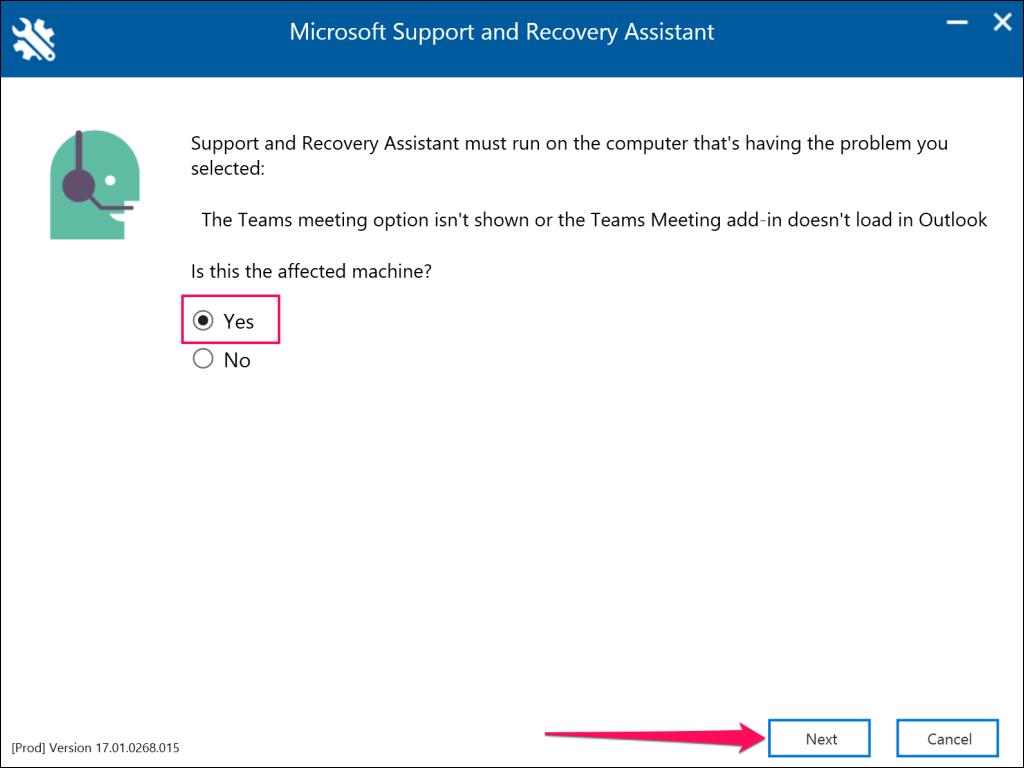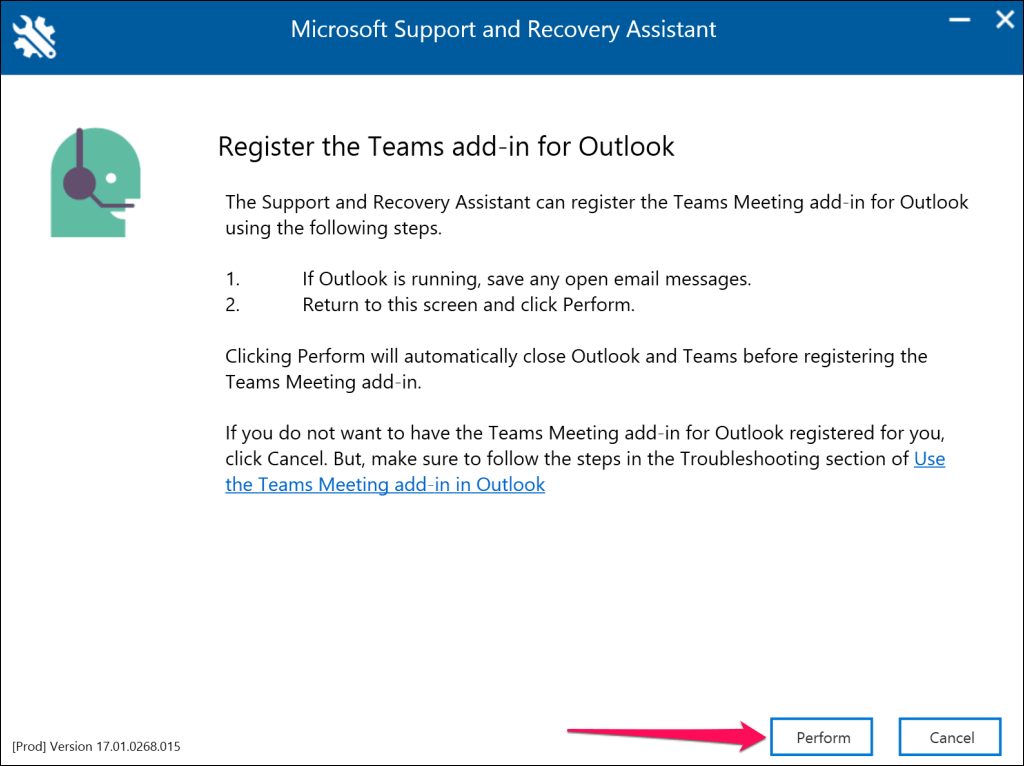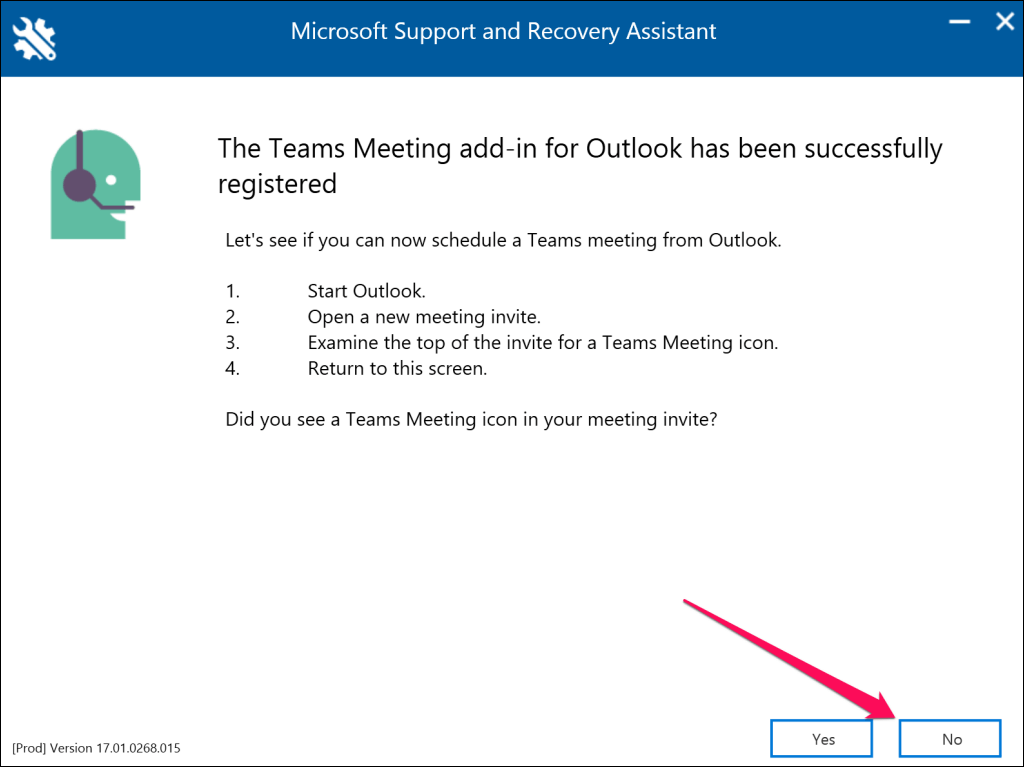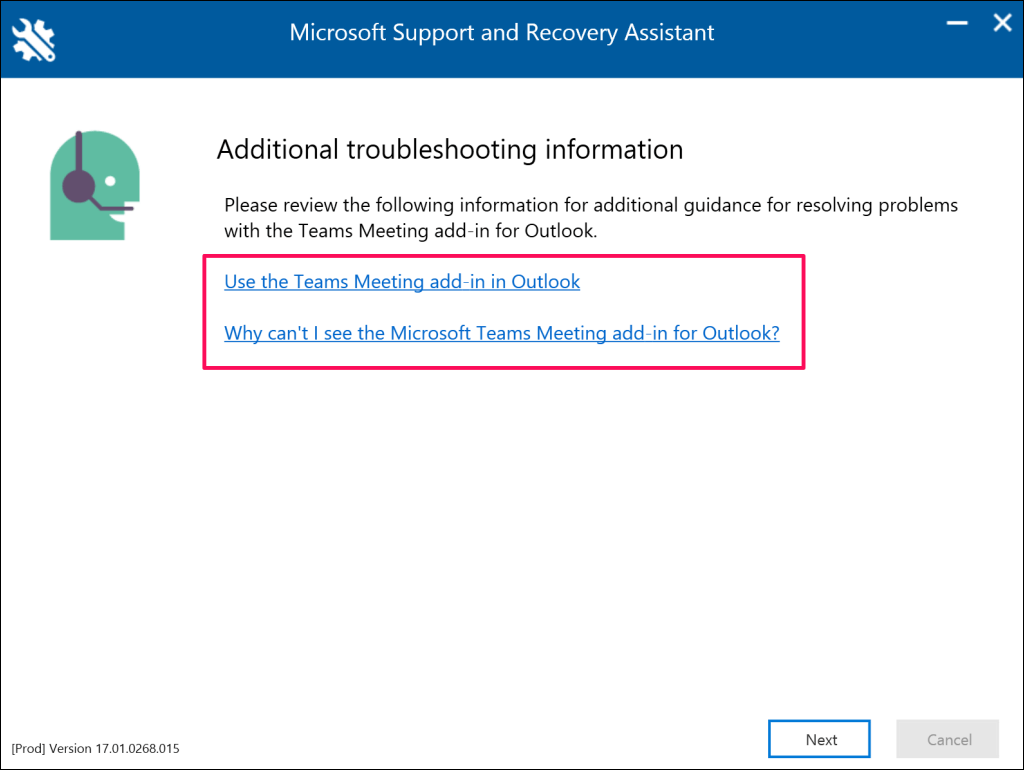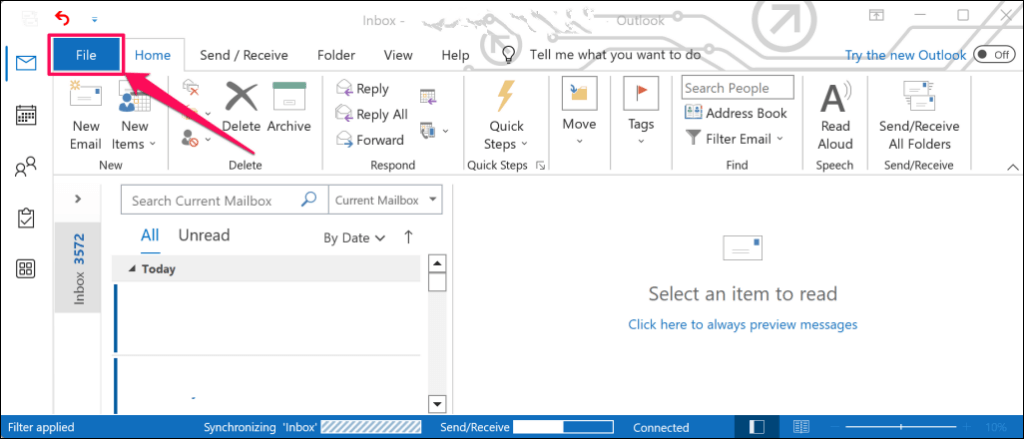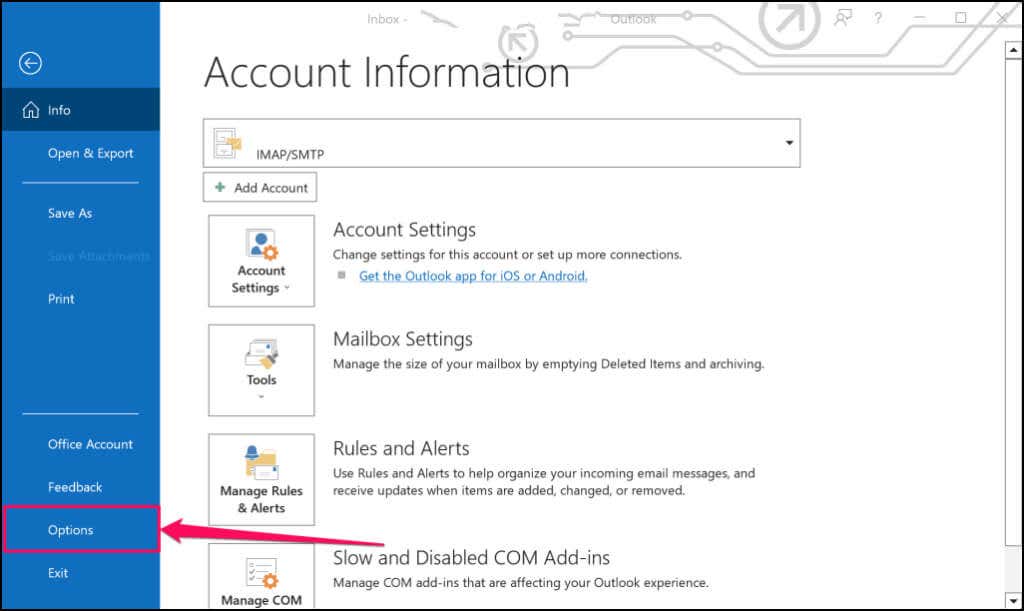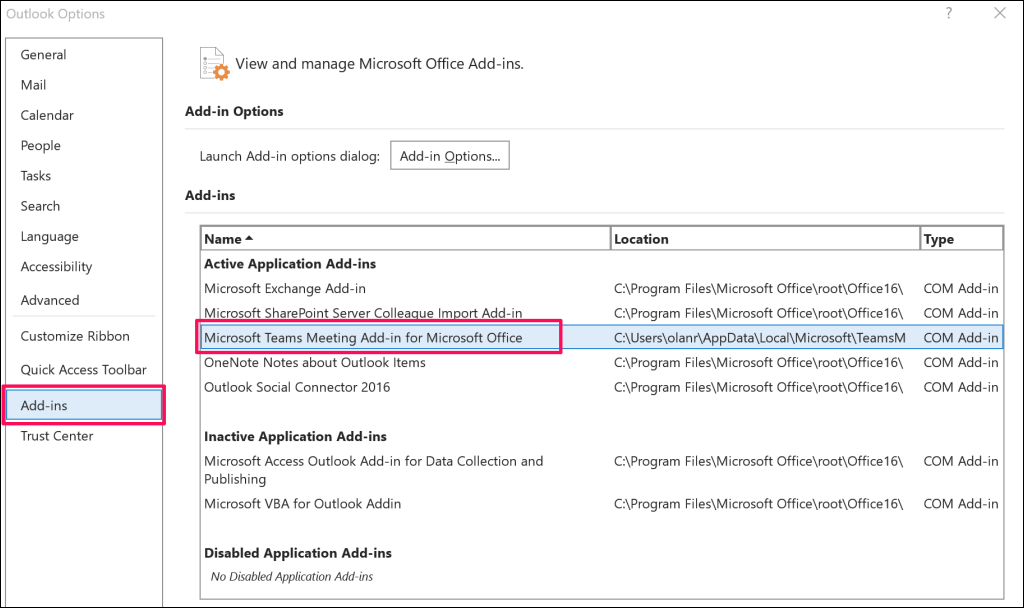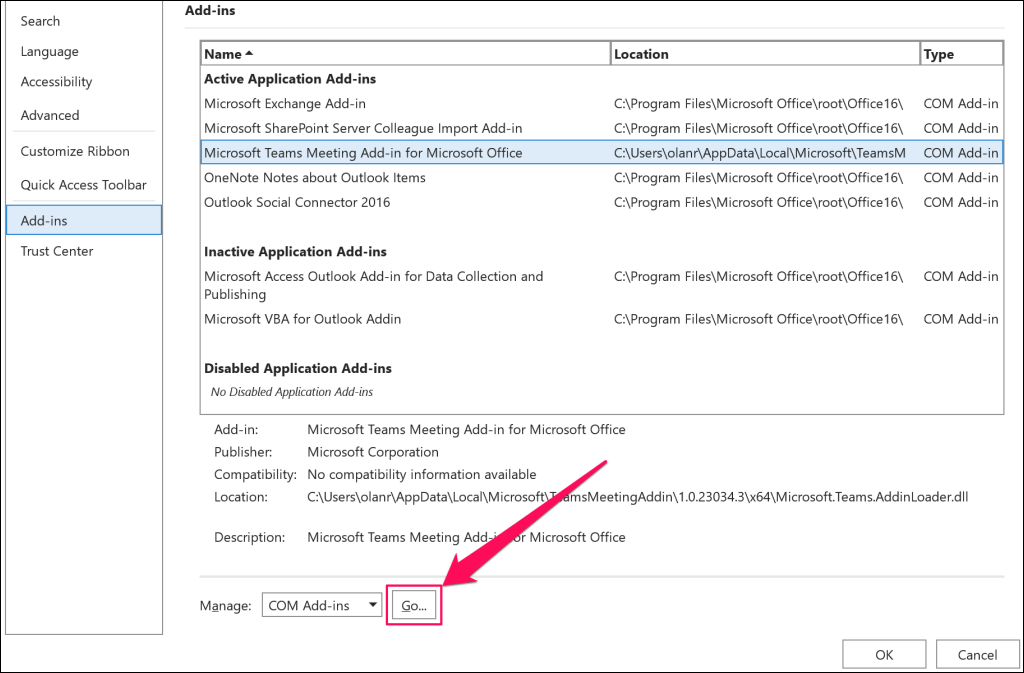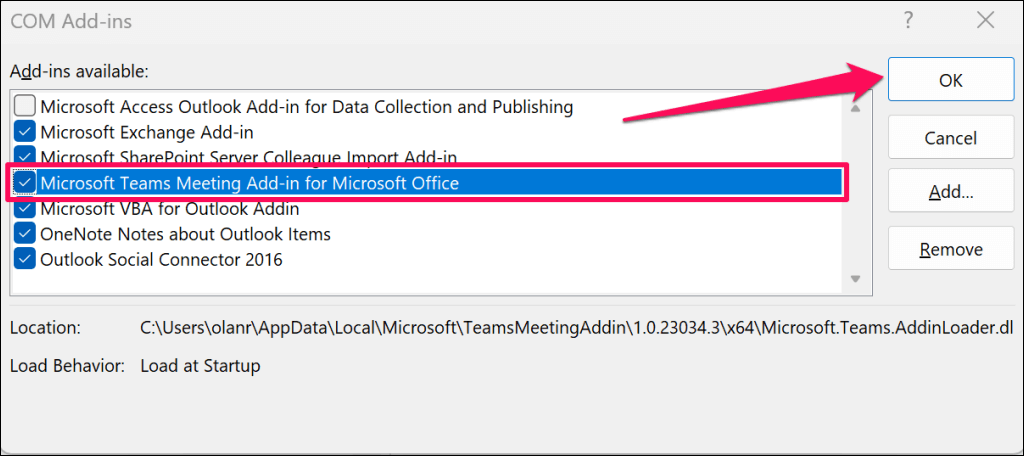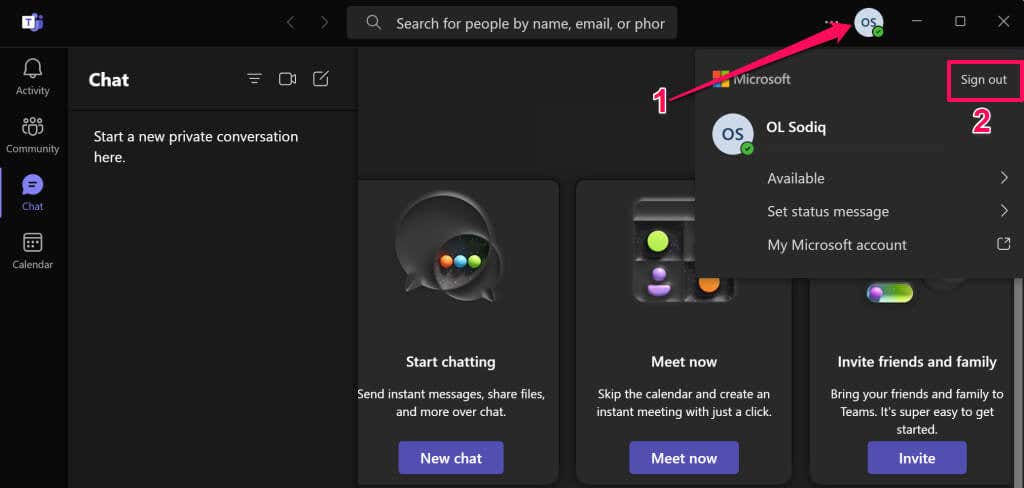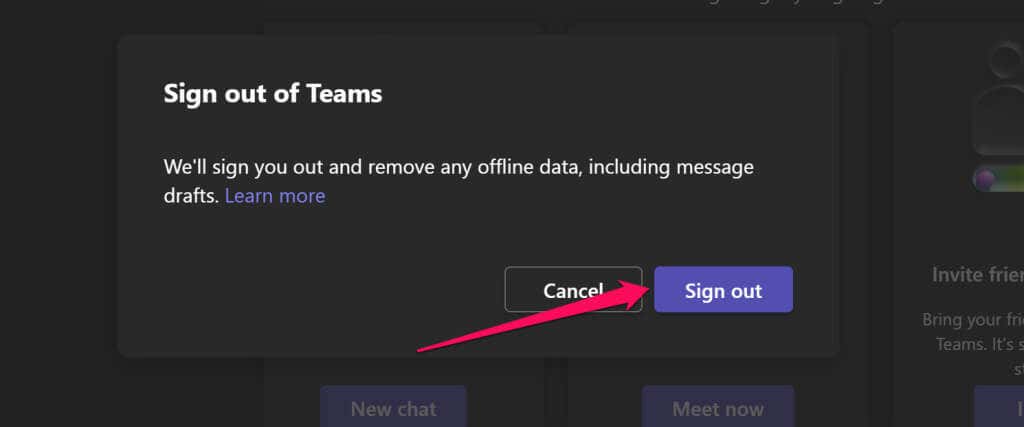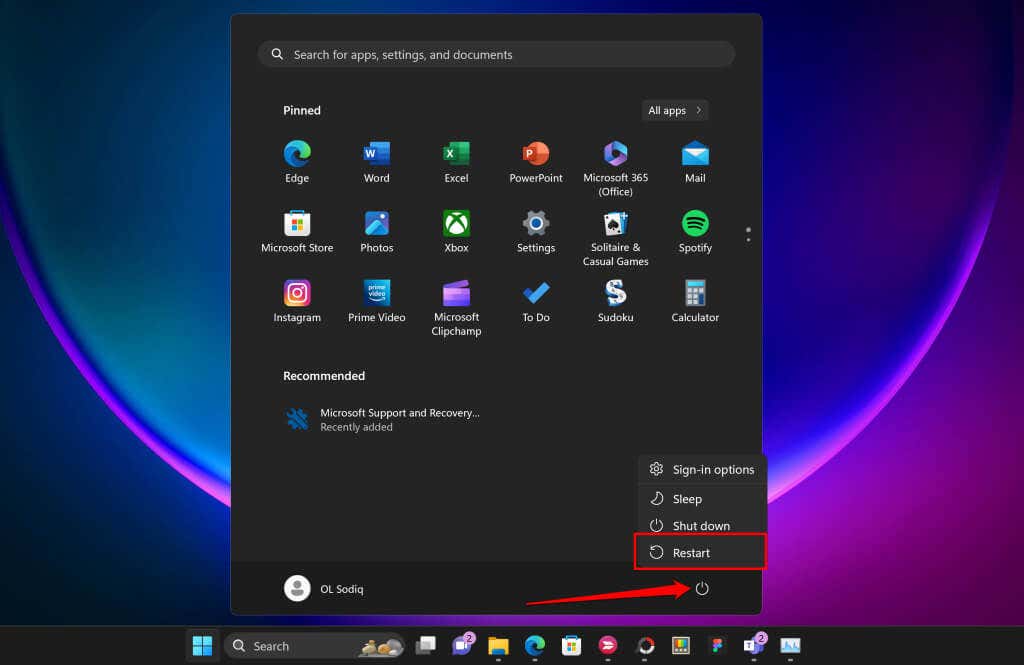Add-in Teams Meeting memungkinkan Anda melakukan menjadwalkan rapat Teams di klien desktop Outlook. Anda mungkin tidak menemukan add-in Teams Meeting di versi aplikasi Outlook yang sudah ketinggalan zaman atau tidak kompatibel. Gangguan dengan Microsoft Teams, Outlook, atau komputer Anda juga dapat menyebabkan add-in Teams Meeting tidak muncul di Outlook.
Rekomendasi langkah pemecahan masalah di bawah ini akan membantu memulihkan add-in Teams Meeting ke Outlook.
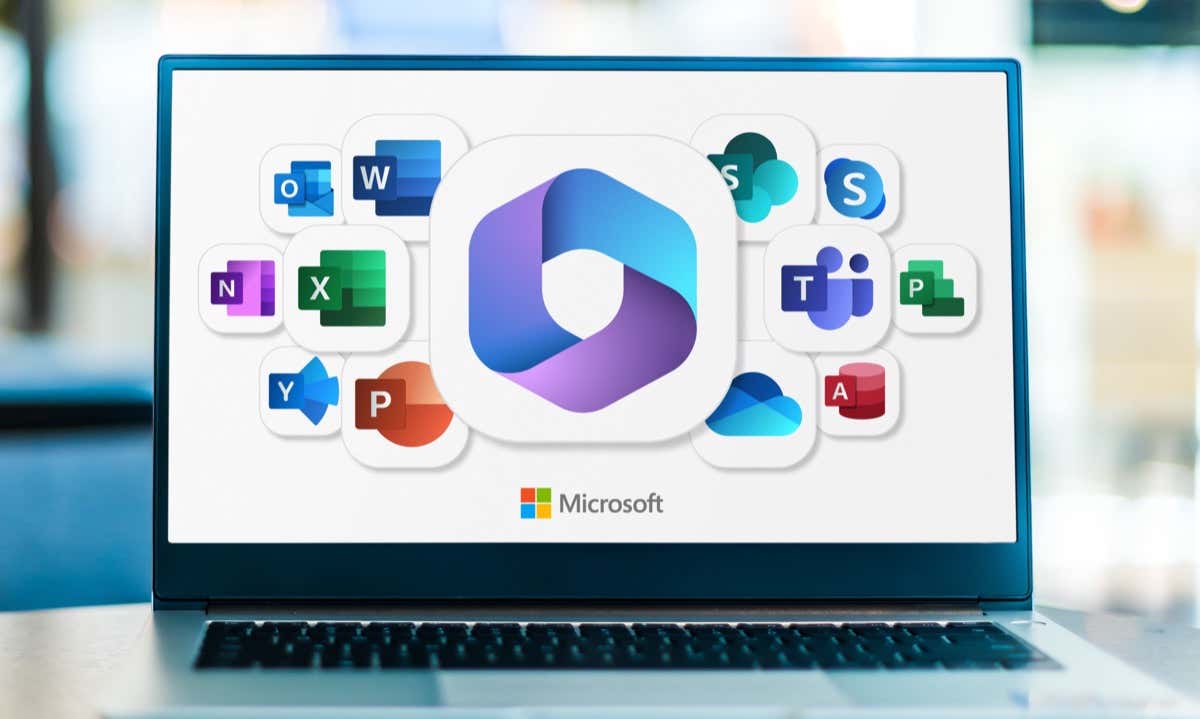
1. Instal Aplikasi Microsoft Teams
Anda mungkin tidak menemukan opsi Teams Meeting di Outlook jika klien desktop Microsoft Teams tidak diinstal di PC Anda.
Masuk ke akun administrator di PC Anda dan instal Microsoft Teams dari Toko Microsoft atau situs web Microsoft. Setelah itu, buka Teams dan masuk ke akun Microsoft yang sama yang ditautkan ke aplikasi Outlook.
Buka Outlook di komputer Anda dan periksa apakah opsi Teams Meeting kini tersedia di tab Kalender Outlook. Perbarui aplikasi Outlook PC Anda jika add-in masih hilang atau tidak berfungsi.
2. Buka kembali Microsoft Outlook dan Teams
Memulai ulang aplikasi Microsoft Outlook dan Teams dapat memulihkan add-in Teams Meeting yang hilang dan memperbaiki malfungsi lainnya.
Tekan Ctrl+ Shift+ Escuntuk membuka Pengelola Tugas Windows.
Pilih Microsoft Outlookdan pilih End taskdi menu atas.
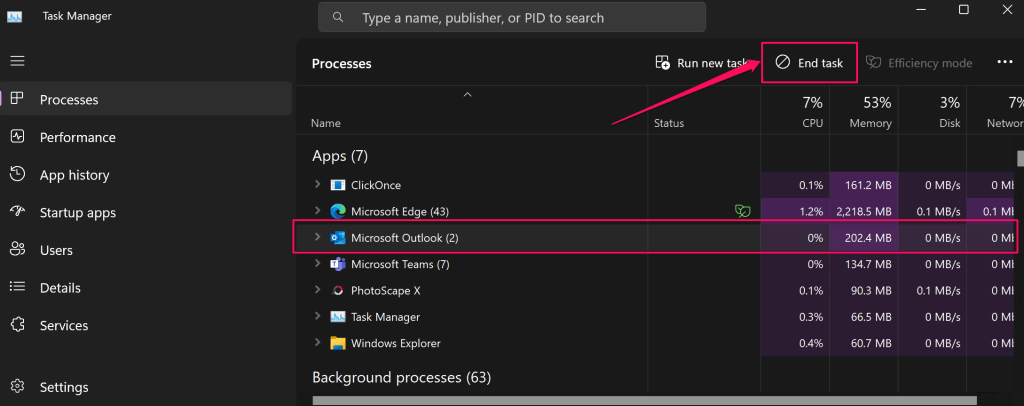
Atau, klik kanan Microsoft Outlookdan pilih End task.
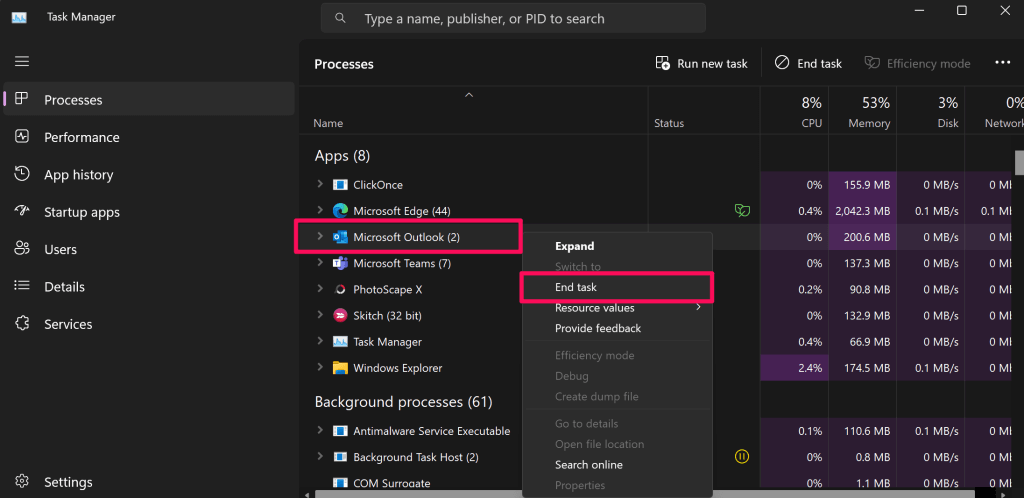
Selanjutnya, klik kanan Microsoft Teamsdan pilih End task.
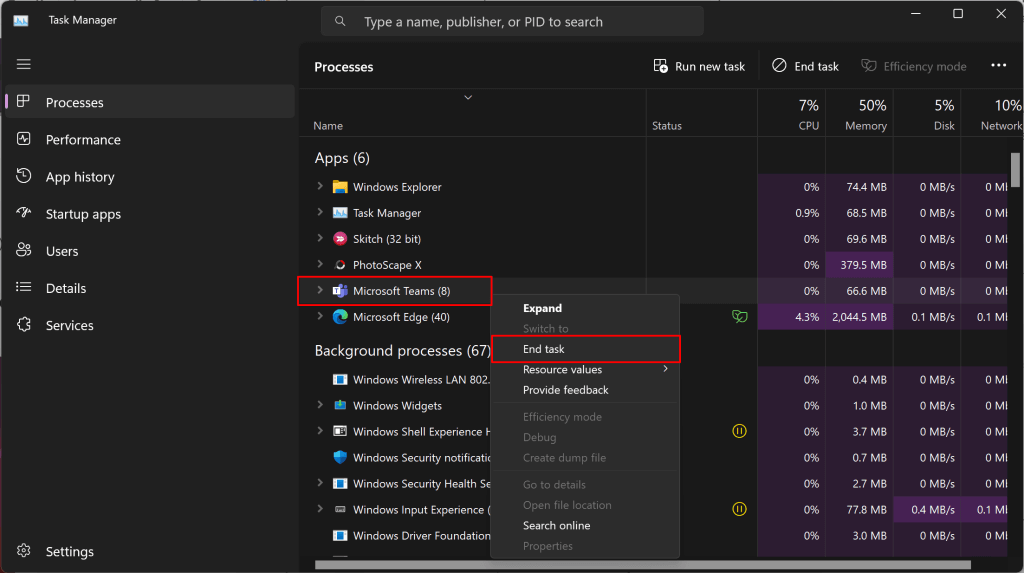
Tunggu beberapa detik dan buka kembali Microsoft Teams sebelum Outlook. Setelah itu, mulai ulang Microsoft Outlook dalam mode pengguna normal (bukan sebagai administrator) dan periksa apakah Anda dapat mengakses add-in Teams Meeting.
Tekan tombol Windows, ketik “outlook” di kotak pencarian, dan pilih Bukadi bawah aplikasi Outlook.
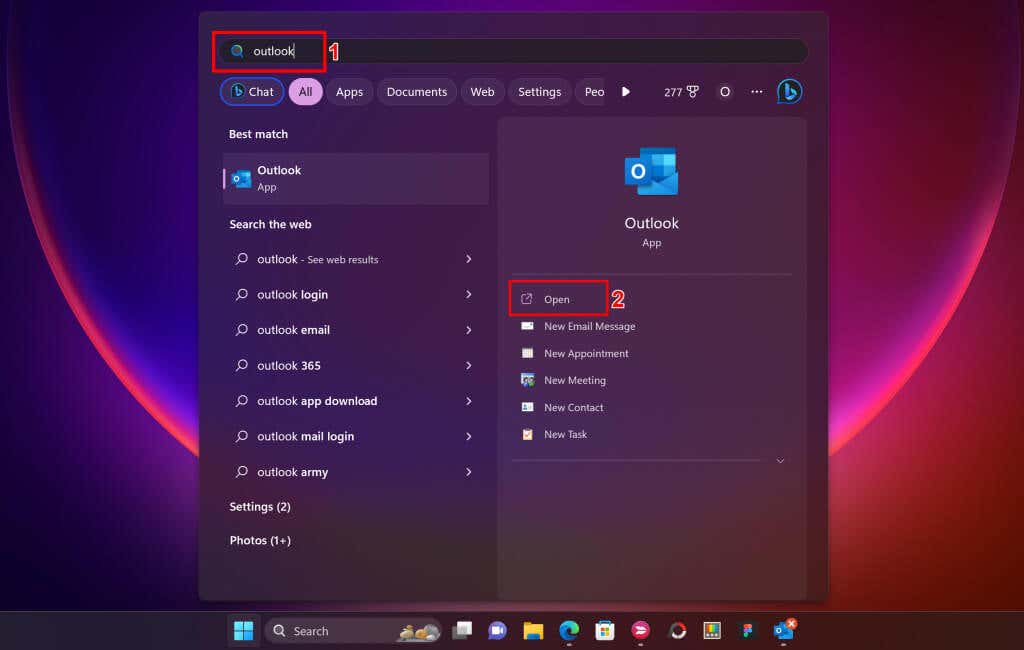
3. Instal Versi Outlook yang Kompatibel
Add-in Teams Meetings tersedia di Outlook 2013 dan versi yang lebih baru. Jika Teams Meeting tidak muncul di Outlook, verifikasi versi klien Outlook Anda sebelum memecahkan masalah lebih lanjut.
Buka Outlook dan pilih Filedi pojok kiri atas.
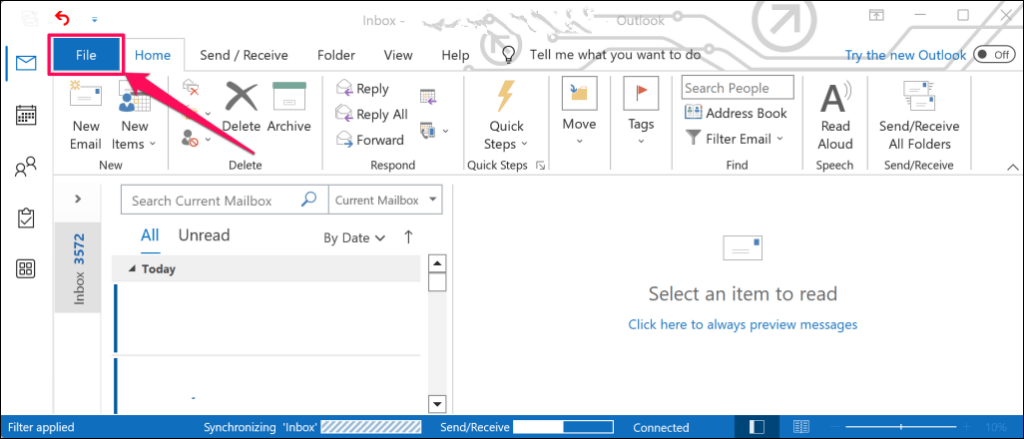
Pilih Akun Officedi sidebar dan pilih Tentang Outlook..
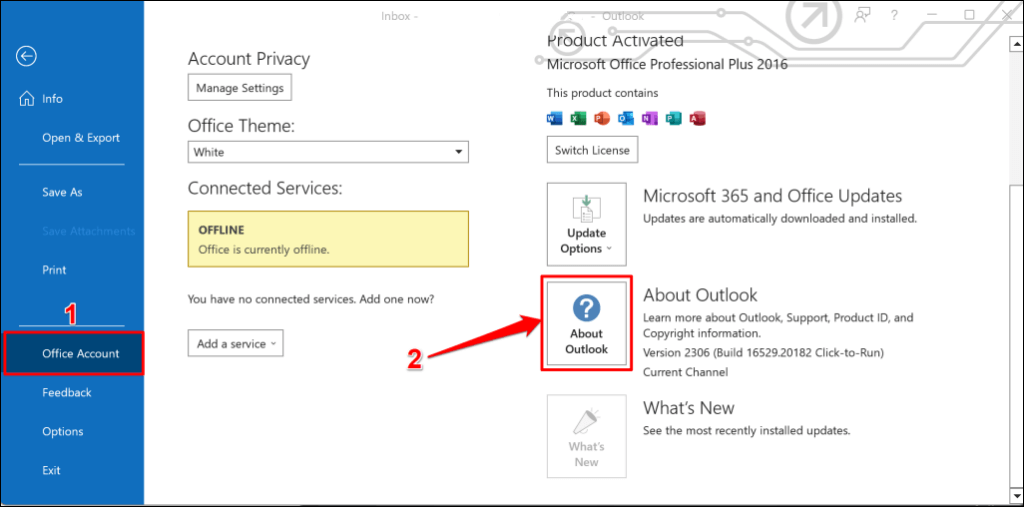
Periksa bilah judul jendela pop-up untuk versi aplikasi Outlook Anda. Jika Anda memiliki Outlook 2010 atau yang lebih lama, instal Outlook 2013 atau versi yang lebih baru.
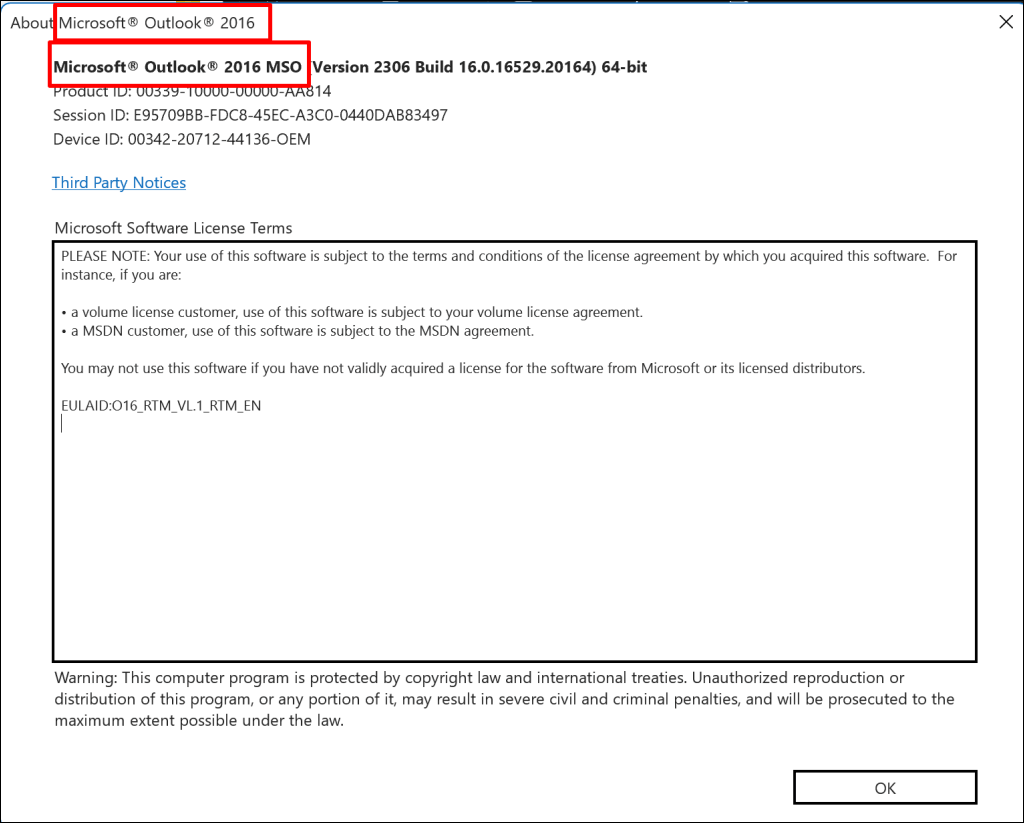
4. Perbarui Outlook
Menginstal Outlook versi terbaru dapat memulihkan fitur yang hilang dan memperbaiki Malfungsi Outlook lainnya. Hubungkan komputer Anda ke internet dan ikuti petunjuk ini.
Buka Outlook dan pilih Filedi pojok kiri atas.
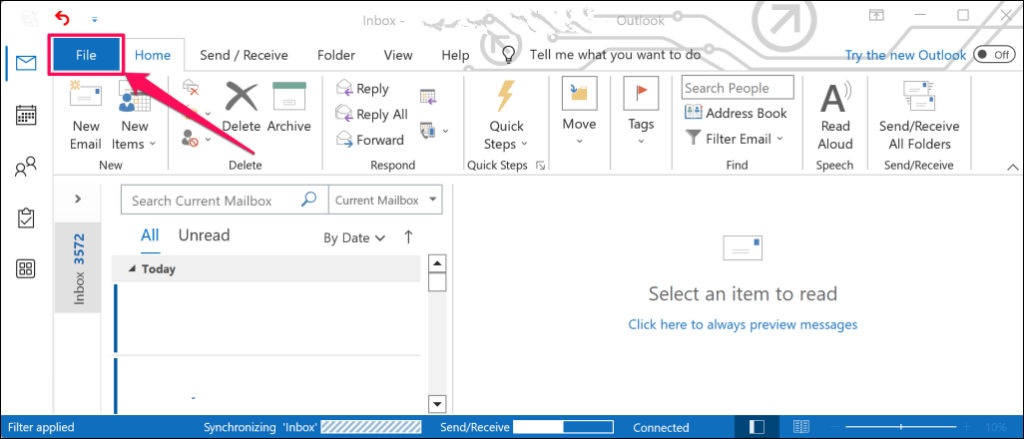
Pilih Akun Officedi sudut kanan bawah menu File.
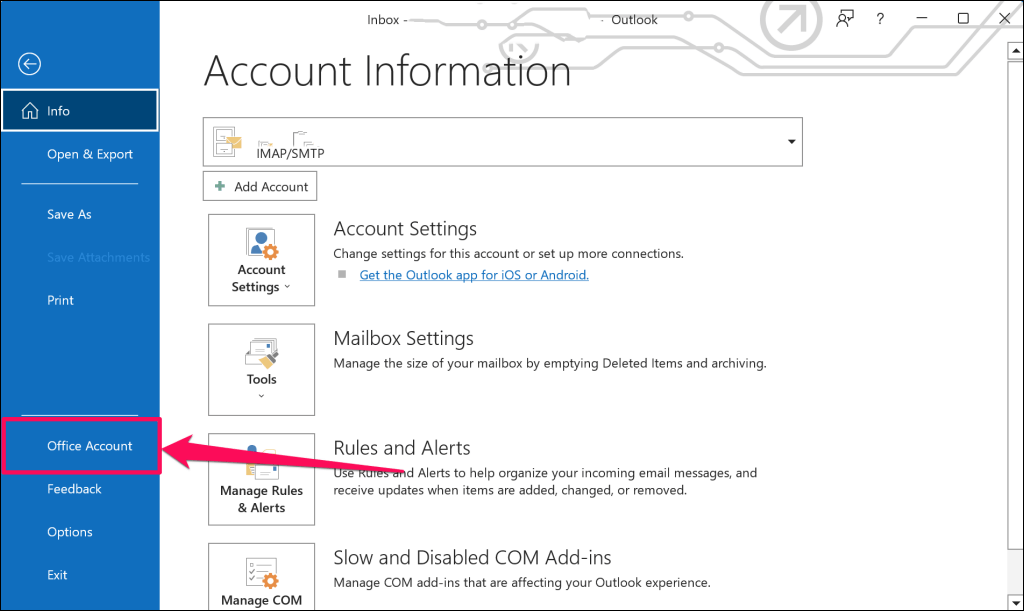
Buka menu tarik-turun “Opsi Pembaruan” dan pilih Perbarui Sekarang.
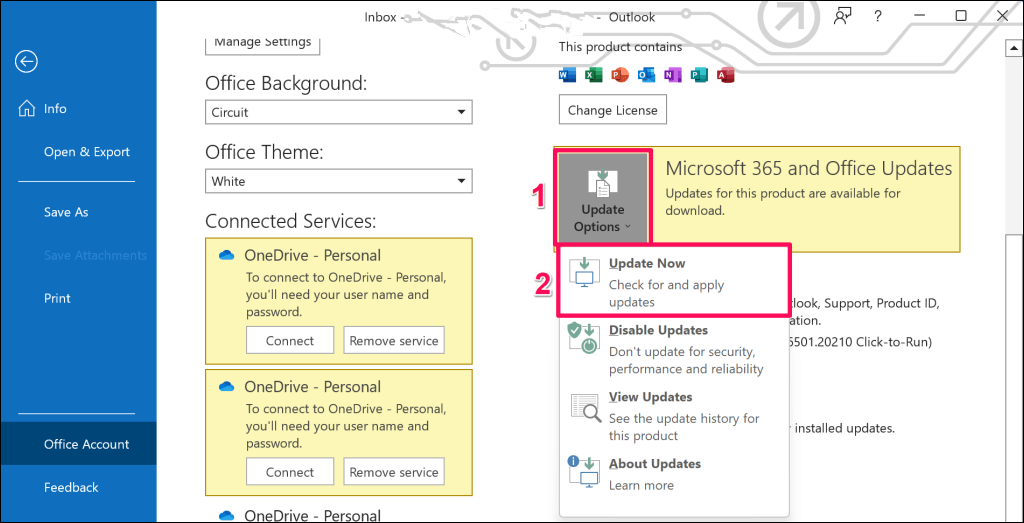
Tunggu sementara agen Microsoft Office Click-to-Run memeriksa pembaruan Outlook. Pilih Yauntuk mengunduh pembaruan yang tersedia.
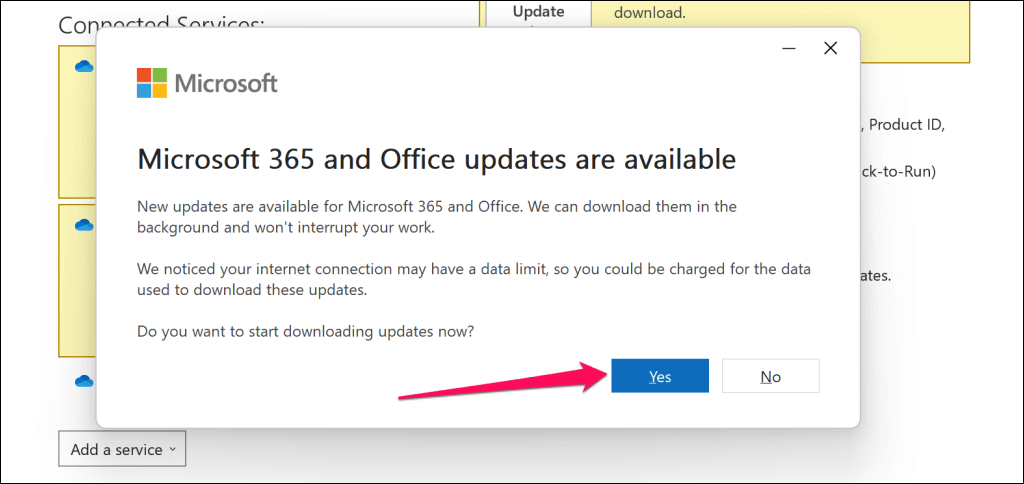
Anda akan diminta untuk menyimpan pekerjaan Anda dan menutup Outlook untuk menerapkan pembaruan yang diunduh. Pilih Lanjutkanuntuk melanjutkan.
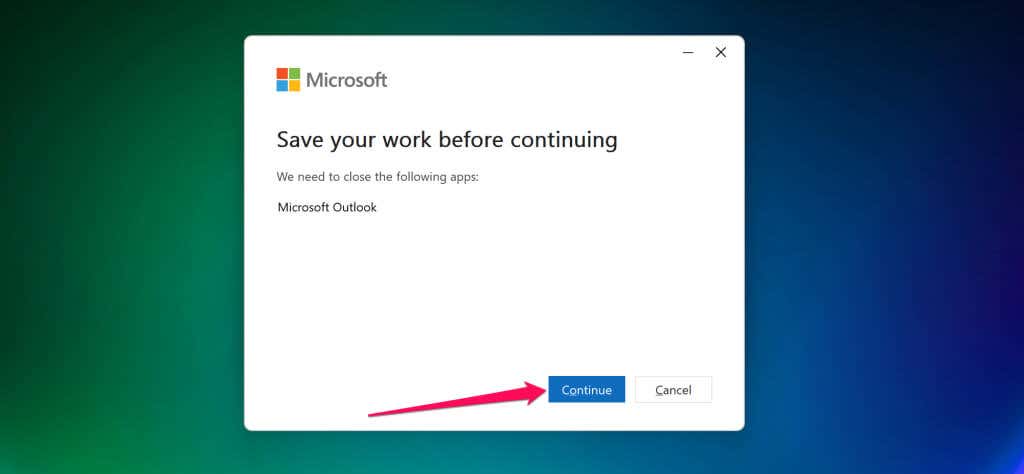
Tutup jendela “Pembaruan telah diinstal”, mulai ulang Outlook, dan periksa apakah add-in “Rapat Tim” muncul di tab Kalender.
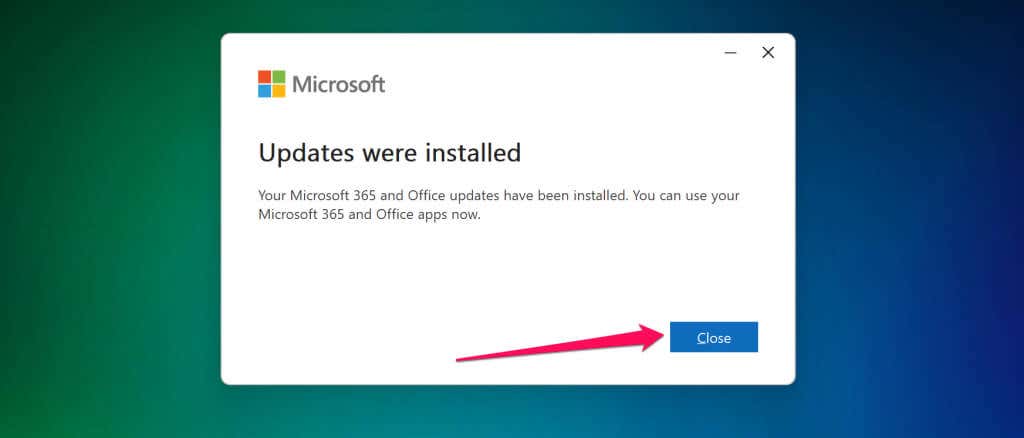
5. Daftarkan ulang File DLL Add-in Teams
File “Microsoft.Teams.AddinLoader.dll” membantu add-in Teams Meeting bekerja dengan lancar di Outlook. Mendaftarkan ulang file Dynamic Link Library (DLL) ini dapat memulihkan add-in Teams Meeting ke aplikasi Outlook Anda.
Prosesnya panjang namun mudah. Tutup Microsoft Teams dan Outlook dan ikuti langkah-langkah di bawah ini untuk mendaftarkan ulang file “Microsoft.Teams.AddinLoader.dll”.
Pertama, Anda memerlukan jalur/lokasi file Microsoft.Teams.AddinLoader.dll di PC Anda. Buka File Explorer (tombol Windows+ E), pilih Viewdi menu atas, pilih Show, dan pilih Item tersembunyi.
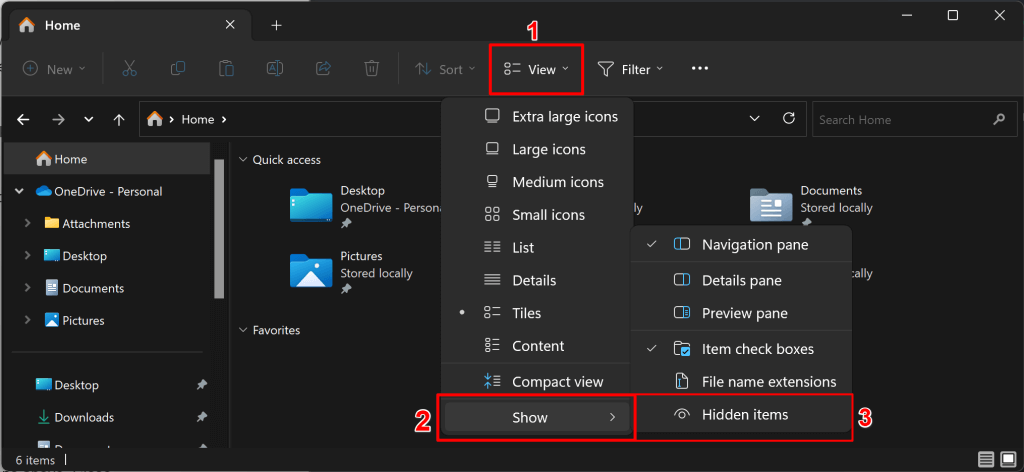
Pilih PC iniatau Disk Lokal (C:)di sidebar dan buka folder Pengguna.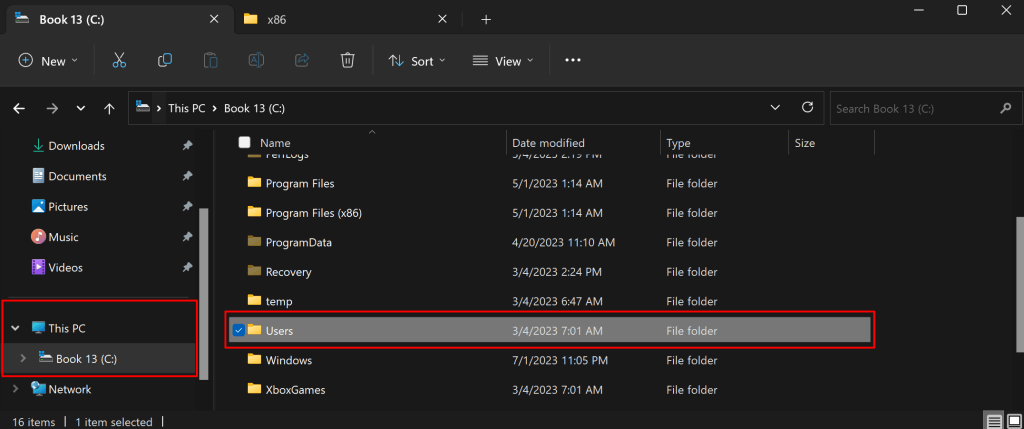
Buka folder dengan nama akun yang Anda masuki.
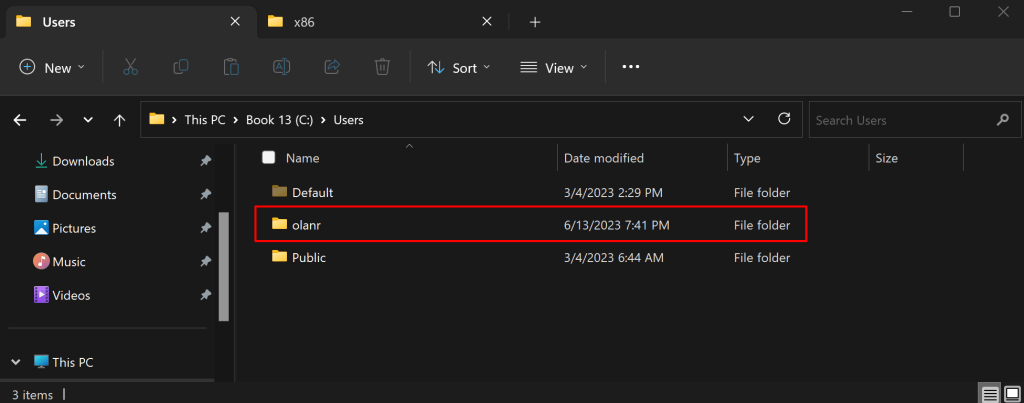
Selanjutnya, buka AppData>Lokal>Microsoft>TeamsMeetingAddin..
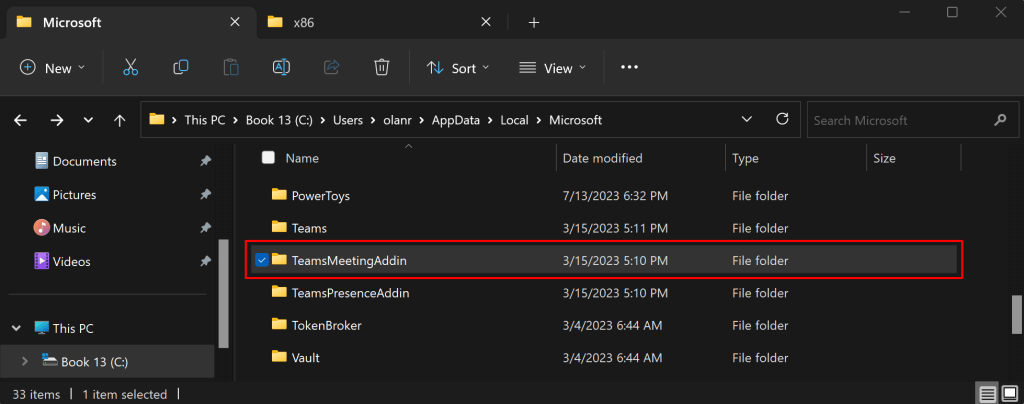
Buka folder yang berisi angka dan koma desimal.
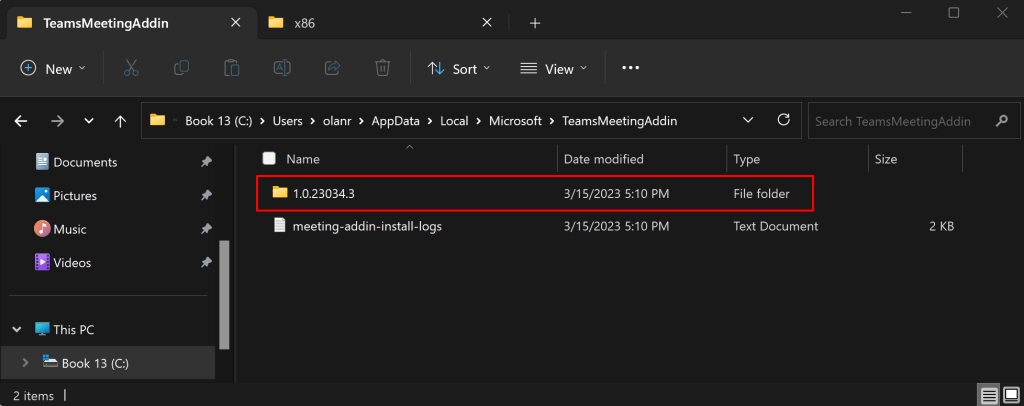
Buka folder x86jika Anda memiliki PC 32-bit atau folder x64jika PC Anda 64-bit. Lihat 4 Cara Mengetahui Jika Anda Menggunakan Windows 32-Bit atau 64-Bit.
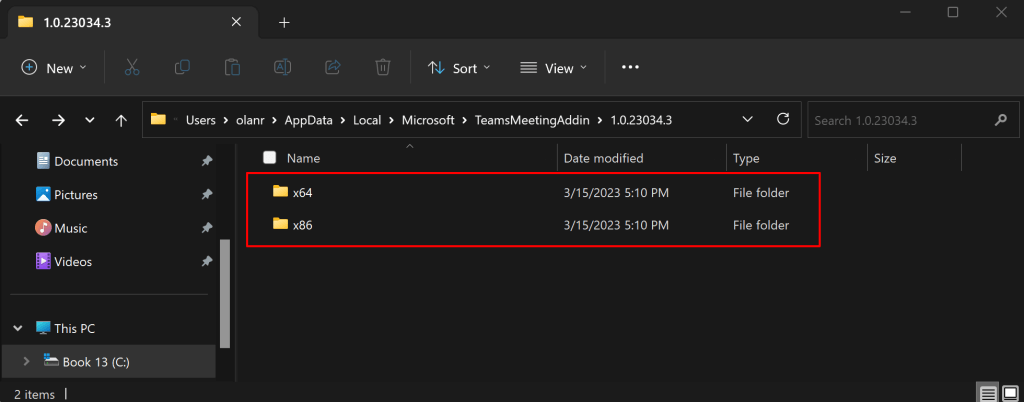
Anda harus menemukan file “Microsoft.Teams.AddinLoader.dll” di folder ini. Salin jalur file di bilah alamat File Explorer.
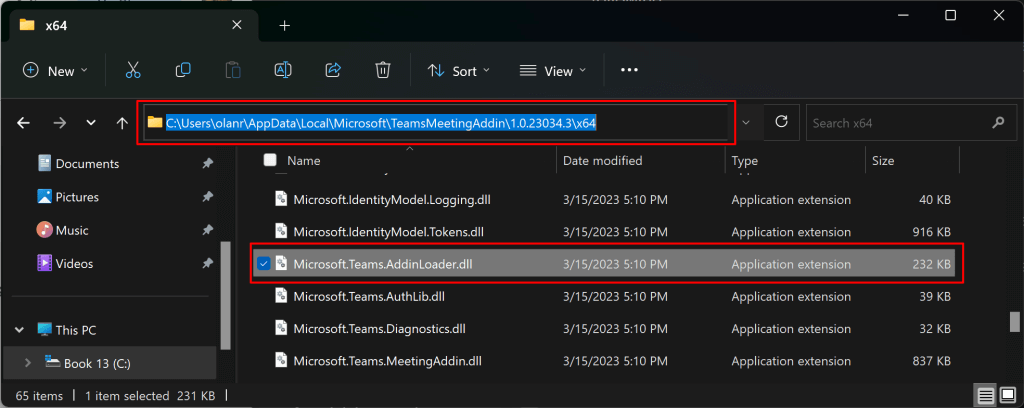
Buka menu Start, ketik cmddi kotak pencarian, dan pilih Run as administratordi bawah aplikasi Command Prompt.
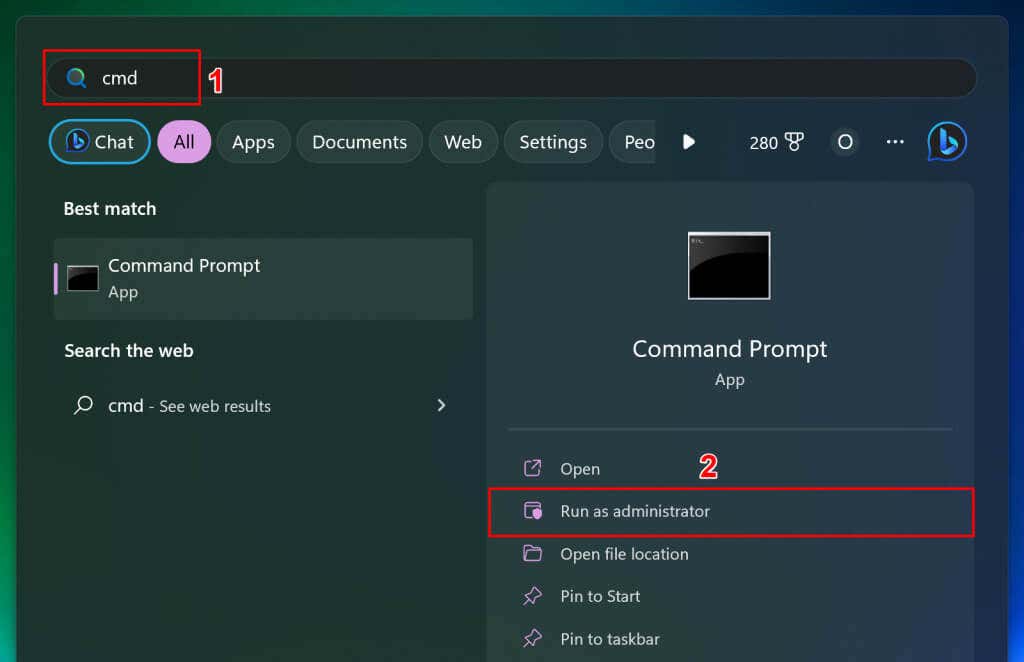
Ketik cd, tekan Spacebar, tempel jalur file Microsoft.Teams.AddinLoader.dll (lihat langkah #7) dan tekan Enter. Perintahnya akan terlihat seperti di bawah ini.
cd C:\Users\nama pengguna\AppData\Local\Microsoft\TeamsMeetingAddin\1.0.23034.3\x64
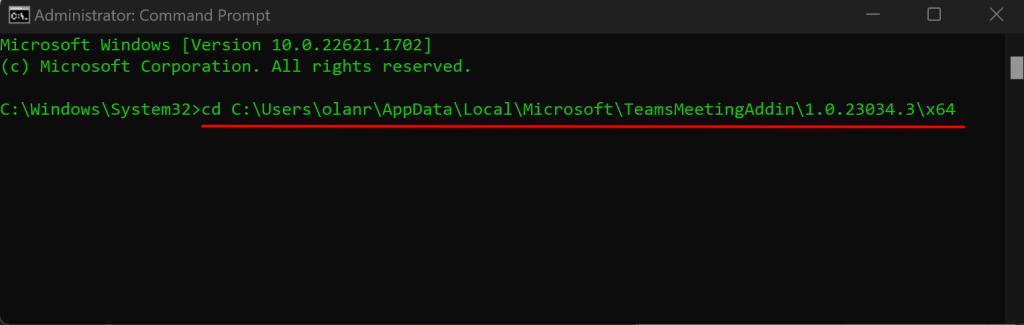
Selanjutnya, tempel regsvr32 Microsoft.Teams.AddinLoader.dll pada baris berikut dan tekan Enter.
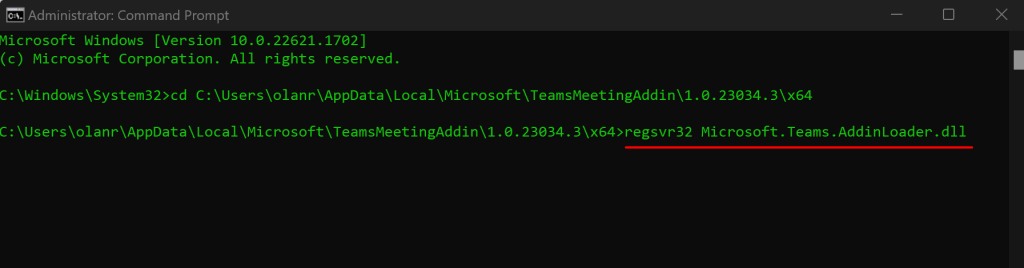
Anda akan melihat “DllRegisterServer di Microsoft.Teams.AddinLoader.dll berhasil.” pesan di layar Anda.
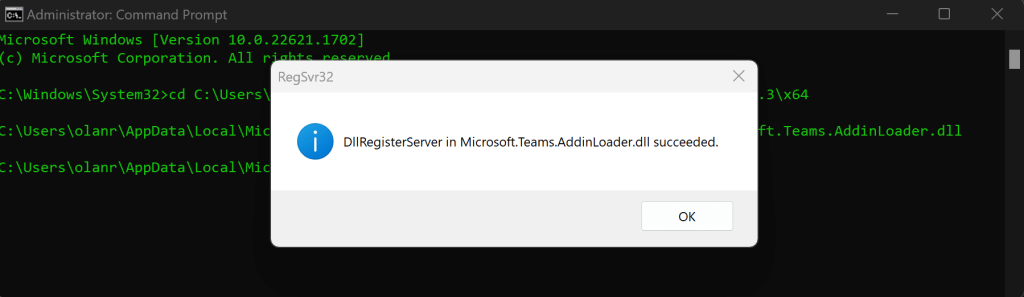
Pilih OK, tutup jendela Command Prompt, dan periksa apakah opsi Teams Meeting kini tersedia di Outlook.
6. Jalankan Asisten Dukungan dan Pemulihan Microsoft
Asisten Dukungan dan Pemulihan Microsoft (SaRA) adalah utilitas yang secara otomatis mendiagnosis dan memperbaiki masalah aplikasi Office dan Office 365, Outlook, dan Windows. SaRA dapat membantu mendaftarkan add-in Teams Meeting di aplikasi Outlook.
Simpan pesan email apa pun yang terbuka di Outlook, tutup aplikasi Outlook, dan ikuti langkah-langkah di bawah ini.
Unduh File pengaturan Asisten Dukungan dan Pemulihan Microsoft dari situs web Microsoft dan instal di komputer Anda.
Ketik “sara” di kotak Pencarian Windows dan buka Microsoft Support and Recovery Assistant.
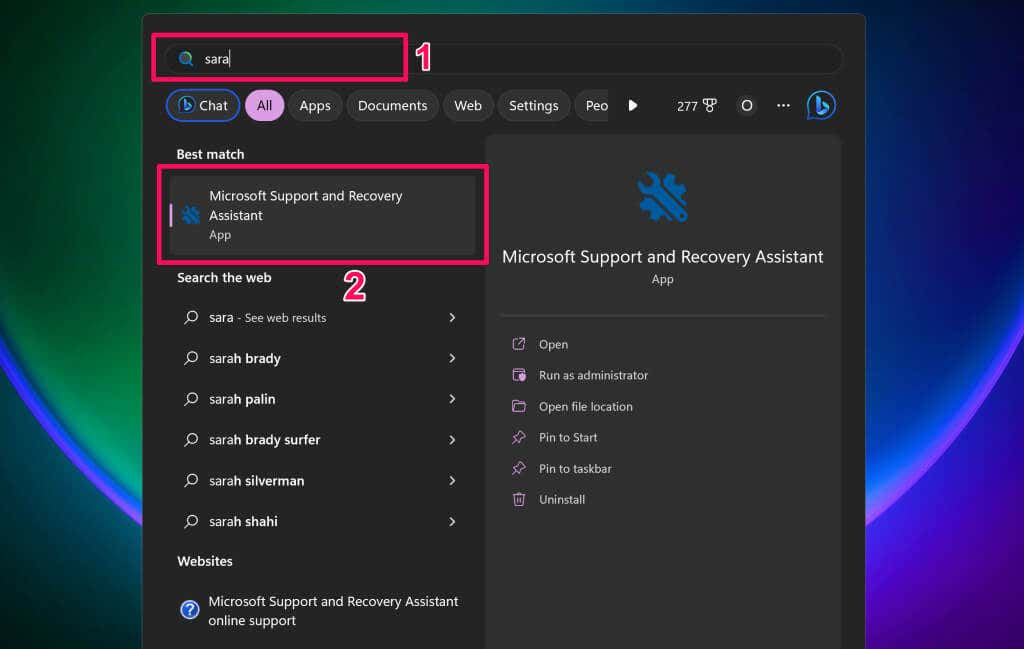
Setujui persyaratan alat ini (pilih Saya setuju) untuk melanjutkan.
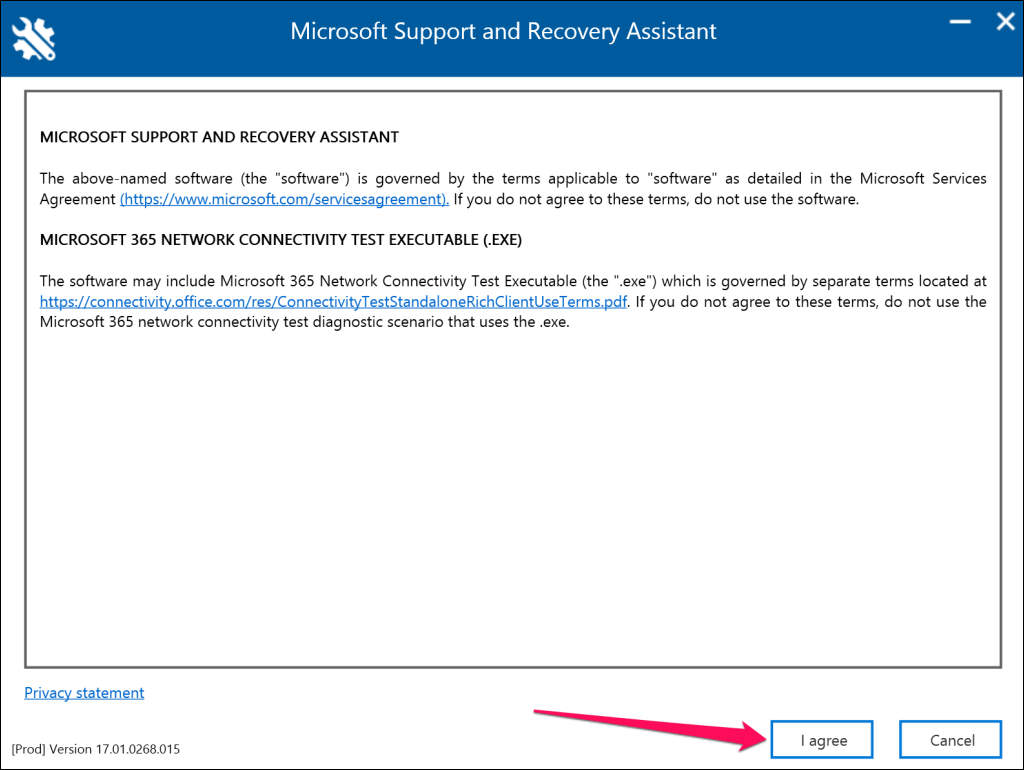
Pilih Outlookpada daftar produk dan pilih Berikutnyauntuk melanjutkan.
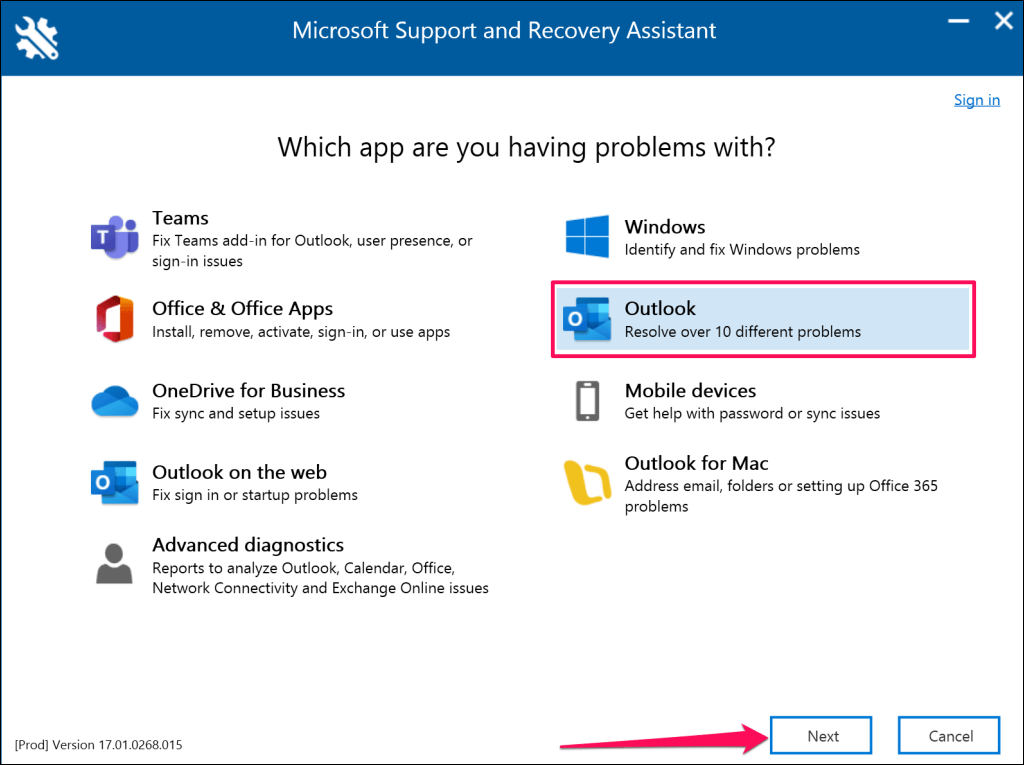
Pilih Opsi rapat Teams tidak ditampilkan atau add-in Rapat Teams tidak dimuat di Outlookdan pilih Berikutnya.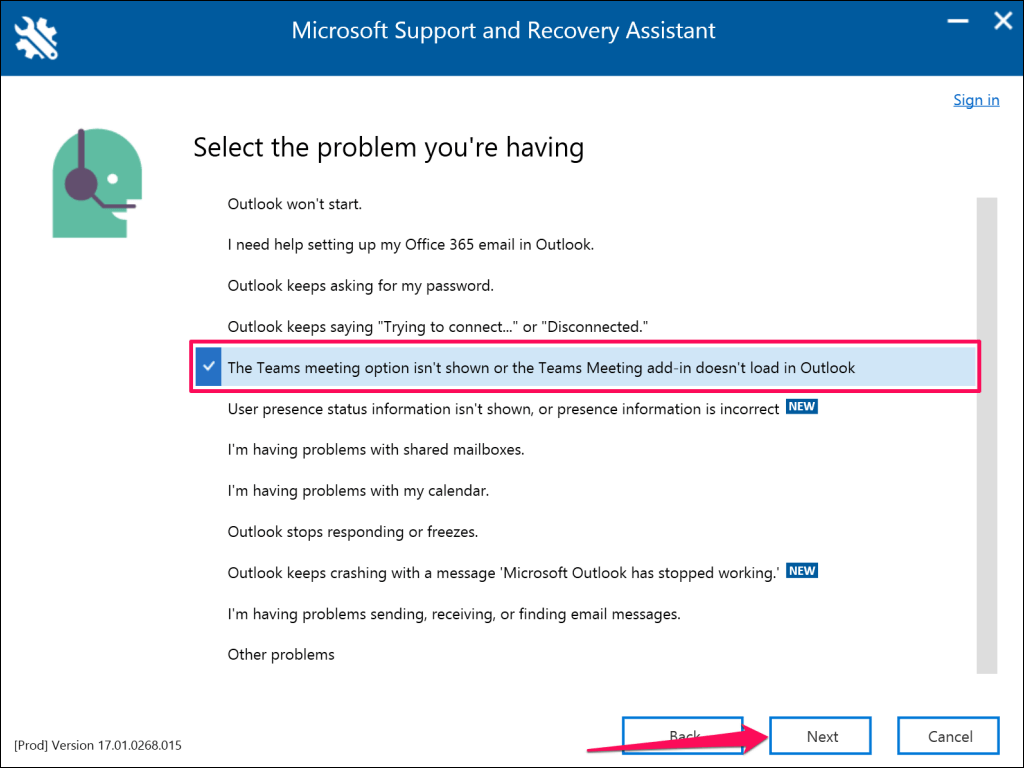
Pilih Yaketika ditanya apakah Anda sedang memecahkan masalah mesin yang terpengaruh dan pilih Berikutnyauntuk melanjutkan..
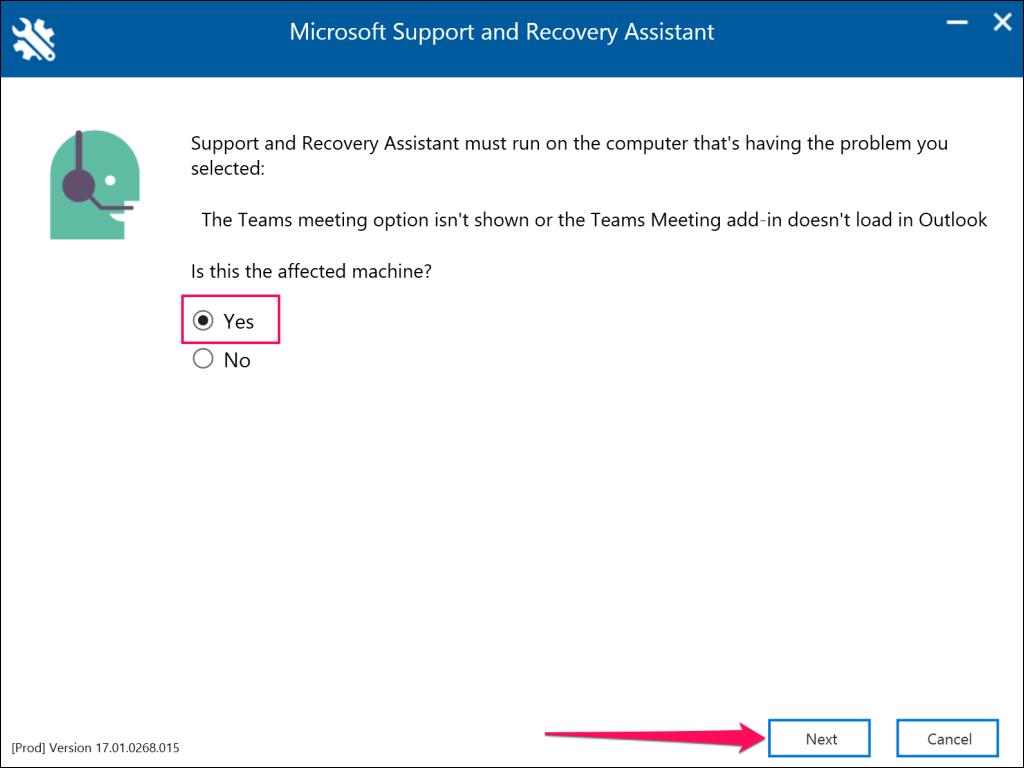
Tunggu sementara Asisten Dukungan dan Pemulihan Microsoft memeriksa aplikasi Outlook Anda. Jika Outlook berjalan di PC Anda, simpan pesan yang terbuka, dan tutup aplikasi sebelum melakukan langkah pemecahan masalah yang disarankan.
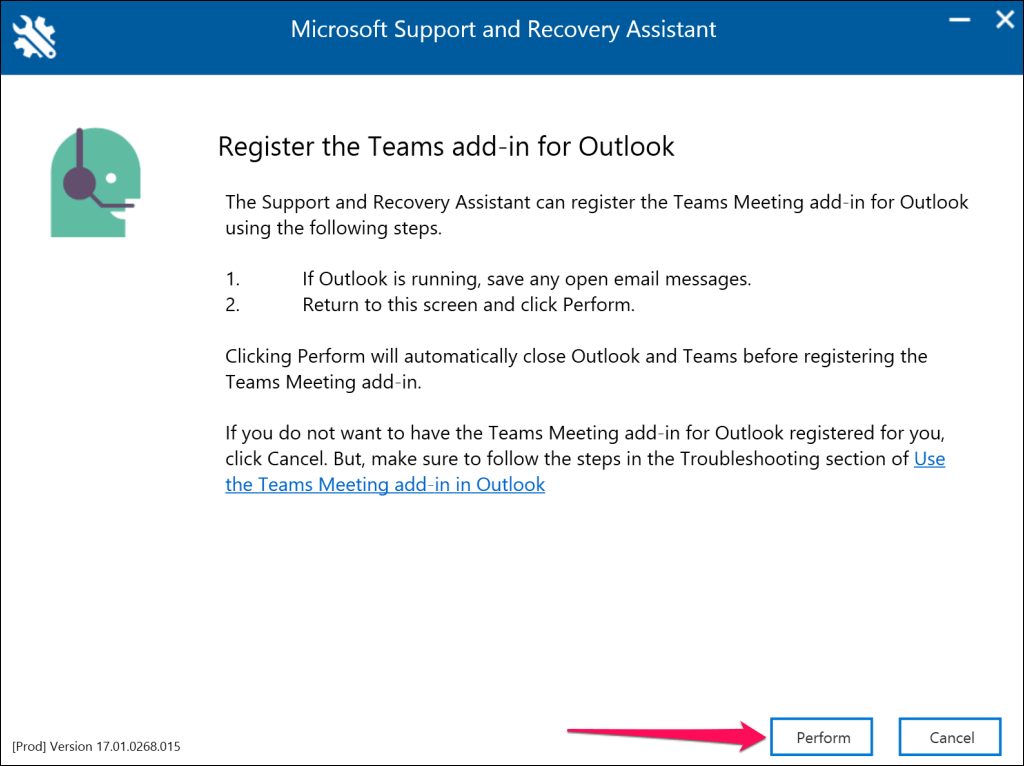
Luncurkan Outlook ketika Anda melihat pesan “Add-in Teams Meeting untuk Outlook telah berhasil didaftarkan”. Kembali ke Asisten Dukungan dan Pemulihan Microsoft dan pilih Tidakjika Outlook masih tidak memiliki add-in Teams Meeting.
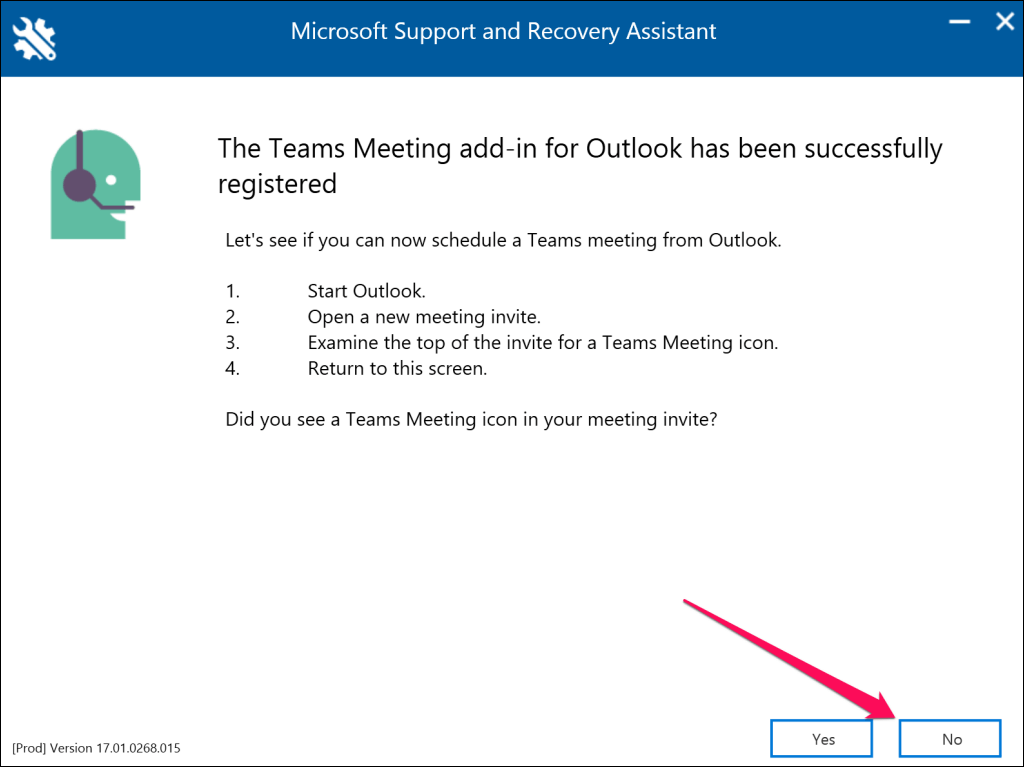
Ikuti tautan di laman berikutnya untuk saran pemecahan masalah tambahan.
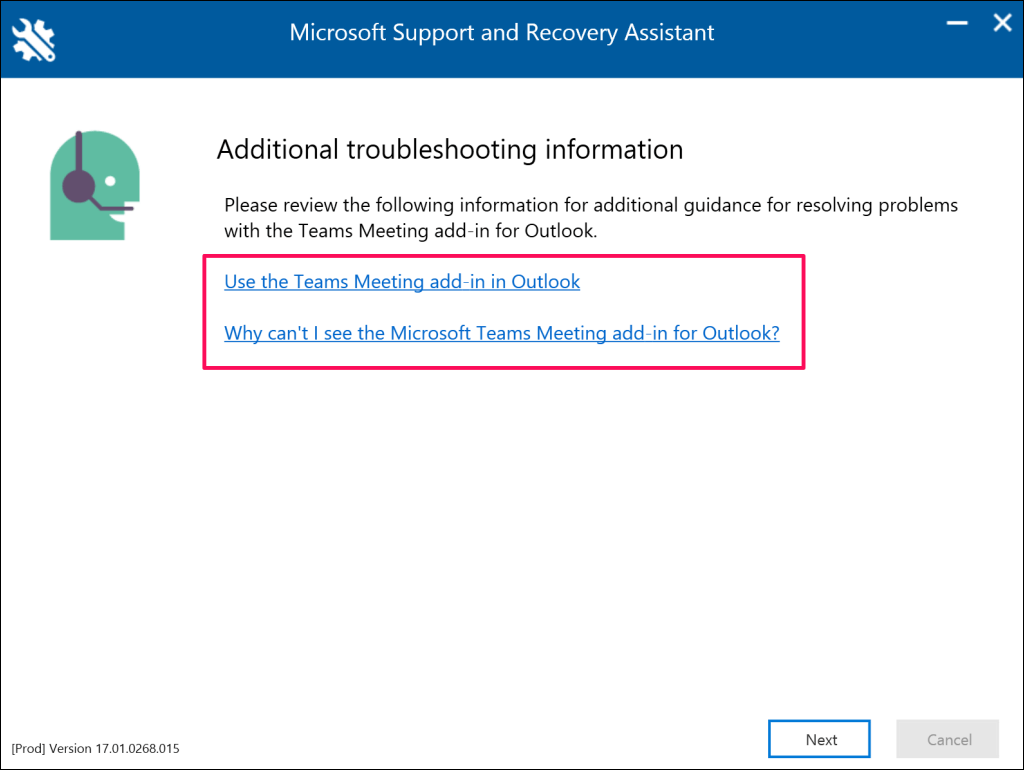
7. Aktifkan Add-In Rapat Teams
Jika Anda tidak melihat add-in Teams Meeting, periksa apakah add-in tersebut aktif, diinstal, dan diaktifkan di aplikasi Outlook Anda.
Buka Microsoft Outlook dan pilih Filedi pojok kiri atas.
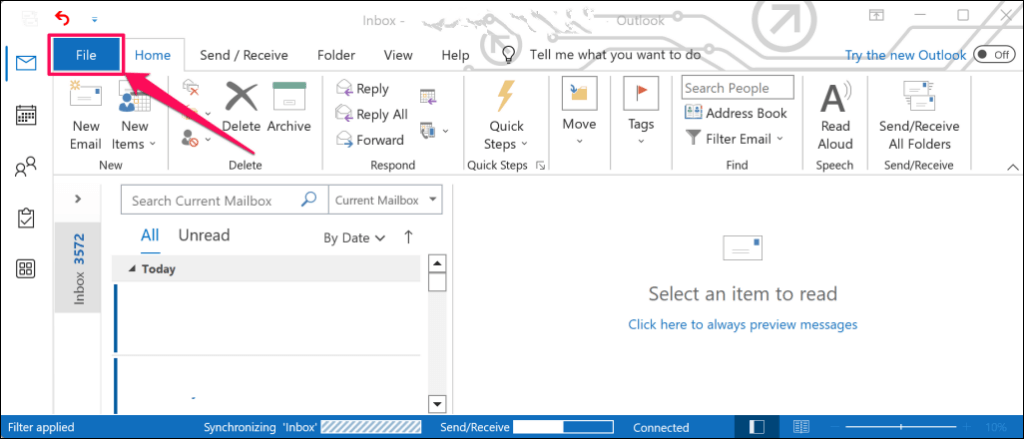
Pilih Opsidi sidebar.
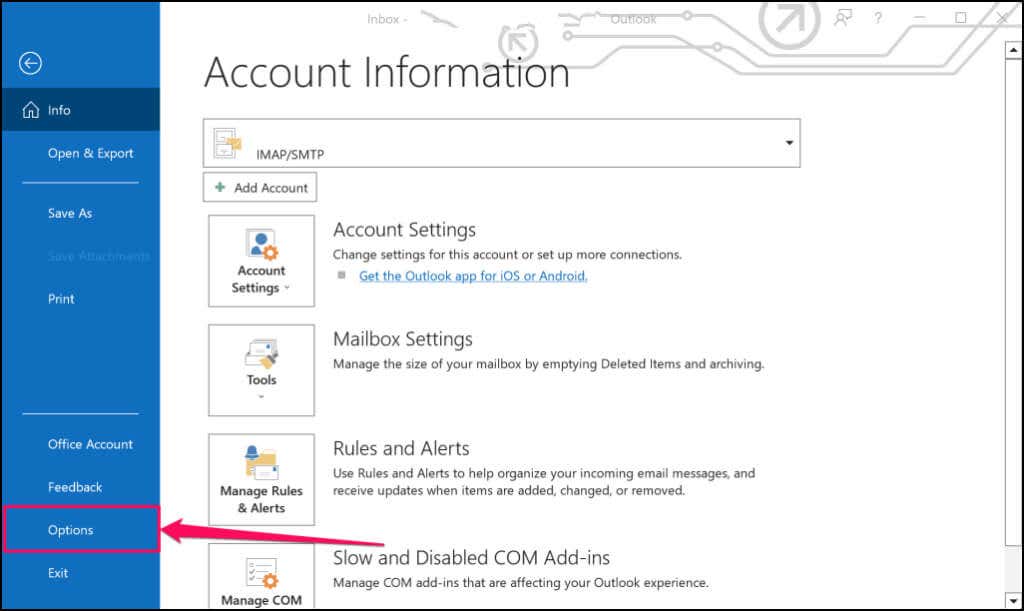
Buka tab Add-indi sidebar dan temukan Microsoft Teams Meeting Add-in untuk Microsoft Office. Anda akan melihat opsi Teams Meetings di Outlook jika add-in berada di bagian “Add-in Aplikasi Aktif”.
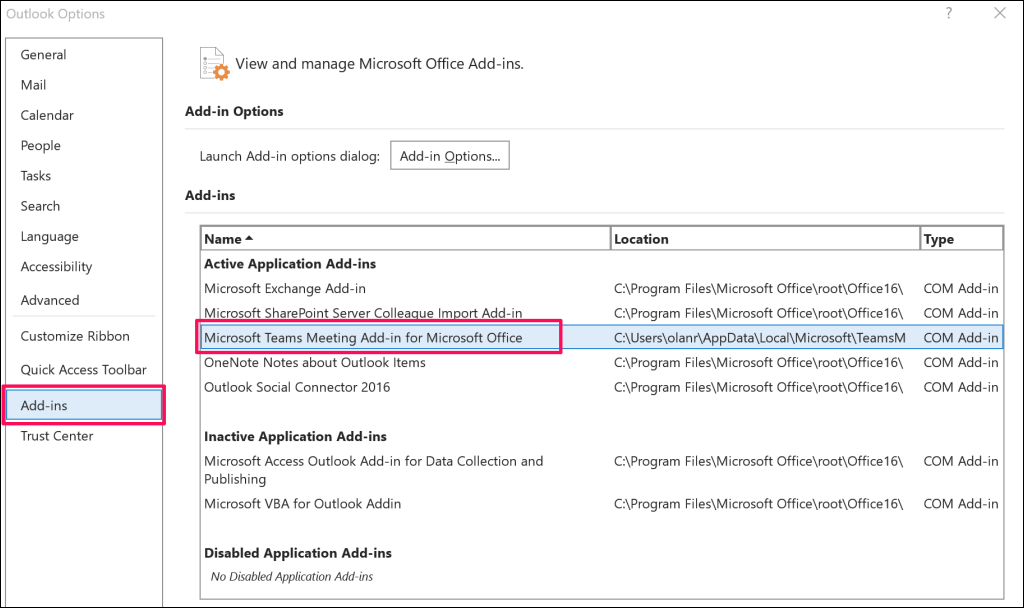
Lanjutkan ke langkah #4 jika add-in berada di bagian “Add-in Aplikasi Tidak Aktif” atau “Add-in Aplikasi yang Dinonaktifkan”.
Setel menu drop-down “Kelola” ke COM Add-indan pilih tombol Go….
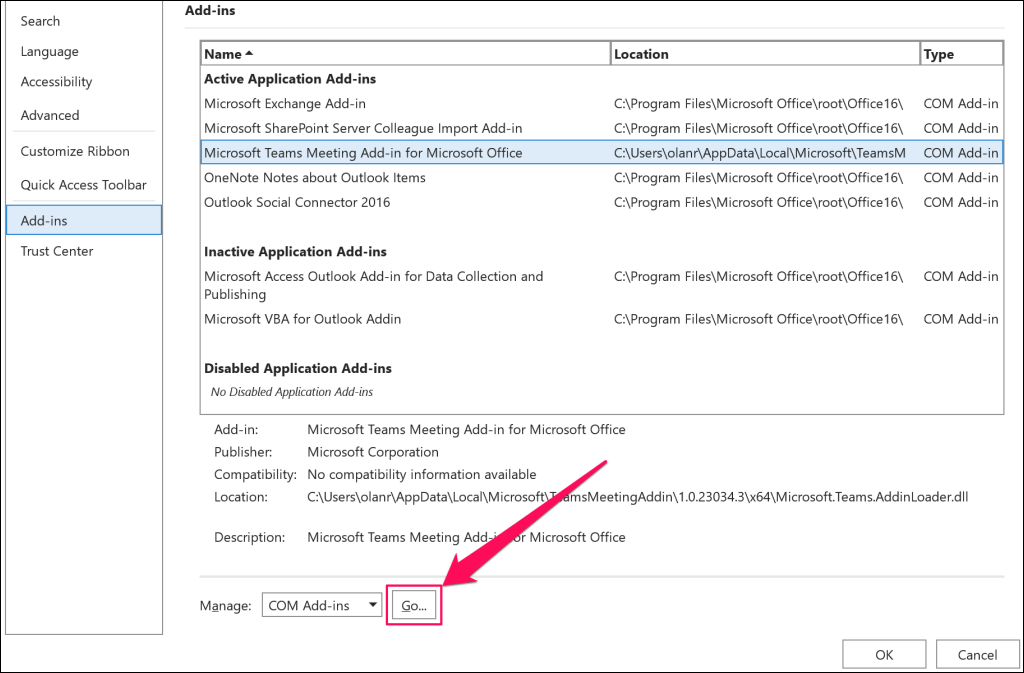
Pilih kotak centang di samping Microsoft Teams Meeting Add-in untuk Microsoft Officedan pilih OK.
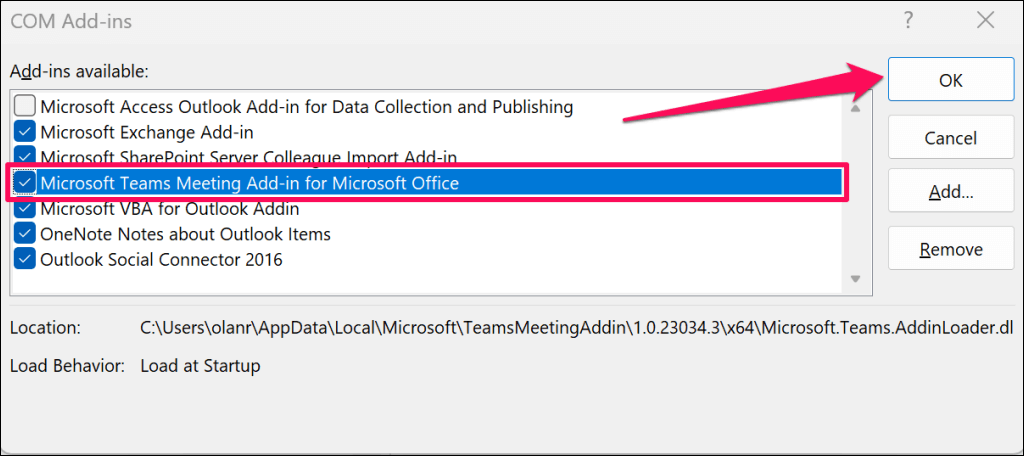
Mulai ulang Microsoft Outlook dan periksa apakah add-in Teams Meeting kini tersedia di tab Kalender.
8. Keluar dari Microsoft Teams
Microsoft menyarankan untuk menghubungkan kembali akun Anda ke aplikasi Teams jika Anda mengalami masalah saat menggunakan add-in Teams Meeting di Outlook.
Tutup Outlook di komputer Anda dan ikuti langkah-langkah di bawah ini.
Buka Microsoft Teams, pilih ikon profilAnda di sudut kanan atas, dan pilih Keluar.
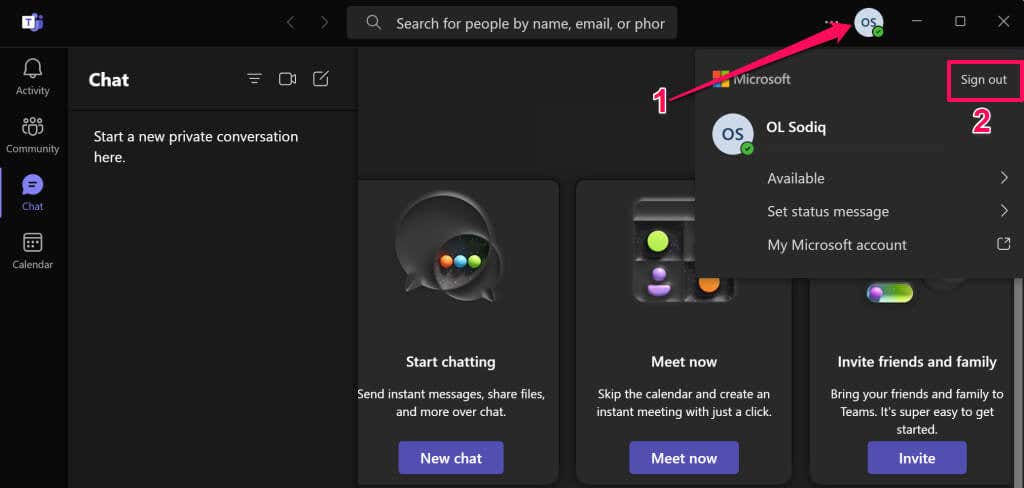
Pilih Keluarpada pop-up untuk melanjutkan.
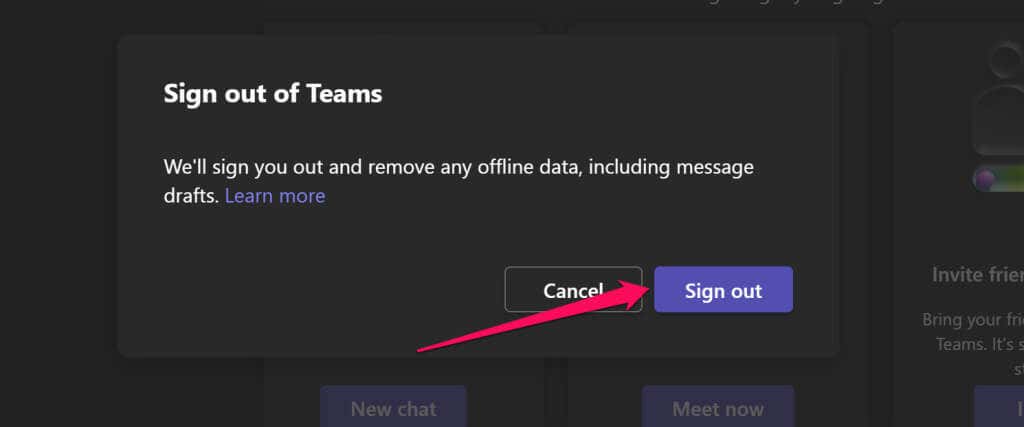
Buka kembali aplikasi Microsoft Teams dan masuk ke akun Microsoft Anda. Setelah itu, luncurkan Outlook dan periksa apakah add-in Teams Meeting terlihat di tab Kalender..
9. Nyalakan Ulang Komputer Anda
Mulai ulang komputer Anda jika masalah terus berlanjut setelah mencoba langkah pemecahan masalah di atas—tutup Outlook dan aplikasi lain sebelum memulai ulang PC Anda untuk menghindari kehilangan data yang belum disimpan.
Buka menu Start (tekan tombol Windows), pilih ikon Power, dan pilih Restart.
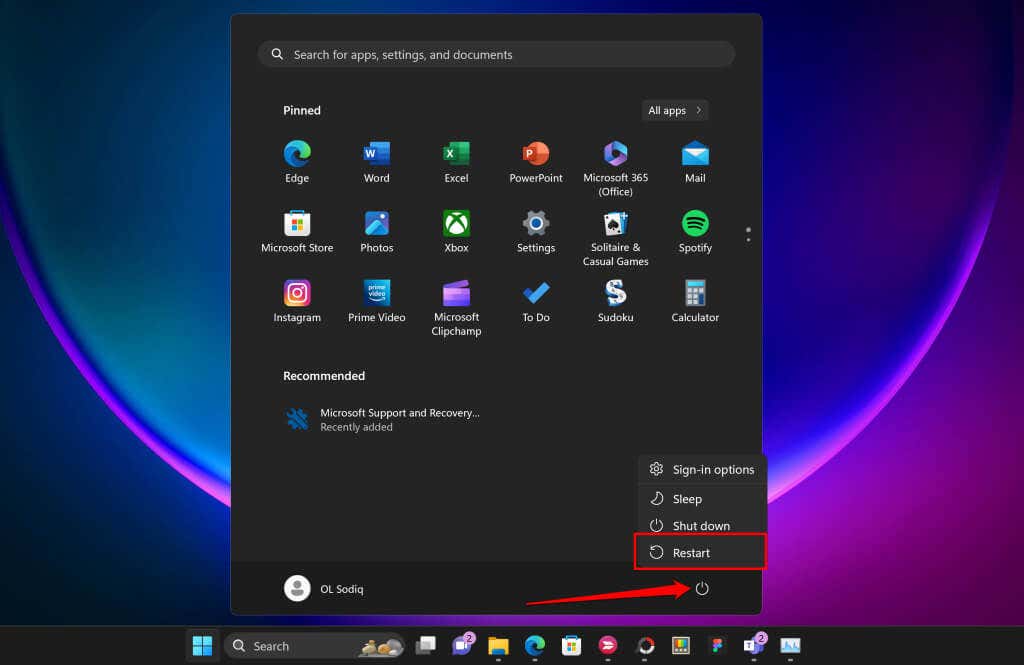
Hubungi Dukungan Microsoft
Hubungi Dukungan Microsoft jika tidak ada solusi berikut, pulihkan add-in Teams Meeting ke aplikasi Outlook Anda.
.
Pos terkait: