Meskipun menggunakan Chrome, Firefox, atau browser pihak ketiga lainnya di Windows 10 atau 11, Anda mungkin mengalami kejadian di mana browser web default berubah (atau tampak berubah) tanpa izin Anda. Ada beberapa alasan untuk hal ini.
Microsoft mengandalkan taktik memaksa yang memaksa Anda menggunakan Microsoft Edge di berbagai bagian sistem operasi. Selain itu, konfigurasi yang rusak, pembajak peramban, dan pengaturan yang bertentangan dapat berdampak buruk pada preferensi program default Anda.
Baca terus untuk mengetahui apa yang dapat Anda lakukan untuk menghentikan perubahan browser default di PC yang menjalankan Windows 10 atau Windows 11.
Periksa Kembali Pengaturan Browser Default
Yang terbaik adalah memulai dengan memeriksa ulang pengaturan browser default pada PC Anda. Misalnya, memperbarui sistem operasi dapat mengembalikan preferensi aplikasi default Anda, dan Anda tidak dapat melakukan apa pun kecuali mengonfigurasi ulang aplikasi tersebut lagi.
Windows 10
1. Buka menu Mulai dan pilih Setelan .
2. Pilih Aplikasi >Aplikasi default .
3. Gulir ke bawah ke bagian browser web .
4. Tetapkan browser pilihan Anda sebagai default.
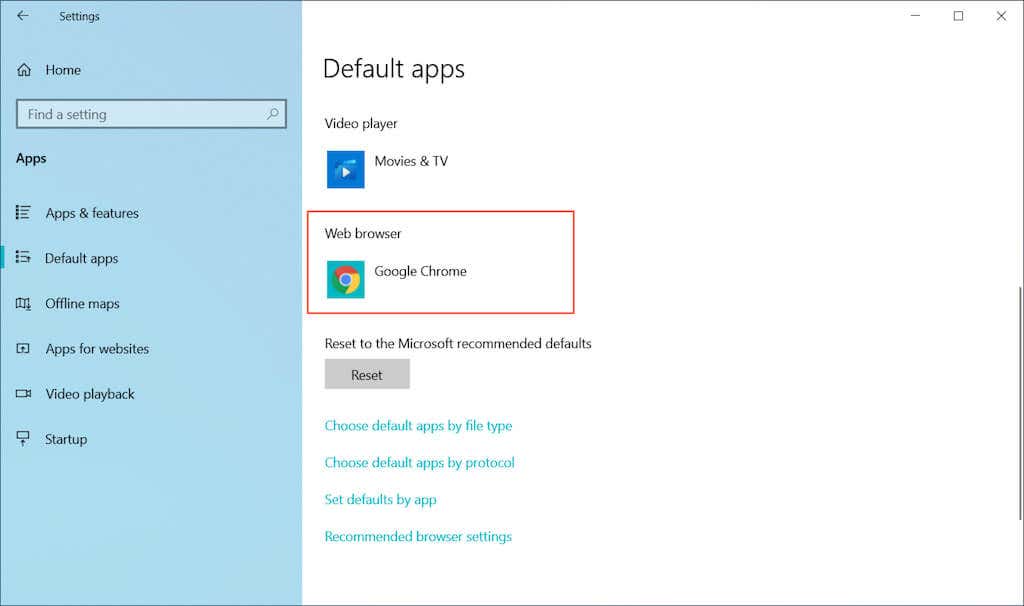
Windows 11
1. Buka menu Mulai dan pilih Setelan .
2. Pilih Aplikasi >Aplikasi default .
3. Gulir ke bawah dan pilih browser pilihan Anda—misalnya, Google Chrome .
4. Ganti Microsoft Edge (atau browser default saat ini) dengan browser pilihan Anda untuk setiap protokol dan jenis file terkait web.
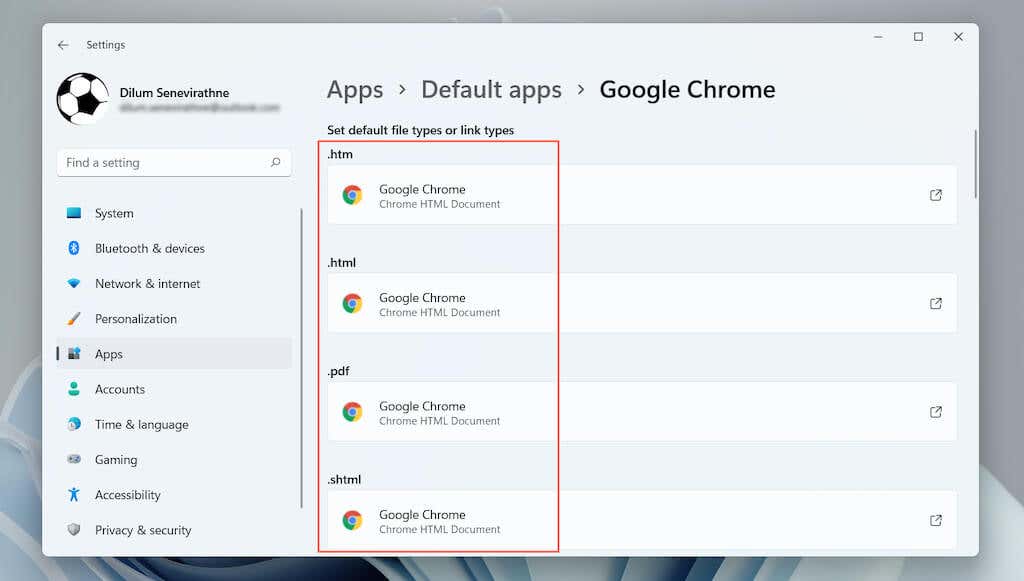
Tetapkan Browser Default sebagai Administrator
Cara lain untuk mengatasi masalah perubahan otomatis setelan browser default adalah dengan mengonfigurasi ulang setelan tersebut dengan hak administratif.
1. Klik kanan Mulai dan pilih Pengelola Tugas .
2. Pilih Detail lebih lanjut .
3. Pada tab “Proses”, klik kanan Windows Explorer dan pilih End Task .
4. Pilih File >Jalankan tugas baru di menu Pengelola Tugas..
5. Ketikexplorer.exe ke dalam pop-up “Buat tugas baru”, centang kotak di sampingBuat tugas ini dengan hak administratif , dan pilih OK.
6. Ulangi langkah di bagian atas untuk menyetel browser pilihan Anda sebagai default.
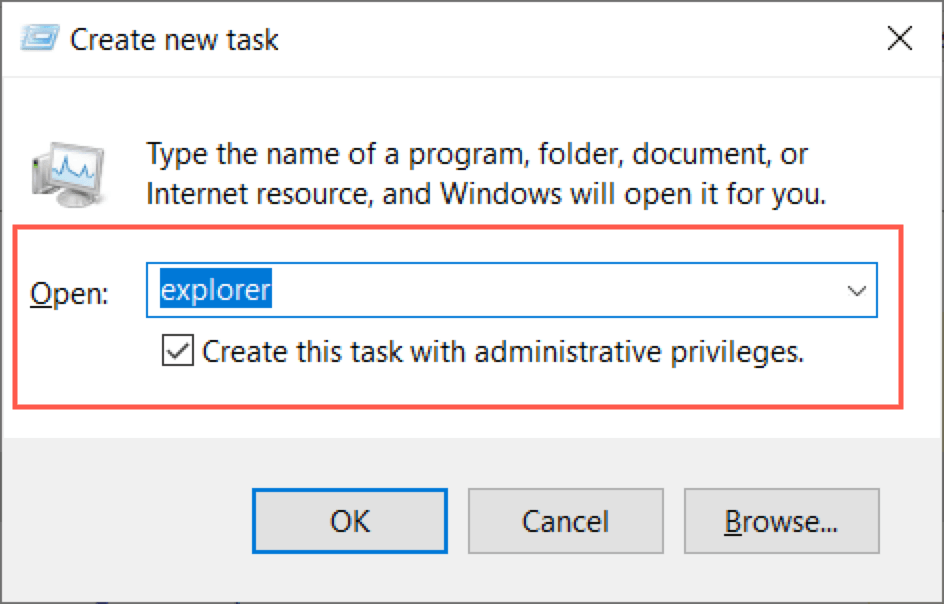
Cara Alternatif untuk Menyetel Browser Default (Khusus Windows 10)
Di Windows 10, Anda dapat mencoba metode alternatif untuk menyetel browser default Anda.
1. Buka menu Mulai dan pilih Setelan >Aplikasi >Aplikasi default .
2. Gulir ke bawah dan pilih Setel default menurut aplikasi .
3. Cari dan pilih browser pilihan Anda.
4. Tetapkan sebagai default untuk setiap protokol dan jenis file terkait web.
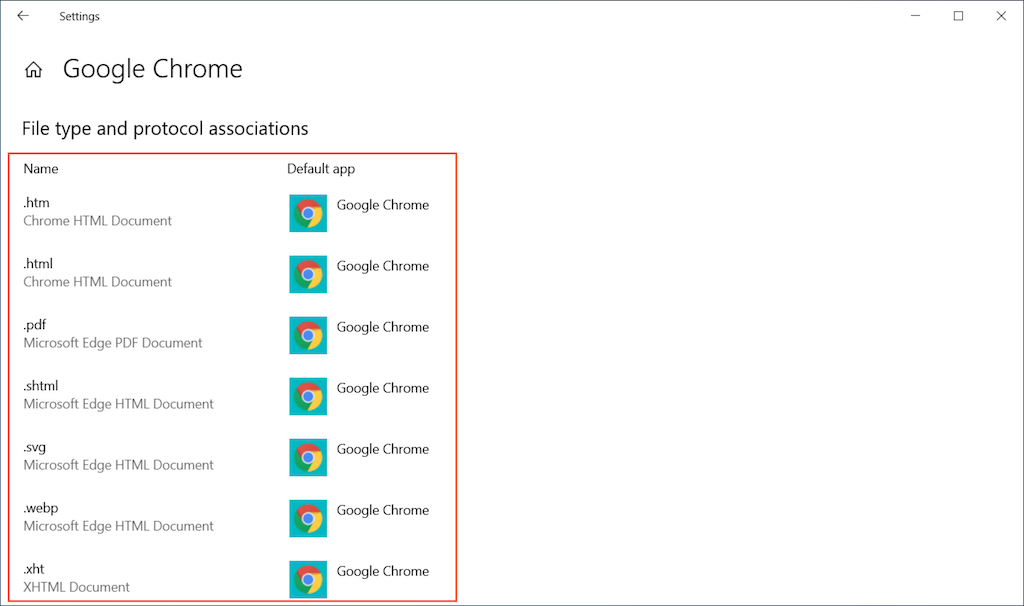
Gunakan EdgeDeflector
Meskipun browser berbeda dikonfigurasi sebagai default, Windows 10/11 akan memuat Microsoft Edge secara paksa jika Anda berinteraksi dengan fitur dan aplikasi asli seperti Widget Berita dan Cuaca dan Telepon Anda. Satu-satunya cara untuk menghindari hal itu memerlukan penggunaan aplikasi pembantu sumber terbuka yang disebut EdgeDeflector. Namun, pada saat penulisan, ini hanya berfungsi di Windows 10.
1. Unduh dan instal Deflektor Tepi dari GitHub.
2. Buka aplikasi Setelan dan buka Aplikasi >Aplikasi default .
3. Gulir ke bawah dan pilih Pilih aplikasi default berdasarkan protokol .
4. Cari dan pilih MICROSOFT-EDGE .
5. Pilih EdgeDeflector pada menu tarik-turun “Pilih aplikasi”.
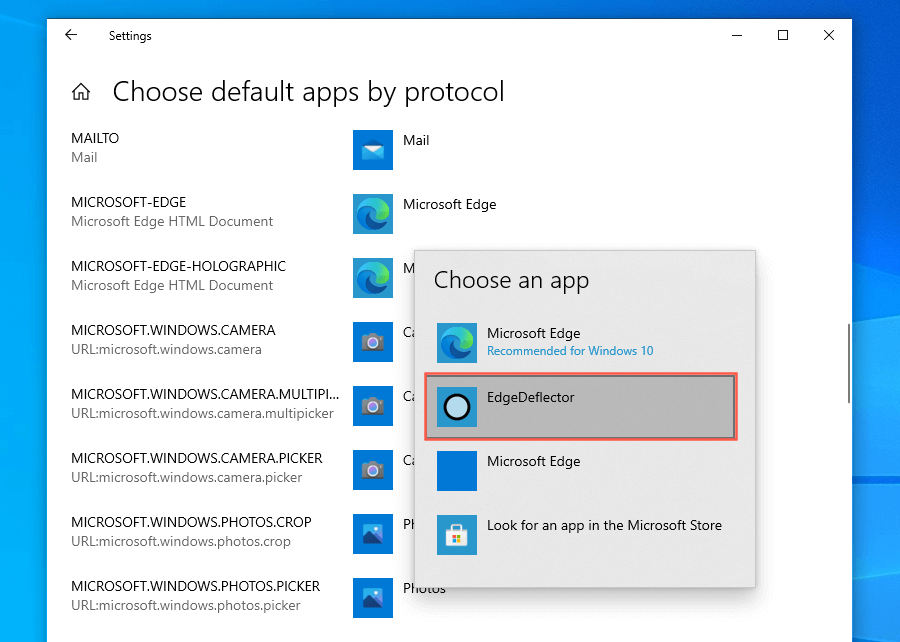
Nonaktifkan Internet Explorer
Jika browser default di komputer Anda secara otomatis berubah menjadi Internet Explorer yang sudah usang, hapus saja browser tersebut dari komputer Anda.
1. Buka Mulai menu, dan ketik Aktifkan mengaktifkan atau menonaktifkan fitur Windows . Lalu, pilih Buka .
2. Hapus centang pada kotak di samping Internet Explorer 11 .
3. Pilih Oke .
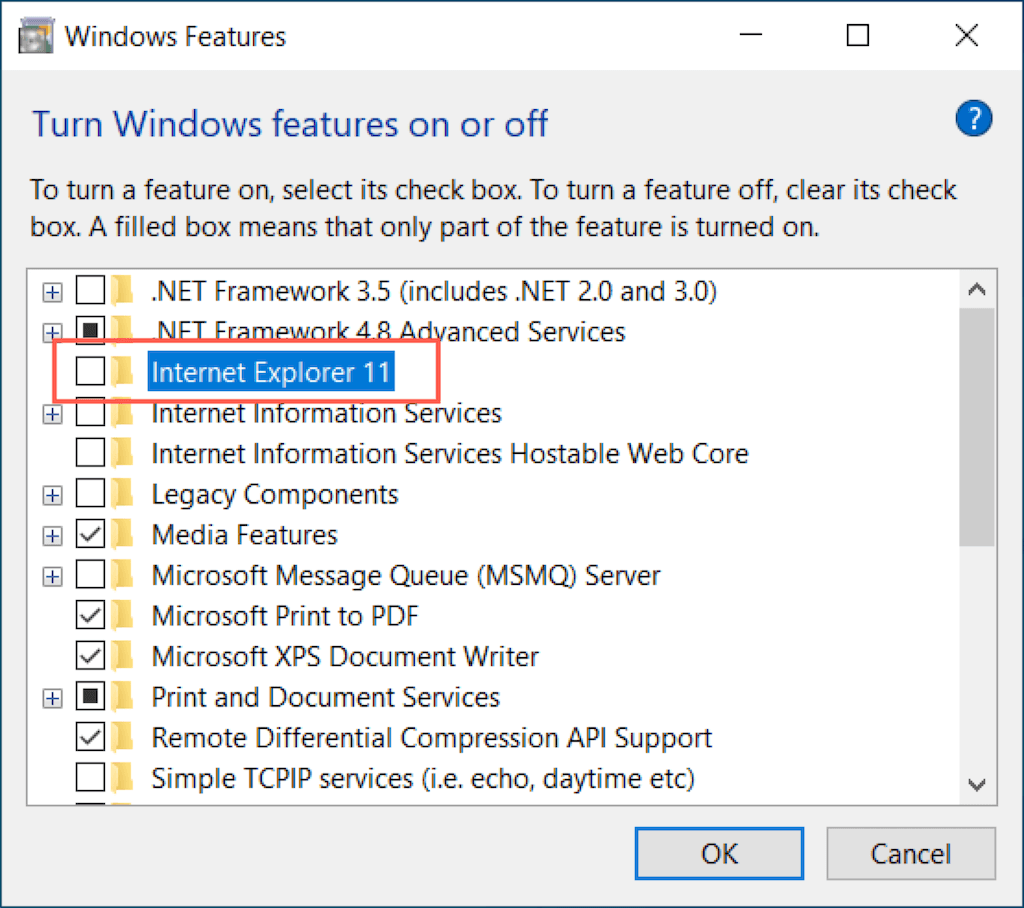
Catatan : Anda juga dapat membuka kotak dialog Fitur Windows melalui Panel kendali.
Pindai Malware
Memindai komputer Anda untuk mencari malware dapat membantu menghapus pembajak browser dan perangkat lunak berbahaya lainnya yang mengubah pengaturan browser default komputer Anda. Daripada menggunakan Keamanan Windows, kami merekomendasikan menggunakan penghapus malware khusus pihak ketiga atau utilitas antivirus. Inilah cara kerja Malwarebytes versi gratis..
1. Unduh dan instal Malwarebytes.
2. Buka Malwarebytes dan pilih Pemindai >Pemindai Tingkat Lanjut >Konfigurasi Pemindaian .
3. Pilih drive atau partisi utama komputer Anda dan pilih Pindai .
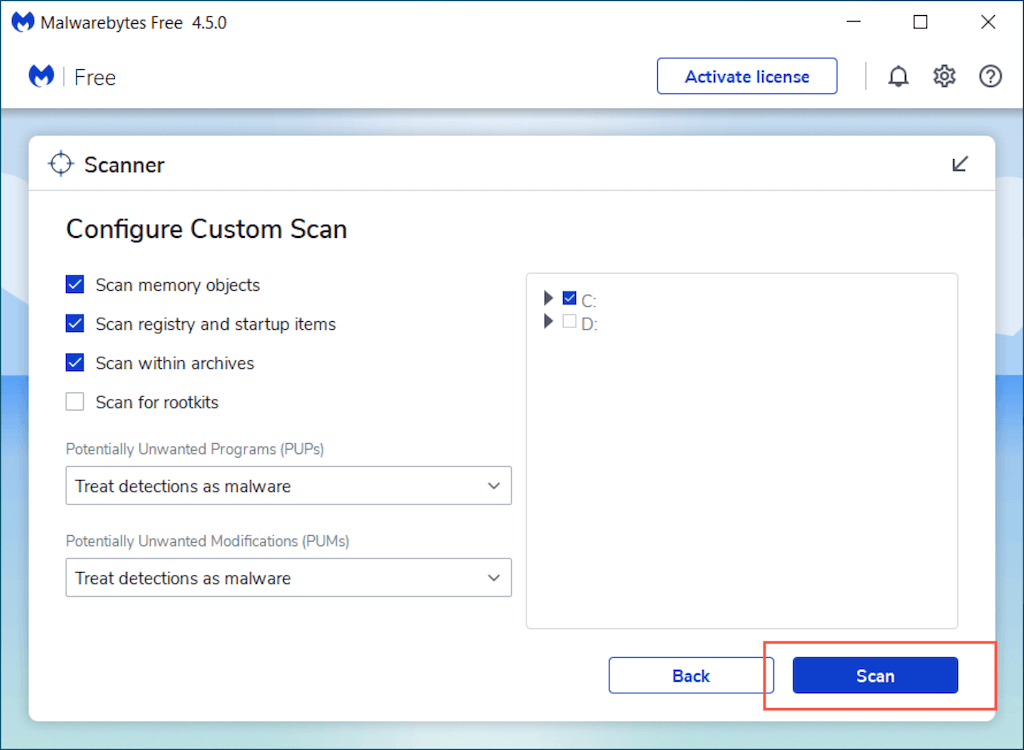
Jalankan Pemindaian Malware melalui Chrome
Dengan menggunakan Chrome, Anda juga dapat memindai perangkat lunak berbahaya menggunakan alat pembersihan bawaan. Fitur ini tidak ada di Chrome versi macOS.
1. Buka menu Chrome (pilih tiga titik di kanan atas jendela browser Chrome) dan pilih Setelan .
2. Pilih Lanjutan >Setel ulang dan bersihkan di sidebar.
3. Pilih Bersihkan komputer >Temukan .
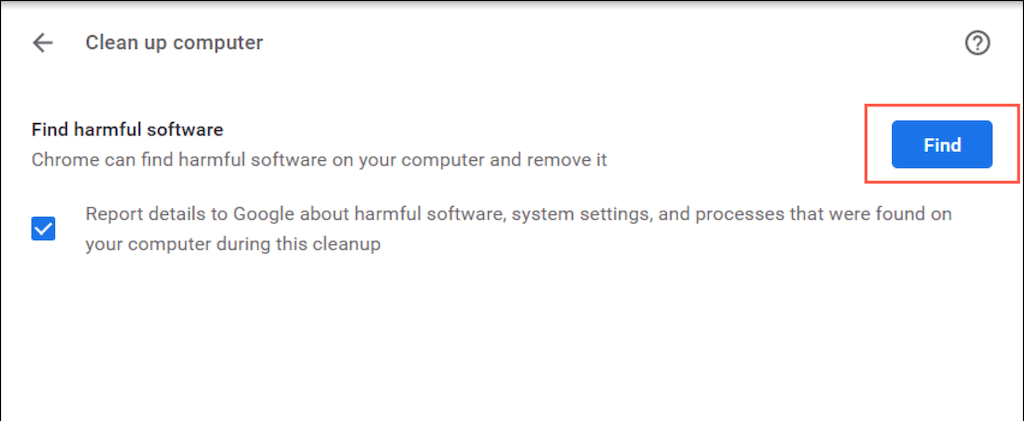
Perbarui Browser Pilihan Anda
Jika masalah terus berlanjut, coba perbarui browser pilihan Anda dan konfigurasikan ulang preferensi aplikasi default Anda. Berikut cara memperbarui dua browser pihak ketiga terpopuler untuk Windows 10 dan 11.
Google Chrome : Buka Chrome menu dan pilih Bantuan >Tentang Google Chrome . Anda juga dapat memperbarui browser berbasis Chromium lainnya seperti Opera dan Brave dengan cara yang sama.
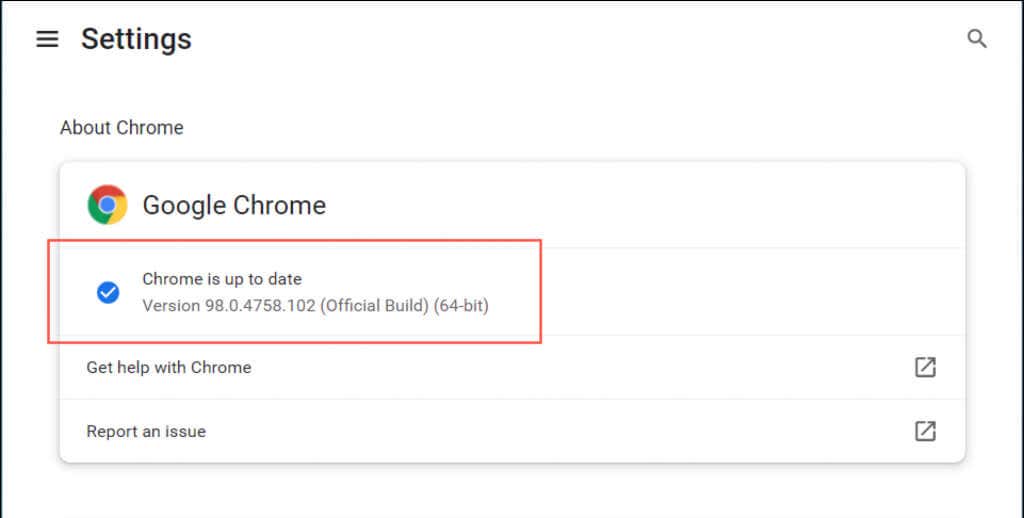
Mozilla Firefox : Buka Firefox menu dan pilih Pengaturan >Umum >Periksa pembaruan .
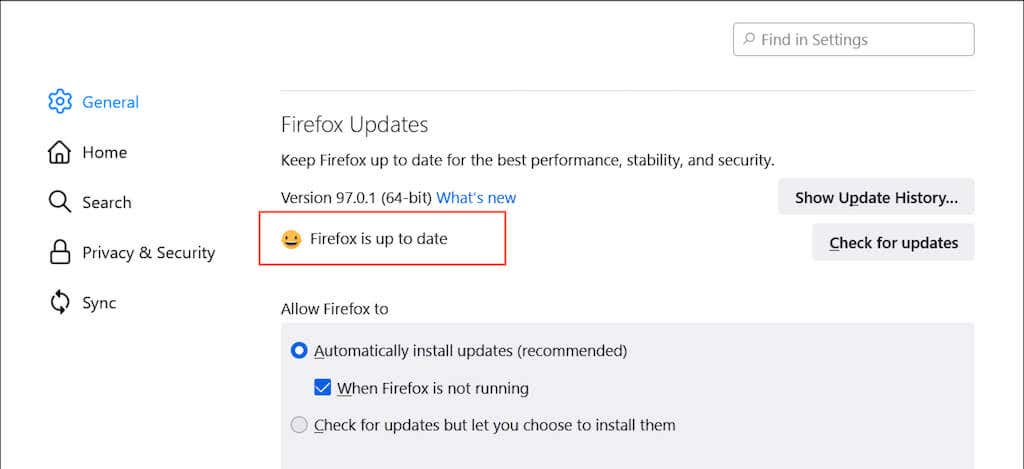
Setel Ulang Peramban Pilihan Anda
Pengaturan Chrome atau Firefox yang rusak atau rusak juga dapat mencegahnya tetap menjadi browser Windows default. Coba kembalikan browser ke default pabrik dan periksa apakah itu membantu. Namun sebelum Anda melakukannya, pastikan untuk ssinkronkan data penjelajahan Anda ke Akun Google Anda atau Akun Firefox.
Google Chrome : Buka Chrome menu dan pilih Setelan >Lanjutan >Setel ulang dan bersihkan >Setel ulang semua Setelan .
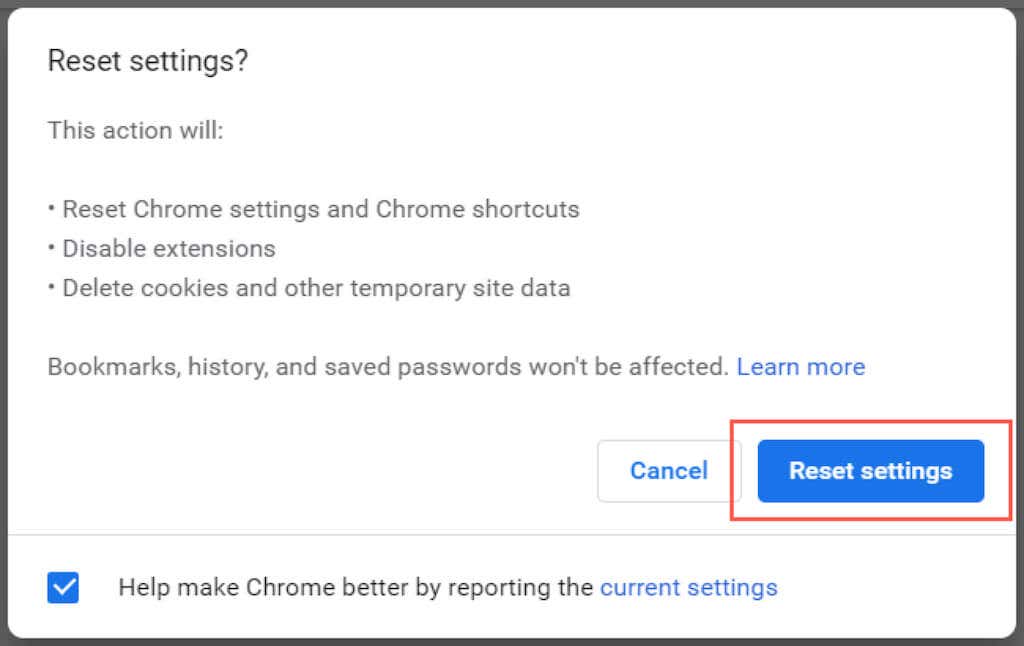
Mozilla Firefox : Buka menu Firefox dan pilih Bantuan >Informasi pemecahan masalah selengkapnya . Lalu, pilih Segarkan Firefox ..
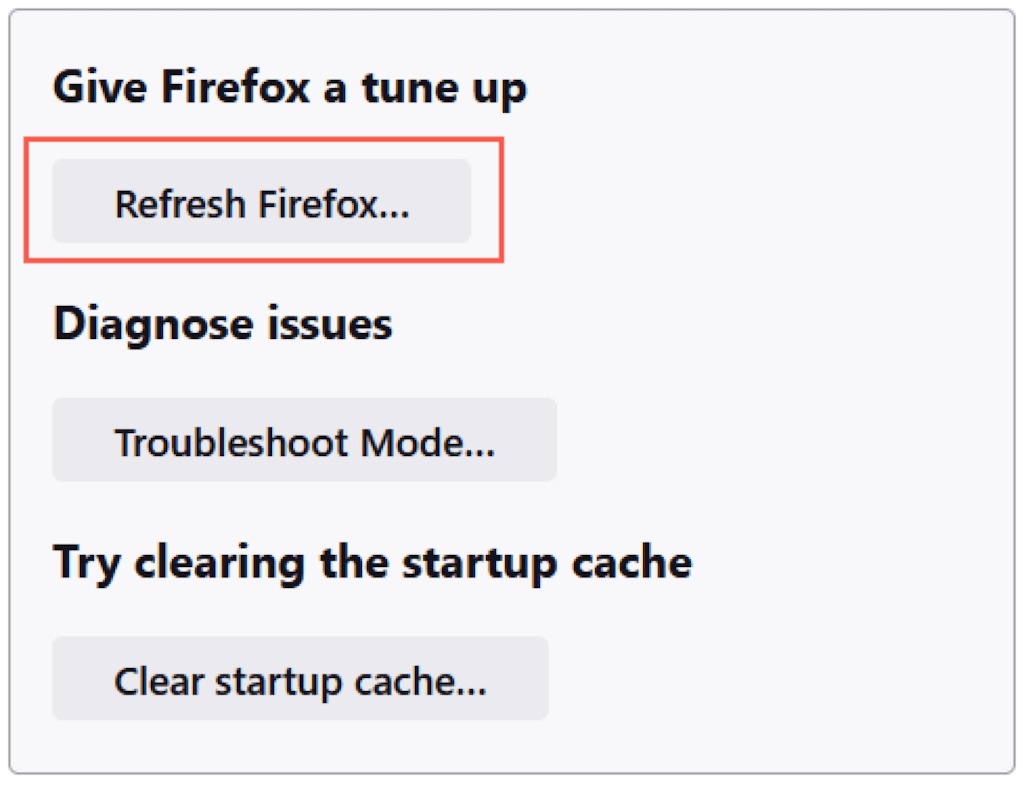
Apa Lagi yang Dapat Anda Lakukan?
Jika perbaikan di atas tidak membantu dan browser default Anda terus berubah, berikut yang dapat Anda lakukan selanjutnya:
Jika Anda juga mengalami masalah ketika beranda atau mesin pencari default terus berubah ke Yahoo, pelajari cara memperbaikinya.
.