Apakah Anda kesulitan mengetik di bilah Pencarian Windows di komputer Windows 10 atau 11? Selesaikan perbaikan dalam tutorial ini, dan Anda akan dapat mengatasi masalah tersebut.
Bilah Pencarian Windows di Windows 10 dan 11 mungkin tampak tidak responsif karena beberapa alasan. Misalnya, hal ini mungkin disebabkan oleh Windows Explorer yang bermasalah, indeks pencarian yang rusak, atau akun pengguna yang rusak. Kami akan menunjukkan apa yang harus Anda lakukan agar Anda dapat kembali mengetik di kotak Pencarian Windows secara normal.
1. Mulai ulang Windows Explorer
Memulai ulang Penjelajah Windows adalah cara terbaik untuk memperbaiki gangguan tak terduga dan anomali lain pada antarmuka pengguna Windows. Untuk melakukannya:
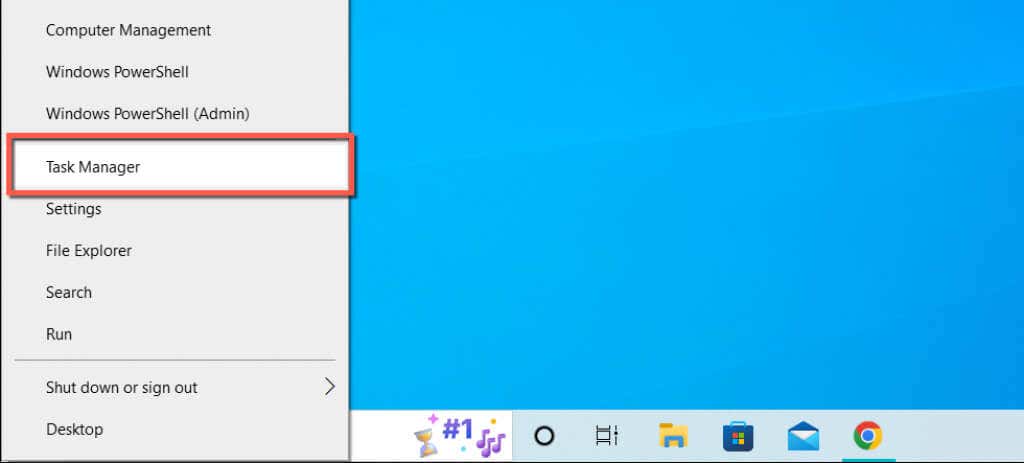
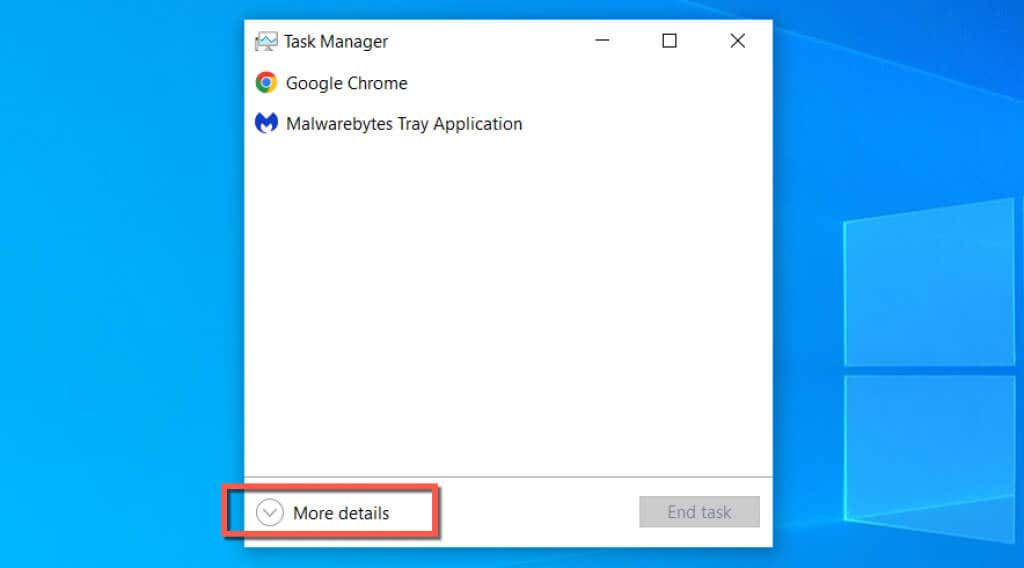
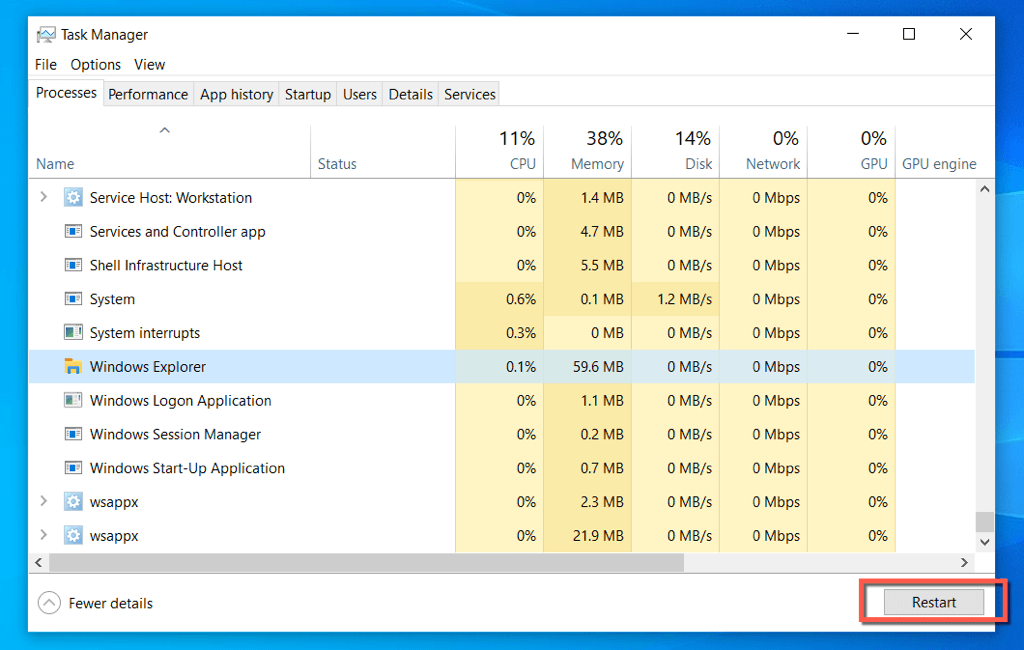
Bilah tugas dan desktop akan hilang sebentar saat Windows Explorer melakukan boot ulang sendiri. Anda dapat keluar dari Task Manager setelah itu.
2. Akhiri Proses Pencarian Windows dan Cortana
Jika Pencarian Windows tetap gagal berfungsi, tutup paksa proses Pencarian dan Cortana di Windows dan periksa apakah ada perbedaan.
3. Mulai ulang Layanan Pencarian Windows
Lanjutkan dengan memulai ulang layanan latar belakang yang mengelola Pencarian Windows. Untuk melakukannya:
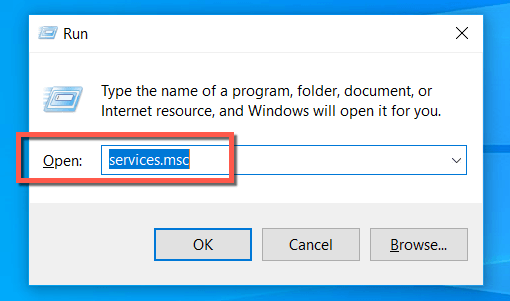
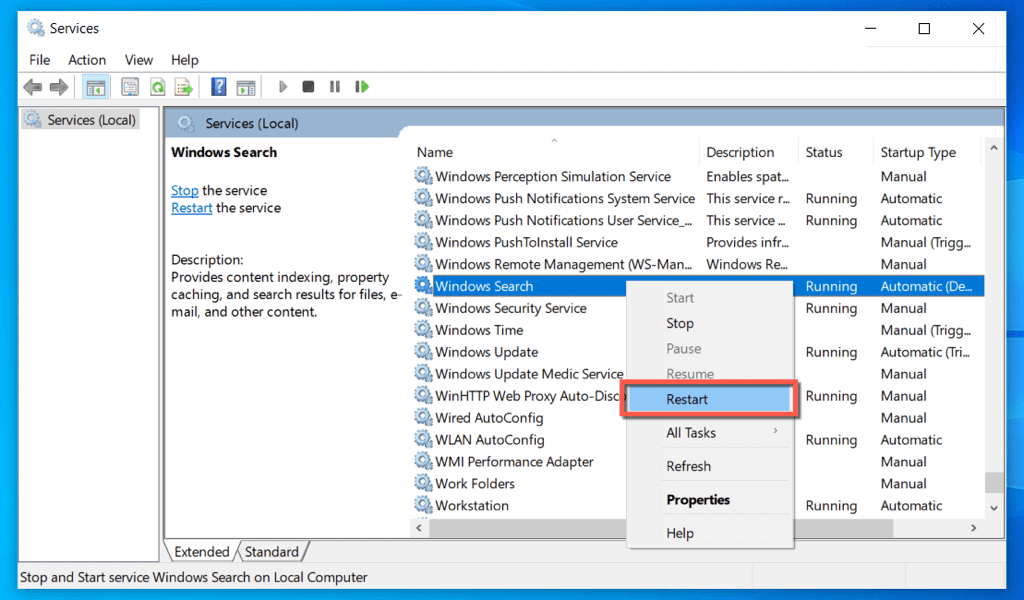
4. Nyalakan Ulang Komputer Anda
Sudahkah Anda mencoba me-restart komputer Anda? Terkadang, hanya itu yang diperlukan untuk memperbaiki masalah aneh seperti kotak Pencarian Windows yang tidak responsif, jadi cukup buka Start menu, pilih ikon Power, dan pilih Restart. Jika ada pembaruan yang belum diselesaikan, pilih Perbarui dan mulai ulang..
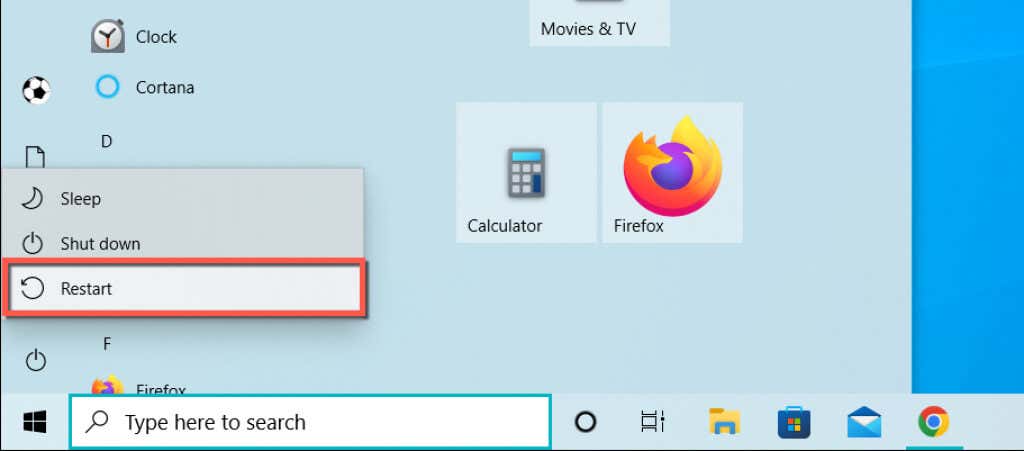
5. Jalankan Pemecah Masalah Penelusuran dan Pengindeksan
Windows 10 dan 11 memiliki pemecah masalah Pencarian dan Pengindeksan bawaan yang secara otomatis menemukan dan memperbaiki masalah mendasar pada Pencarian Windows. Untuk menjalankannya:
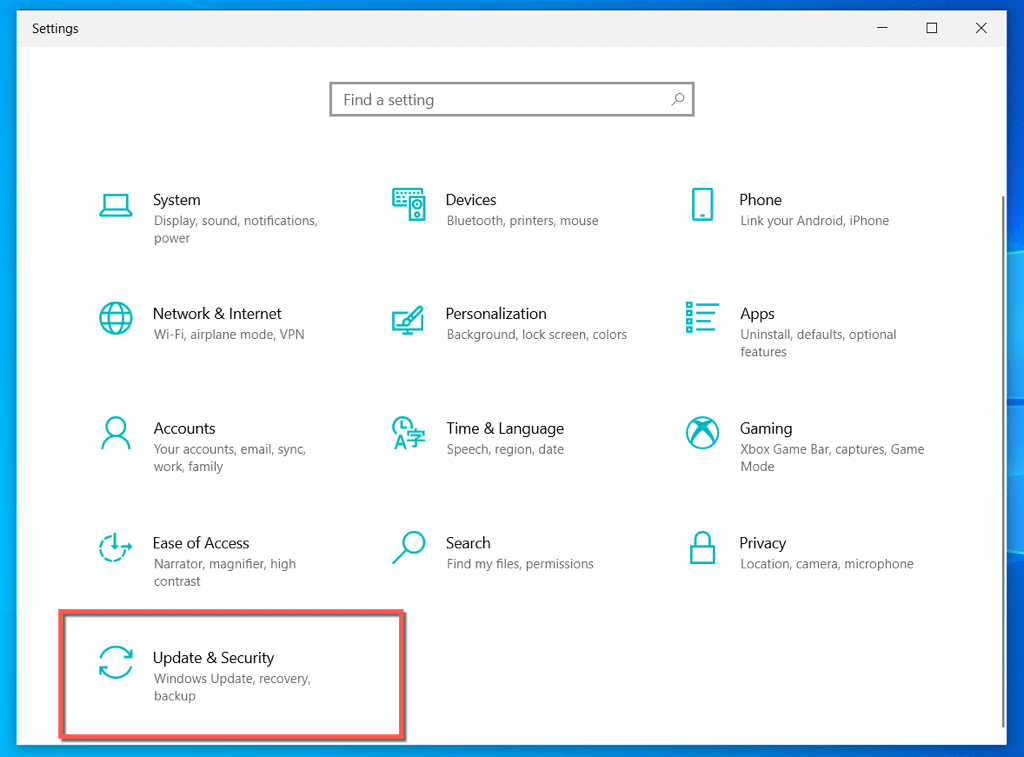
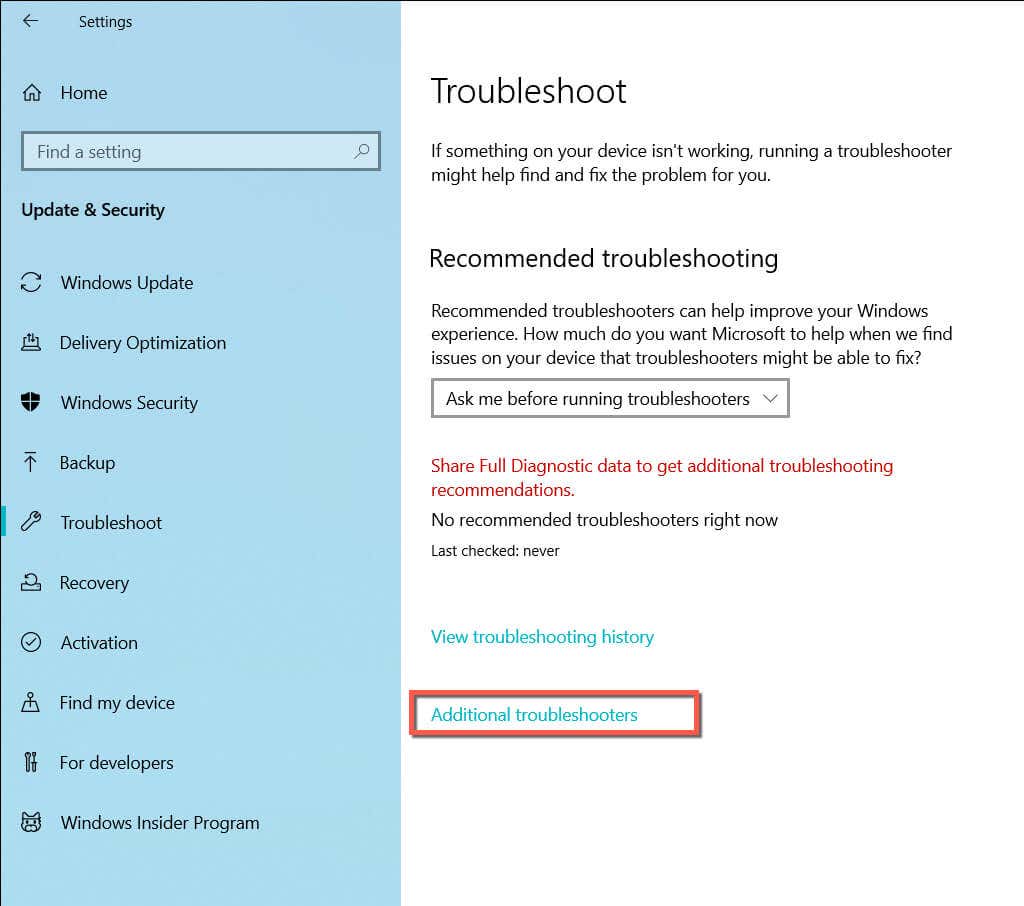
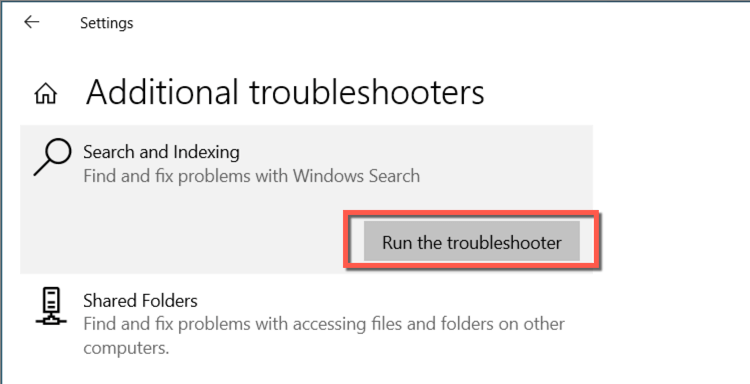
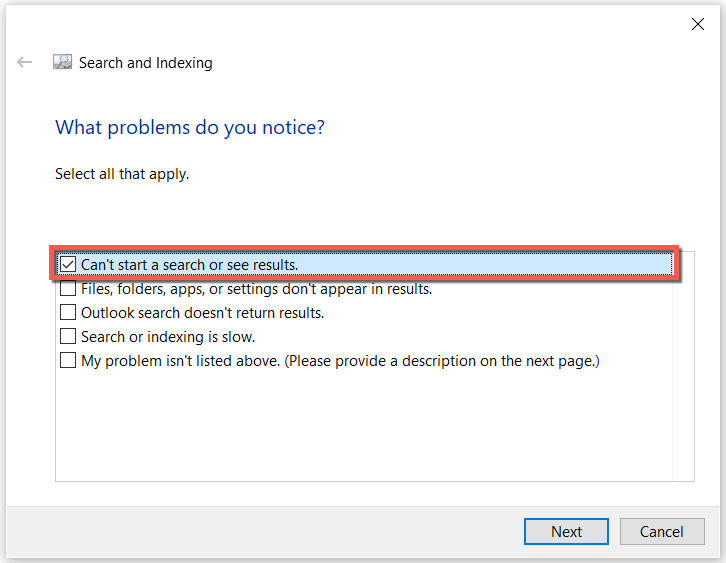
6. Jalankan Pemuat CTF
CTF Loader adalah layanan yang mengelola Input Pengguna Alternatif dan Bahasa Office di Windows 10 dan 11. Menjalankannya cenderung memperbaiki bilah Pencarian Windows bagi banyak orang.
C:\Windows\system32\ctfmon.exe
7. Selalu Jalankan CTF Loader saat Startup
Jika metode di atas memperbaiki bilah Pencarian Windows yang tidak responsif, namun masalah muncul kembali setelah sistem di-boot ulang, coba paksa CTF Loader untuk diluncurkan saat startup dengan solusi ini.
C:\Windows\system32\
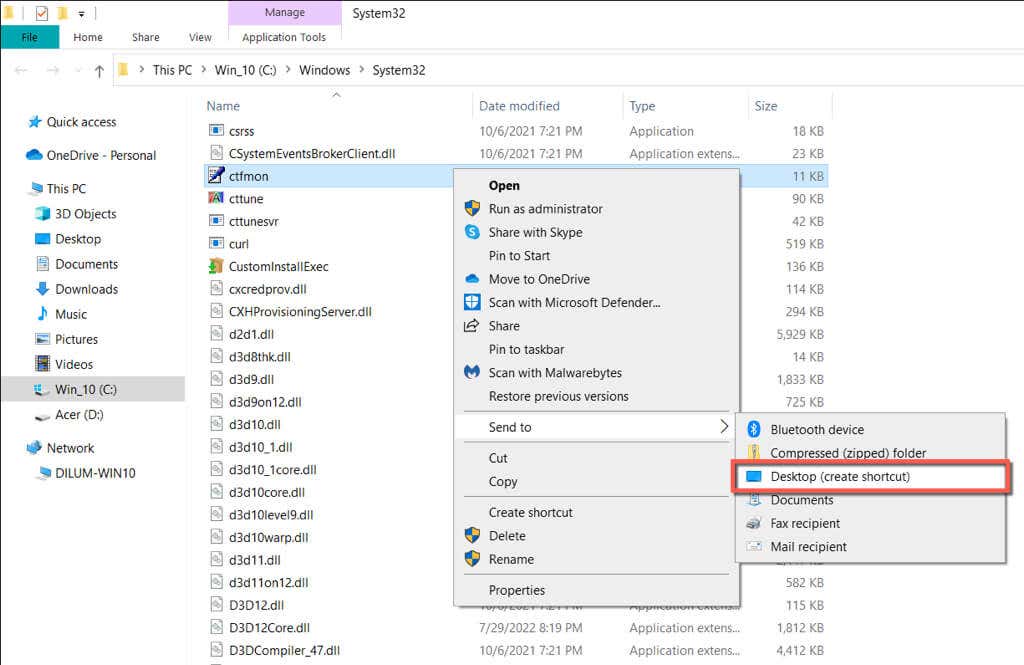
shell:umumstartup.
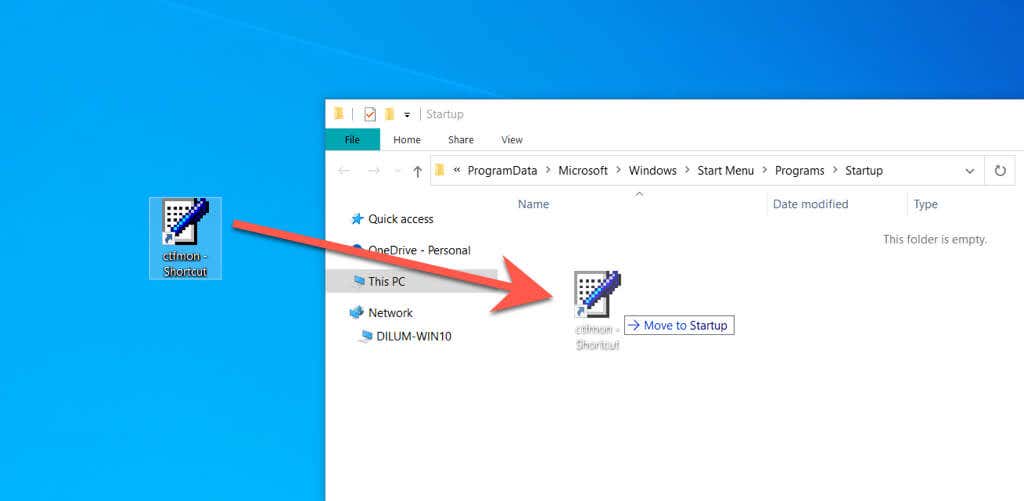
8. Bangun kembali Layanan Pengindeksan di Windows
Selanjutnya, bangun kembali layanan pengindeksan Pencarian Windows melalui Panel kendali di Windows. Untuk melakukannya:
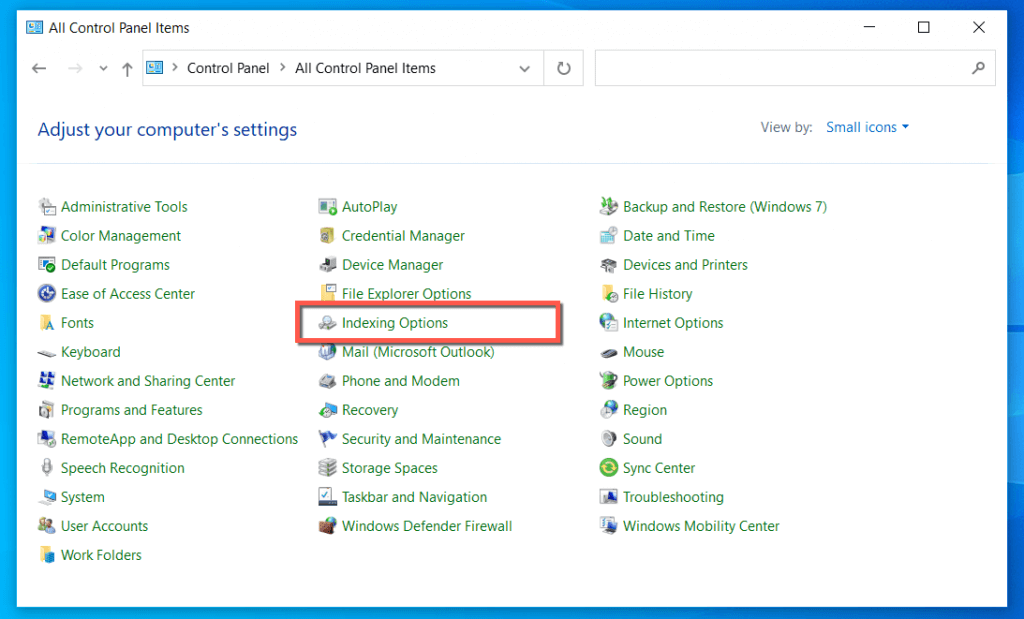
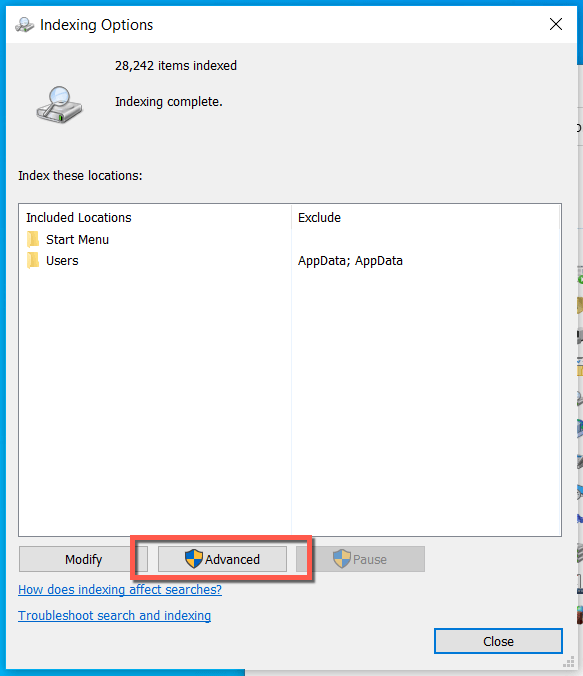
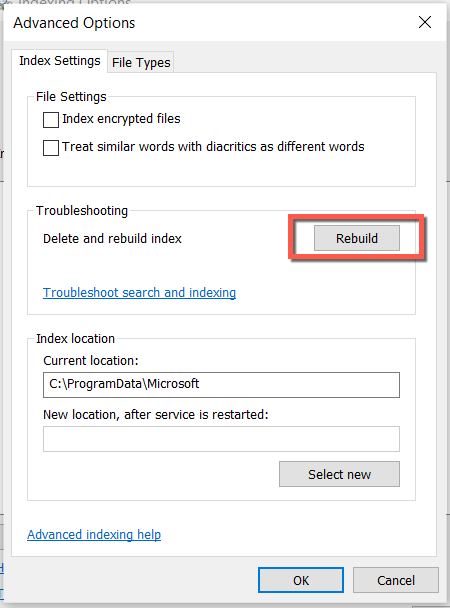
9. Daftarkan ulang Semua Aplikasi Microsoft Store
Mendaftarkan ulang semua aplikasi Microsoft Store di PC Windows Anda adalah cara lain yang diketahui untuk memperbaiki bilah Pencarian Windows yang membeku. Langkah-langkah berikut akan membantu Anda dalam hal tersebut.
$manifest = (Dapatkan-AppxPackageMicrosoft.WindowsStore).InstallLocation+ '\AppxManifest.xml' ; Tambahkan-AppxPackage -DisableDevelopmentMode -Daftarkan $manifest
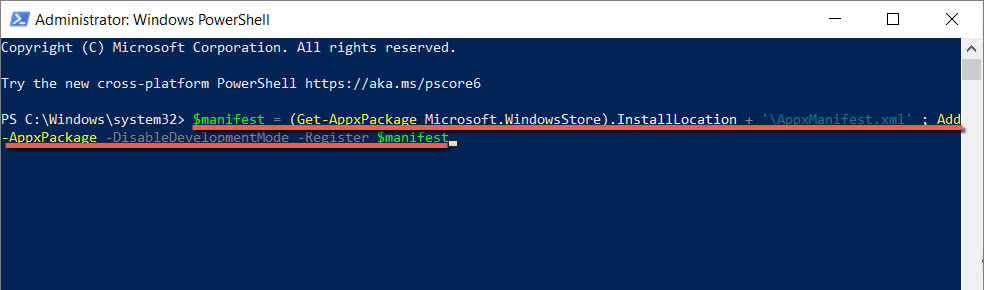
10. Perbarui Windows ke Versi Terbaru
Jika Anda masih tidak dapat mengetik di bilah Pencarian Windows, pertimbangkan untuk memperbarui instalasi Windows 10 atau 11 Anda. Versi sistem operasi yang lebih baru mungkin berisi pembaruan yang memperbaiki masalah secara permanen.
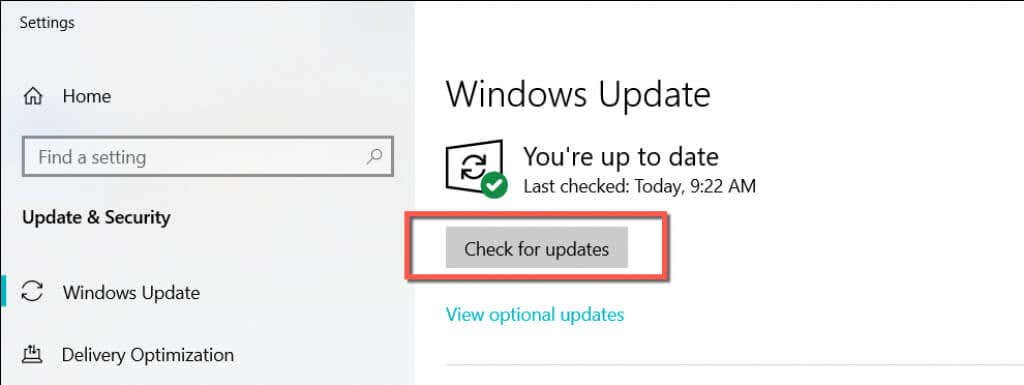
11. Periksa Komputer Anda dari Malware
Perangkat lunak berbahaya dan virus komputer dapat membajak komponen seperti Pencarian Windows. Periksa komputer Anda apakah ada malware dengan utilitas Keamanan Windows bawaan jika masalah terus berlanjut.
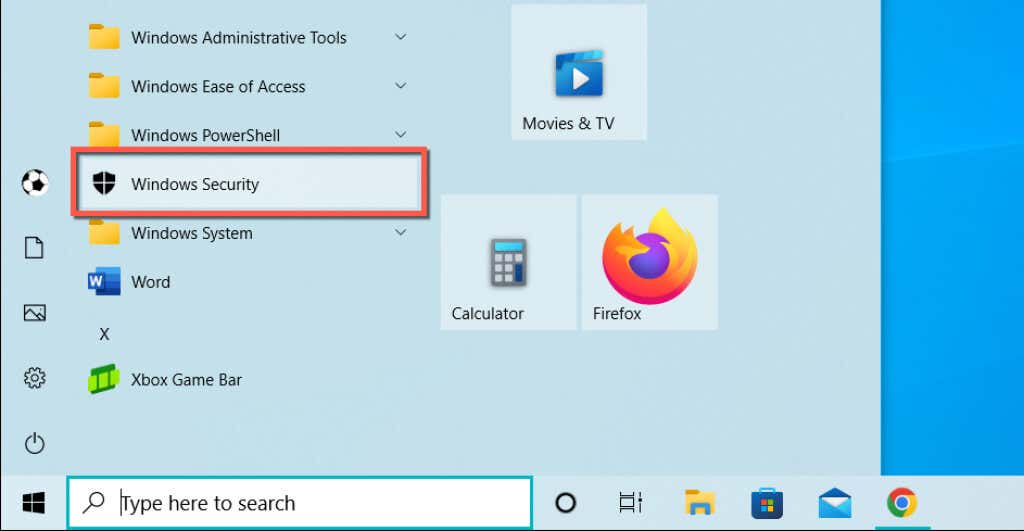
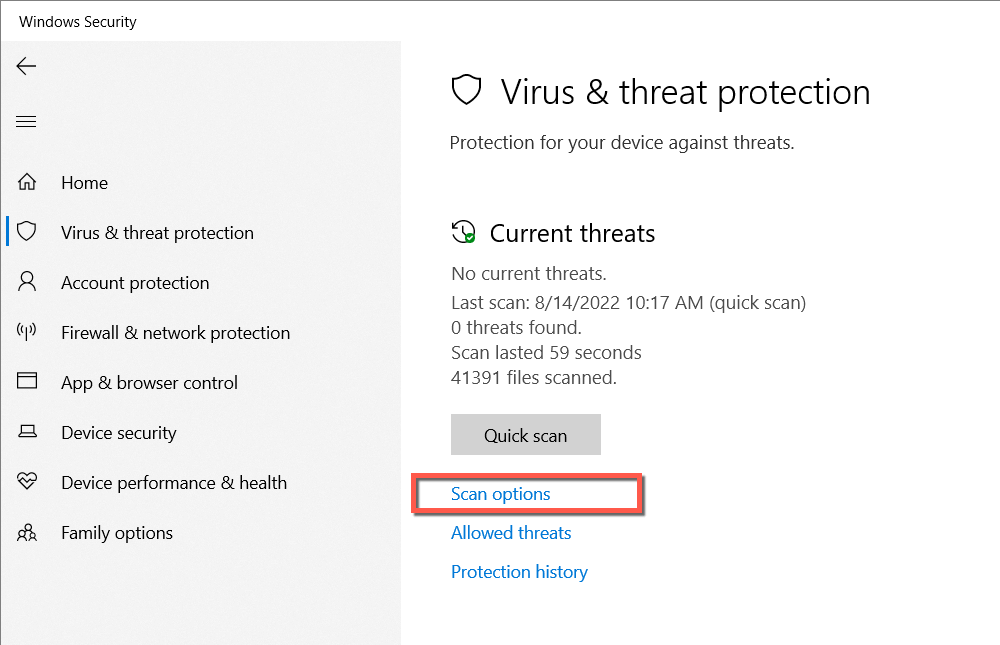
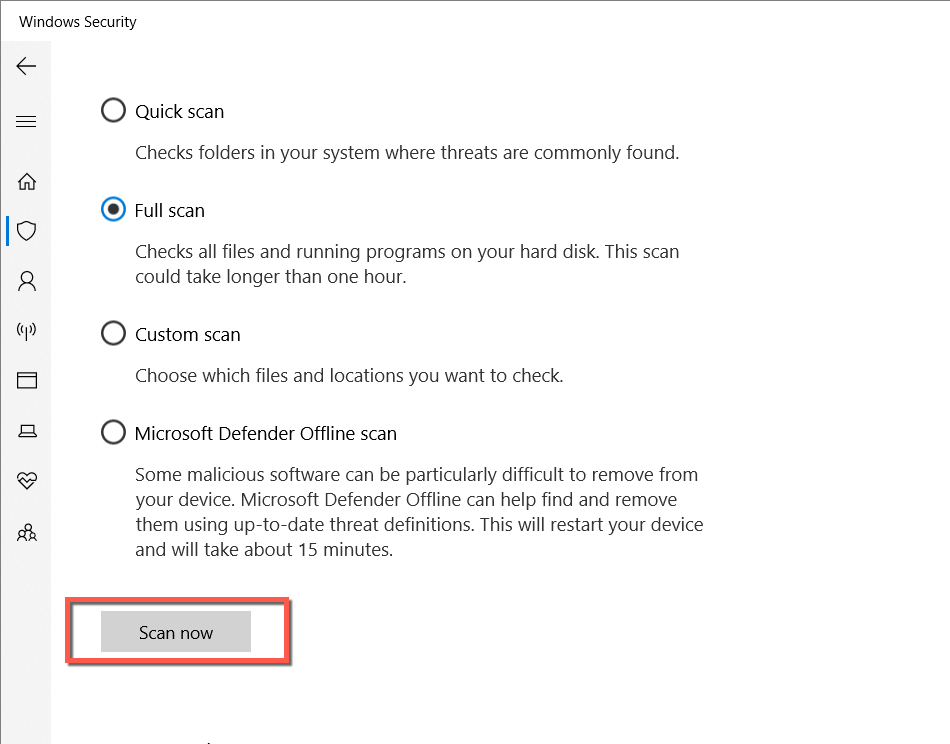
Jika tidak ada yang muncul pada hasil pemindaian, tindak lanjuti dengan pemindaian MicrosoftDefender Offline. Atau, gunakan utilitas penghapusan malware khusus suka Malwarebytes untuk melakukan pembersihan malware secara menyeluruh.
12. Jalankan Pemeriksa Berkas Sistem
SFC (Pemeriksa File Sistem) adalah alat baris perintah bawaan Windows yang memperbaiki kemungkinan masalah kerusakan pada sistem operasi. Menjalankannya dapat membuat bilah Pencarian Windows menjadi responsif kembali.
sfc/scannow
13. Lakukan Pemindaian DISM
Setelah menjalankan Pemeriksa Berkas Sistem, sebaiknya tindak lanjuti dengan Pemindaian DISM (Layanan dan Manajemen Gambar Penerapan). untuk meningkatkan stabilitas sistem. Untuk menjalankannya, ketik perintah berikut ke konsol Command Prompt yang ditinggikan dan tekan Enter:
DISM.exe /Online /Cleanup-Image /Restorehealth
14. Buat Akun Pengguna Windows Baru
Terkadang, masalah kerusakan profil dapat menjadi faktor penyebab dan menghentikan kerja Pencarian Windows. Buat akun pengguna Windows baru untuk mengujinya.
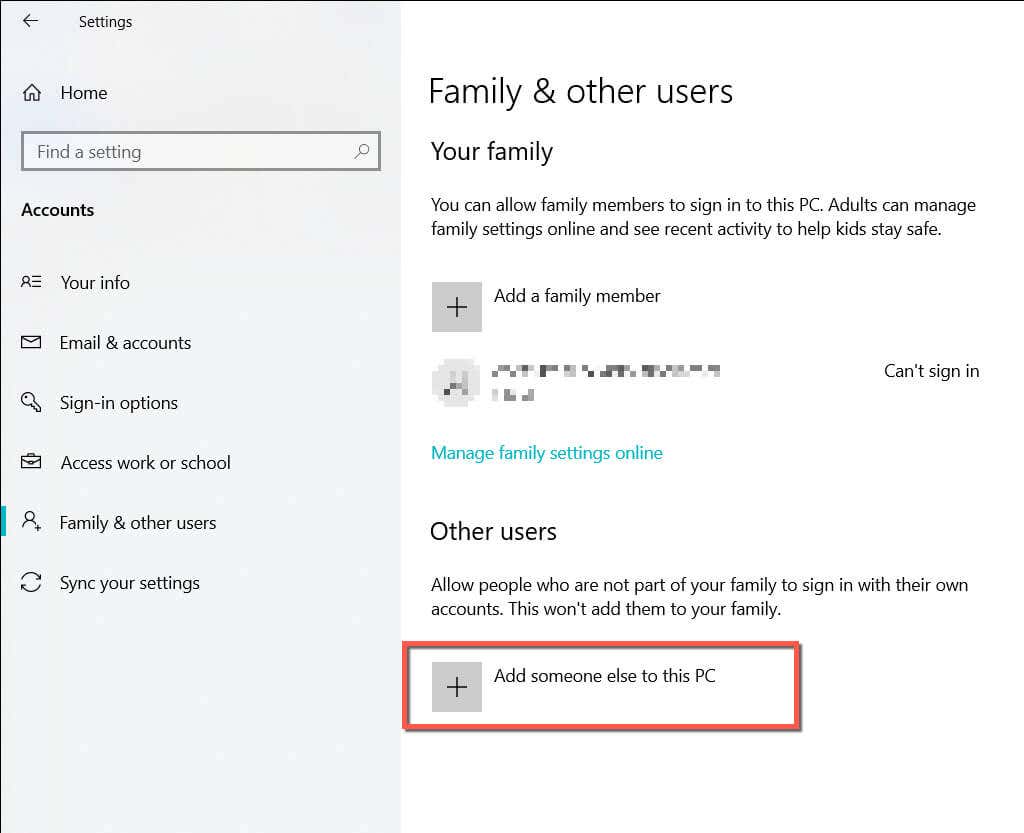
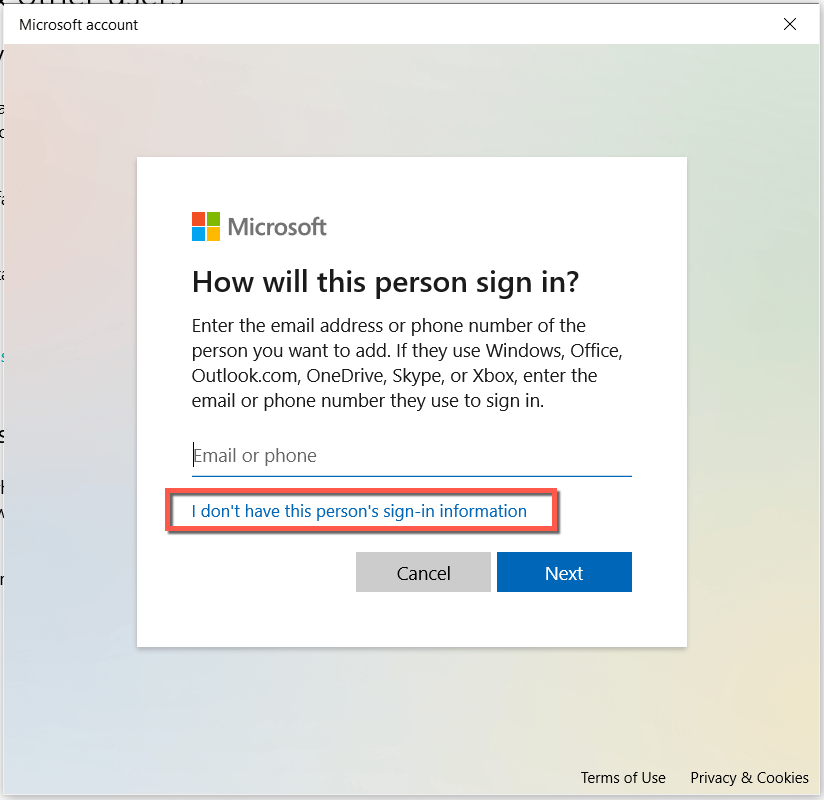
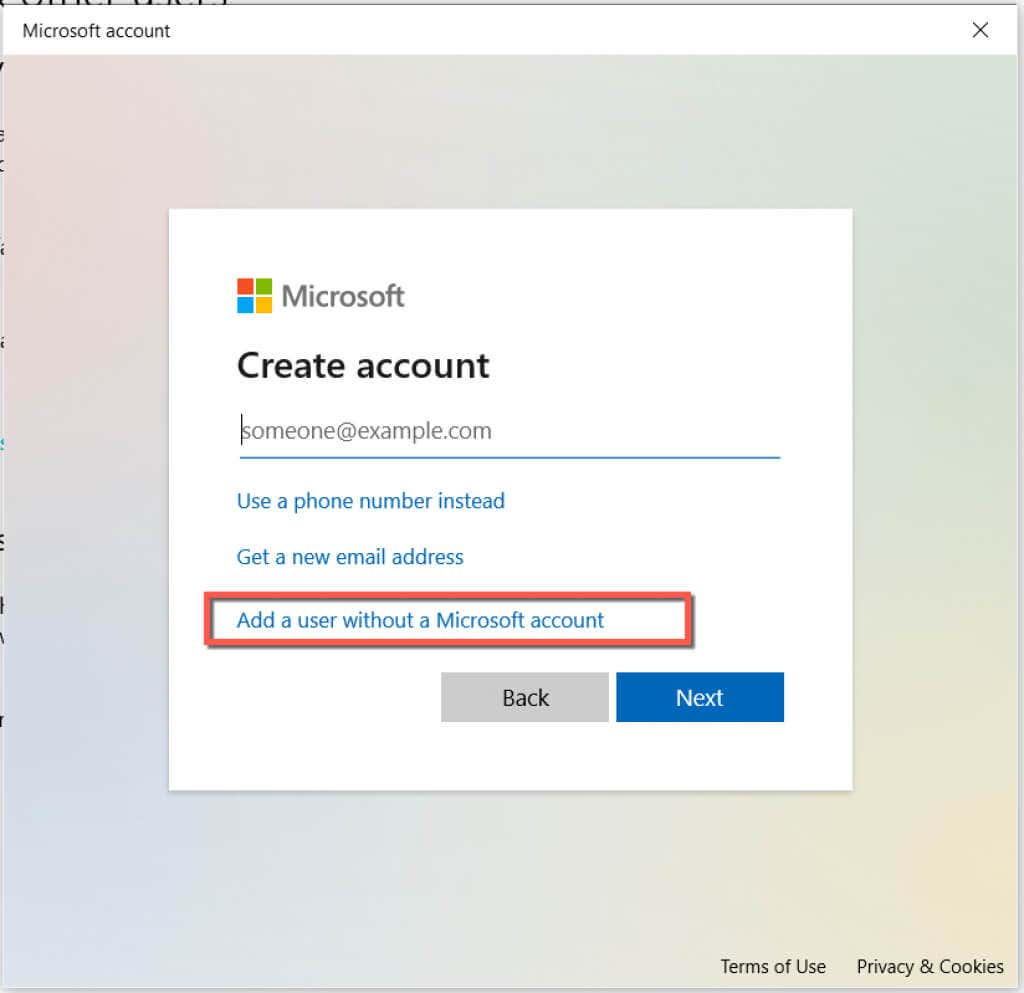
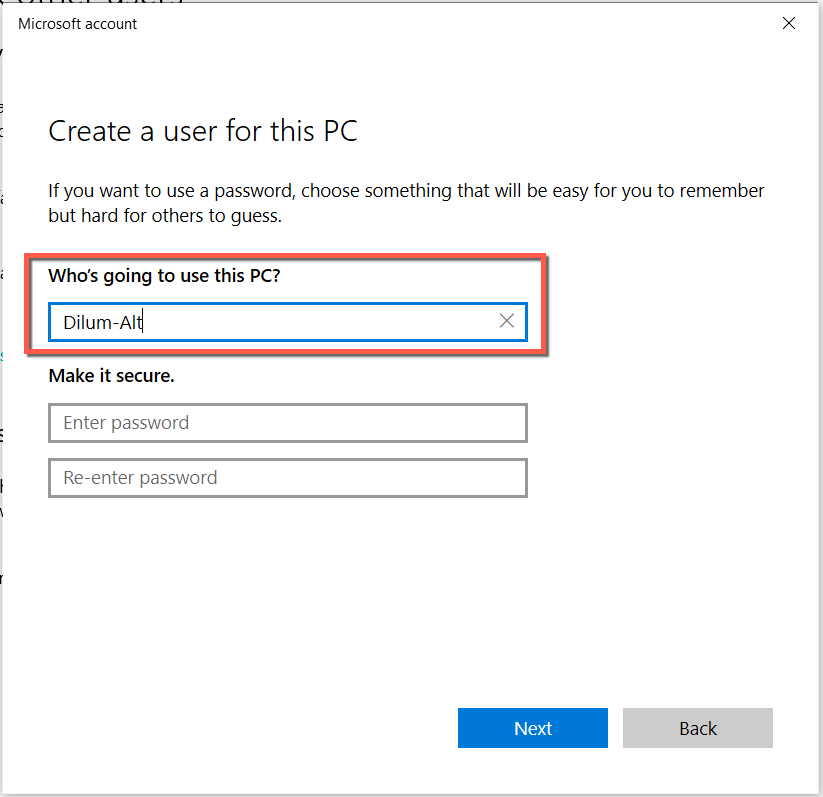
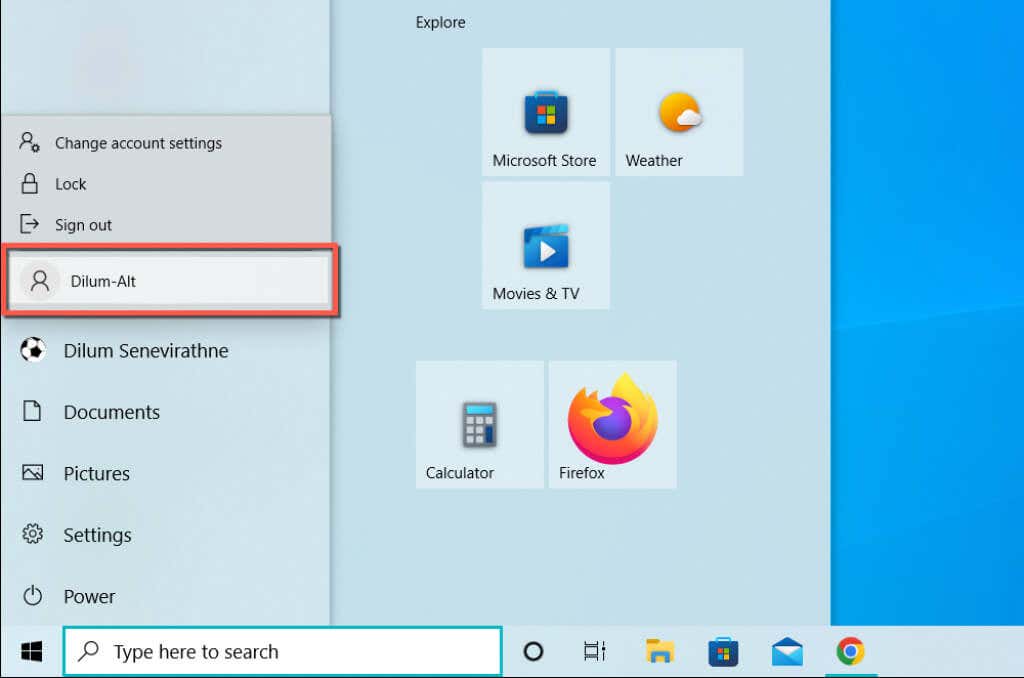
Jika bilah Pencarian Windows berfungsi normal, pelajari cara beralih ke akun pengguna Windows baru secara permanen.
15. Reset Windows 10/11 ke Default Pabrik
Jika tidak ada perbaikan di atas yang membantu, Anda menghadapi masalah terkait sistem yang lebih dalam yang hanya dapat diperbaiki dengan mengatur ulang Windows ke pengaturan default pabrik. Cadangkan data di PC Anda sebelum Anda memulai.
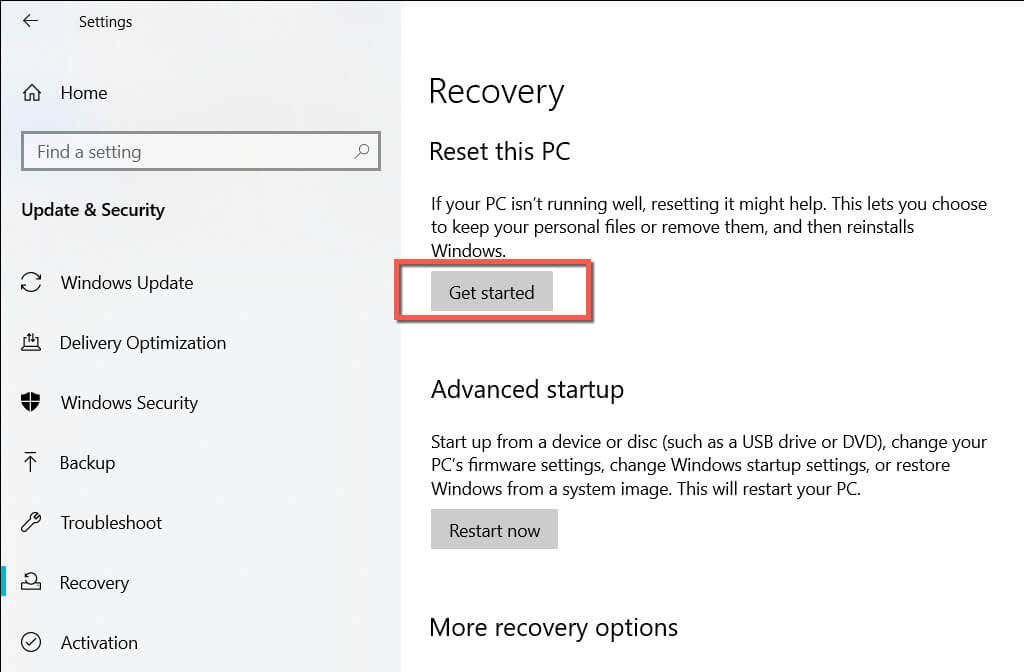
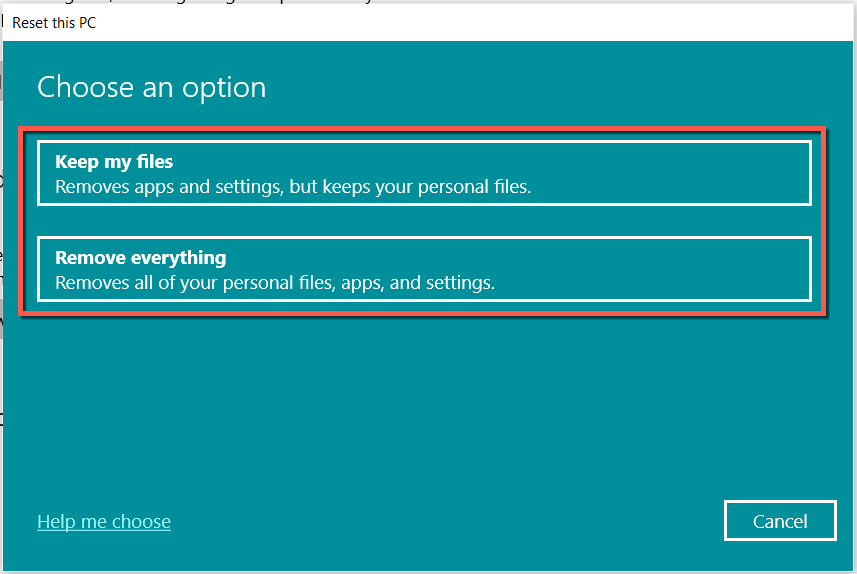
Untuk petunjuk mendetail, lihat panduan lengkap kami untuk mengatur ulang pabrik Windows 10 dan jendela 11.
Anda Dapat Mengetik Lagi di Bilah Pencarian Windows
Bilah Pencarian Windows yang tidak responsif merupakan masalah yang mengganggu, namun juga merupakan sesuatu yang tidak sulit untuk diatasi. Jika perbaikan yang lebih mudah tidak membantu, solusi lain dalam postingan ini pasti akan membantu. Bagikan apa yang cocok untuk Anda di komentar di bawah.
.