Layar biru kematian yang terkenal biasanya muncul karena perangkat keras yang rusak, kerusakan memori, dan driver yang ketinggalan jaman. Apa pun penyebabnya, Anda harus menanggapi BSOD dengan serius dan mencoba memperbaikinya sesegera mungkin. Komputer Anda tidak akan meledak, namun seringnya crash dapat merusak perangkat keras Anda, dan Anda mungkin kehilangan semua data Anda.
Salah satu BSOD yang lebih rumit adalah kesalahan wdf_violation di Windows 10. Penyebabnya agak sulit dilacak, namun memperbaikinya cukup mudah. Dalam artikel ini, kami akan memandu Anda tentang cara memperbaiki BSOD wdf_violation di Windows dengan mengikuti serangkaian langkah pemecahan masalah sederhana.
Penyebab BSOD wdf_violation di Windows
WDF adalah singkatan dari Kerangka Pengandar Windows. Ini adalah kumpulan alat dan perpustakaan dari Microsoft yang digunakan untuk membuat driver. Kesalahan itu sendiri memberi tahu kita bahwa ada sesuatu yang salah dengan driver berbasis kerangka kerja.
Sayangnya, BSOD wdf_violation di Windows 10 tidak sespesifik kesalahan sistem lainnya seperti hentikan kode manajemen memori BSOD. Banyak hal berbeda yang dapat menyebabkannya, seperti file sistem yang rusak, masalah driver, atau masalah yang terkait secara eksplisit dengan perangkat yang terhubung ke USB.
Beberapa pengguna bahkan melaporkan masalah driver khusus untuk laptop HP saja. Artinya untuk memperbaiki kesalahan wdf_violation, Anda perlu mencoba solusi berikut langkah demi langkah hingga salah satunya berhasil.
1. Cabut Semua Perangkat USB
Pertama, Anda harus mengesampingkan masalah terkait perangkat keras. Misalnya, periferal USB diketahui menyebabkan BSOD wdf_violation dalam kasus tertentu. Cabut semua yang terhubung ke PC Anda melalui USB, termasuk mouse dan keyboard, lalu mulai ulang komputer Anda.
Jika kesalahan tidak lagi muncul, Anda harus menyambungkan kembali setiap perangkat hingga Anda menemukan pelakunya. Ketika Anda melakukannya, Anda dapat mencoba menghapus instalasi dan menginstal ulang drivernya. Alternatifnya, Anda juga dapat mencoba secara otomatis memperbarui semua driver perangkat Anda.
2. Hapus Instalasi Driver Bluetooth Anda
Menghapus driver Bluetooth terkadang memperbaiki BSOD wdf_violation. Cara terbaik untuk melakukannya adalah dalam mode aman. Namun pertama-tama, Anda harus mengaktifkan mode aman.
1. Buka Setelan Windows dan pilih Pembaruan & keamanan .

2. Klik Pemulihan di panel kiri, lalu klik tombol Mulai Ulang Sekarang di bawah Startup Tingkat Lanjut..
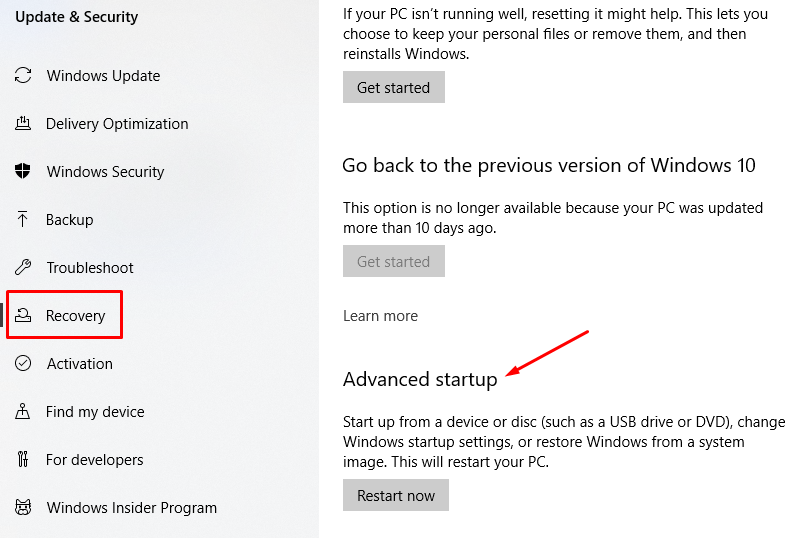
3. Selanjutnya, Anda akan melihat daftar opsi. Klik Pemecahan Masalah .
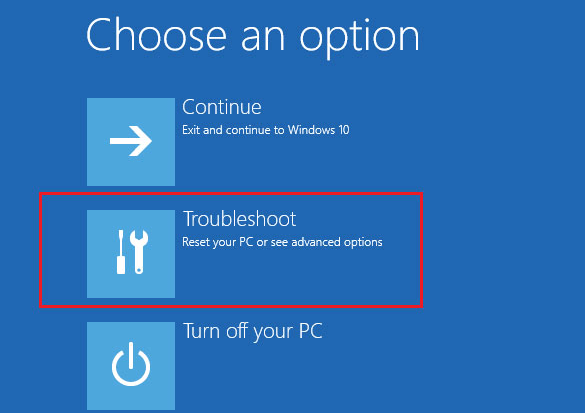
4. Di jendela berikutnya, pilih Opsi Lanjutan .
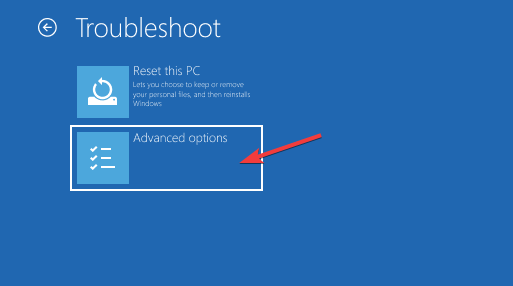
5. Selanjutnya, pilih Pengaturan Startup .
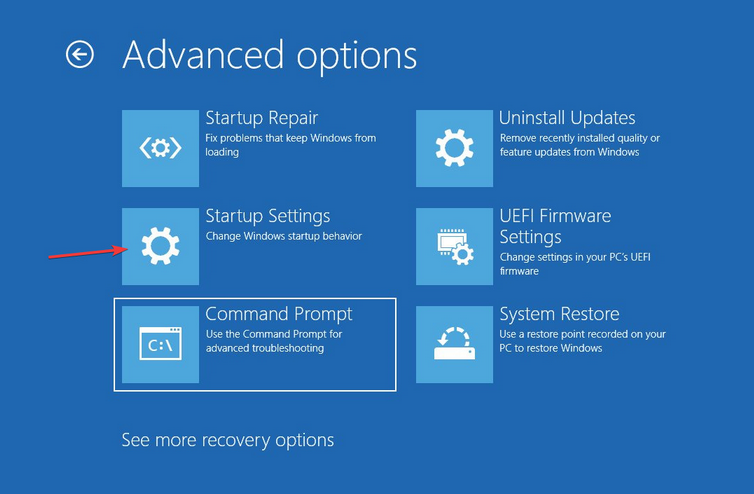
6. Dan terakhir, klik tombol Mulai Ulang .
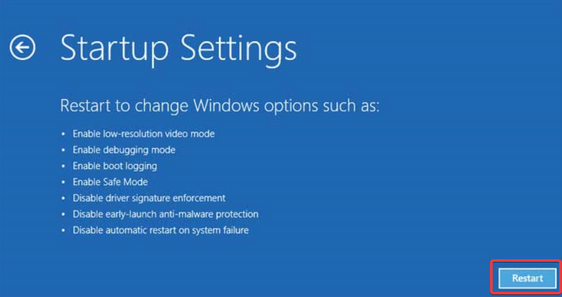
7. PC Anda akan restart. Sekarang Anda dapat menjalankan Windows 10 dalam mode aman dengan memilih Aktifkan Mode Aman dengan Jaringan (F5).
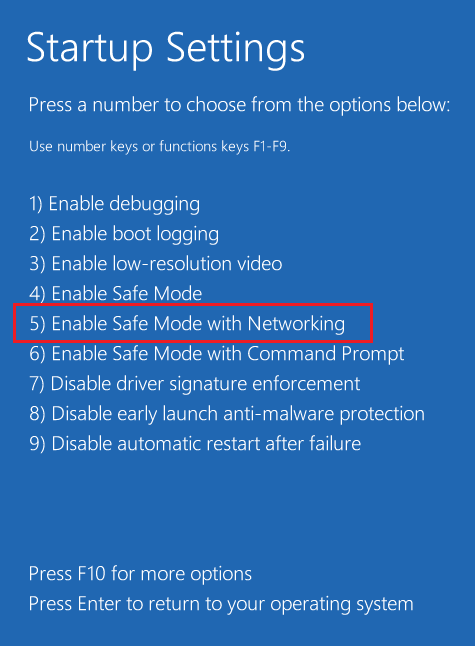
8. Sekarang Anda berada dalam mode aman, buka Pengelola Perangkat dengan mengeklik ikon penelusuran Windows dan mengetik “pengelola perangkat”. Anda juga dapat mengeklik kanan ikon Windows dan memilih Pengelola Perangkat dari daftar.
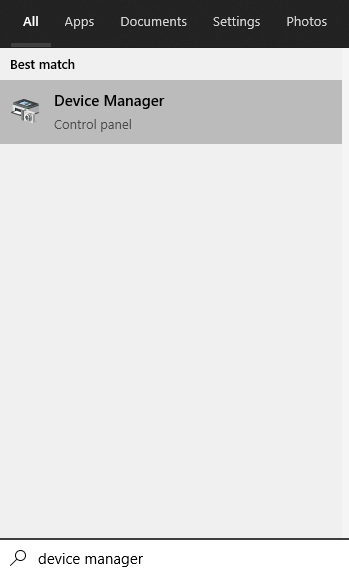
9. Cari Bluetooth di daftar perangkat dan perluas untuk menemukan driver. Klik kanan pada driver dan klik Copot pemasangan perangkat di menu.
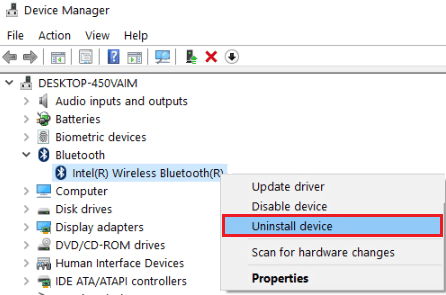
Restart komputer Anda dan tunggu untuk melihat apakah BSOD wdf_violation muncul lagi. Jika ya, coba perbaikan berikutnya.
3. Jalankan Pemindaian Pemeriksa Berkas Sistem
Menjalankan pemindaian sistem hingga bersihkan semua file sistem Windows yang rusak selalu disarankan saat Anda mendapatkan BSOD. Alat terbaik untuk pekerjaan itu adalah System File Checker (SFC). Tugasnya adalah mendeteksi file yang hilang atau rusak dan memperbaiki atau menggantinya.
Untuk menggunakan SFC, Anda perlu meluncurkan command prompt. Klik pada ikon pencarian Windows dan ketik “cmd.” Pilih hasil pertama dan klik Jalankan sebagai administrator .
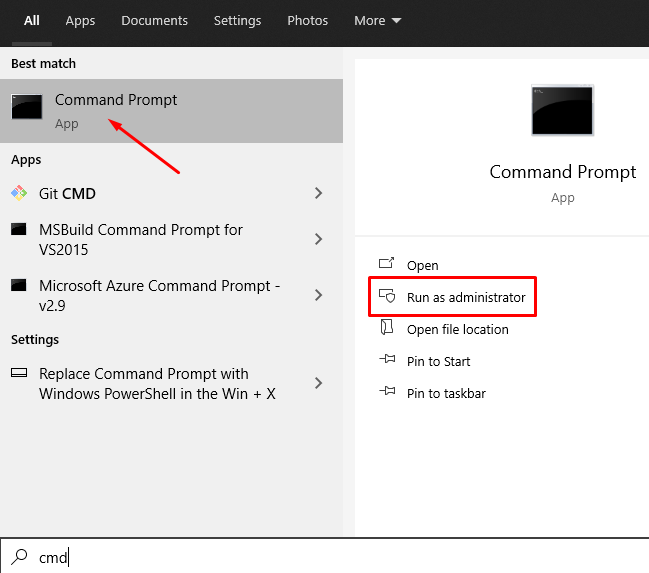
Sekarang ketik perintah berikut untuk menjalankan pemindaian: sfc /scannow
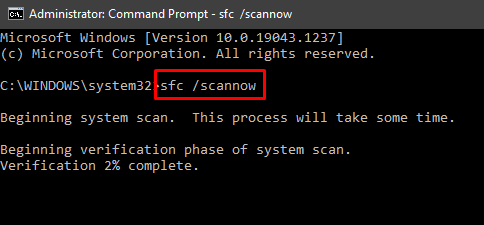
Tunggu hingga proses selesai dan mulai ulang komputer Anda.
4. Pemulihan Sistem
Jika tidak ada solusi yang berhasil, Anda harus melakukan pemulihan sistem.
1. Ketik “pemulihan sistem” di bilah pencarian Windows dan pilih opsi Reset PC ini .
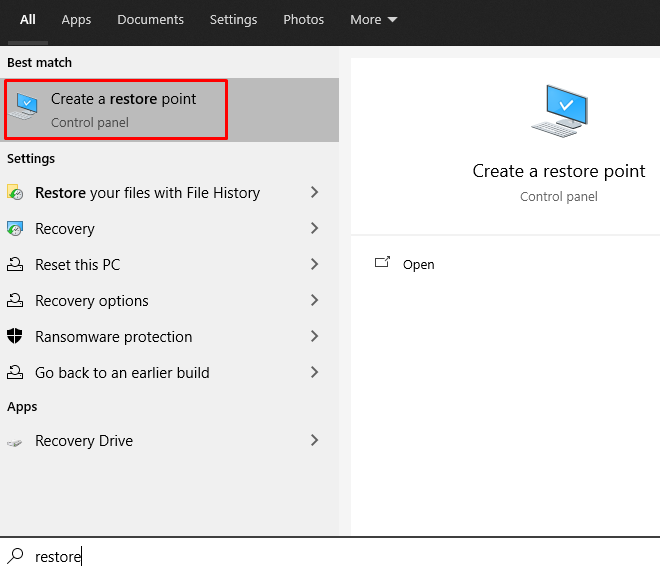
2. Buka panel Perlindungan Sistem dan klik tombol Pemulihan Sistem .
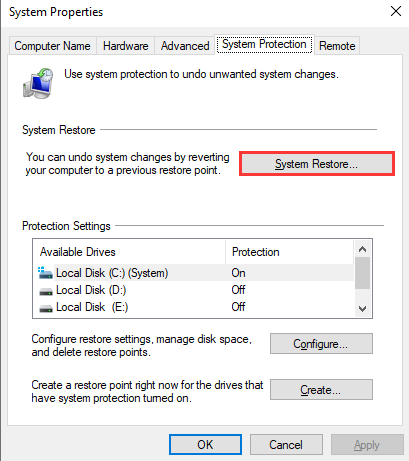
3. Klik Berikutnya ketika jendela berikutnya muncul, dan jendela Pemulihan Sistem akan muncul.
4. Pilih titik pemulihan dan klik berikutnya untuk meluncurkan proses pemulihan sistem..
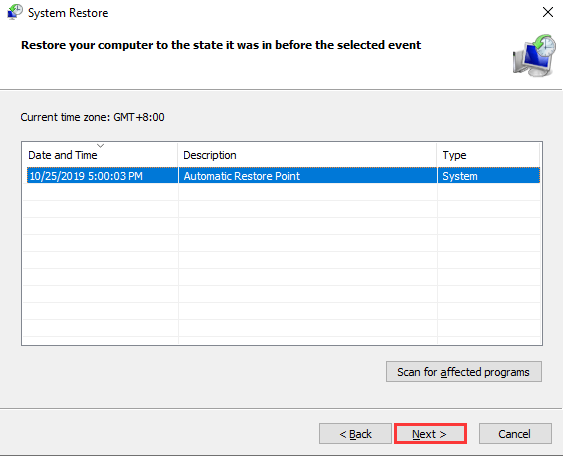
Perhatikan bahwa dokumen Anda dan file lainnya tidak akan dihapus. Alat pemulihan sistem menghapus program dan driver yang baru saja diinstal.
5. Instal ulang Windows
Seperti disebutkan sebelumnya, memperbaiki BSOD wdf_violation bisa jadi rumit karena sulit untuk menentukan penyebabnya. Namun, jika sejauh ini tidak ada yang berhasil, inilah saatnya menginstal ulang atau mereset Windows. Jika ini pertama kalinya Anda menginstal ulang Windows, ikuti panduan mendetail kami di cara menghapus dan menginstal ulang Windows 10.
Oleh karena itu, jika Anda menggunakan laptop HP, Anda harus mencoba solusi khusus HP sebelum menginstal ulang sistem Anda.
6. Perbaikan Driver Keyboard HP
Beberapa pengguna komputer HP mengalami BSOD wdf_violation karena driver HpqKbFiltr.sys. Driver keyboard HP ini menyebabkan beberapa masalah ketidakcocokan dengan versi Windows 10 tertentu. Driver digunakan untuk mengonfigurasi tombol untuk meluncurkan berbagai program yang telah Anda instal.
Menghapus file driver ini adalah solusi paling sederhana. Buka C:\Windows\System32\drivers dan hapus HpqKbFiltr.sys. Kemudian, restart komputer Anda, dan wdf_violation seharusnya tidak menjadi masalah lagi.
Perbaikan mana yang berhasil untuk Anda? Apakah Anda menemukan solusi berbeda untuk BSOD wdf_violation? Beri tahu kami di kolom komentar!
.