Klik kiri adalah perintah default untuk memilih dan menyorot item di komputer. Jika tombol klik kiri pada mouse atau trackpad Anda tidak berfungsi sebagaimana mestinya, masalahnya mungkin disebabkan oleh kegagalan fungsi perangkat lunak atau perangkat keras.
Jika Anda menggunakan mouse eksternal, klik kiri mungkin tidak berfungsi jika partikel asing (debu, serpihan, kotoran, dll.) tersangkut di dalam mouse. Hubungi produsen mouse, kunjungi situs web mereka, atau lihat instruksi manual produk untuk instruksi pembersihan. Namun jika klik kiri tidak berfungsi pada touchpad dan/atau mouse eksternal PC Anda, coba beberapa perbaikan di bawah.
Anda memerlukan metode/perangkat masukan untuk menerapkan beberapa solusi pemecahan masalah ini. Misalnya, jika PC Anda tidak mendukung sentuhan, uji beberapa mouse eksternal dan periksa apakah ada yang berfungsi di PC Anda. Anda juga dapat menggunakan keyboard untuk memilih item dan menavigasi Windows jika Tombol Mouse diaktifkan di PC Anda.
1. Periksa Pengaturan Mouse
Jika klik kiri mouse atau touchpad Anda berfungsi sebagai klik kanan, PC Anda mungkin mengenali klik kanan sebagai tombol mouse utama. Buka menu Pengaturan Windows dan beralih kembali ke tombol kiri.
Buka Setelan >Perangkat >Mouse dan pastikan opsi “Pilih tombol utama Anda” disetel ke Kiri .
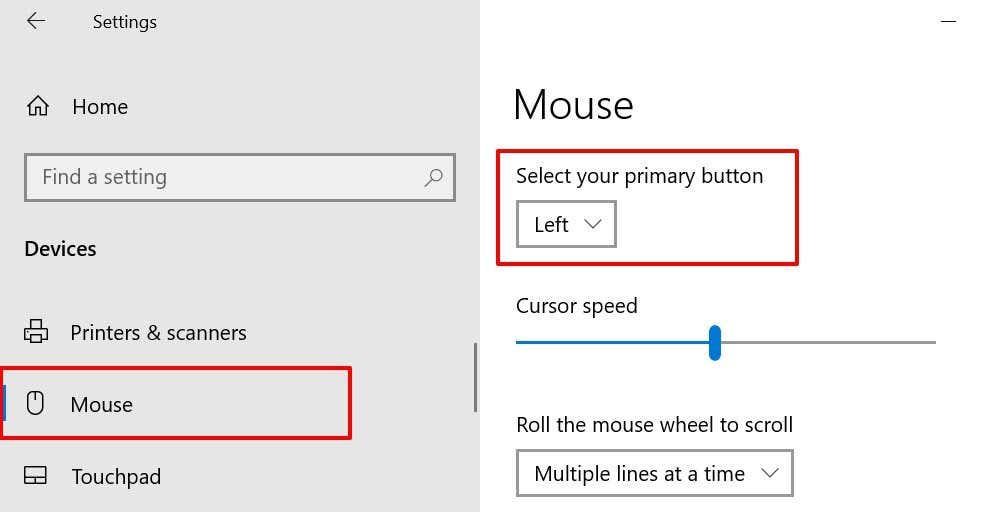
2. Gunakan Ketuk untuk Klik
Satu klik pada touchpad PC Anda berfungsi ganda sebagai klik kiri. Jika tidak terjadi apa-apa saat Anda mengeklik permukaan touchpad, coba konfigurasikan touchpad agar mengenali ketukan.
Buka Setelan >Perangkat >Panel Sentuh , gulir ke bagian “Ketuk”, dan centang Ketuk dengan satu jari ke kotak sekali klik.
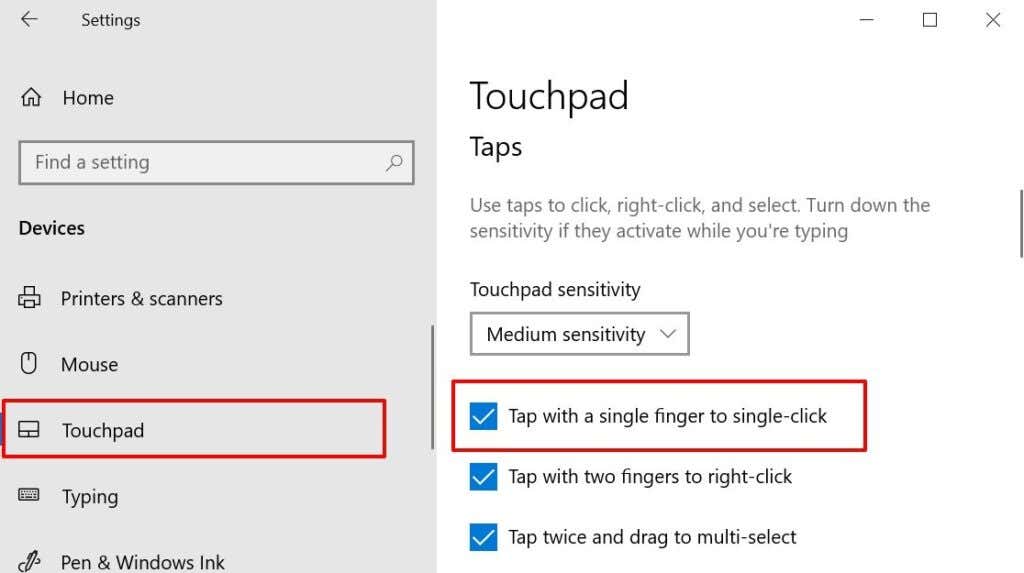
Restart Windows Explorer di Task Manager jika klik kiri PC Anda masih tidak berfungsi dengan benar.
3. Mulai ulang Windows Explorer
Ketika proses sistem tertentu tidak berfungsi, memulai ulang Windows Explorer dapat membantu memulihkannya ke status biasa.
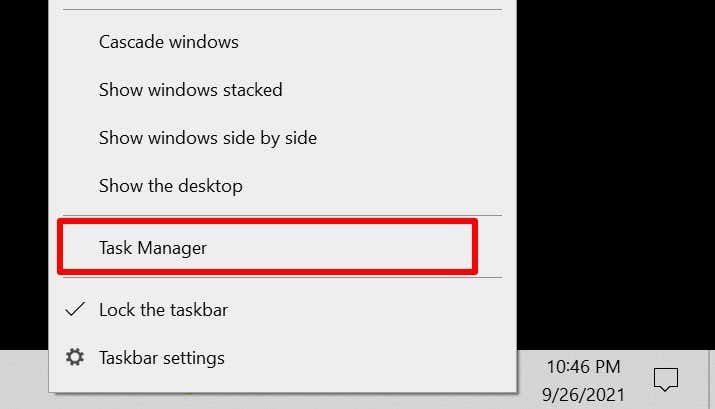
Atau, luncurkan Task Manager dari menu Akses Cepat jika tombol klik kanan PC Anda juga tidak berfungsi. Tekan tombol tombol Windows + X dan pilih Pengelola Tugas . Lebih baik lagi, gunakan pintasan keyboard Ctrl + Shift + Esc untuk meluncurkan Pengelola Tugas..
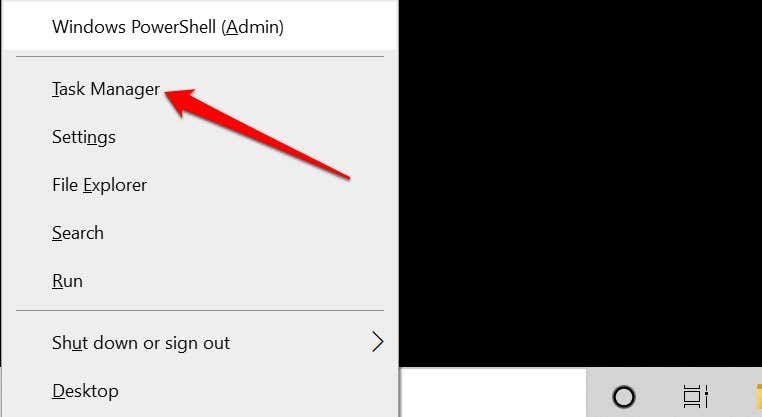
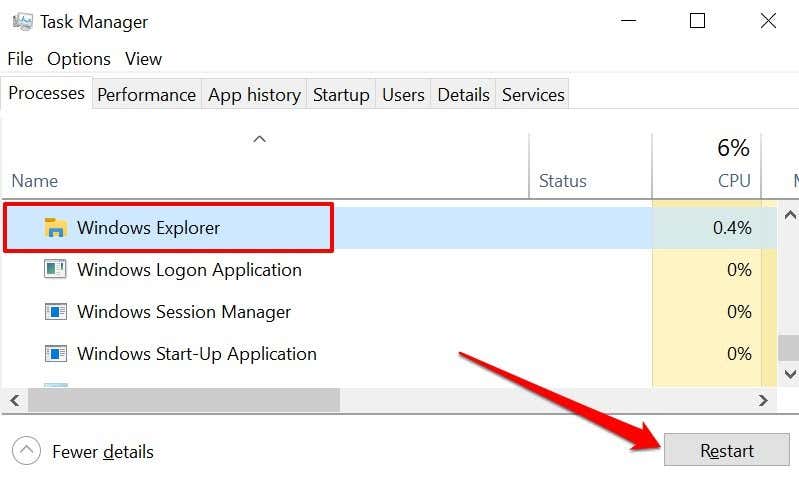
Itu akan menyegarkan desktop PC Anda, taskbar, dan proses sistem lainnya yang mengandalkan Windows Explorer. Tekan tombol klik kiri dan periksa apakah sekarang berfungsi.
4. Perbarui, Kembalikan, atau Hapus Instalasi Driver Mouse
Driver mouse yang rusak, ketinggalan jaman, atau rusak bisa menjadi alasan mengapa klik kiri tidak berfungsi di komputer Anda. Memperbarui driver mouse Anda ke versi terbaru akan menghilangkan bug dan korupsi. Namun jika klik kiri berhenti berfungsi setelah menginstal pembaruan driver, hapus instalasi pembaruan atau hapus driver dari PC Anda.
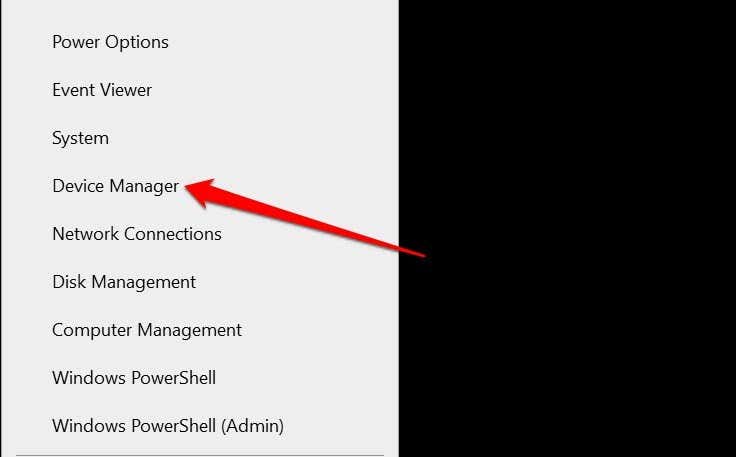
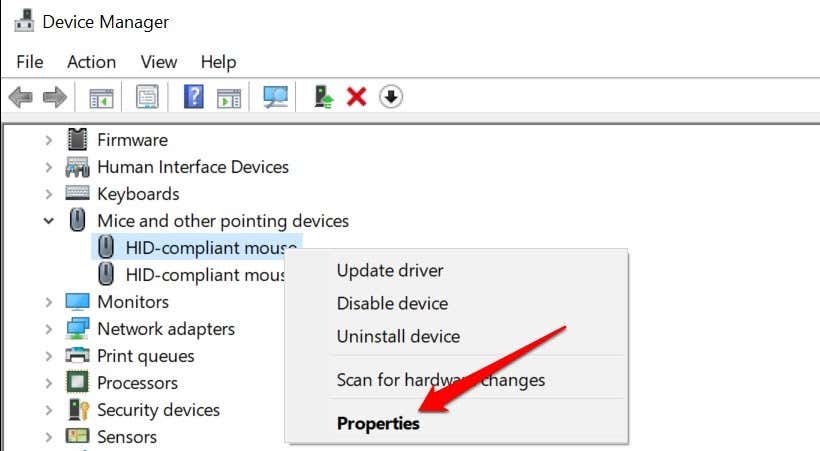
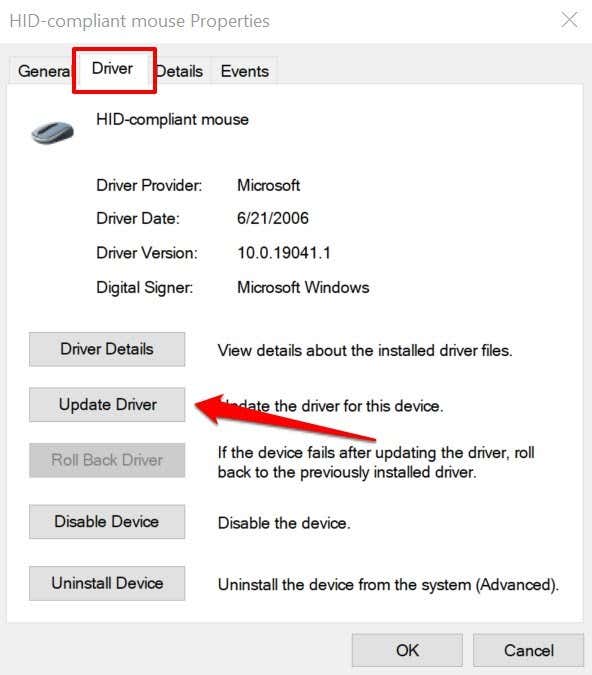
Pilih Cari driver secara otomatis di halaman berikutnya dan ikuti perintah untuk memperbarui driver mouse Anda.
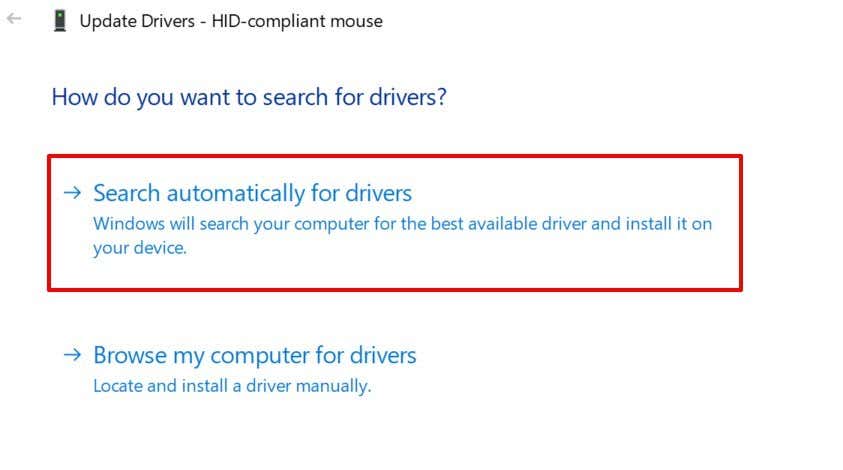
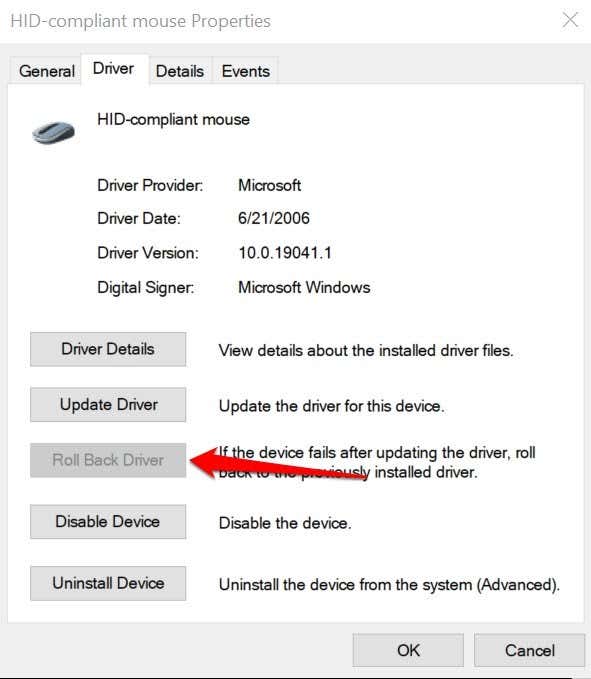
Copot pemasangan dan instal ulang driver mouse jika opsi “Roll Back Driver” berwarna abu-abu.
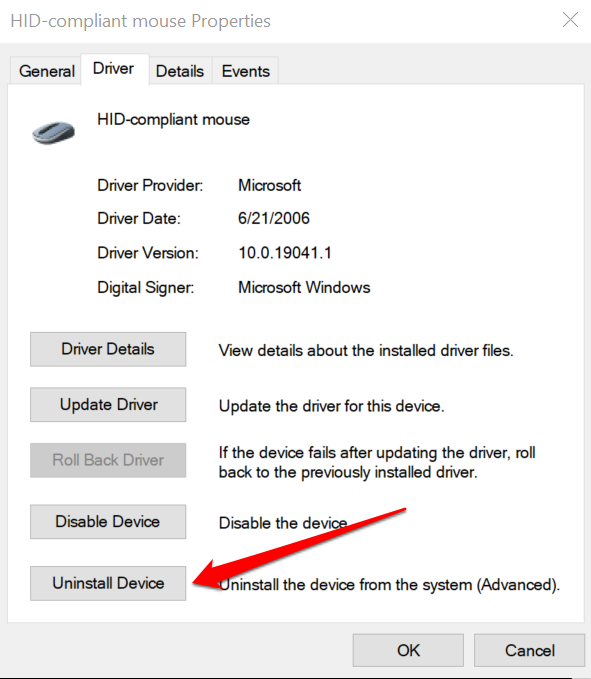
Restart PC Anda setelahnya. Jika driver sudah diinstal sebelumnya, Windows akan menginstal ulang driver secara otomatis saat PC Anda hidup kembali.
Jika Anda menggunakan mouse eksternal, Anda mungkin perlu menginstal ulang driver perangkat secara manual. Menghubungkan mouse ke komputer Anda harus menginstal ulang driver perangkat. Anda juga dapat mengunduh dan menginstal driver mouse dari situs web produsen..
5. Ganti File Sistem yang Hilang atau Rusak
Klik kiri PC Anda mungkin berhenti berfungsi dengan benar jika beberapa file sistem penting hilang atau rusak. Kami menyarankan Anda menjalankan pemeriksaan sistem dan mengganti file yang hilang atau rusak menggunakan Alat Pembersihan Sistem Tingkat Lanjut Windows —Pemeriksa File Sistem (SFC) dan Deployment Image Servicing and Management (DISM).
Hubungkan PC Anda ke internet dan ikuti langkah-langkah berikut.
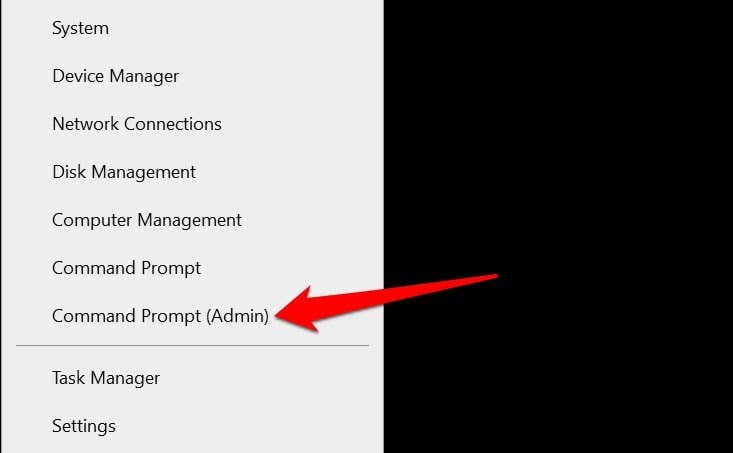
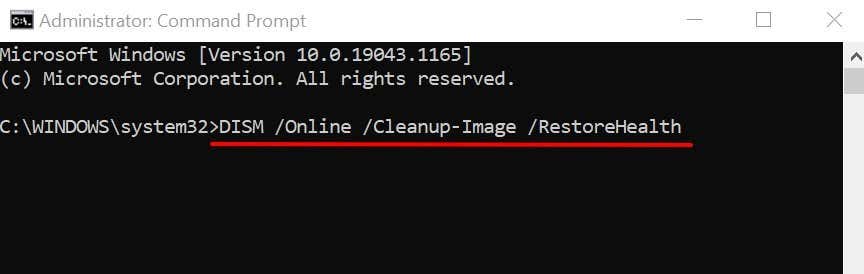
Tunggu hingga alat memindai PC Anda untuk mencari file sistem yang rusak. Kemudian, lanjutkan ke langkah berikutnya ketika Anda mendapatkan pesan yang berbunyi, “Operasi pemulihan berhasil diselesaikan.” Atau ketika pengukur kemajuan mencapai 100%.
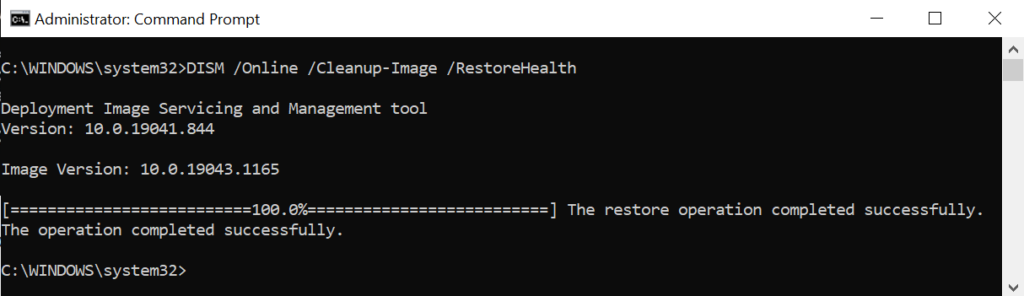
Perhatikan bahwa ini mungkin memerlukan waktu beberapa menit, bergantung pada kecepatan koneksi Anda dan faktor lainnya.
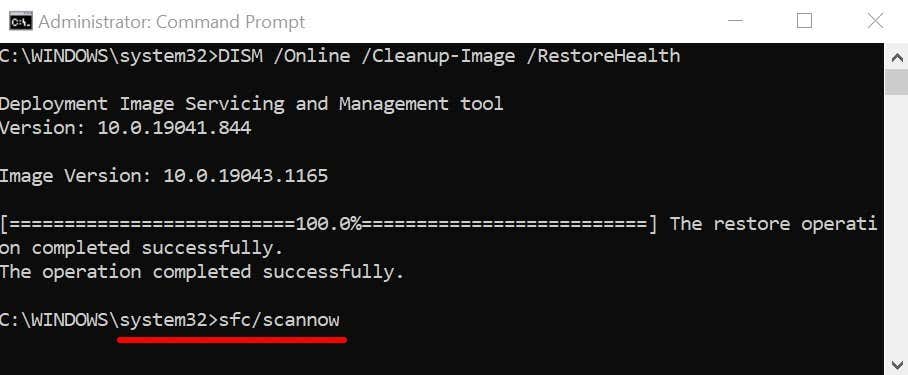
Perintah ini akan meminta alat Pemeriksa Berkas Sistem (SFC) untuk “memeriksa” file sistem yang hilang dan rusak, dan menggantinya dengan salinan yang diunduh oleh alat DISM (pada Langkah #2).
6. Mulai ulang PC dalam Mode Aman
Memulai Windows dalam Mode Aman adalah solusi pemecahan masalah yang efektif untuk masalah yang berkaitan dengan perangkat lunak dan driver perangkat PC Anda.
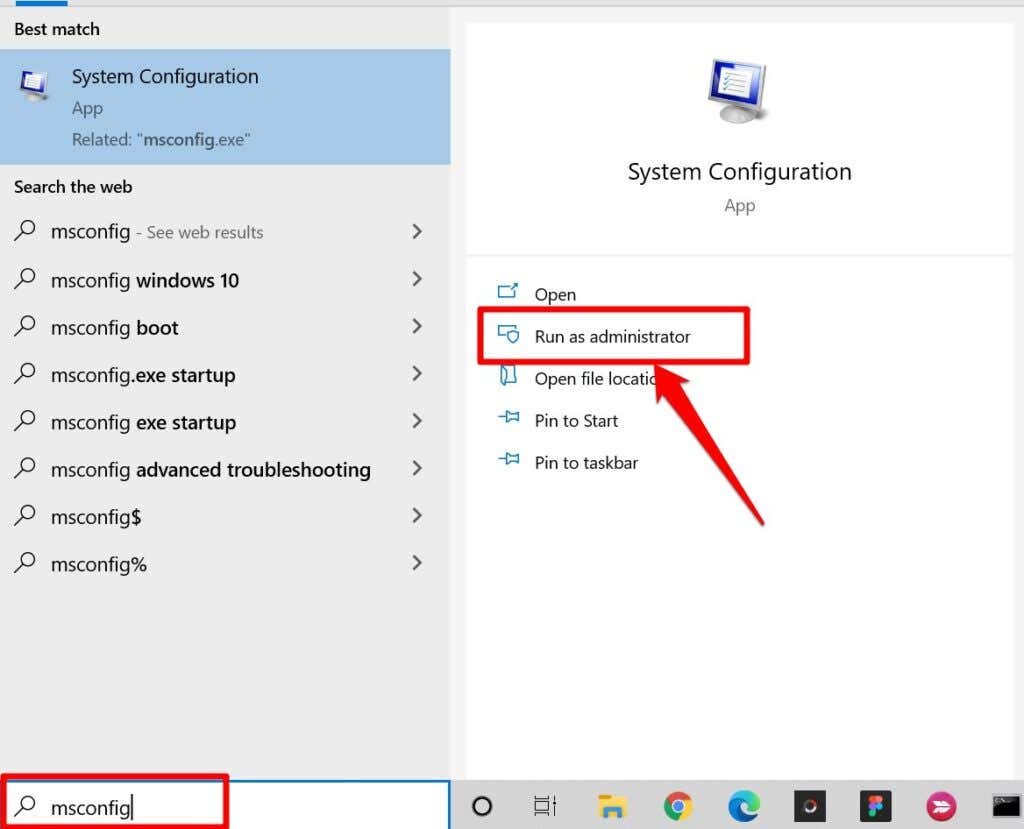
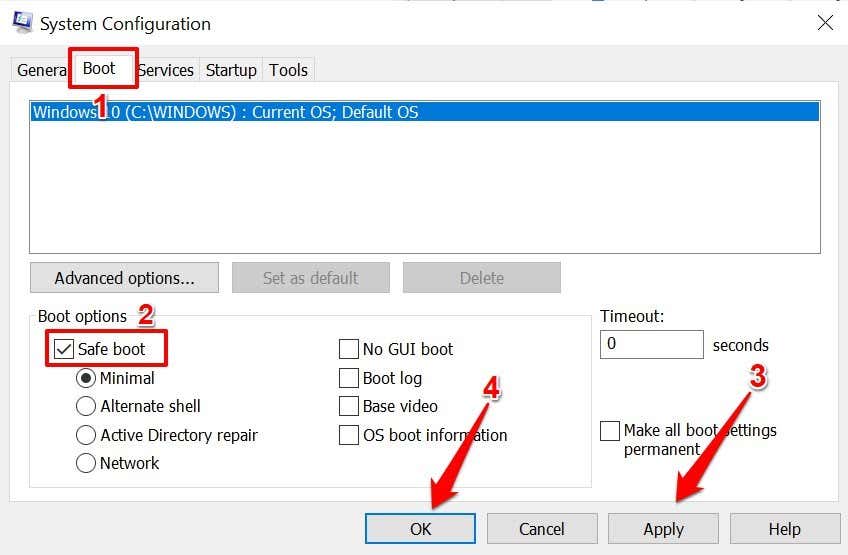
Jika Anda dapat mengeklik kiri menggunakan trackpad atau mouse eksternal dalam Mode Aman, masalahnya mungkin disebabkan oleh aplikasi atau malware yang bermasalah. Dalam hal ini, melakukan Pemulihan Sistem (lihat metode #7) mungkin dapat memperbaiki masalah klik kiri yang tidak berfungsi. Namun pertama-tama, boot PC Anda dari Safe Mode..
Kembali ke tab Boot pada aplikasi Konfigurasi Sistem, hapus centang Boot aman , pilih Terapkan , pilih OK.
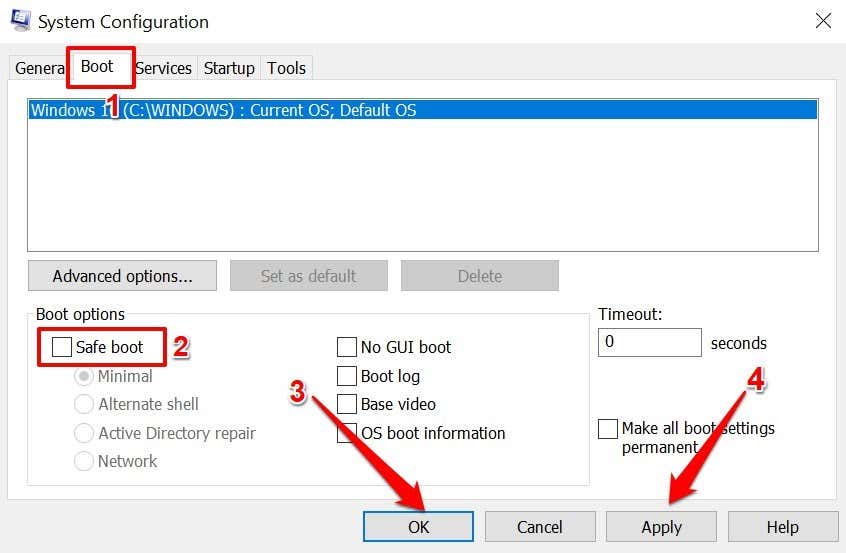
Pilih Restart untuk mem-boot PC Anda secara normal.
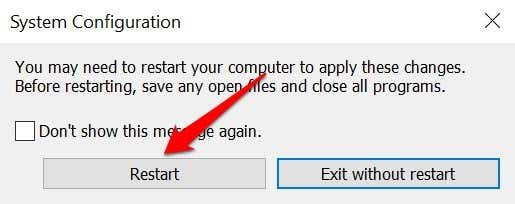
7. Pemulihan Sistem
Kembalikan komputer Anda ke titik di mana klik kiri berfungsi dengan benar tanpa masalah apa pun. Perhatikan bahwa melakukan pemulihan sistem akan menghapus semua aplikasi, driver, dan konfigurasi yang dibuat pada PC Anda setelah titik pemulihan dibuat. Tindakan ini akan menghapus malware dan memperbaiki masalah yang memengaruhi klik kiri PC Anda.
Catatan: Untuk mengembalikan PC Anda ke titik stabil, Anda harus memiliki mengaktifkan Perlindungan Sistem atau membuat Titik Pemulihan secara manual sebelumnya. Anda juga perlu melakukan buat disk pengaturan ulang kata sandi sebelum memulihkan PC, terutama jika Anda baru saja mengubah sandi PC.
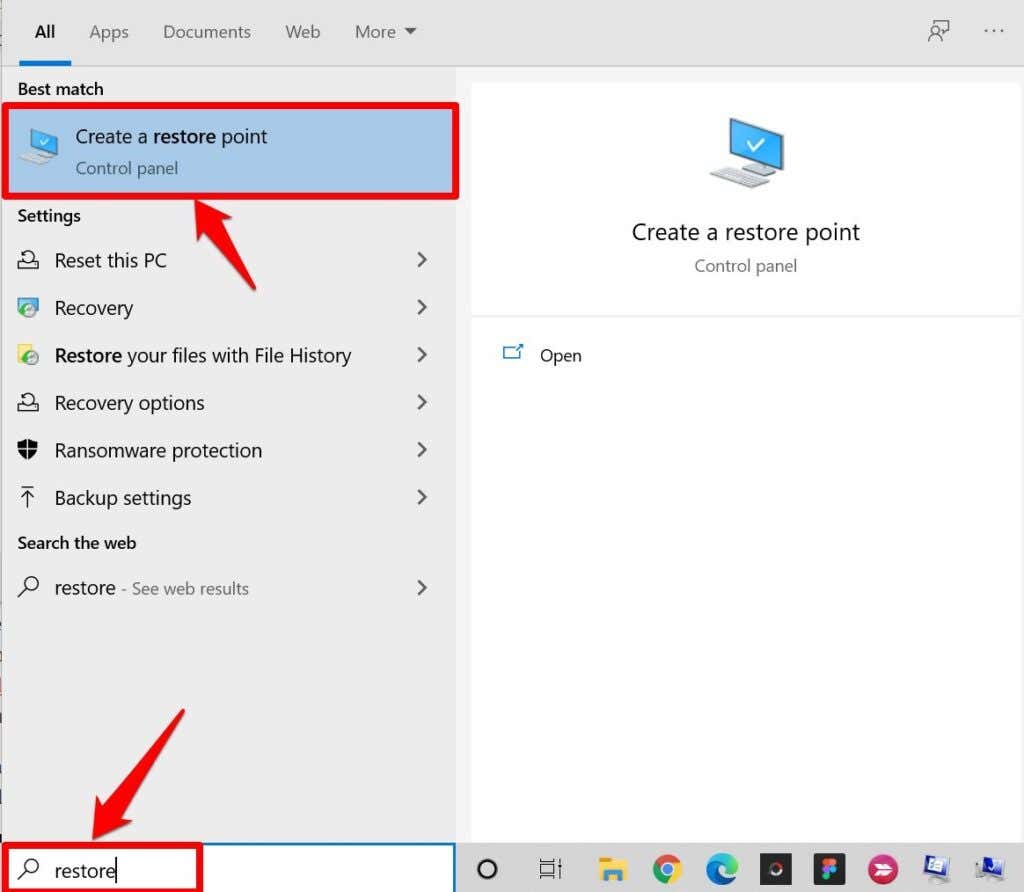
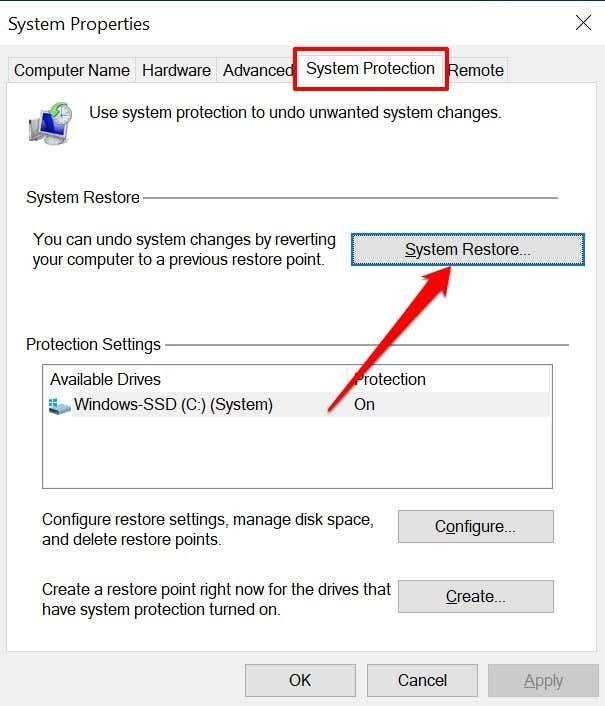
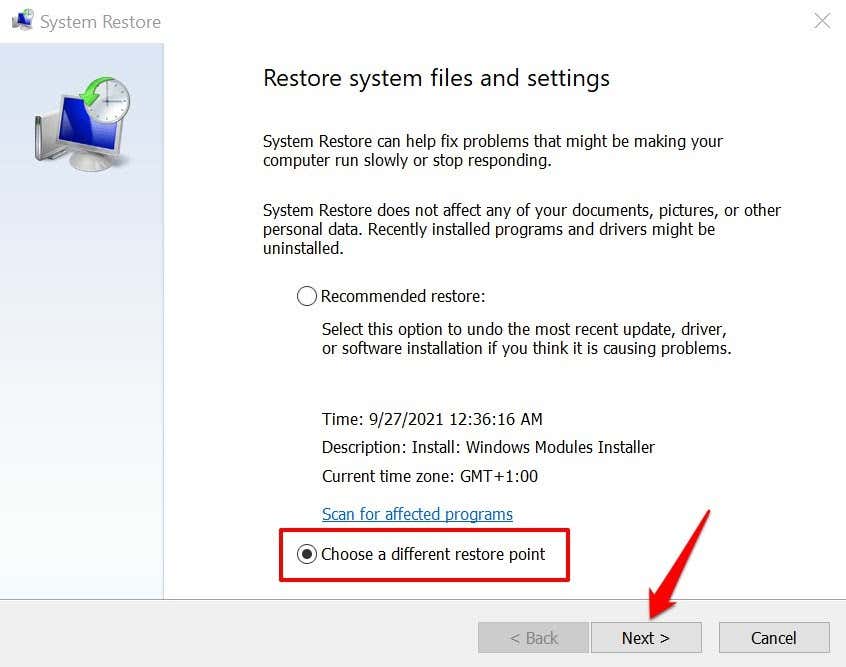
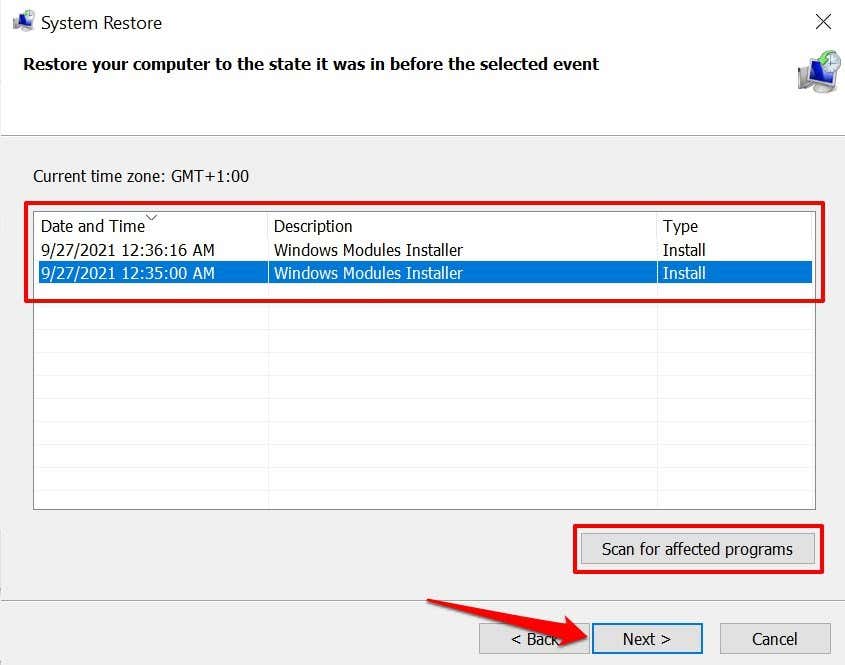
Anda dapat memilih Pindai program yang terpengaruh untuk melihat pratinjau aplikasi, driver, dan pembaruan yang akan dihapus dari PC Anda selama proses pemulihan.
Kembalikan Klik Kiri
Perbarui sistem operasi PC Anda ke versi terbaru jika tidak ada teknik pemecahan masalah berikut yang menyelesaikan masalah. Buka Setelan >Pembaruan & Keamanan >Pembaruan Windows dan instal pembaruan Windows apa pun yang tersedia di laman tersebut.
Jika klik kiri masih tidak berfungsi, lihat tutorial memperbaiki masalah klik kanan di Windows ini dan coba beberapa perbaikan yang tercantum dalam artikel. Hubungi produsen PC Anda atau kunjungi pusat perbaikan terdekat jika semua solusi pemecahan masalah gagal..
.