Terkadang saat Anda mencoba mengakses situs web, browser Anda mengalami kesalahan “Akses internet Anda diblokir” dengan kode kesalahan ERR_NETWORK_ACES_DENIED. Ada beberapa perbaikan cepat yang dapat Anda coba untuk mendapatkan kembali akses internet.
Anda mungkin mengalami kesalahan ini karena beberapa alasan. Dalam beberapa kasus, hal ini bisa saja terjadi karena pengemudi melakukan kesalahan. Namun, bisa juga karena firewall program antivirus Anda yang memblokir akses internet ke situs web yang mencurigakan, atau faktor eksternal seperti situs web yang diblokir oleh administrator jaringan.
Dalam kasus terburuk, PC Anda mungkin telah terinfeksi malware atau virus yang dapat mengubah pengaturan jaringan Anda, dan memberi Anda kesalahan “Akses internet Anda diblokir.” Dalam hal ini, Anda memerlukan pindai PC Anda menggunakan Windows Defender atau perangkat lunak antivirus pihak ketiga yang bagus.
Terlepas dari apa yang menghalangi Anda dan web, perbaikan berikut akan membantu Anda kembali online dalam beberapa menit ke depan.
Metode “Matikan dan Nyalakan Lagi”
Meskipun terdengar kuno, Anda akan terkejut dengan banyaknya kesalahan yang dapat diperbaiki dengan memulai ulang PC Anda. Anda juga harus me-restart modem dan router Anda saat Anda sedang menggunakannya.
Jika modem dan router Anda tidak memiliki saklar daya, cabut stekernya dari sumber listrik. Biarkan mereka duduk setidaknya selama 60 detik. Colokkan kembali modem ke sumber listrik, lalu ke router.

Jika reboot berhasil menyelesaikan masalah Anda, Anda akan menghemat beberapa menit untuk memecahkan masalah. Jika tidak, ada beberapa perbaikan lain yang dapat Anda coba.
Nonaktifkan Firewall dan Antivirus Anda
Jika Anda menginstal program antivirus pihak ketiga di PC Anda, kemungkinan besar program tersebut memiliki firewall sendiri. Meskipun antivirus tidak menghalangi Anda menjelajahi web, firewallnya dapat memblokir akses ke situs web yang diyakini dapat membahayakan sistem Anda. Nonaktifkan firewall untuk melihat apakah Anda dapat mengakses internet dengan benar.
Proses menonaktifkan firewall berbeda untuk semua program antivirus, namun biasanya Anda akan menemukannya di pengaturan/preferensi. Jika Anda masih tidak dapat mengakses web, lanjutkan dan nonaktifkan juga firewall Windows.
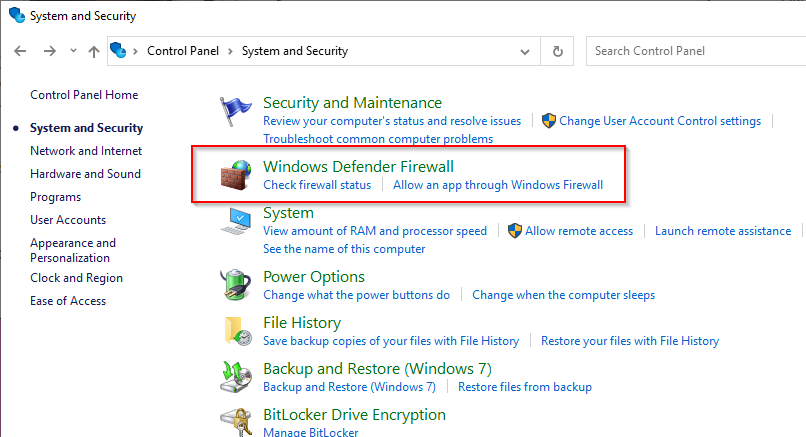
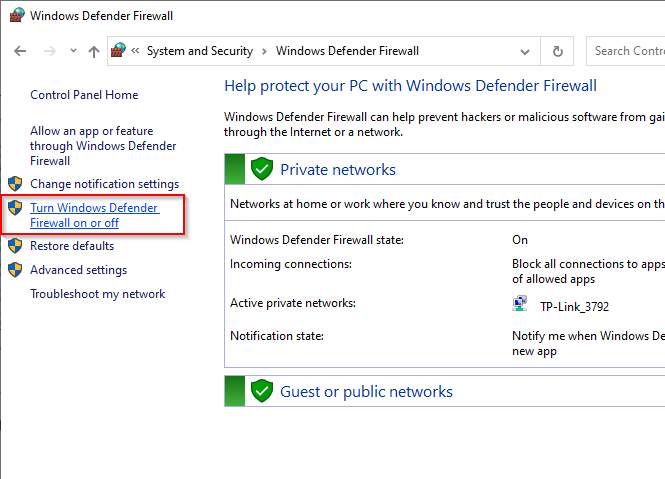
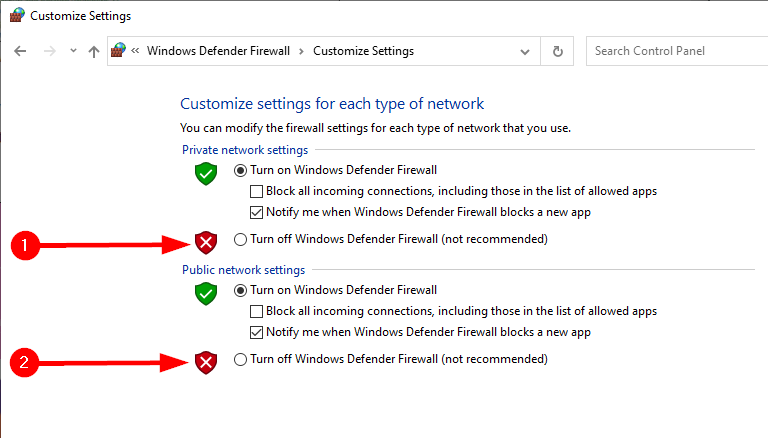
Beruntung? Jika tidak, coba perbaikan berikutnya.
Reset atau Instal Ulang Program Antivirus Anda
Jika Anda ingat baru-baru ini bermain-main dengan pengaturan program antivirus Anda, mungkin ada baiknya Anda mengatur ulang pengaturannya ke default. Biasanya Anda akan menemukan opsi reset pabrik di suatu tempat di setelan, bergantung pada program yang Anda gunakan.
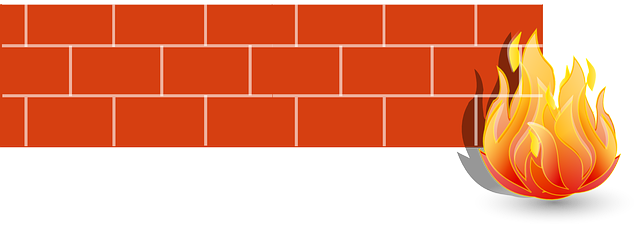
Jika pengaturan ulang tidak membantu, instal ulang program antivirus Anda jika Anda memiliki alasan untuk meyakini bahwa itulah penyebabnya. Saat menginstal ulang, masuk akal untuk tidak menginstal utilitas firewall program. Memiliki Windows Defender Firewall memberikan perlindungan yang cukup, dan dalam sebagian besar kasus, Anda bahkan akan baik-baik saja tanpa program antivirus lainnya.
Gunakan Pemecah Masalah Jaringan Bawaan
Windows memiliki serangkaian pemecah masalah bawaan yang dapat membantu Anda memperbaiki berbagai masalah secara otomatis. Ia juga memiliki pemecah masalah jaringan yang dapat Anda coba untuk memperbaiki kesalahan “Akses internet Anda diblokir”. Pemecah masalah jaringan tidak bagus dalam memperbaiki banyak masalah, namun ini layak untuk dicoba.
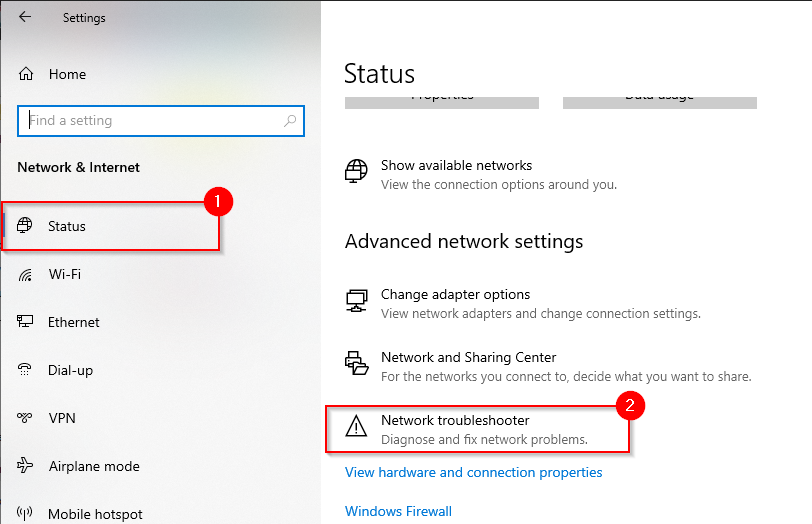
Jika pemecahan masalah tidak dapat menemukan masalahnya, coba perbaikan berikutnya.
Kembalikan Driver
Terkadang pembaruan driver dapat menyebabkan driver tidak berfungsi. Jika driver Anda baru saja diperbarui dan sistem masih menyimpan file untuk driver sebelumnya, Anda akan dapat memutar kembali pengemudi ke versi sebelumnya..
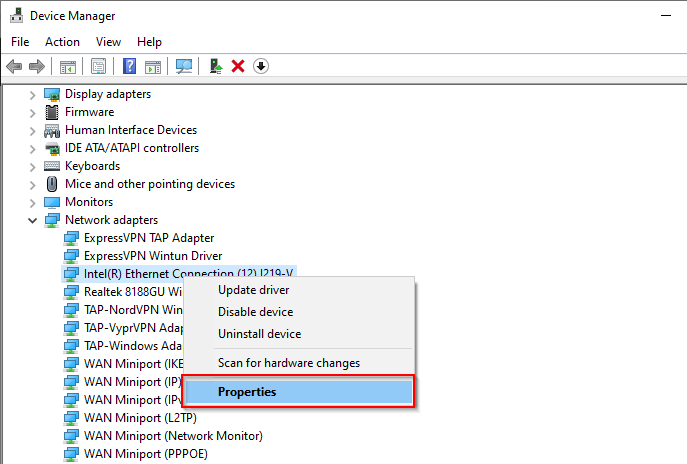
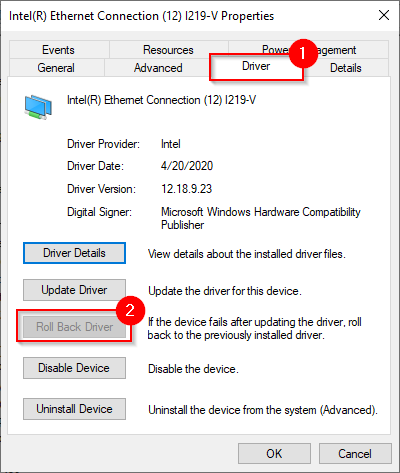
Jika tombolnya berwarna abu-abu, berarti Anda tidak memiliki versi sebelumnya untuk memutar kembali, atau file untuk driver sebelumnya tidak lagi tersedia. Jika demikian, coba perbaikan berikutnya.
Perbarui atau Hapus Instalasi Driver
Lihat situs web produsen untuk melihat apakah tersedia versi terbaru driver Anda. Windows secara otomatis memperbarui driver hampir sepanjang waktu, namun tetap ada baiknya memeriksa versi yang lebih baru.
Jika Anda menemukan versi yang lebih baru, pilih tombol Perbarui Driver tepat di atas tombol Kembalikan Driver . Anda akan ditanya apakah Anda ingin Windows mencari driver atau menelusuri file driver di komputer Anda. Pilih opsi terakhir jika Anda telah mendownload file dari situs produsen.
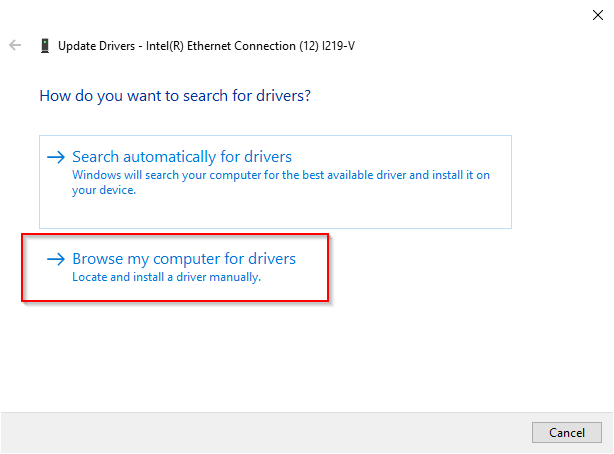
Jika driver Anda mutakhir, coba instal ulang. Kembali ke Pengelola Perangkat dan klik kanan pada adaptor Anda. Pilih Copot pemasangan perangkat .
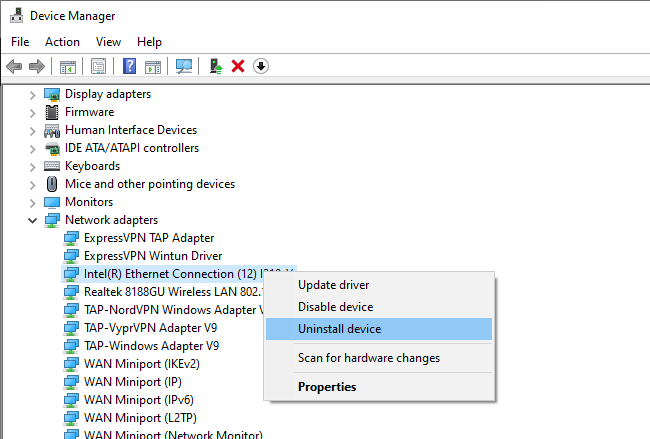
Anda akan melihat perintah yang meminta izin untuk melanjutkan pencopotan pemasangan, pilih Copot pemasangan .
Setelah dicopot pemasangannya, pilih Tindakan dari pita atas di Pengelola Perangkat dan pilih Pindai perubahan perangkat keras . Ini secara otomatis akan menginstal ulang perangkat yang baru saja Anda copot pemasangannya.
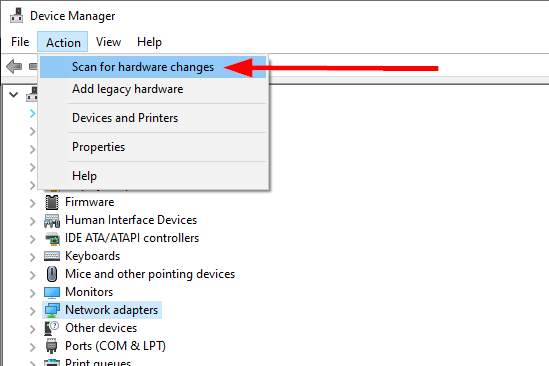
Atau, Anda dapat me-restart PC Anda dan itu akan menginstal ulang driver juga.
Perbaikan Khusus Browser
Ada beberapa hal yang dapat Anda coba dengan browser Anda untuk memperbaiki masalah ini. Karena Chrome adalah browser paling populer, ilustrasi di bagian ini menggunakan Chrome. Namun, secara konseptual ini masih dapat diterapkan pada sebagian besar browser lain.
Hapus Cookie dan Cache
Adalah praktik yang baik untuk menghapus cookie dan cache sesekali bahkan tanpa kesalahan apa pun. Menghapus cookie dan cache dapat menghilangkan banyak masalah browser, termasuk masalah “Akses internet Anda diblokir”..
Untuk menghapus cookie dan cache:
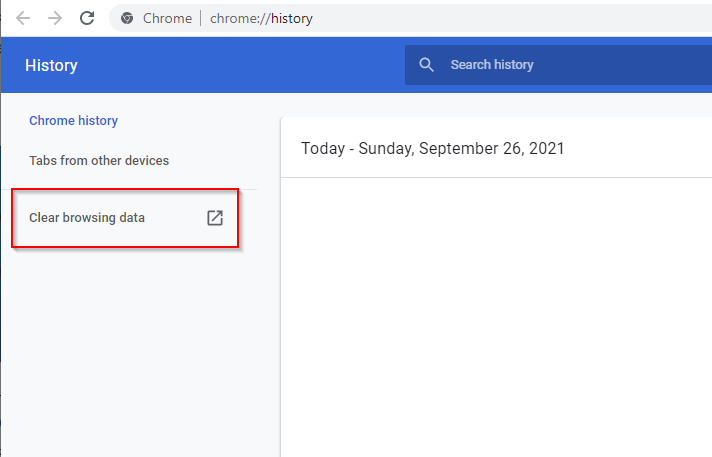
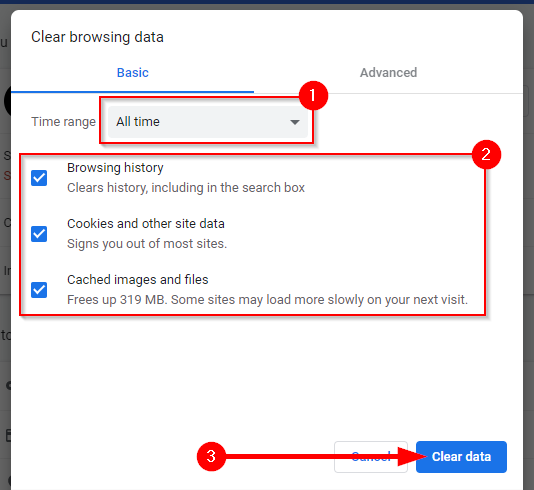
Jika tidak berhasil, coba setel ulang browser.
Setel ulang Chrome
Jika Anda baru-baru ini mengubah setelan Chrome, menyetel ulang browser dapat membantu mengatasi masalah “Akses internet Anda diblokir”.
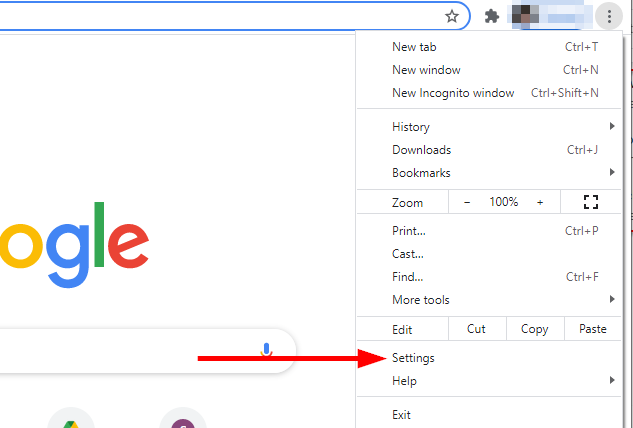
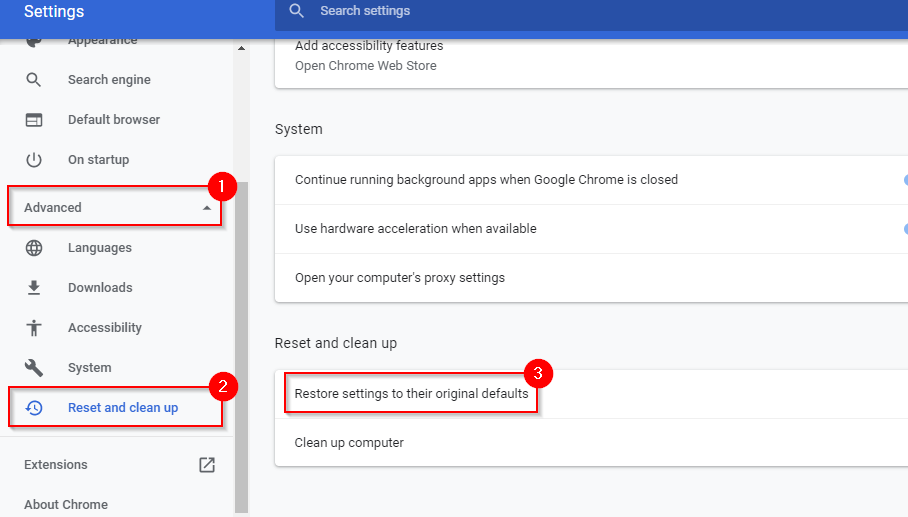
Hapus Profil Chrome
Jika sejauh ini tidak ada solusi yang berhasil, Anda dapat mencoba menghapus profil Chrome Anda dan melihat apakah solusi tersebut memberikan hasil yang positif. Ini pernah berhasil pada beberapa pengguna sebelumnya, jadi mungkin berhasil juga untuk Anda.
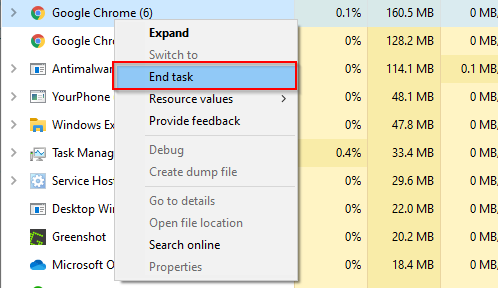
%LOCALAPPDATA%/Google/Chrome/Data Pengguna/
Nonaktifkan Ekstensi
Sebagai upaya terakhir, jika masalahnya memang ada di dalam browser, Anda dapat mencoba menonaktifkan semua ekstensi untuk melihat ekstensi mana yang menyebabkan masalah..
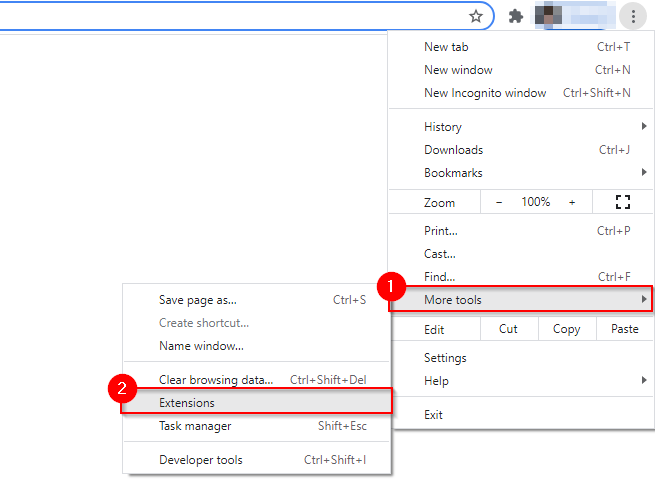
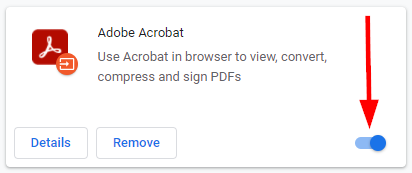
Apakah Anda Kembali Online?
Semoga salah satu perbaikan ini berhasil dan browser Anda tidak lagi bertuliskan “Akses internet Anda diblokir.” Namun terkadang, masalahnya mungkin ada pada jaringan Anda dan bukan pada perangkatnya. Jika Anda jaringan tidak memiliki akses internet, Anda dapat mencoba beberapa perbaikan khusus jaringan.
.