Apakah Anda mengalami masalah saat melakukan klik kanan (atau klik kedua) dengan mouse atau touchpad di Windows 10? Karena Anda tidak dapat melakukan pekerjaan serius tanpa akses ke menu konteks apa pun, ini adalah masalah yang perlu diselesaikan secepatnya. Tentu, Anda bisa klik kanan menggunakan keyboard Anda, tapi itu bukan solusi jangka panjang yang praktis!
Banyak faktor - seperti bug minor, driver usang, dan pengaturan yang salah - dapat mencegah Windows 10 dari mendaftarkan klik kanan dari perangkat penunjuk PC Anda. Namun, daftar kiat pemecahan masalah dan perbaikan di bawah akan membantu Anda memperbaiki saat klik kanan tidak berfungsi di Windows 10.

1. Mulai Ulang File Explorer
Jika Anda dapat mengeklik kanan pada mouse atau panel sentuh sebelum masalah dimulai, Anda dapat mencoba memulai ulang File Explorer. Itu sering berakhir dengan menghilangkan gangguan acak dengan menu konteks.
1. Tekan Windows+ Xdan pilih Pengelola Tugas.
2. Pilih More detailsuntuk memperluas tampilan Task Manager default.
3. Cari dan pilih Windows Explorerdi bawah tab Proses. Kemudian, pilih Mulai Ulang.
Dalam_konten_1 semua: [300x250] / dfp: [640x360]->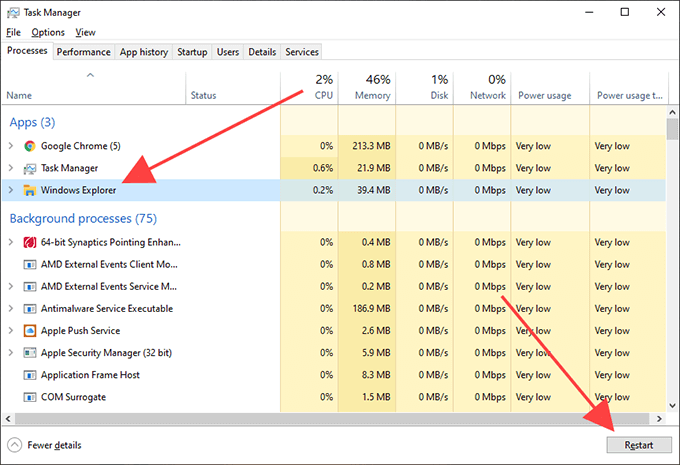
2. Mulai ulang Windows 10
Memulai ulang File Explorer saja mungkin tidak akan menyelesaikan masalah klik kanan di Windows 10. Jika masalah terus berlanjut, Anda harus melanjutkan dengan me-reboot Windows 10. Lakukan itu sekarang sebelum melanjutkan ke perbaikan berikutnya .
3. Putuskan Sambungan / Sambungkan Kembali Mouse
Mencabut perangkat penunjuk eksternal dari PC Anda dan menyambungkannya kembali adalah cara lain untuk memperbaiki halangan terkait input yang aneh di Windows 10. Jika mouse atau panel sentuh memiliki sakelar HIDUP / MATI, Anda juga harus mencoba menjentikkannya bolak-balik untuk mem-boot ulang sirkuit internal.
4. Periksa Pengaturan Mouse
Jika tombol pada mouse Anda tampak terbalik (seperti pada klik kanan tombol kiri mouse dan sebaliknya), Anda harus menggunakan aplikasi Pengaturan di Windows 10 untuk memperbaikinya.
1. Buka menu Mulaidan pilih Setelan.
2. Pilih Perangkat.
3. Beralih ke tab samping Mouse. Kemudian, buka menu tarik-turun di bawah Pilih tombol utama Andadan pilih Kiri.
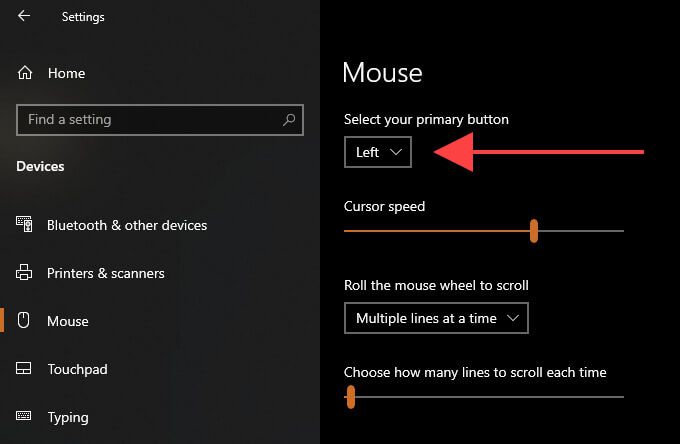
5. Periksa Pengaturan Touchpad
Saat menggunakan touchpad, Anda harus mengonfirmasi apakah Anda telah menyiapkan operasi klik kanan atau klik sekunder untuk mendaftar seperti yang Anda inginkan.
1. Buka menu Mulaidan pilih Setelan.
2. Pilih Perangkat.
3. Beralih ke tab samping Touchpad. Kemudian, periksa setelan masukan di bawah bagian Keranuntuk setelan konfigurasi terkait klik kanan.
Misalnya, Anda harus mengaktifkan Ketuk dengan dua jari untuk klik kananjika Anda ingin melakukan klik kedua dengan mengetuk menggunakan dua jari pada touchpad.
6. Periksa Perangkat Lunak Dukungan Mouse / Touchpad
Perangkat input dapat dilengkapi dengan perangkat lunak dukungan khusus yang menggantikan opsi mouse dan touchpad default di aplikasi Pengaturan Windows 10. Jika Anda telah menginstal program seperti itu, buka dan ubah pengaturan apa pun yang terkait dengan operasi klik kanan sesuai kebutuhan.
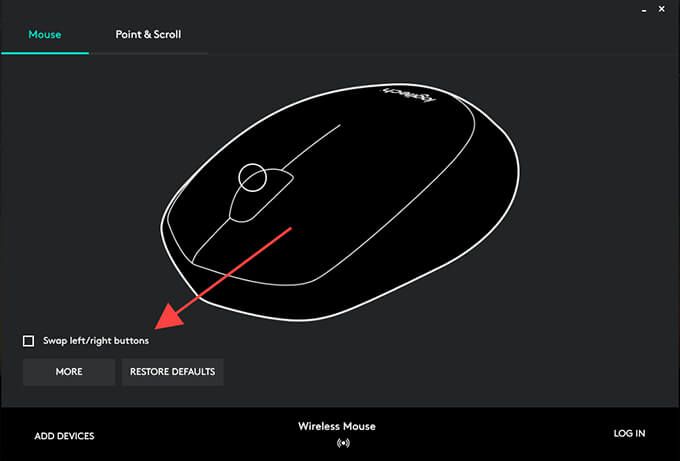
7. Hapus Perangkat Lunak yang Baru Diinstal
Jika masalah terjadi tepat setelah menginstal aplikasi pihak ketiga, Anda mungkin berurusan dengan konflik yang terkait dengan perangkat lunak. Coba menghapus program dari komputer Anda dan periksa apakah itu membantu.
8. Nonaktifkan Program Kustomisasi Pihak Ketiga
Program kustomisasi mouse pihak ketiga (seperti Manajer Mouse ) adalah alasan lain mengapa klik kanan mungkin berhenti berfungsi di Windows 10. Jika Anda menginstal sesuatu yang serupa di komputer Anda, tinjau ikatan tombol mouse untuk memastikan bahwa Anda telah mengaturnya dengan benar. Anda mungkin juga ingin menghapus aplikasi dari komputer Anda.
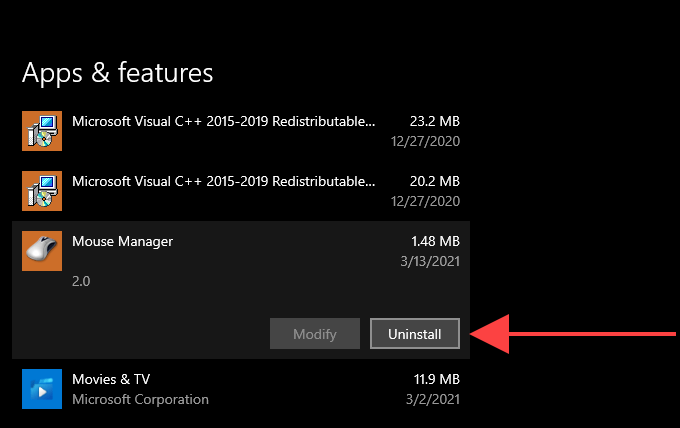
9. Nonaktifkan Mode Tablet Windows 10
Apakah Anda menggunakan Windows 10 dalam Mode Tablet? Karena sifat berorientasi layar sentuh antarmuka pengguna, mengeklik kanan dengan mouse atau panel sentuh dapat menyebabkan masalah. Coba nonaktifkan Mode Tablet menggunakan ubin mode Tabletdi Pusat aksi.
10. Instal Ulang Driver Mouse / Touchpad
Menginstal ulang mouse atau panel sentuh pada komputer Anda dapat memperbaiki masalah yang disebabkan oleh driver perangkat input yang rusak.
1. Tekan Windows+ Xdan pilih opsi berlabel Pengelola Perangkat.
2. Luaskan Mouse dan perangkat penunjuk lainnyadan pilih mouse atau touchpad Anda.
3. Buka menu Tindakandan pilih Copot pemasangan perangkat.
4. Centang kotak di samping Hapus perangkat lunak driver untuk perangkatdan pilih Copot pemasangan.
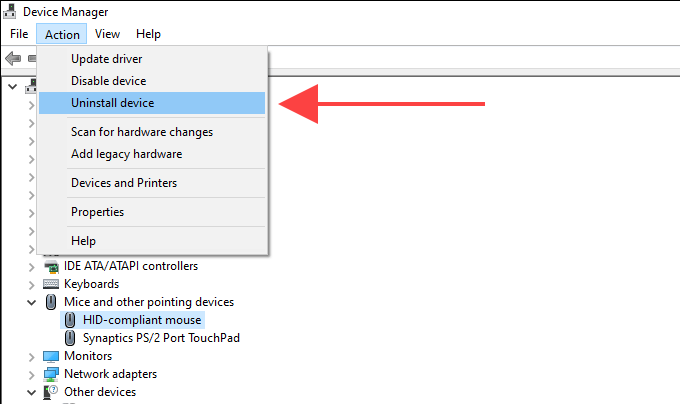
5. Nyalakan ulang komputer Anda. Anda tidak dapat menggunakan perangkat penunjuk lagi, jadi tekan Ctrl+ Alt+ Hapusdan pilih Daya>Mulai ulangdengan tombol panah arah keyboard sebagai gantinya. Windows 10 akan secara otomatis menambahkan kembali mouse / touchpad setelah selesai boot ulang.
11. Perbarui Driver Mouse / Touchpad
Jika Anda terus mengalami masalah saat melakukan klik kanan di komputer, Anda harus mencari di situs web produsen mouse / touchpad untuk driver khusus dan menginstalnya. Anda juga dapat menggunakan alat pembaru driver untuk mendapatkan pembaruan secara otomatis.
12. Perbarui Windows 10
Pembaruan Windows 10 baru dapat berisi perbaikan untuk masalah apa pun yang diketahui dengan mouse atau touchpad Anda. Jika Anda belum memperbarui komputer Anda akhir-akhir ini, pertimbangkan untuk melakukannya sekarang.
1. Pilih Pengaturanpada menu Mulai.
2. Pilih Perbarui & Keamanan.
3. Alihkan ke tab samping Pembaruan Windowsdan pilih Periksa pembaruan.
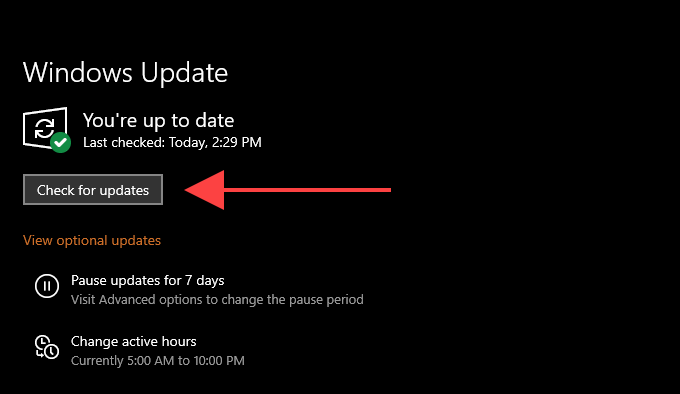
Jika komputer Anda mendeteksi pembaruan apa pun, lanjutkan dan instal. Jika Anda melihat pembaruan terkait perangkat keras apa pun yang tercantum di bawah Lihat pembaruan opsional, instal juga.
13. Ubah Pengaturan Manajemen Daya untuk Hub USB
Cara lain untuk memperbaiki masalah terkait klik kanan dengan perangkat penunjuk eksternal adalah dengan menghentikan PC Anda agar tidak memutus daya ke port USB-nya.
1 . Buka Device Manager.
2. Luaskan Pengontrol Universal Serial Busdan pilih salah satu instance dari USB Root Hub.
3. Buka menu Tindakandan pilih Properti.
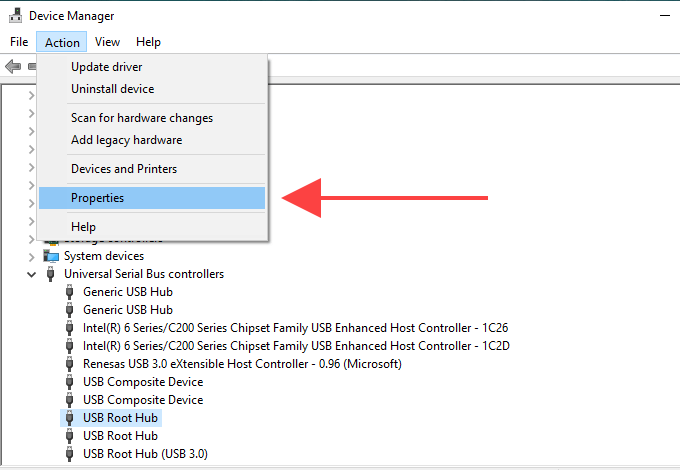
4. Alihkan ke tab Manajemen Dayadan hapus centang pada kotak di samping Izinkan komputer mematikan perangkat ini untuk menghemat daya.
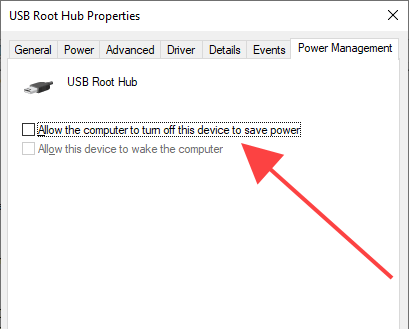
5. Pilih OKE.
6. Ulangi untuk semua contoh lainnya dari USB Root Hub.
14. Pindai Malware
Program berbahaya dapat membajak berbagai fungsi di Windows 10 dan mencegahnya bekerja dengan benar. Oleh karena itu, sebaiknya memindai dan menghapus malware menggunakan Windows Security. Jika gagal mendeteksi apa pun, tindak lanjuti dengan memeriksa seluruh sistem dengan alat penghapus malware khusus seperti Malwarebytes.
15. Jalankan Pemeriksa Berkas Sistem
Apakah Anda masih terus mengalami masalah dengan klik kanan yang tidak berfungsi di PC Anda? Coba menggunakan Pemeriksa Berkas Sistem untuk memperbaiki kesalahan yang berhubungan dengan sistem.
1. Tekan Windows+ Suntuk membuka Windows Search. Kemudian, ketik cmddan pilih Buka sebagai administrator.
2. Ketik sfc / scannowke dalam konsol Command Prompt.
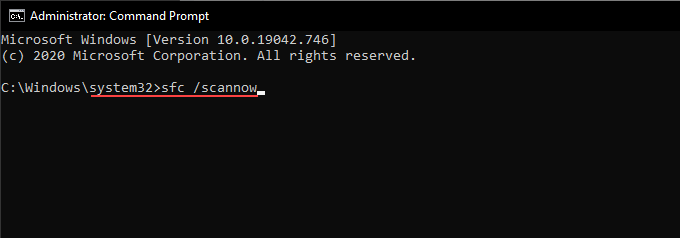
3. Tekan Enteruntuk menjalankan Pemeriksa Berkas Sistem.
16. Nonaktifkan Pengaturan Kebijakan Grup Lokal
Jika operasi klik kanan hanya gagal untuk bekerja dalam File Explorer dan area desktop, pengaturan kebijakan grup lokal tertentu kemungkinan alasannya. Anda harus menonaktifkannya.
1. Tekan Windows+ R, ketik gpedit.msc, dan pilih OKuntuk menjalankan Editor Kebijakan Grup Lokal.
2. Pilih Konfigurasi Pengguna. Kemudian, luaskan Template Administratif>Komponen Windows>File Explorer.
3. Cari dan klik dua kali kebijakan berlabel Hapus menu konteks default File Explorer.
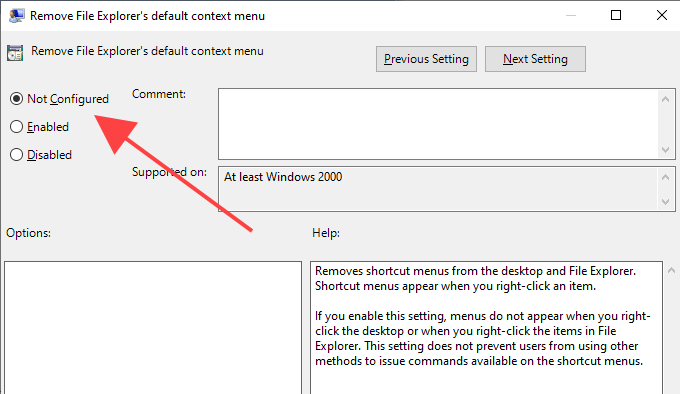
4. Pilih tombol radio di samping Tidak Dikonfigurasiatau Dinonaktifkan.
5. Pilih Terapkan>OK.
17. Nonaktifkan Ekstensi Shell Pihak Ketiga
Ekstensi shell pihak ketiga memasukkan berbagai opsi ke dalam menu konteks klik kanan. Itu bisa memperlambat segalanya atau mencegah menu dimuat sama sekali. Anda dapat menonaktifkan ekstensi shell yang bermasalah menggunakan ShellExView.
1. Unduh dan buka ShellExView.
2. Buka menu Opsidan pilih Filter Menurut Jenis Ekstensi.
3. Pilih Menu Konteksdan pilih Oke.
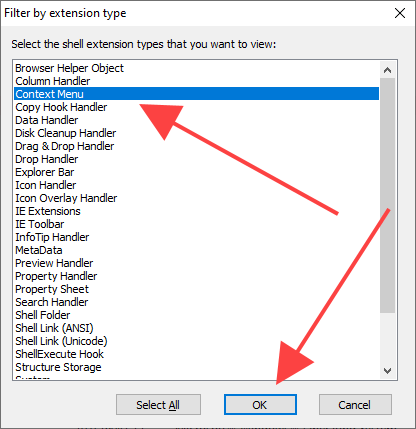
4. Temukan ekstensi shell pihak ketiga (non-Microsoft) menggunakan Deskripsi, Nama Produk, dan Perusahaankoloms.
5. Pilih ekstensi shell pihak ketiga dan tekan tombol F7untuk menonaktifkannya. Anda harus mengonfirmasi apakah Anda dapat mengklik kanan setelah itu. Terus ulangi sampai Anda menemukan ekstensi yang menyebabkan masalah.
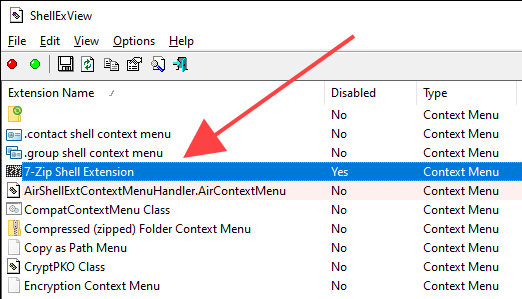
18. Perbarui Program
Jika masalah terkait klik kanan hanya muncul dalam program tertentu di komputer Anda, coba perbarui. Biasanya Anda dapat menemukan opsi untuk memperbarui aplikasi di dalam menu Bantuanatau laman Setelan. Atau, Anda dapat memeriksa versi baru di situs web pengembang. Anda mungkin juga ingin mempertimbangkan untuk menginstal ulang program.
19. Setel ulang Windows 10
Apakah tidak ada perbaikan di atas yang membantu? Jika mouse atau touchpad berfungsi dengan benar di perangkat Windows 10 lainnya, kemungkinan Anda berurusan dengan masalah yang mengakar di sistem operasi. Anda dapat memperbaikinya selambat-lambatnya mengatur ulang Windows 10 ke pengaturan pabrik.
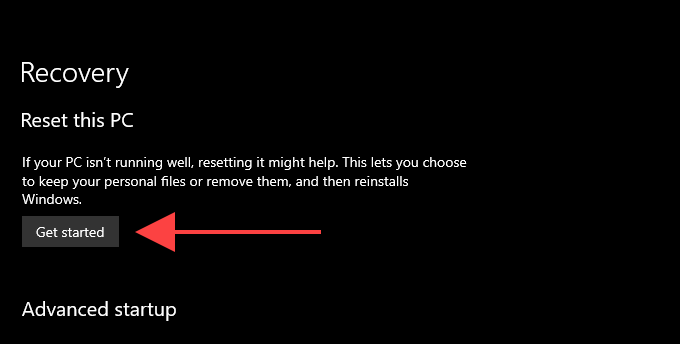
Jika perangkat penunjuk Anda gagal untuk mengklik kanan pada komputer lain juga (atau jika Anda masih memiliki masalah dengan touchpad internal pada laptop), sekarang saatnya untuk memperbaiki atau menggantinya.