Host Layanan: Layanan Jaringan adalah proses sistem penting yang membantu komputer Anda menjaga koneksi yang aman dan stabil ke internet. Masalahnya adalah proses tersebut sering kali menggunakan tumpukan sumber daya sistem, sehingga menyebabkan PC atau jaringan Anda melambat secara signifikan.
Di bawah ini kami akan menjelaskan apa itu Host Layanan: Layanan Jaringan; lalu kita akan membahas lima cara terbaik untuk mengurangi penggunaan CPU-nya.
Apa Itu Host Layanan: Layanan Jaringan?
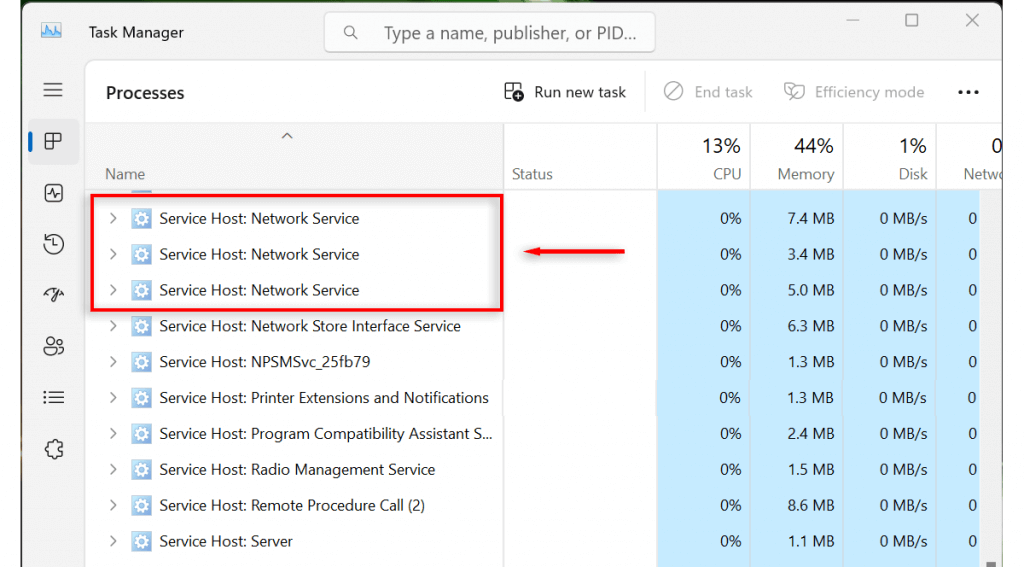
Host Layanan: Layanan Jaringan, juga dikenal sebagai svchost.exe, adalah proses host pada sistem operasi Windows. Ini menghosting berbagai layanan Windows yang terkait dengan konektivitas jaringan, memastikan komputer Anda memiliki koneksi internet yang stabil.
Beberapa contoh layanan yang dikelola Host Layanan: Layanan Jaringan mencakup Windows Firewall, Layanan Daftar Windows, dan Kesadaran Lokasi Jaringan. Ini juga terlibat dalam menjaga keamanan jaringan dan mengoptimalkan alokasi sumber daya.
Apakah Host Layanan: Layanan Jaringan adalah Virus?
Kemungkinan besar proses Host Layanan: Layanan Jaringan Anda adalah malware. Namun, hal ini mungkin terjadi karena pembuat kode jahat suka menggunakan nama proses Windows untuk tetap tersembunyi. Dan ini mungkin menjelaskan mengapa proses Anda tiba-tiba mulai menyebabkan penggunaan Jaringan, CPU, atau disk yang tinggi.
Berikut cara memeriksa apakah proses Anda merupakan virus atau malware:
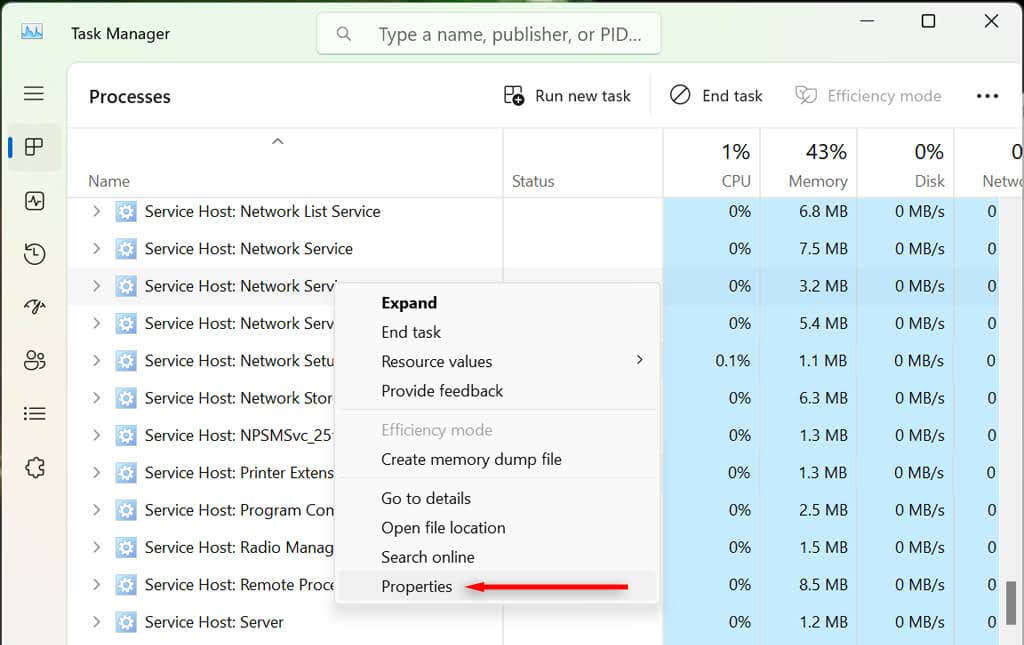
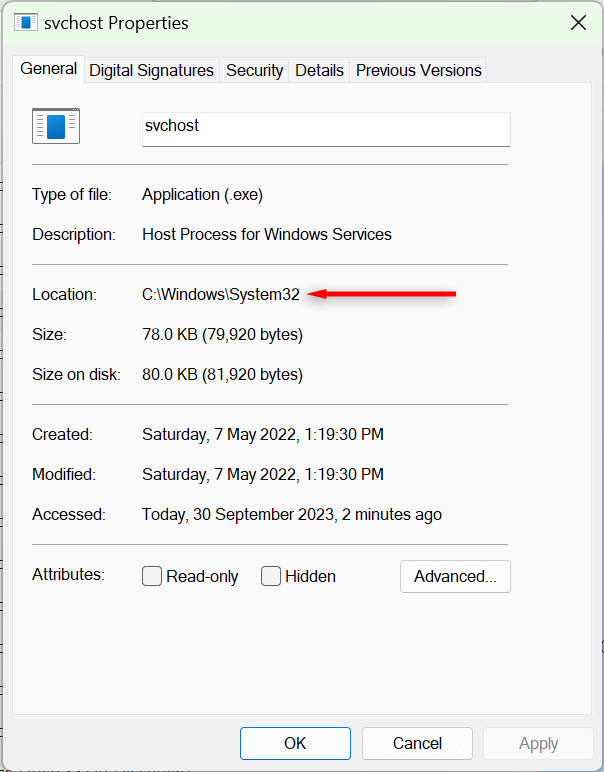
Jika file yang dapat dieksekusi terletak di tempat lain di PC Anda, mungkin itu adalah virus. Kami menyarankan Anda menjalankan pemindaian anti Virus untuk membersihkan komputer Anda dari potensi virus.
Catatan:Ada kemungkinan juga bagi malware yang membandel untuk memanfaatkan proses sistem seperti svchost.exe, menutupi aktivitasnya dan membuatnya tampak seperti proses sistem yang bertanggung jawab atas tingginya penggunaan jaringan atau memori. Kami menyarankan untuk menginstal perangkat lunak antivirus terkemuka dan menjalankan pemindaian mendalam, untuk berjaga-jaga jika perangkat Anda terinfeksi..
Cara Memperbaiki Host Layanan: Layanan Jaringan Penggunaan Jaringan atau CPU Tinggi
Biasanya, jika proses svchost.exe menyebabkan penggunaan jaringan atau CPU yang tinggi, ada yang tidak beres. Proses sistem yang berfungsi dengan baik tidak boleh menghabiskan banyak sumber daya sistem. Untungnya, ada beberapa perbaikan mudah yang dapat mengatasi masalah Anda.
1. Periksa Pembaruan Windows (dan Jalankan Pemecah Masalah Pembaruan Windows)
Memperbarui Windows dapat menghilangkan sisa gangguan dalam proses sistemnya. Untuk memperbarui Windows:
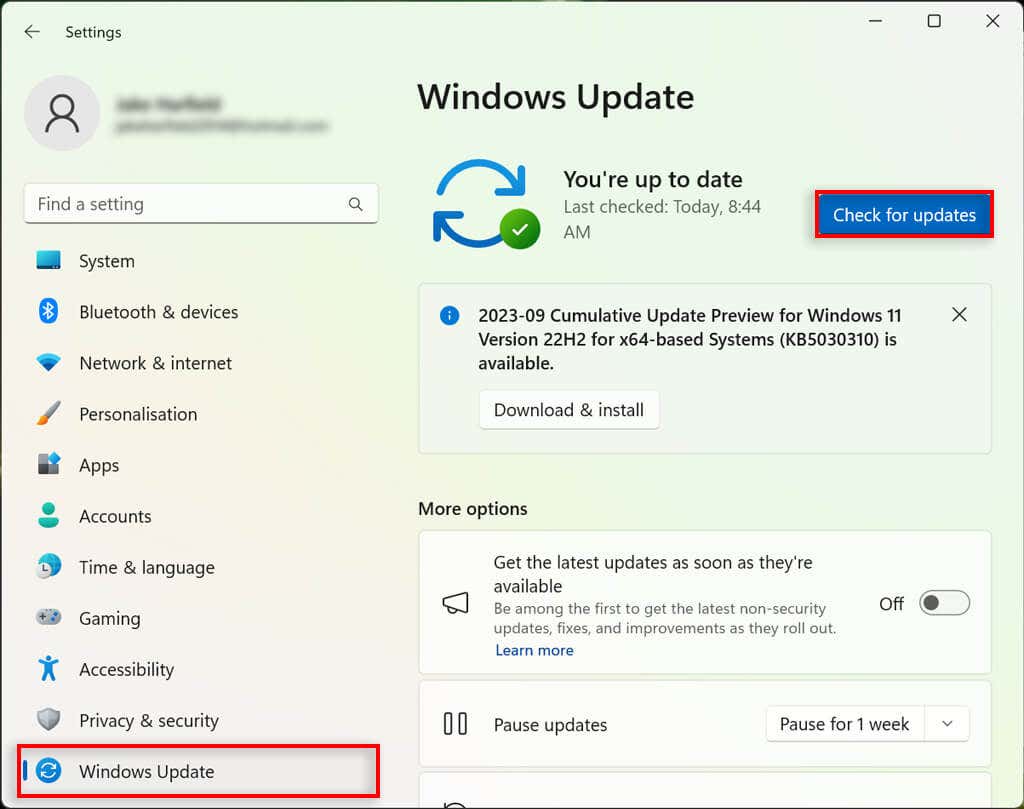
Masalah juga dapat terjadi ketika Pembaruan Windows macet dan tidak dapat diselesaikan. Dalam kasus ini, Pembaruan Windows mungkin menyebabkan penggunaan jaringan svchost.exe yang tinggi. Untuk memperbaiki masalah dengan Pembaruan Windows, Anda harus menjalankan Pemecah Masalah Pembaruan Windows. Di Windows 10:
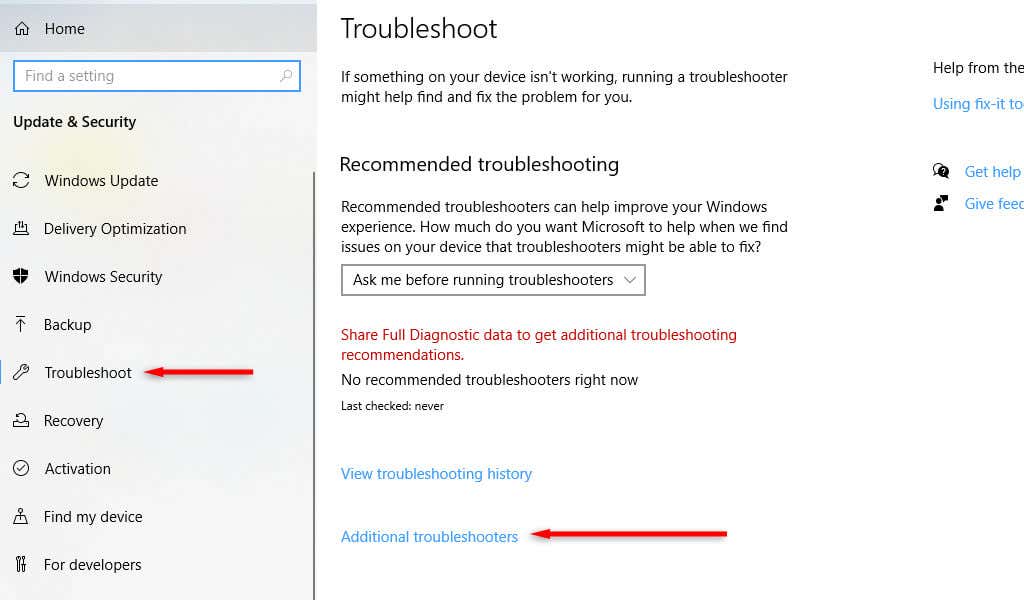
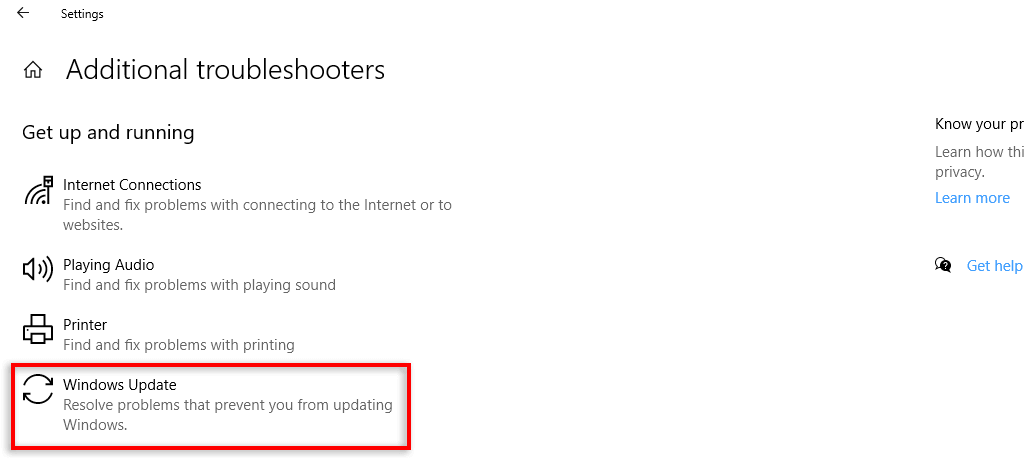
Di Windows 11:
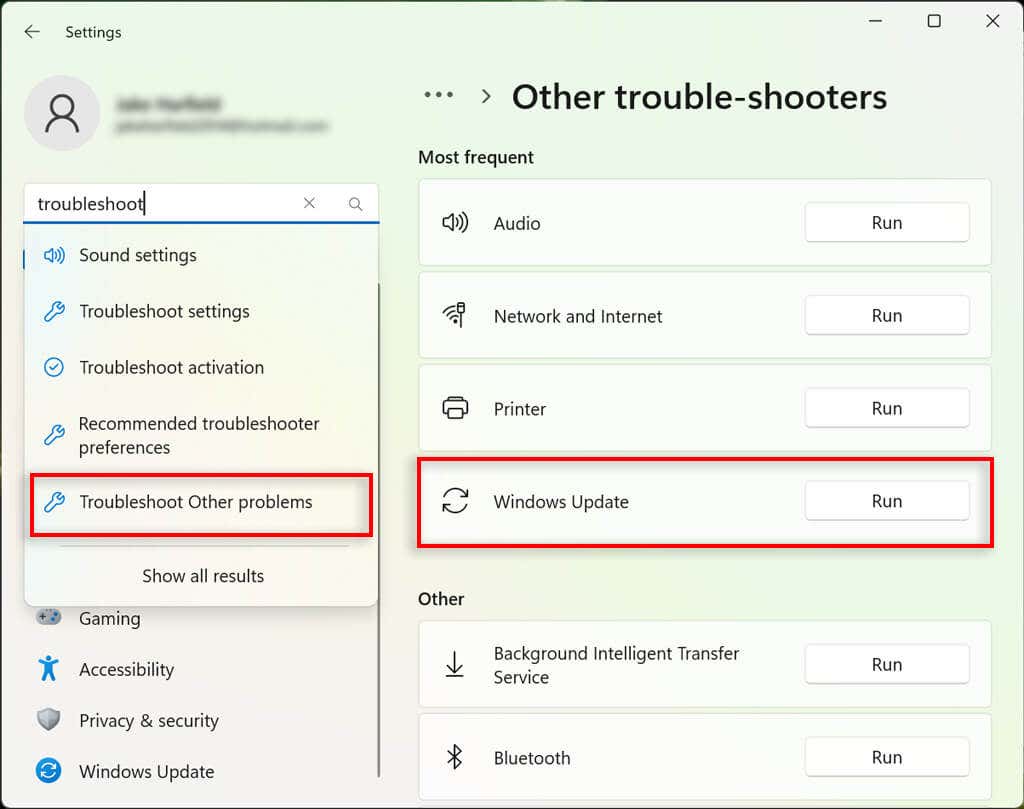
2. Akhiri Tugas dan Nyalakan Ulang PC Anda
Perbaikan cepat kedua yang berhasil bagi sebagian pengguna adalah dengan mengakhiri tugas dan memulai ulang komputer Anda. Hal ini tampaknya menyegarkan proses sistem, membersihkan bug apa pun yang menyebabkan kegagalan fungsi. Untuk melakukannya:
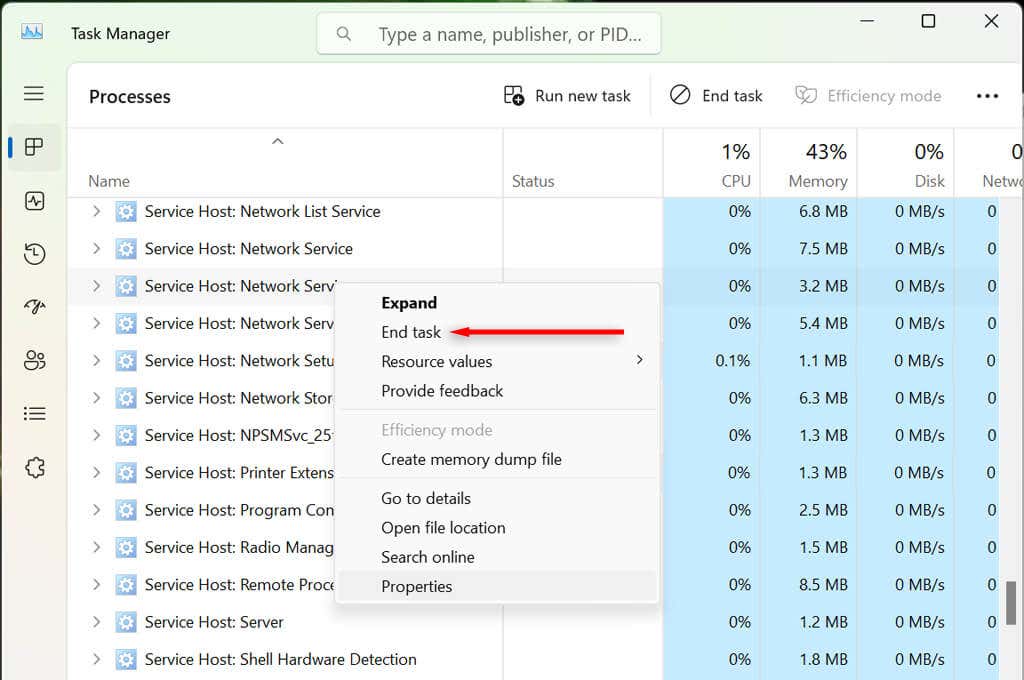
3. Nonaktifkan Layanan yang Rusak
Ada beberapa layanan yang, ketika dinonaktifkan, tampaknya dapat mengatasi tingginya penggunaan CPU pada Host Layanan: Layanan Jaringan. Kami menyarankan untuk menonaktifkannya satu per satu untuk mengetahui apakah ada yang salah. Jika menonaktifkannya tidak berpengaruh pada penggunaan sumber daya sistem Anda, aktifkan kembali untuk memastikan komputer Anda berjalan sebagaimana mestinya.
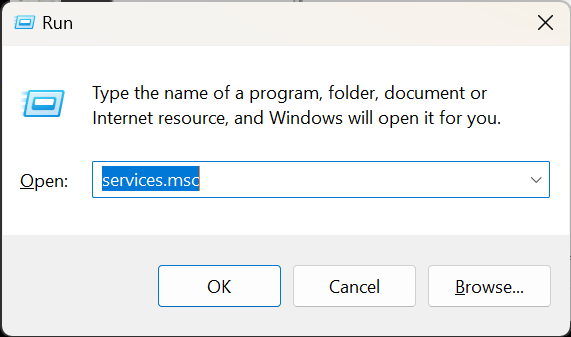
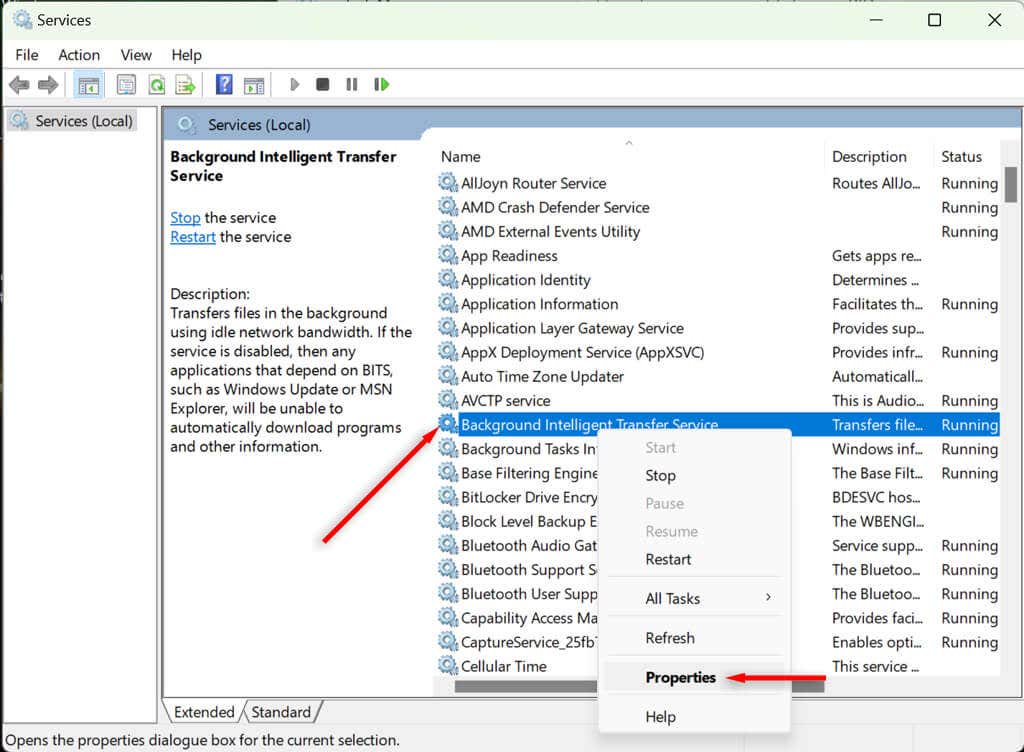
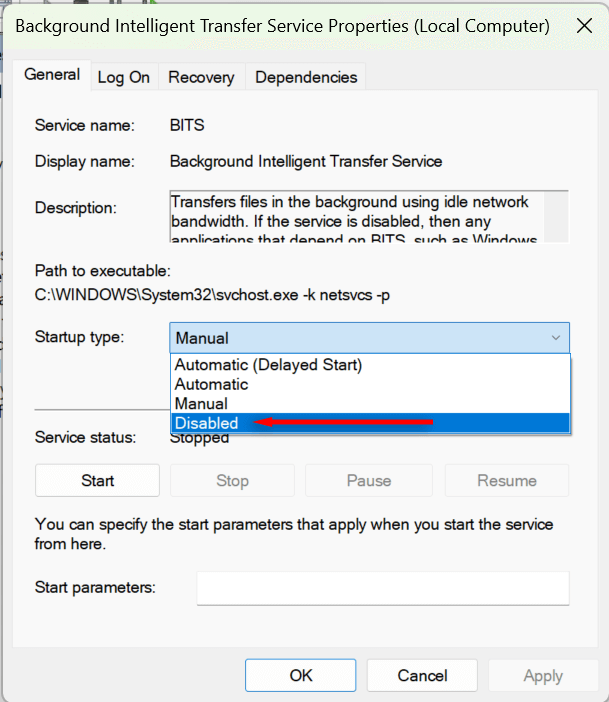
Jika tidak ada yang berhasil, coba nonaktifkan Pengoptimalan Pengiriman. Untuk melakukannya di Windows 10:
Untuk menonaktifkan Pengoptimalan Pengiriman di Windows 11:
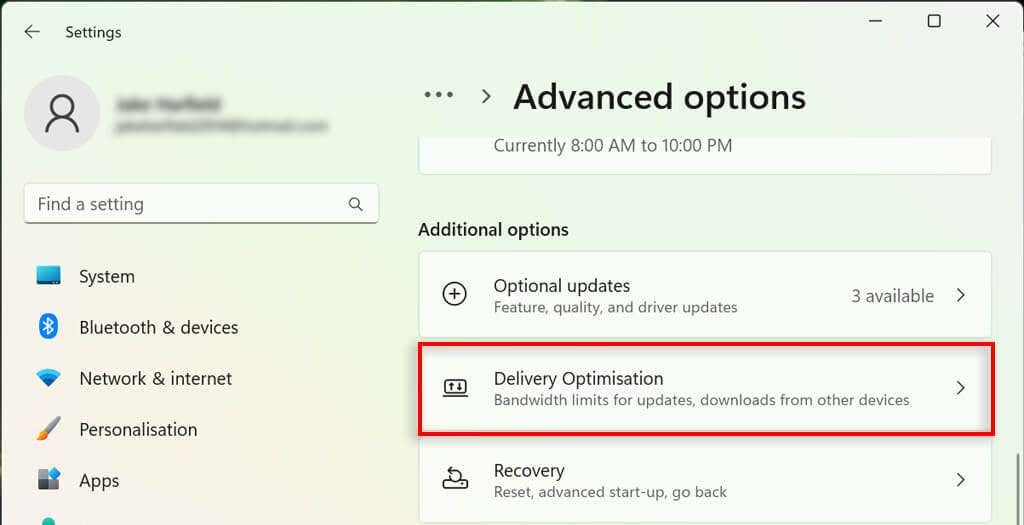
4. Periksa Unduhan Pihak Ketiga
Sering kali, ketika Host Layanan: Layanan Jaringan menyebabkan penggunaan bandwidth jaringan yang sangat tinggi, hal ini disebabkan oleh aplikasi seperti aplikasi Xbox atau Steam yang mengunduh (atau gagal mengunduh) di latar belakang..
Untuk mengetahui apakah hal ini terjadi pada Anda atau tidak, periksa setiap aplikasi yang Anda tahu mungkin mengunduh sesuatu di latar belakang. Penyebab paling umum adalah aplikasi Xbox, Steam, dan Microsoft Store.
5. Gunakan Pemeriksa File Sistem Perbaikan
Pilihan terakhir Anda adalah menjalankan pemindaian SFC. Ini akan memeriksa PC Anda untuk mencari file sistem yang rusak, menggantinya dengan file yang berfungsi penuh. Untuk menjalankan pemindaian SFC:
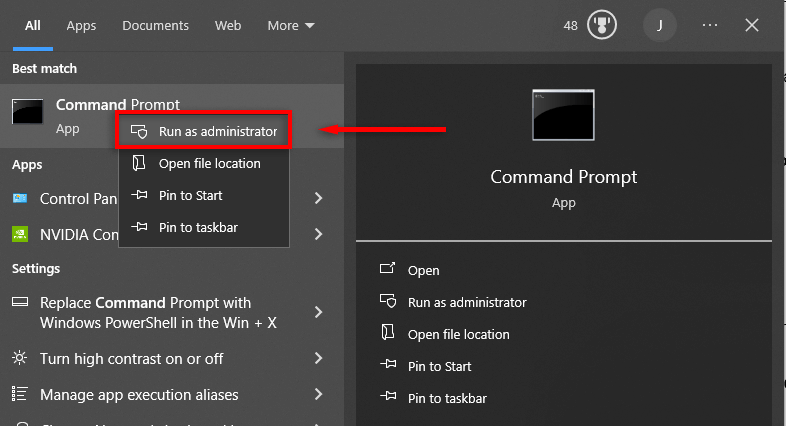
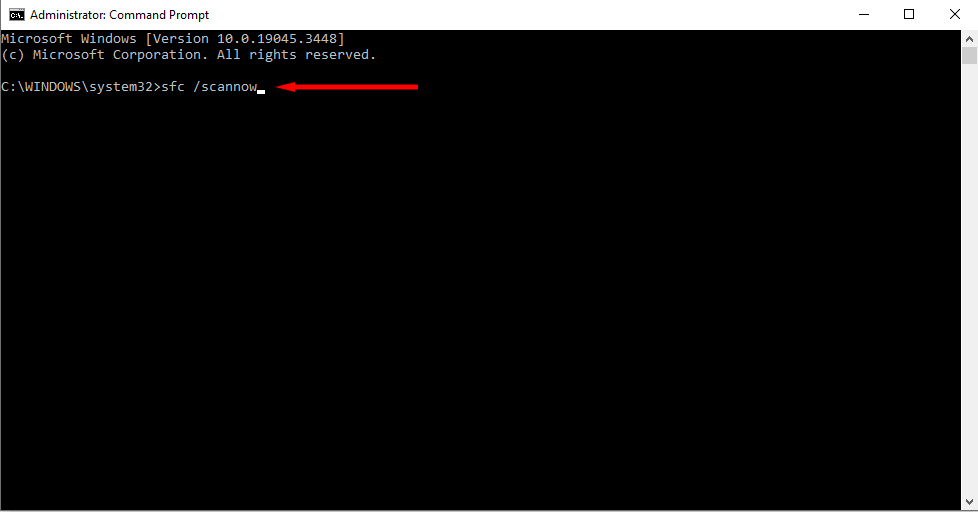
Host Layanan: Masalah Terpecahkan
Host Layanan: Proses Layanan Jaringan adalah file sistem yang penting dan tidak dapat dihapus. Namun mudah-mudahan, dengan bantuan artikel ini, Anda telah memperbaiki penggunaan sumber daya yang tinggi dan komputer Anda kini berjalan sebagaimana mestinya.
.