Windows menampilkan pesan “Sesuatu tidak berjalan sesuai rencana. Tidak perlu khawatir—membatalkan perubahan.” pesan ketika menemui hambatan saat memperbarui sistem operasi komputer Anda. Kerusakan file sistem dan gangguan dari perangkat lunak yang bertentangan adalah beberapa faktor penyebabnya.
Untungnya, Masalah Pembaruan Windows relatif mudah diperbaiki. Tunggu komputer Anda melakukan booting, dan lakukan langkah pemecahan masalah di bawah ini.
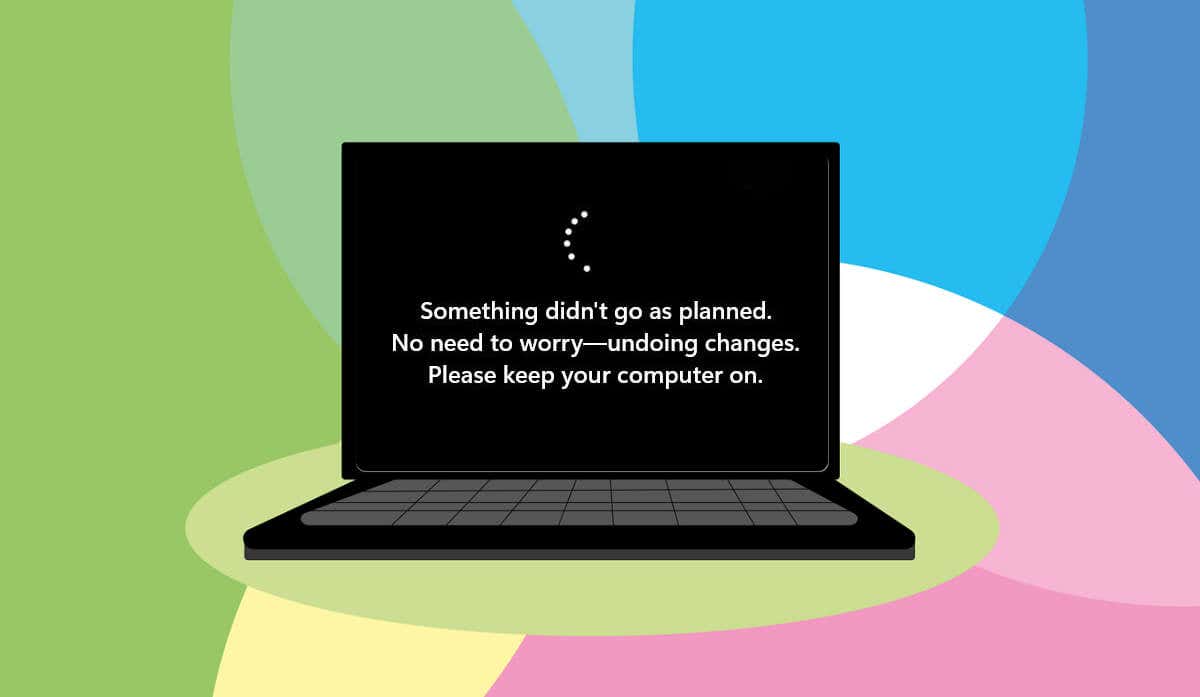
Jalankan Pemecah Masalah Pembaruan Windows
Menjalankan pemecah masalah Pembaruan Windows harus menjadi tindakan pertama Anda untuk memperbaiki kesalahan Pembaruan Windows. Pemecah masalah dapat mendiagnosis dan menyelesaikan masalah yang menyebabkan pesan “Sesuatu tidak berjalan sesuai rencana”. kesalahan.
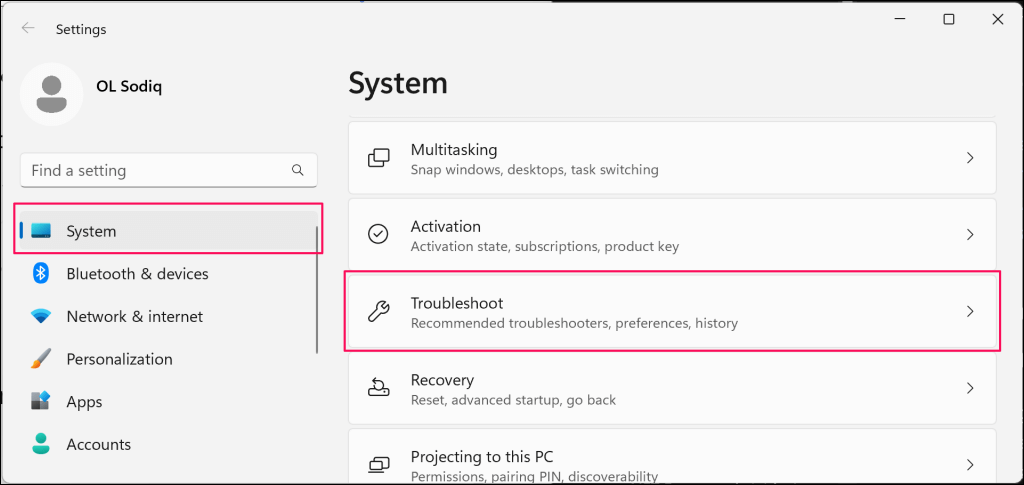
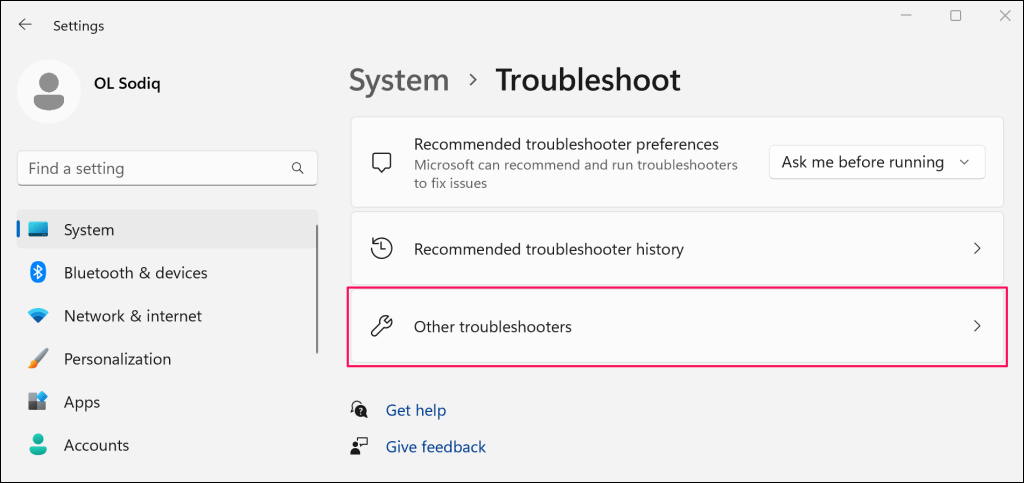
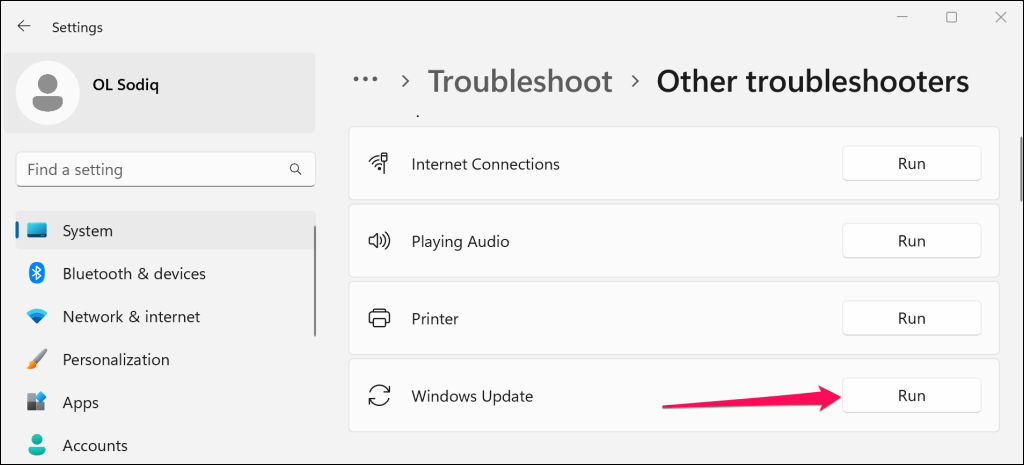
Microsoft menyarankan untuk memulai ulang komputer Anda ketika pemecah masalah menyelesaikan diagnosisnya dan menerapkan perbaikan apa pun.
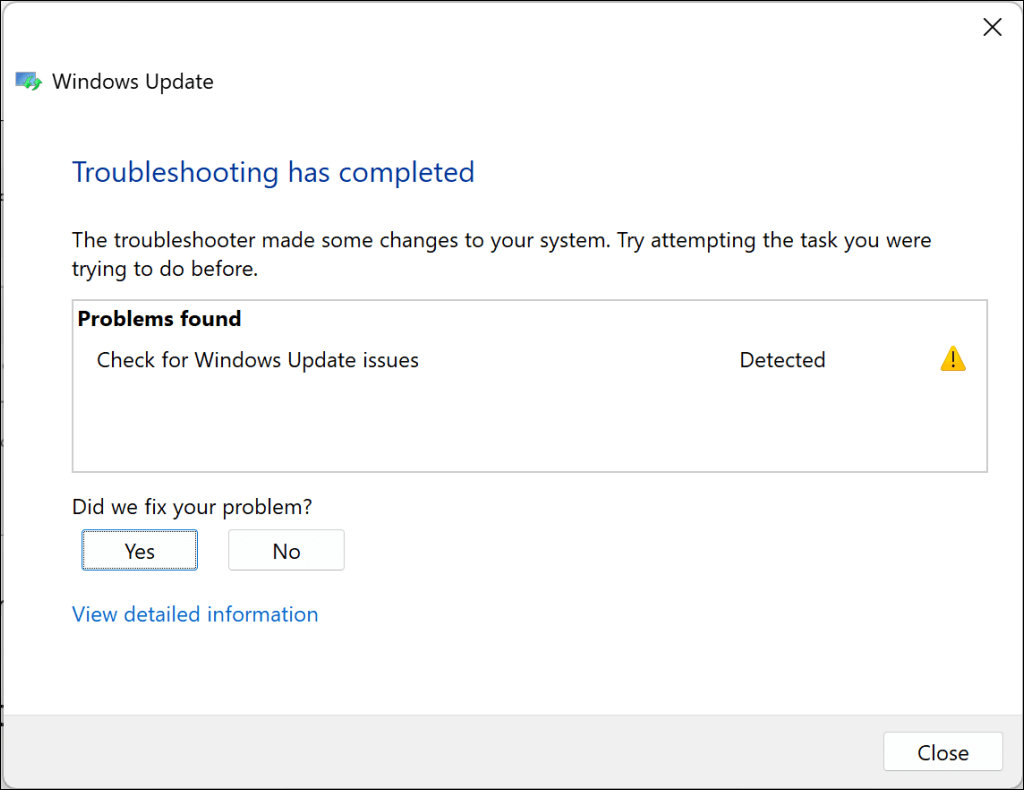
Anda juga dapat menjalankan kembali pemecah masalah saat PC Anda hidup kembali untuk memeriksa kesalahan tambahan. Coba instal ulang pembaruan setelah menjalankan kembali pemecah masalah Pembaruan Windows.
Jalankan Pemeriksa Berkas Sistem
Pemeriksa File Sistem (SFC) dapat memperbaiki atau memulihkan file sistem yang rusak yang mengganggu proses Pembaruan Windows. Hubungkan komputer Anda ke jaringan Wi-Fi dan ikuti langkah-langkah di bawah ini untuk menjalankan pemindaian SFC.
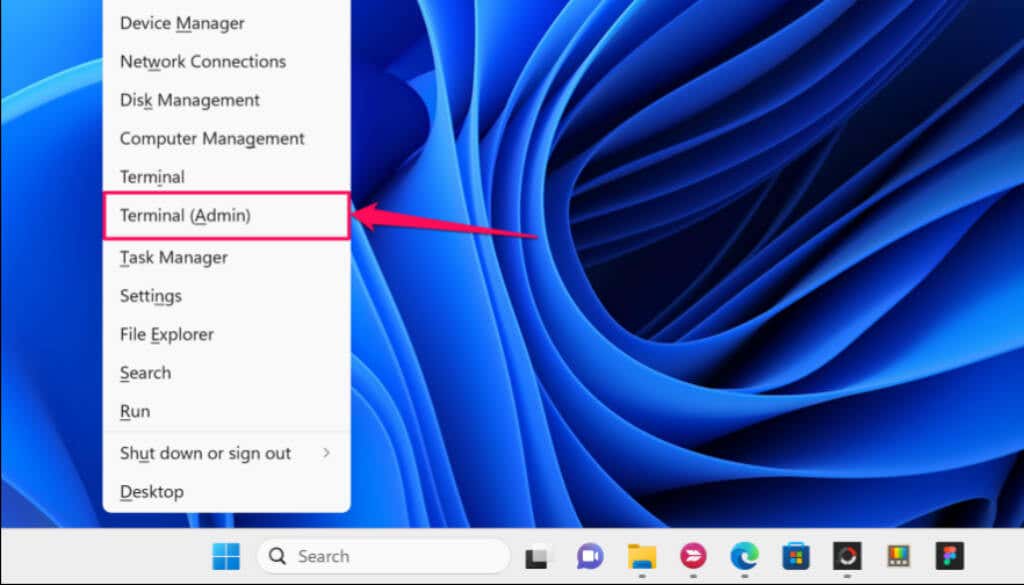
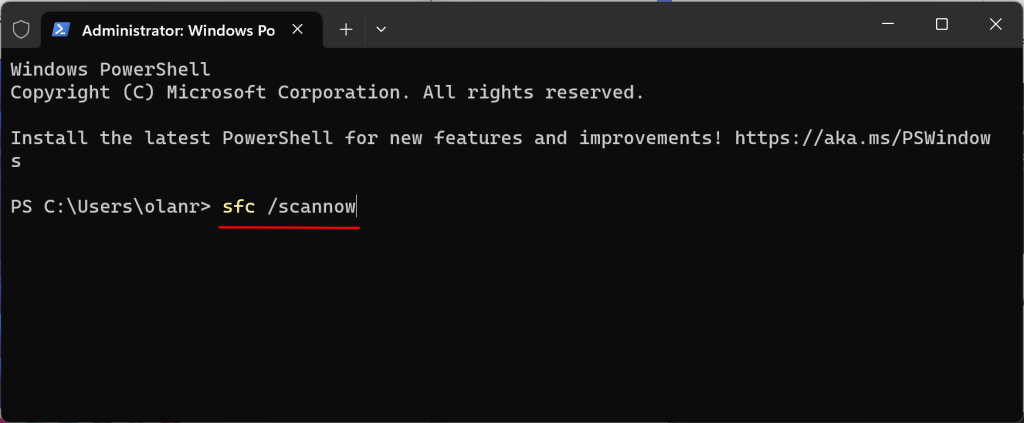
Tunggu 10-15 menit untuk hasil scan. Instal ulang pembaruan jika Anda menerima pesan “Perlindungan Sumber Daya Windows menemukan file yang rusak dan berhasil memperbaikinya.” pesan.
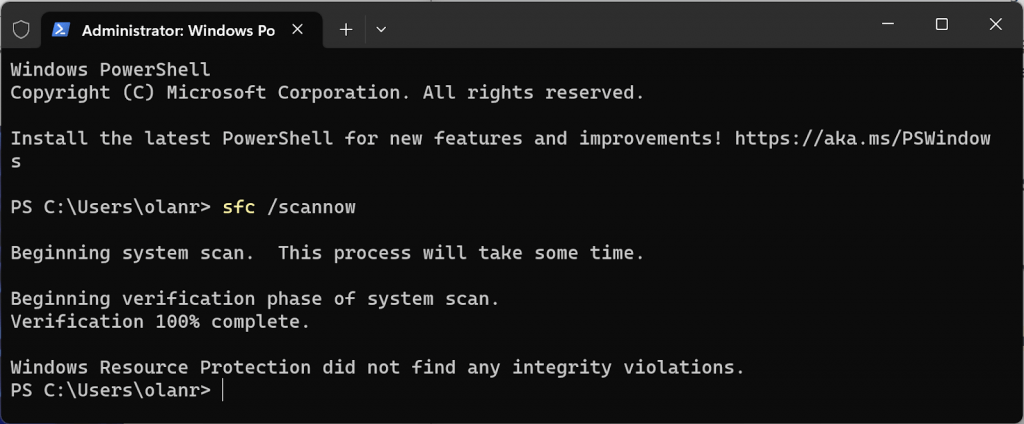
“Perlindungan Sumber Daya Windows tidak menemukan pelanggaran integritas apa pun.” berarti PC Anda tidak memiliki file sistem yang rusak—lakukan langkah pemecahan masalah berikutnya jika Anda menerima pesan ini.
Reset Komponen Pembaruan Windows
Komponen Pembaruan Windows adalah file dan layanan yang membantu komputer Anda mendeteksi, mengunduh, dan menginstal pembaruan Windows dan aplikasi. Ikuti langkah-langkah di bawah ini untuk mereset komponen Pembaruan Windows di komputer Anda secara manual..
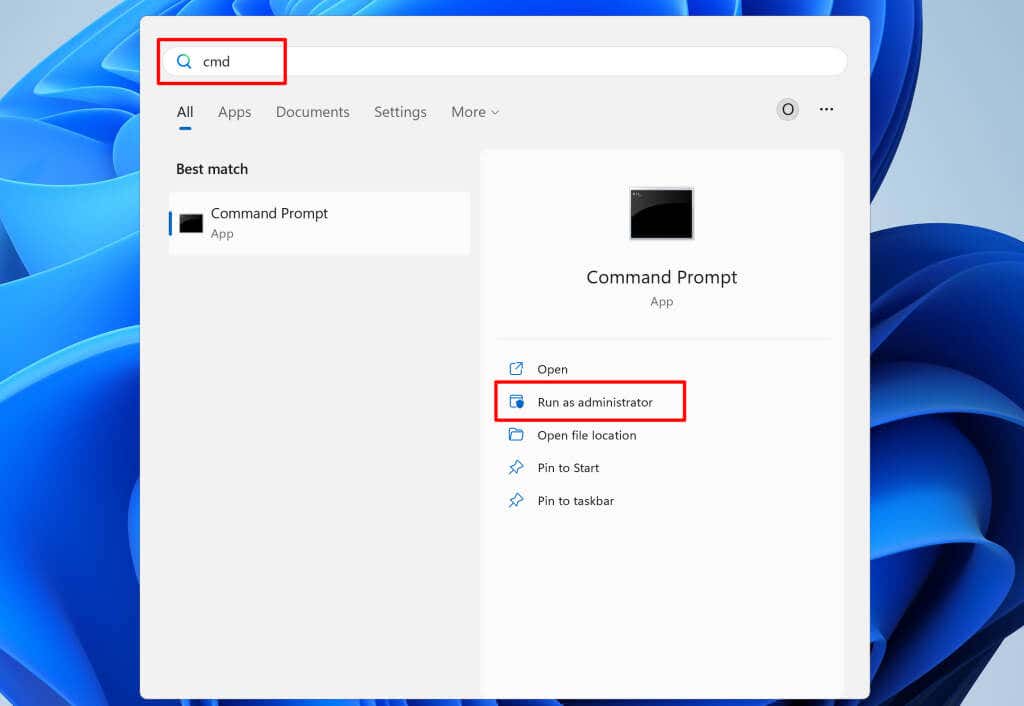
net stop wuauservnet stop bitsnet stop cryptsvcPerintah tersebut menghentikan Pembaruan Windows, Layanan Transfer Cerdas Latar Belakang, dan layanan Kriptografi.
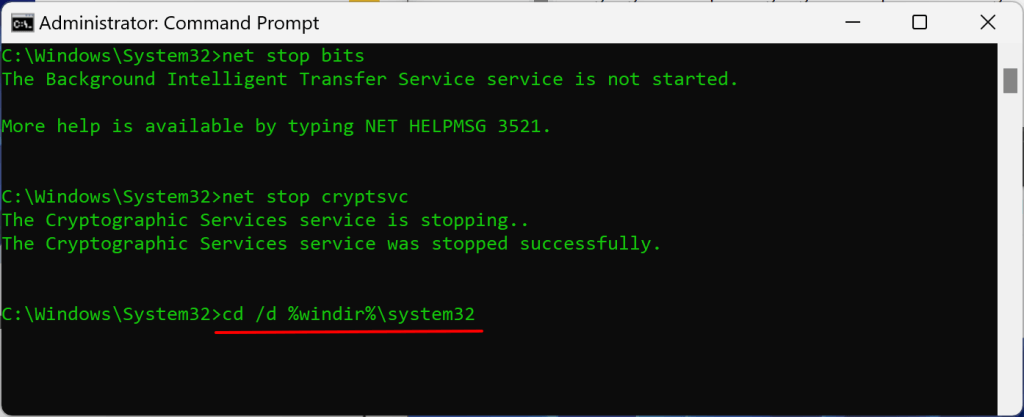
regsvr32.exe atl.dllregsvr32.exe urlmon.dllregsvr32.exe mshtml.dllregsvr32.exe shdocvw.dllregsvr32.exe browseui.dllregsvr32.exe jscript.dllregsvr32.exe vbscript.dllregsvr32.exe scrrun.dllregsvr32.exe msxml.dllregsvr32.exe msxml3.dllregsvr32.exe msxml6.dllregsvr32.exe actxprxy.dllregsvr32.exe softpub.dllregsvr32.exe wintrust.dllregsvr32.exe dssenh.dllregsvr32.exe rsaenh.dllregsvr32.exe gpkcsp.dllregsvr32.exe sccbase.dllregsvr32.exe slbcsp.dllregsvr32.exe cryptdlg.dllregsvr32.exe oleaut32.dllregsvr32.exe ole32.dllregsvr32.exe shell32.dllregsvr32.exe initpki.dllregsvr32.exe wuapi.dllregsvr32.exe wuaueng.dllregsvr32.exe wuaueng1.dllregsvr32.exe wucltui.dllregsvr32.exe wups.dllregsvr32.exe wups2.dllregsvr32.exe wuweb.dllregsvr32.exe qmgr.dllregsvr32.exe qmgrprxy.dllregsvr32.exe wucltux.dllregsvr32.exe muweb.dllregsvr32.exe wuwebv.dll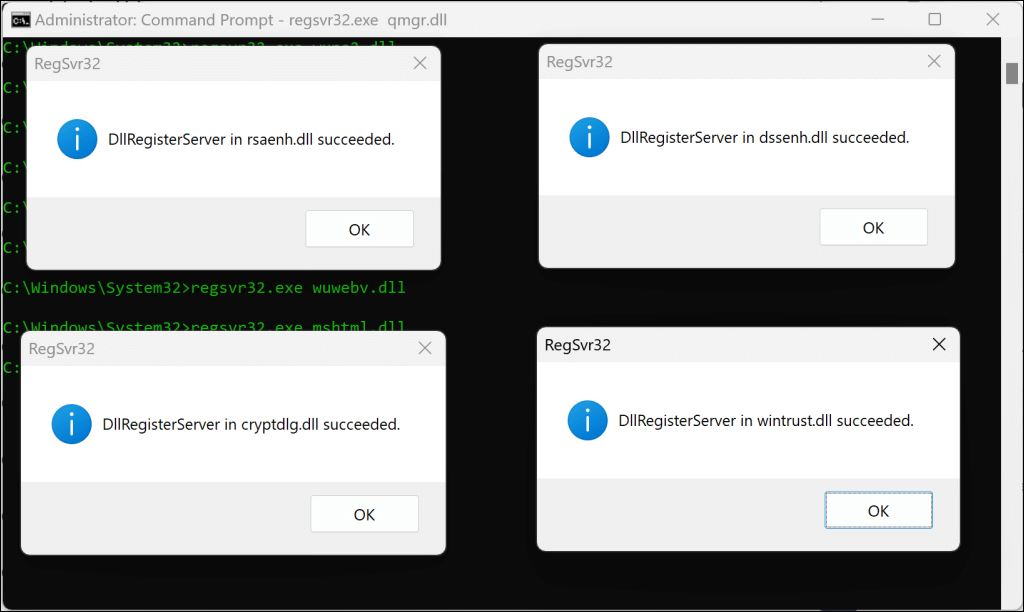
Anda akan mendapatkan pop-up pesan sukses setelah menjalankan setiap perintah. Langkah selanjutnya adalah ke setel ulang Soket Windows (Winsock). Hal ini akan memperbaiki masalah yang mencegah perangkat Anda terhubung ke internet atau mendownload Update Windows.
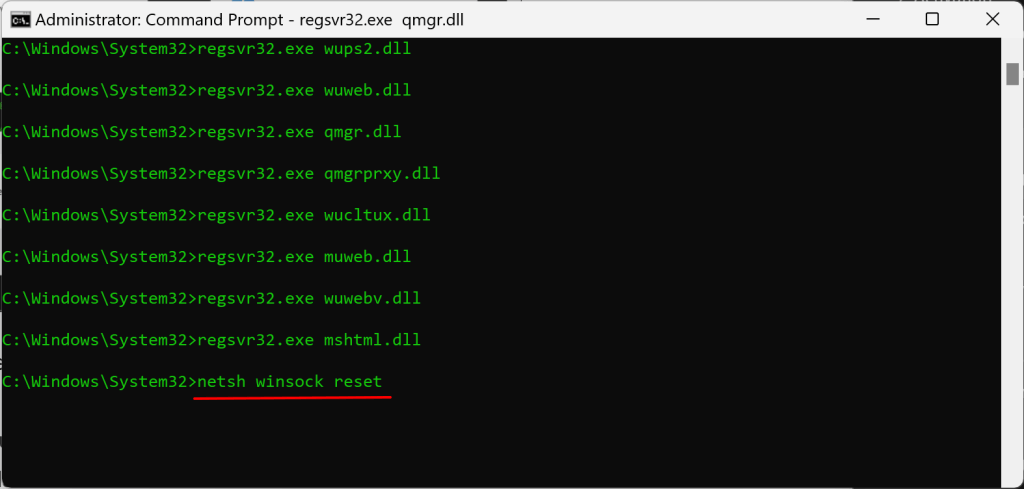
Reboot komputer Anda ketika Anda melihat pesan “Berhasil mereset Katalog Winsock”, dan coba instal Pembaruan Windows.
Hapus Cache Pembaruan Windows
File di folder SoftwareDistribution membantu komputer Anda memperbarui sistem operasinya. Windows mengunduh file secara otomatis dari server Microsoft untuk menjalankan instalasi Pembaruan Windows dengan cepat.
Anda mungkin mengalami kesalahan Pembaruan Windows jika file cache di folder SoftwareDistribution rusak. Hapus Tembolok Pembaruan Windows file jika kesalahan “Sesuatu tidak berjalan sesuai rencana” masih berlanjut.
Kami menyarankan Anda menghentikan layanan Pembaruan Windows sebelum menghapus file Pembaruan Windows.
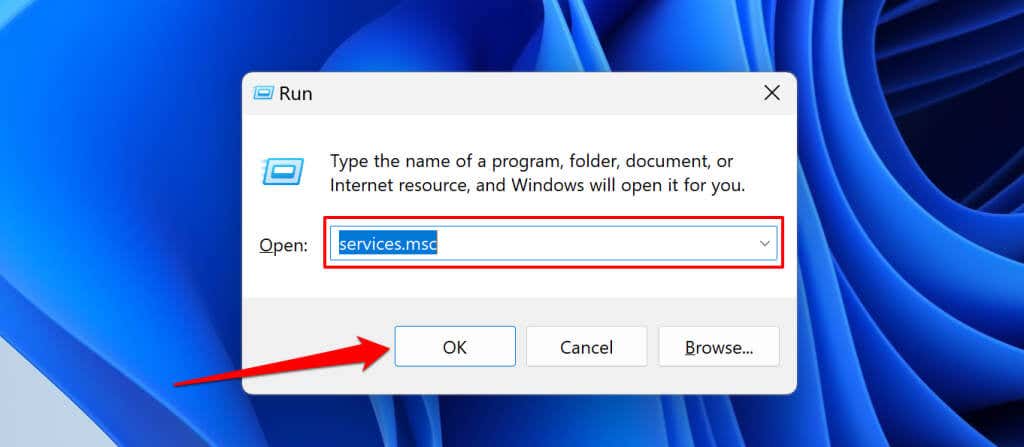
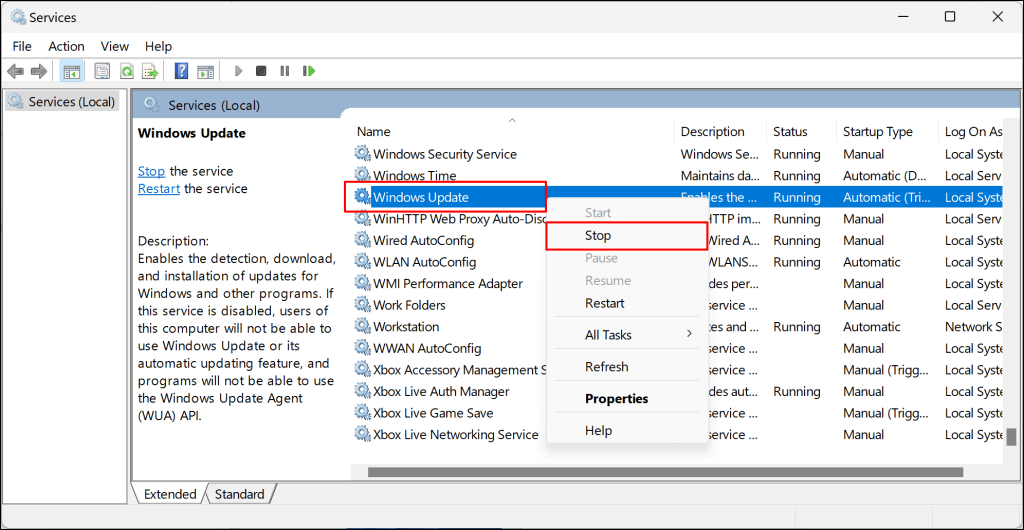
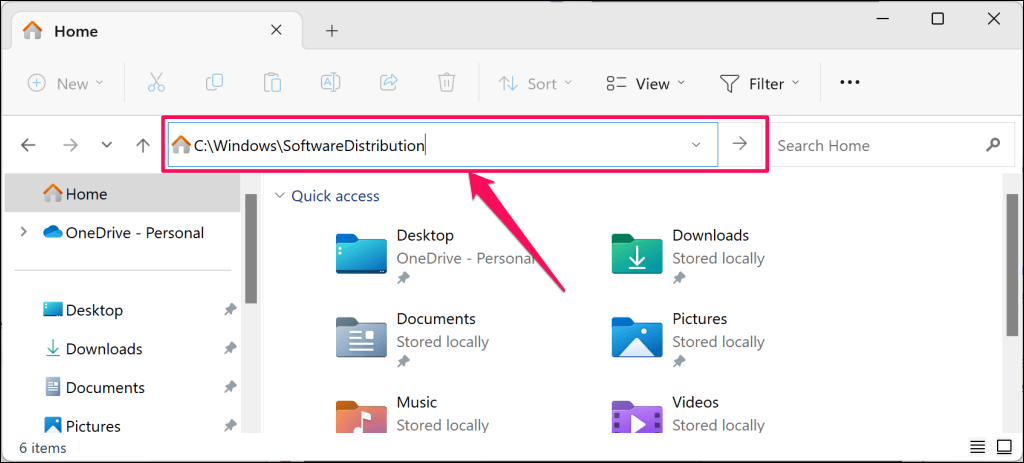
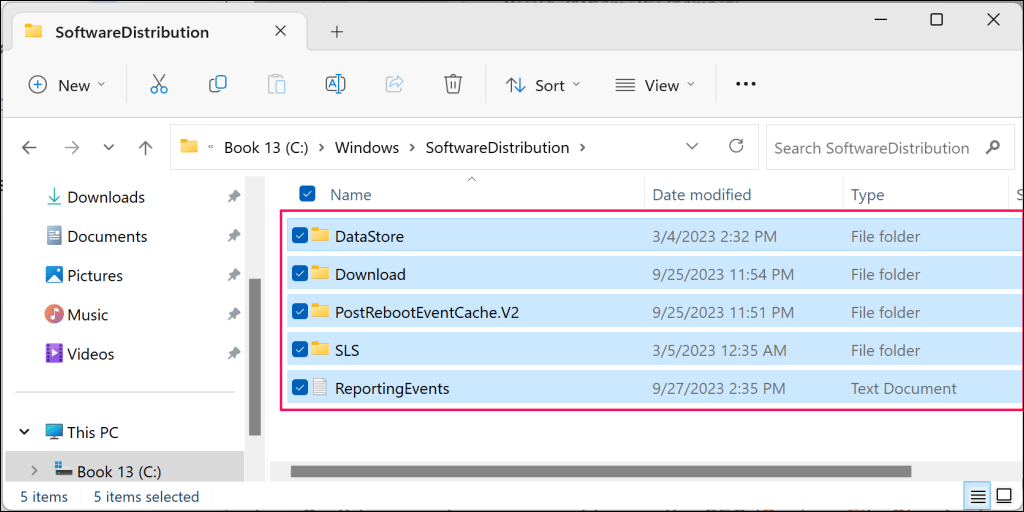
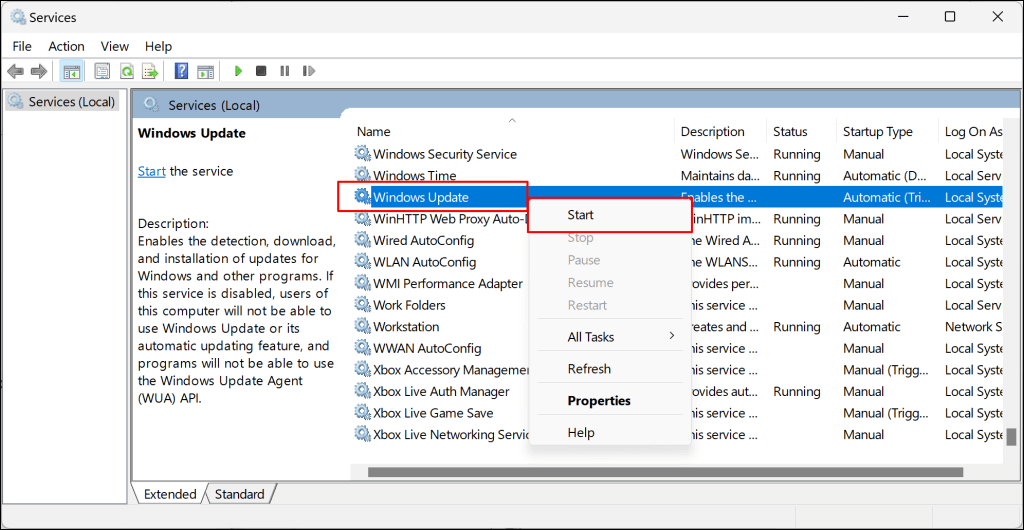
Instal File Paket Pembaruan Secara Manual
Katalog Pembaruan Microsoft Windows adalah gudang atau basis data semua Pembaruan Windows. Jika Anda tidak dapat menginstal pembaruan melalui Pengaturan Windows, unduh dan instal secara manual dari Katalog Pembaruan Microsoft.
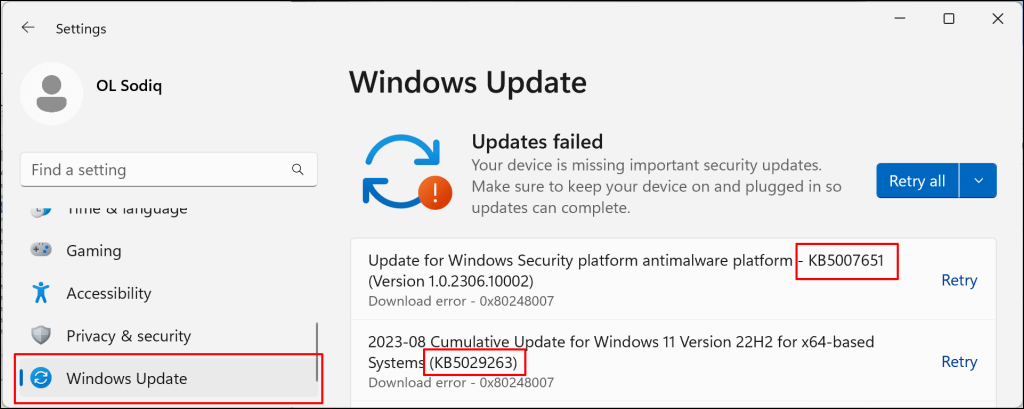
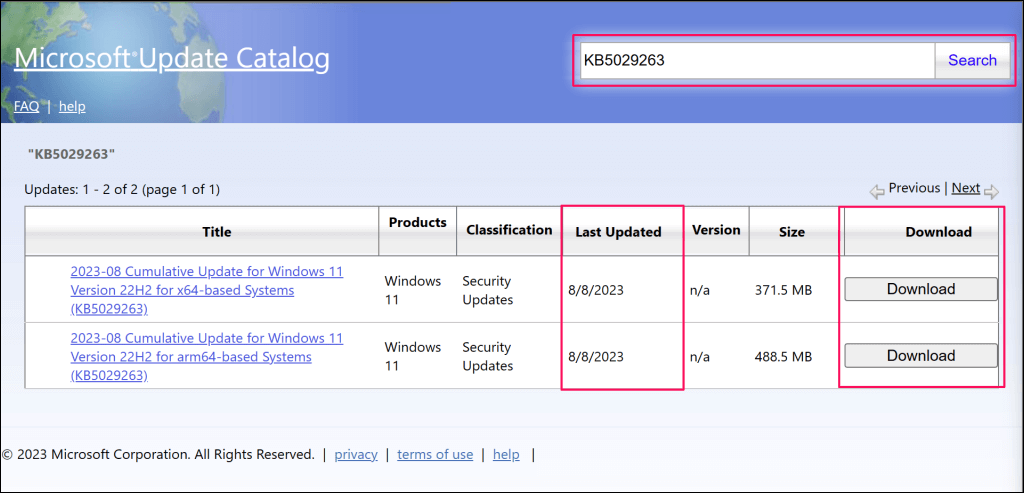
Jika ada dua versi pembaruan, unduh versi dengan tanggal “Terakhir Diperbarui”.
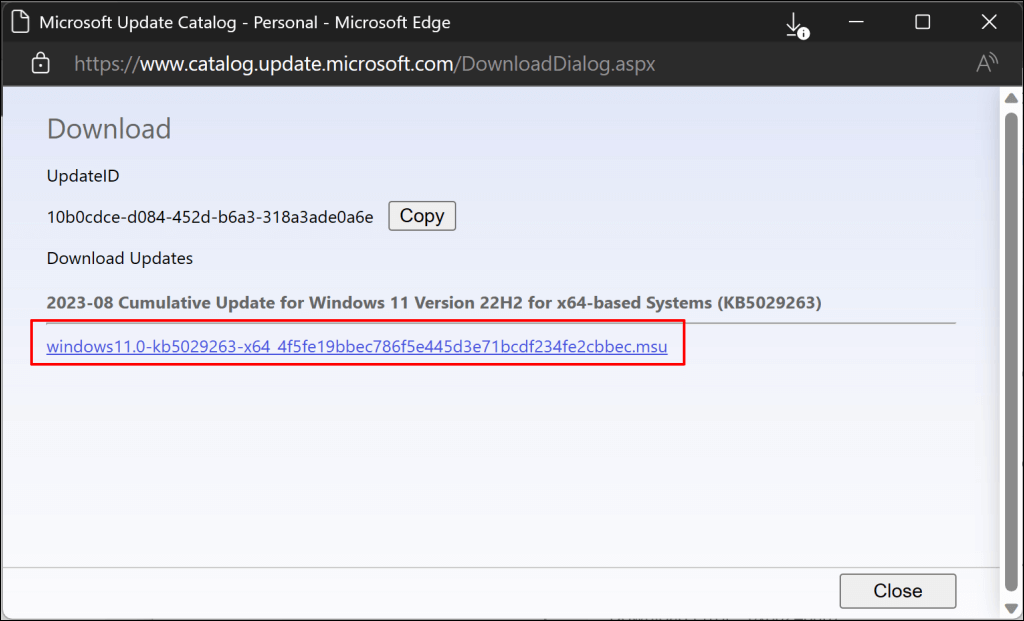
Klik dua kali file tersebut dan ikuti petunjuk di layar untuk menginstal Pembaruan Windows.
Perbarui Windows dalam Status Boot Bersih
Melakukan boot bersih memulai Windows tanpa program startup dan driver yang tidak penting. Ini adalah keadaan diagnostik yang mirip dengan mem-boot Windows ke Safe Mode. Lingkungan boot bersih untuk sementara menghibernasi perangkat lunak dan layanan yang mungkin bertentangan dengan pembaruan perangkat lunak atau aplikasi.
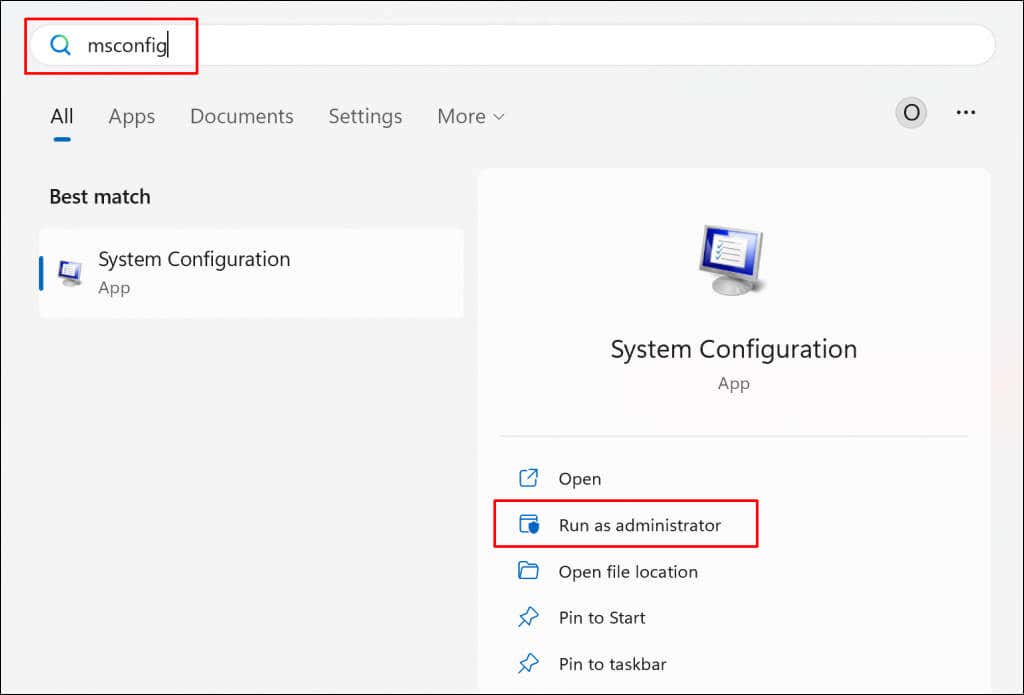
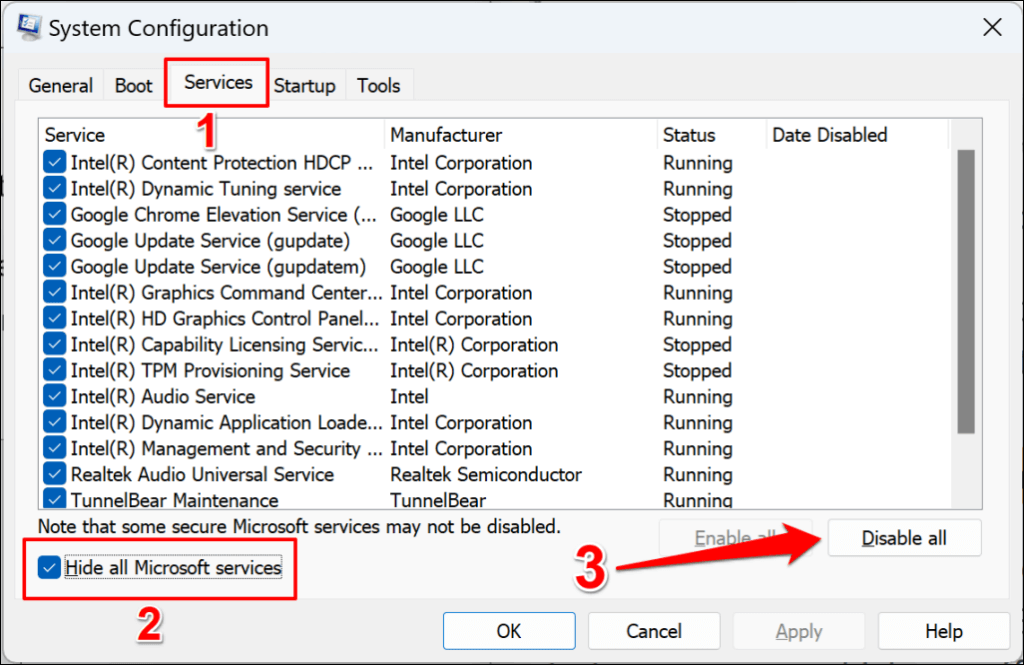
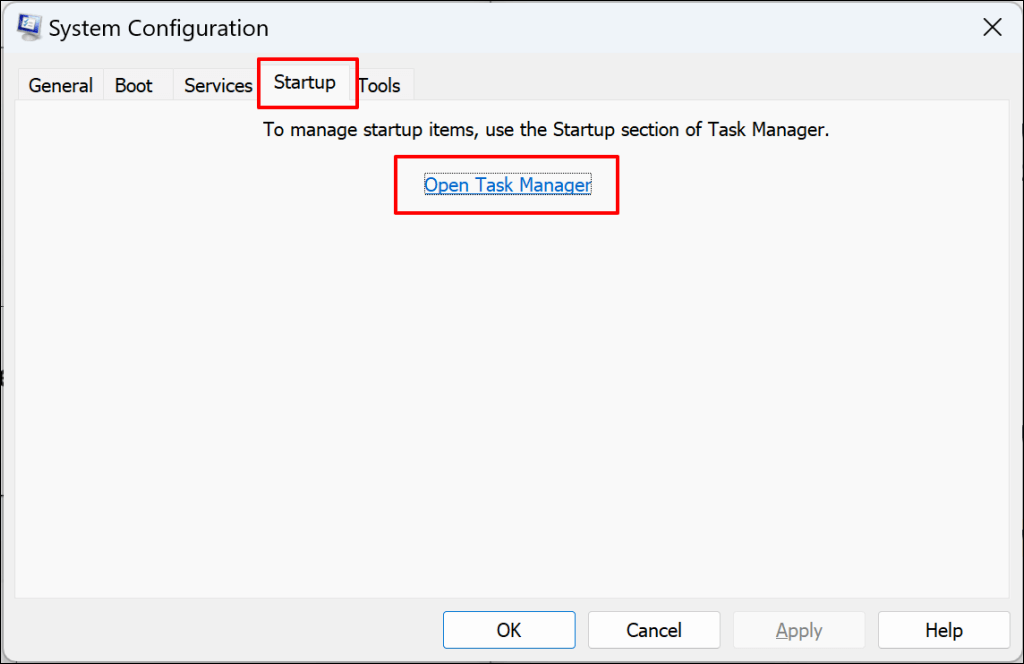
Pintasan keyboard Ctrl+ Shift+ Escjuga dapat meluncurkan Task Manager. Pilih “Aplikasi startup” di sidebar dan lanjutkan ke langkah berikutnya..
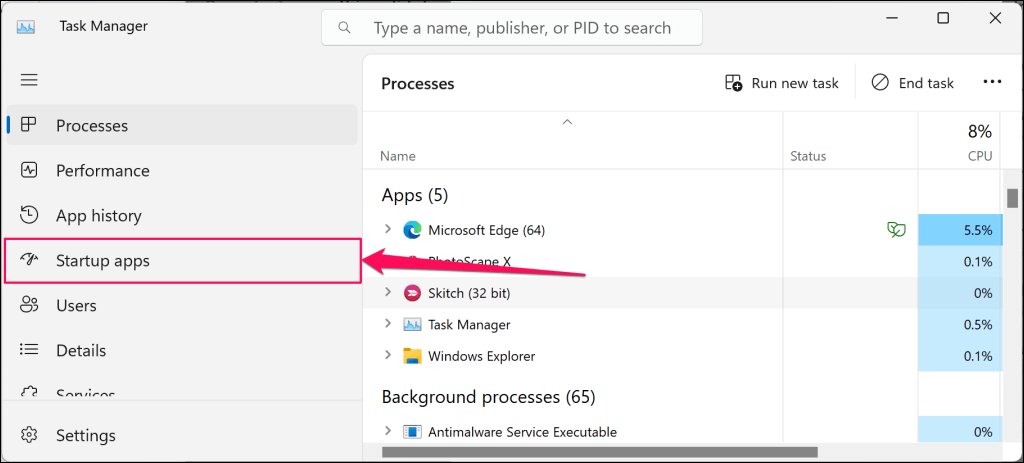
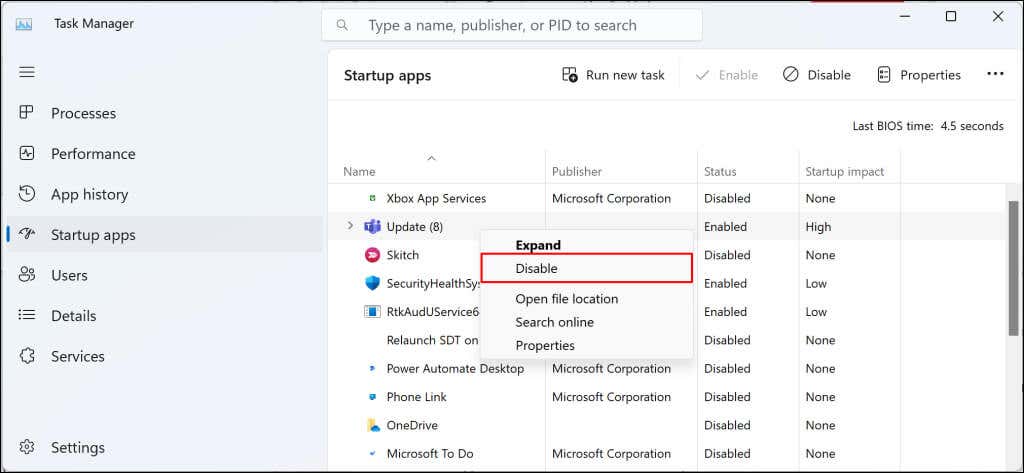
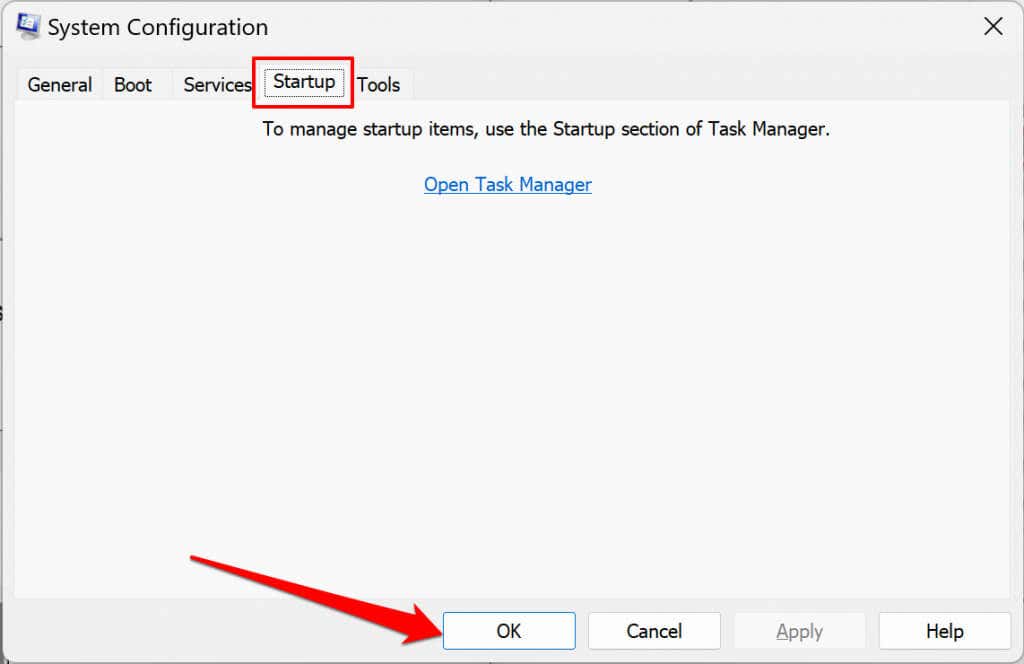
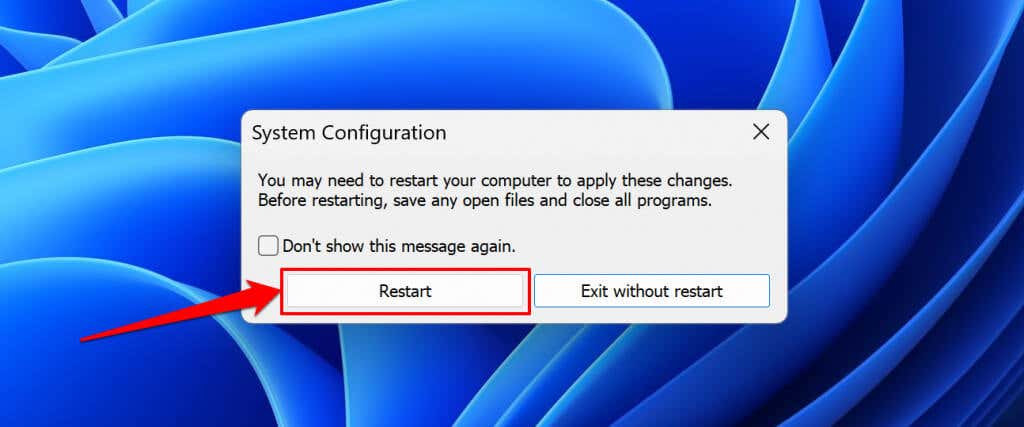
Reset komputer Anda untuk keluar dari lingkungan boot bersih ketika instalasi berhasil.
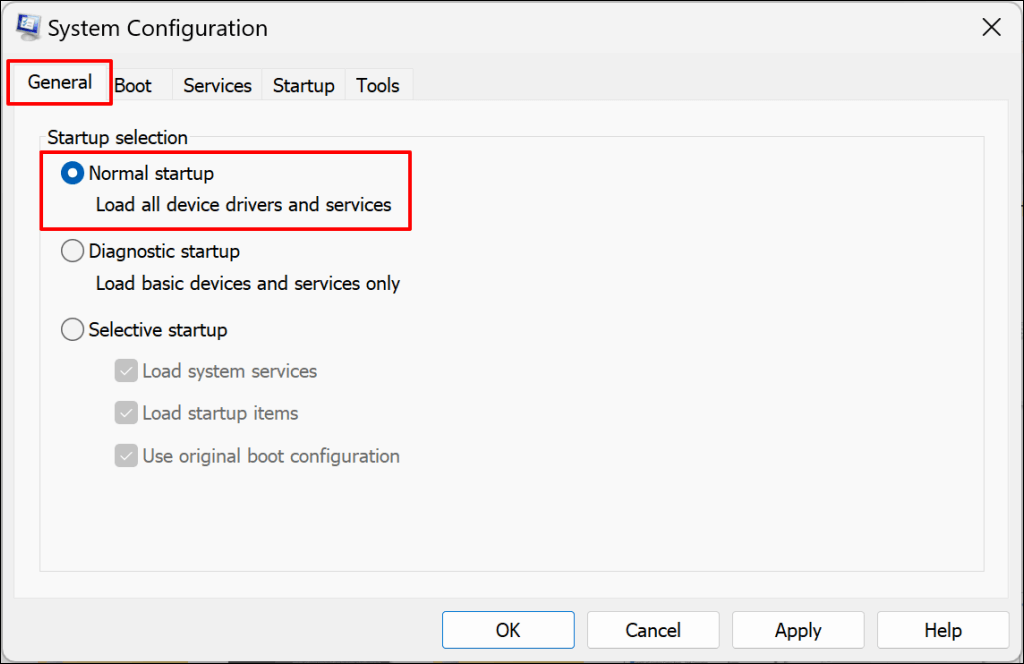
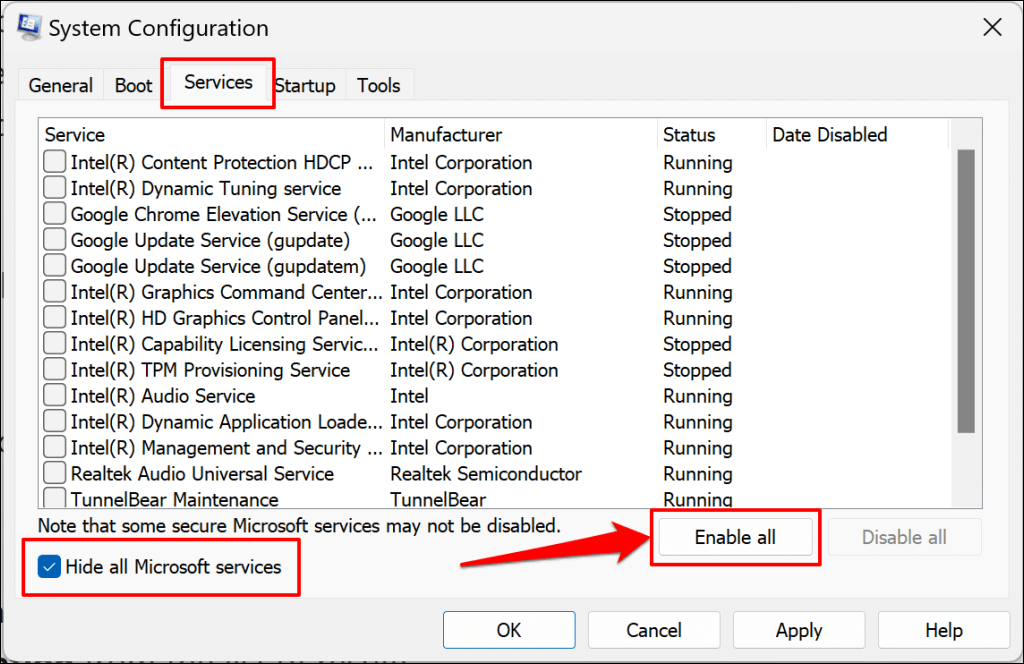
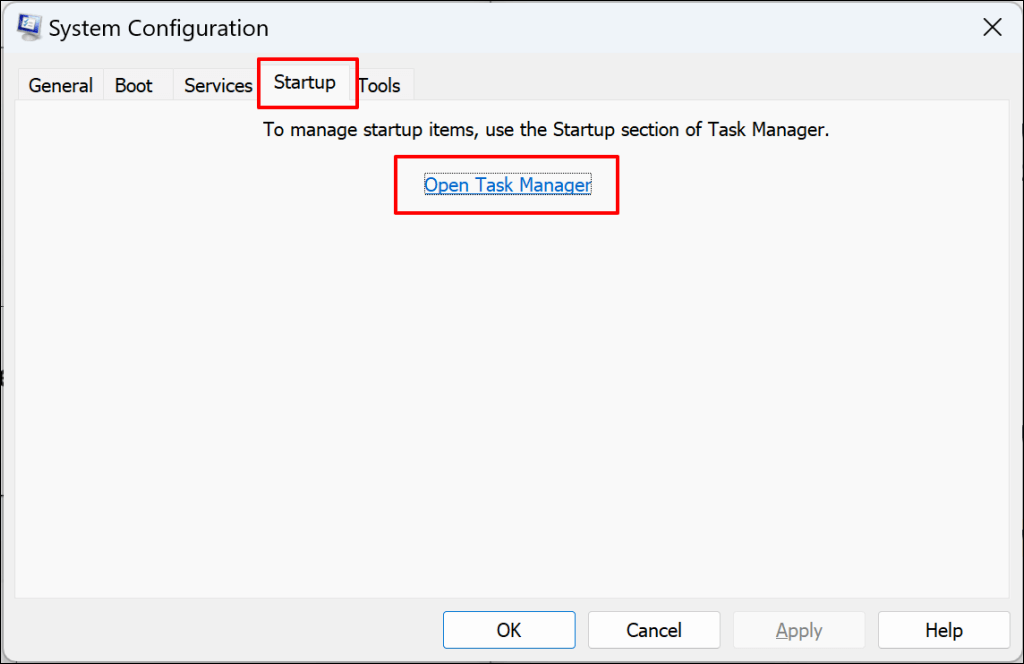
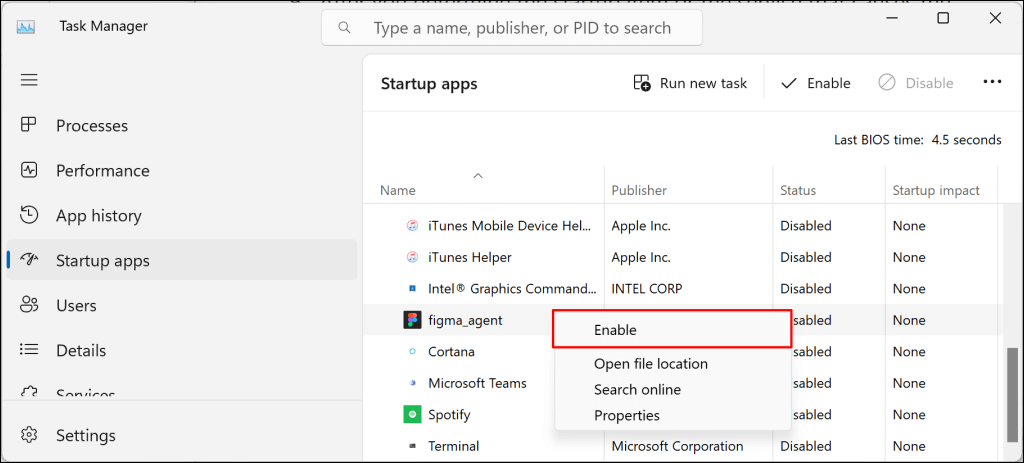
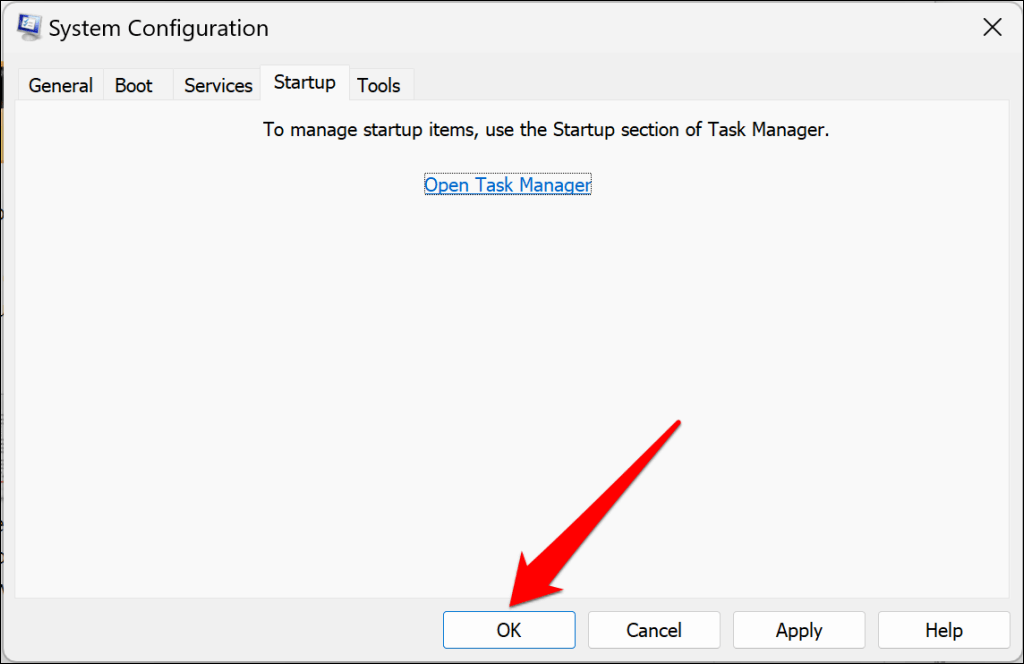
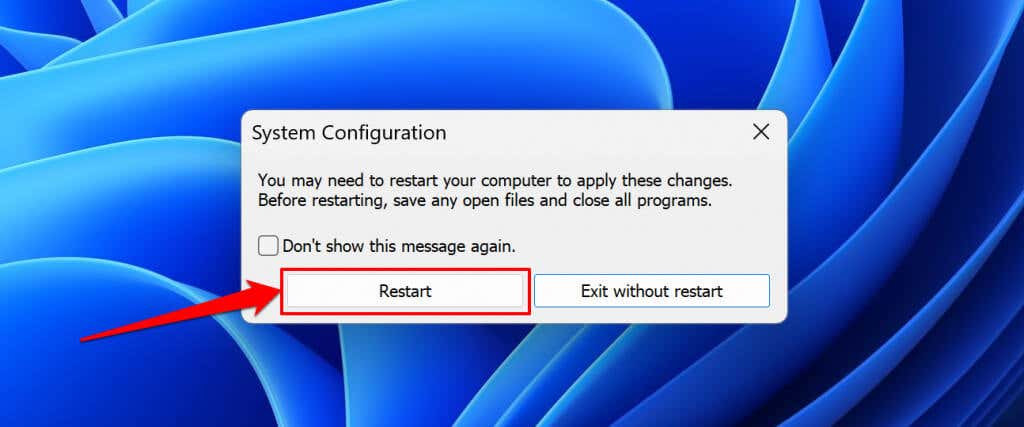
Copot Pemasangan Perangkat Lunak Keamanan Pihak Ketiga
Aplikasi keamanan pihak ketiga dapat mengganggu proses pembaruan OS di Windows. Copot pemasangan aplikasi keamanan pihak ketiga (antivirus, firewall, anti-malware, aplikasi pembersih, dll.) di PC Anda dan instal ulang pembaruan.
Mencopot pemasangan Malwarebytes menyelesaikan kegagalan Pembaruan Windows untuk beberapa pengguna Windows 11 di Forum Komunitas Microsoft ini.
Sebelum mencopot pemasangan aplikasi apa pun, pastikan Anda mengetahui cara memasangnya kembali dan memiliki kunci produknya. Selain itu, verifikasi bahwa perangkat tersebut kompatibel dengan Pembaruan Windows baru yang Anda terapkan pada PC Anda.
Reset Windows jika Segalanya Masih Tidak Berjalan Sesuai Rencana
Mereset Windows atau melakukan instalasi ulang bersih Windows 11 dapat menyelesaikan masalah jika semua perbaikan pemecahan masalah terbukti gagal. Hubungi Dukungan Windows untuk bantuan jika kesalahan instalasi masih berlanjut.
.