
Apakah Anda mencoba menginstal Microsoft Teams di PC Windows 11 atau Windows 10, tetapi instalasi terus gagal? Untungnya, ada beberapa cara untuk mengatasi masalah tersebut dan menginstal aplikasi tanpa kesalahan di mesin Anda.
Beberapa alasan Teams tidak menginstal adalah karena PC Anda tidak memenuhi persyaratan minimum aplikasi, antivirus Anda mengganggu instalasi, file sisa Teams menyebabkan masalah, akun pengguna Anda tidak memiliki izin untuk menginstal aplikasi, dan banyak lagi.
Pastikan PC Anda Memenuhi Persyaratan Sistem Minimum Tim
Jika Anda mengalami masalah dalam menginstal Teams, pastikan komputer Anda memenuhi persyaratan sistem minimum aplikasi. Jika PC Anda tidak memenuhi kebutuhan ini, Anda tidak dapat menginstal atau menggunakan aplikasi di komputer Anda.
Spesifikasi minimum yang diperlukan adalah:
Jika PC Anda memenuhi persyaratan ini, namun Anda masih tidak dapat menginstal aplikasi, gunakan tips pemecahan masalah berikut.
Matikan PC Anda Antivirus dan Firewall Saat Menginstal Teams
Salah satu alasan Anda tidak dapat menginstal Teams adalah karena antivirus dan firewall Anda mengganggu proses instalasi. Hal ini terkadang terjadi meskipun aplikasi Anda bersih dari konten berbahaya apa pun.
Dalam hal ini, matikan sementara antivirus mesin Anda dan firewall untuk memperbaiki masalah Anda. Cara Anda melakukan ini bergantung pada program yang Anda gunakan. Untuk Microsoft Defender Antivirus, Anda harus mengikuti langkah-langkah berikut:
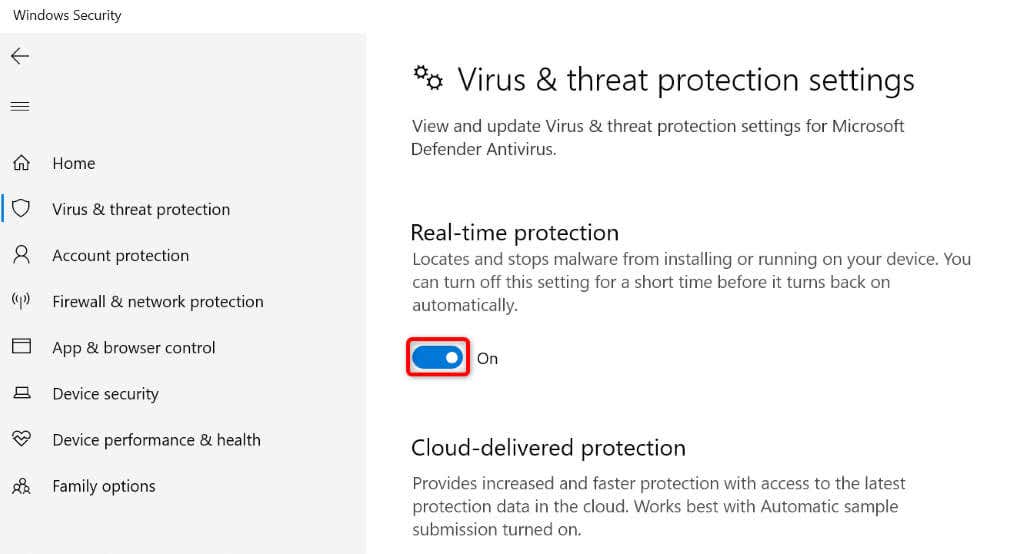
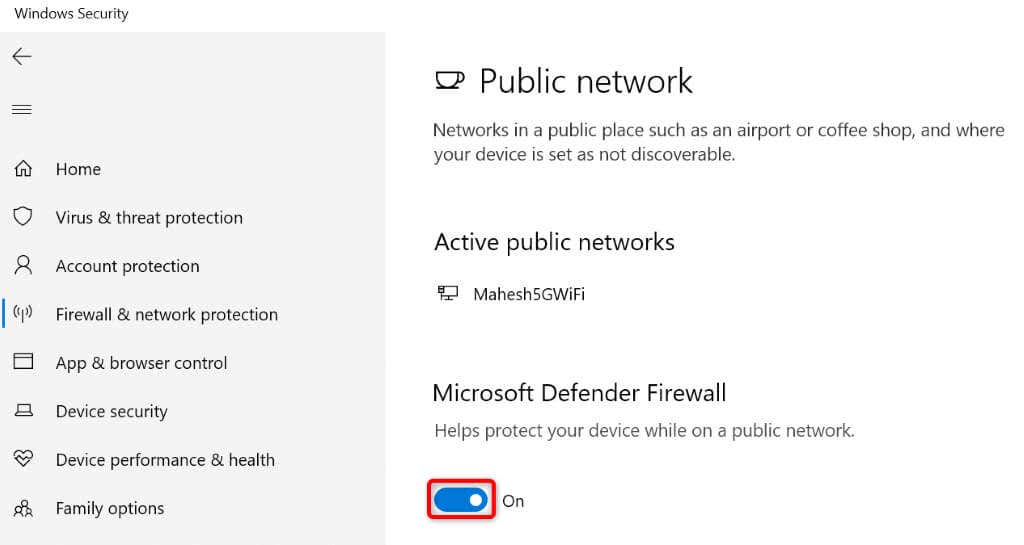
Gunakan Pemecah Masalah Penginstalan dan Penghapusan Penginstalan Microsoft
Jika Anda masih tidak bisa instal Tim, Microsoft memiliki pemecah masalah Penginstalan dan Penghapusan Penginstalan Program yang dapat Anda gunakan untuk menemukan dan memperbaiki masalah penginstalan aplikasi Anda. Alat gratis ini secara otomatis mendeteksi masalah pemasangan aplikasi Anda dan membantu menyelesaikan item yang salah.
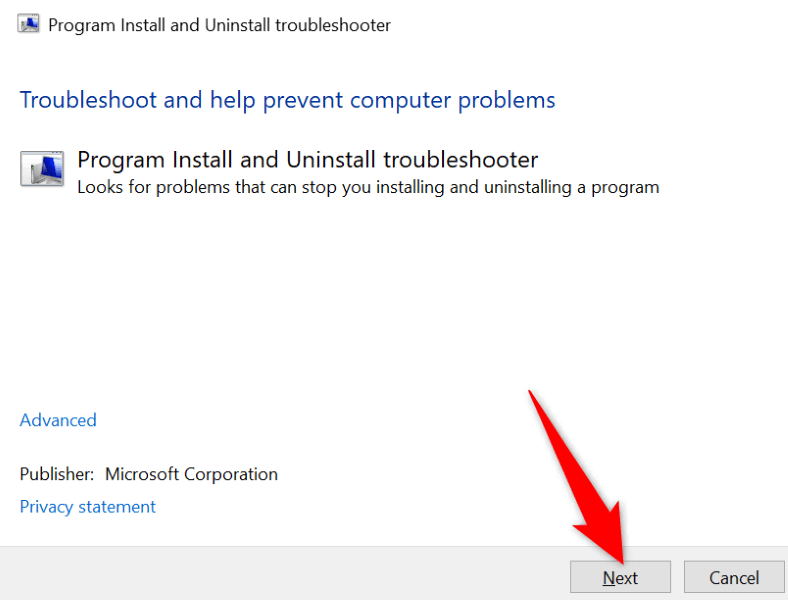
Lakukan Penginstalan Microsoft Teams yang Bersih
Jika Anda telah menginstal Teams di PC atau sudah menginstal aplikasi sebelumnya, singkirkan semua file sisa aplikasi dan lakukan instalasi aplikasi yang bersih. Berikut langkah-langkah untuk melakukannya.
Langkah 1: Tutup Paksa Aplikasi Teams
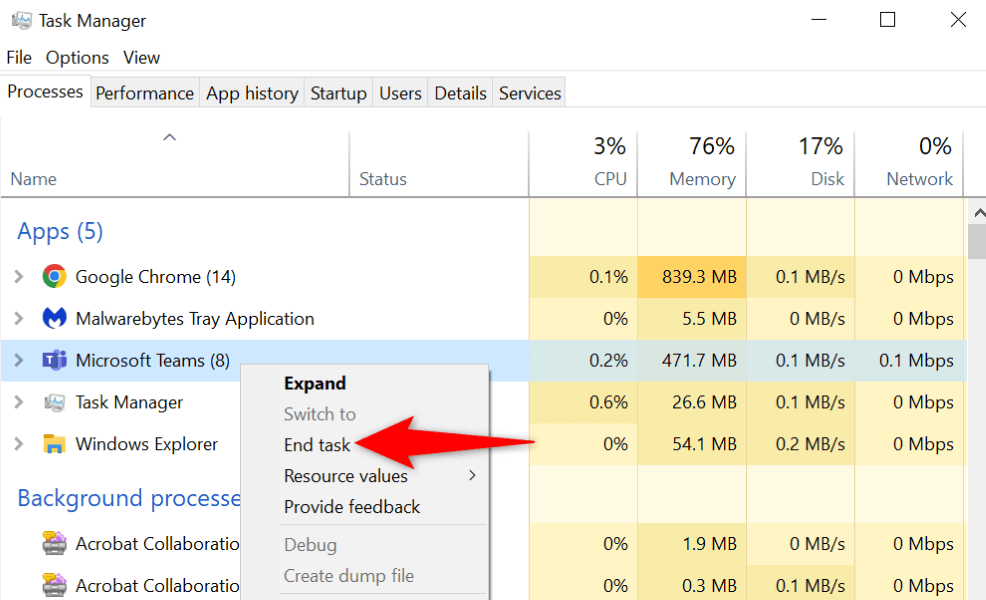
Langkah 2: Hapus Kredensial Terkait Teams Dari PC Anda
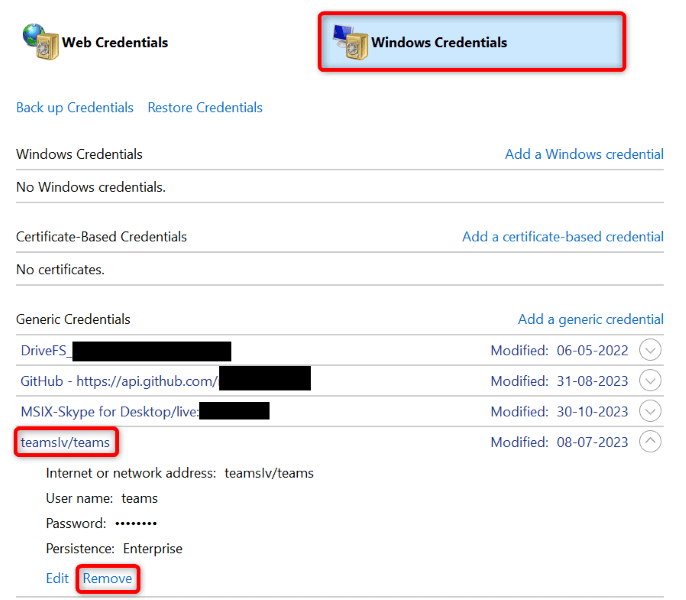
Langkah 3: Hapus Aplikasi Teams
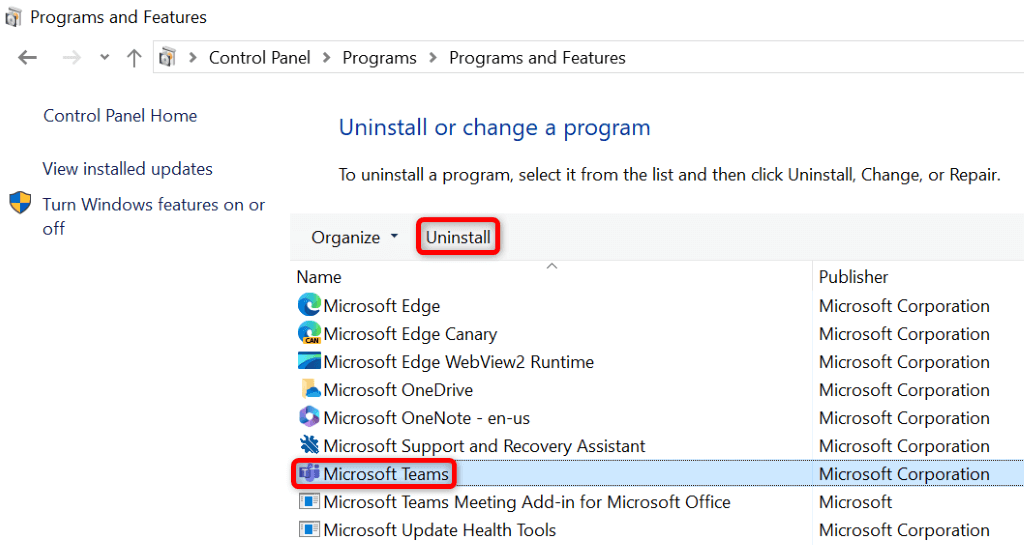
Langkah 4: Hapus File Sisa Teams dan Instal Teams
%appdata%\Microsoft\
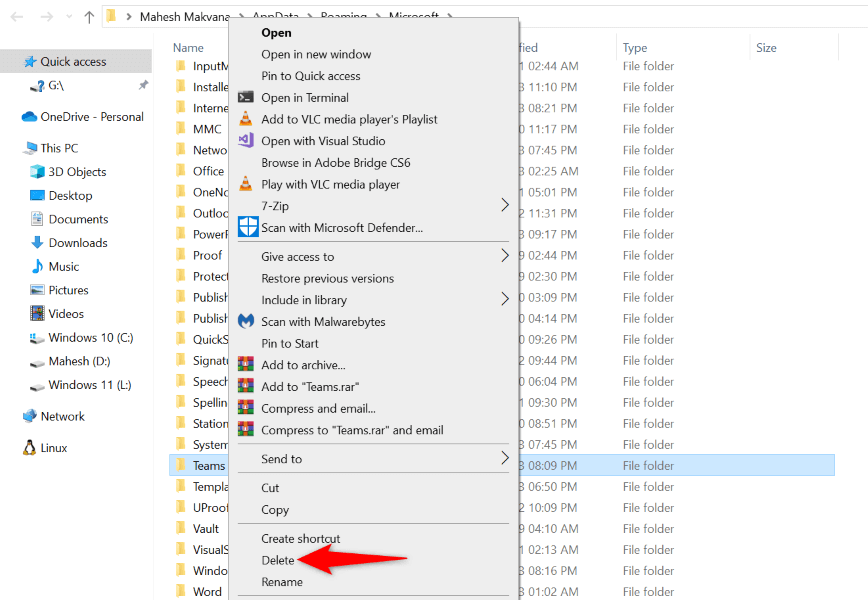
Instal Teams Dari Windows' Akun Administrator Bawaan
Jika Anda masih mengalami masalah saat menginstal Teams di PC, akun pengguna Anda saat ini mungkin tidak memiliki izin yang diperlukan untuk menginstal aplikasi tertentu. Dalam hal ini, aktifkan akun administrator bawaan PC Anda, lalu instal aplikasinya.
net user administrator /active:yes
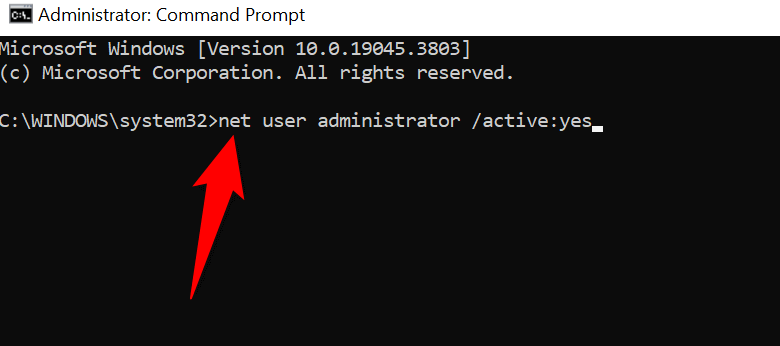
Selesaikan Masalah Penginstalan Teams dan Penginstalan Aplikasi Berhasil di PC Windows Anda
Microsoft Teams adalah alat penting bagi banyak organisasi. Jika Anda tidak dapat menginstal aplikasi di komputer dan takut ketinggalan tugas pekerjaan, metode di atas akan membantu Anda memperbaiki item yang mencegah instalasi aplikasi. Anda kemudian dapat menginstal aplikasi tanpa kesalahan apa pun, masuk ke akun Anda, dan mengakses semua percakapan organisasi Anda. Menikmati!.
.