
Karena lembar kerja tersebut tidak dicetak secara default, kami akan menunjukkan kepada Anda cara mencetak lembar kerja Excel dengan garis kisi menggunakan aplikasi desktop dan Microsoft Excel di web.
Jika Anda mencetak spreadsheet Excel dengan banyak data, Anda mungkin ingin menyertakan garis kisi. Ini memberi Anda batas halus di sekitar sel Anda tanpa harus menambahkannya secara manual, sehingga membuat data lebih mudah dibaca.
Garis Kisi versus Batas Sel di Excel
Keuntungan menggunakan garis grid dibandingkan batas sel saat Anda mencetak di Excel adalah batas tersebut muncul di sekitar data Anda secara otomatis saat Anda menandai opsi seperti dijelaskan di bawah.
Secara default, garis kisi hanya mencakup data di lembar Anda. Artinya, jika Anda menambahkan atau menghapus data di lain waktu, garis kisi otomatis mengakomodasi perubahan tersebut.
Saat Anda menerapkan batas sel ke data untuk dicetak, garis tersebut tidak diperbarui secara otomatis. Jadi, jika nanti Anda menambah atau menghapus data, Anda harus menyesuaikan batas sel tersebut secara manual sebelum mencetak.
Jika Anda menambahkan batas sel ke lembar Anda karena alasan lain dan juga ingin mencetak garis kisi, keduanya akan ditampilkan saat Anda mencetak lembar tersebut. Batas yang Anda terapkan cukup tampak sebagai garis yang lebih tebal saat Anda mencetak (atau dalam warna sesuai pengaturan batas Anda) seperti yang ditunjukkan di bawah ini.
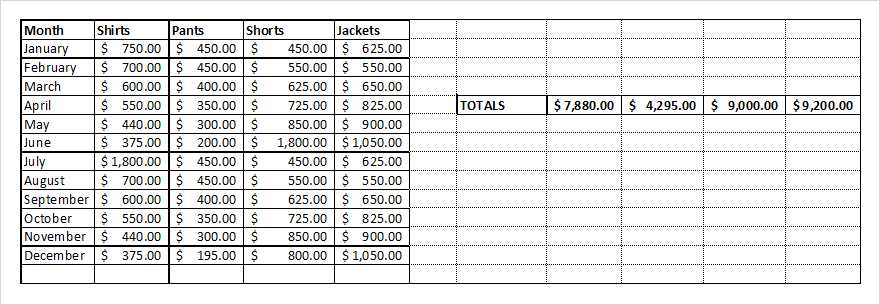
Cara Mencetak Excel Dengan Garis Kisi di Desktop
Anda dapat mencetak garis kisi di Excel pada Windows dan Mac dengan menyesuaikan pengaturan yang sama. Namun, Excel di Windows menyediakan cara lain untuk menambahkan garis kisi saat Anda siap mencetak.
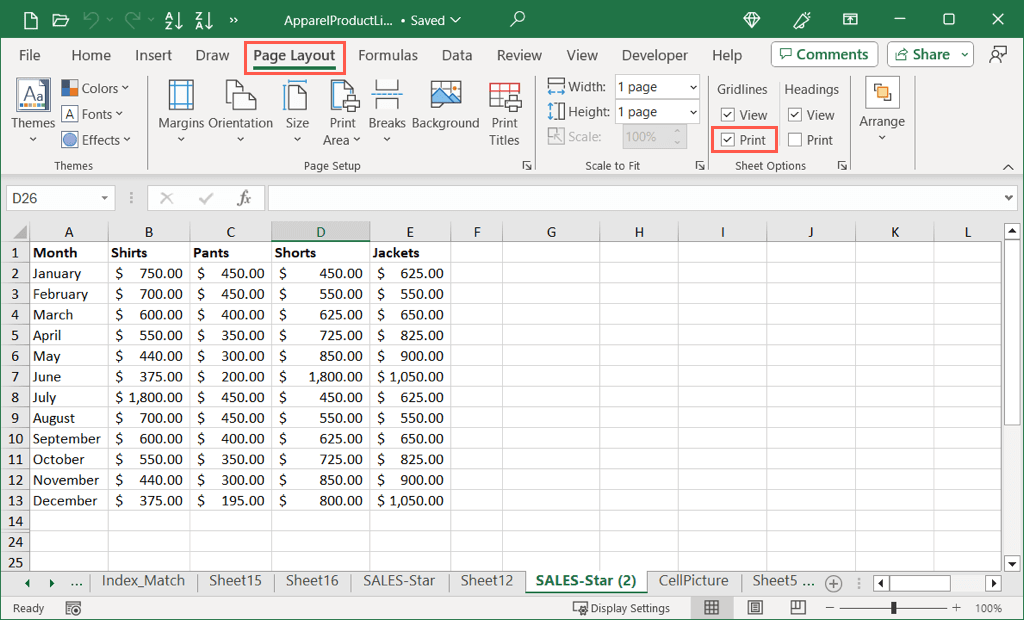
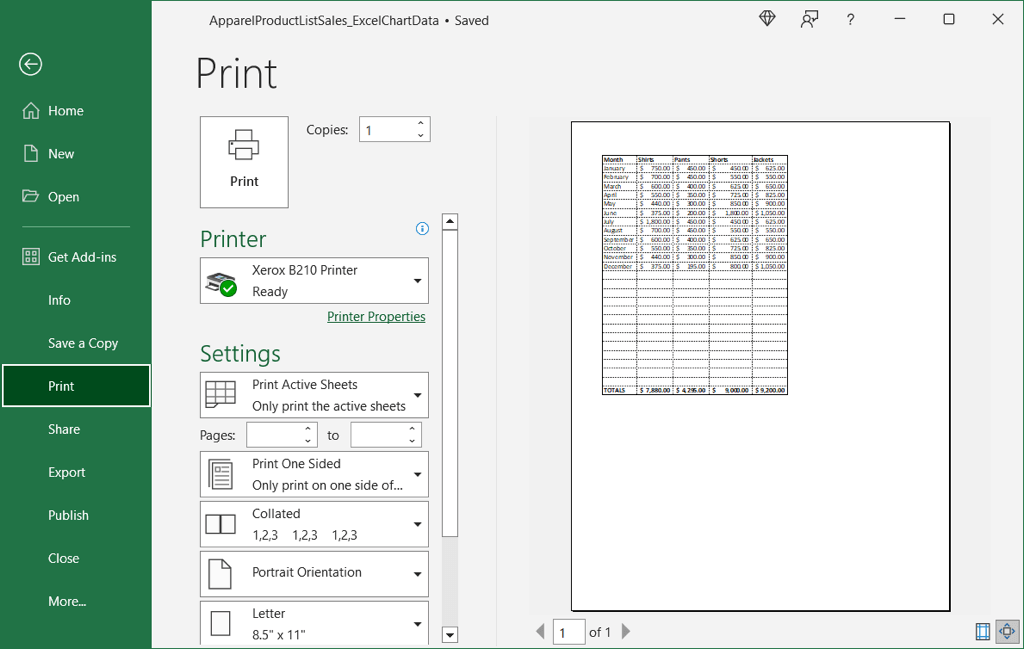
Jika Anda ingin mencetak seluruh buku kerja dengan garis kisi, Anda harus menambahkannya ke masing-masing lembar terlebih dahulu dengan mengikuti langkah-langkah di atas.
Tampilkan Garis Kisi di Pratinjau Cetak di Windows
Jika Anda lupa menandai opsi Cetak untuk garis kisi pada tab Tata Letak Halaman seperti dijelaskan di atas dan sudah ada dalam pratinjau cetak, Anda bisa menambahkan garis di sana jika Anda menggunakan Excel di Windows..
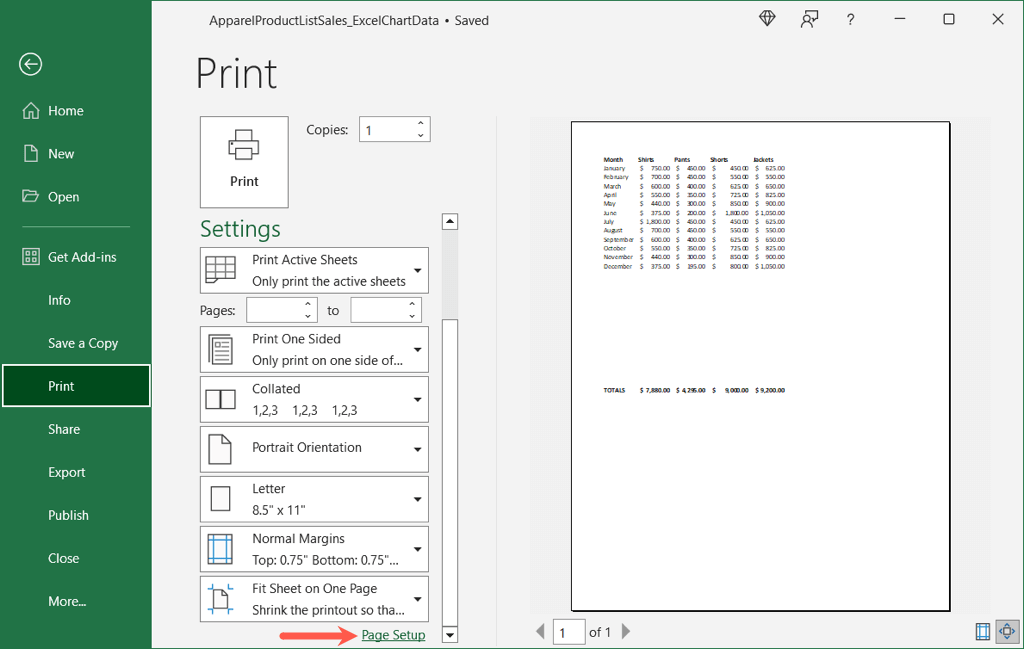
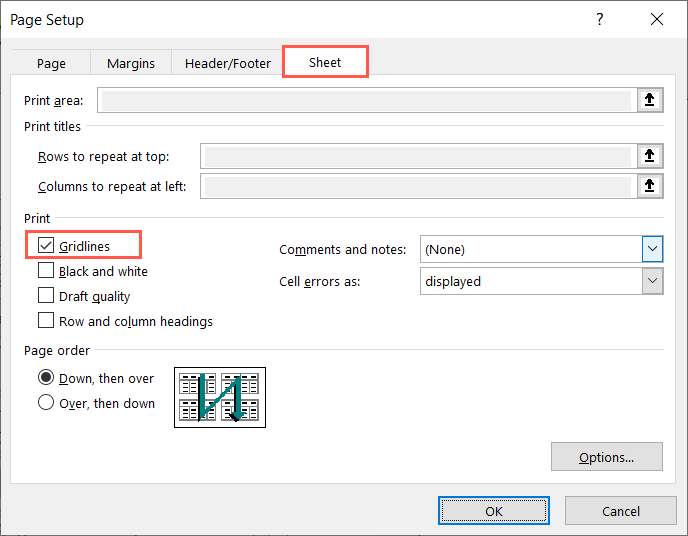
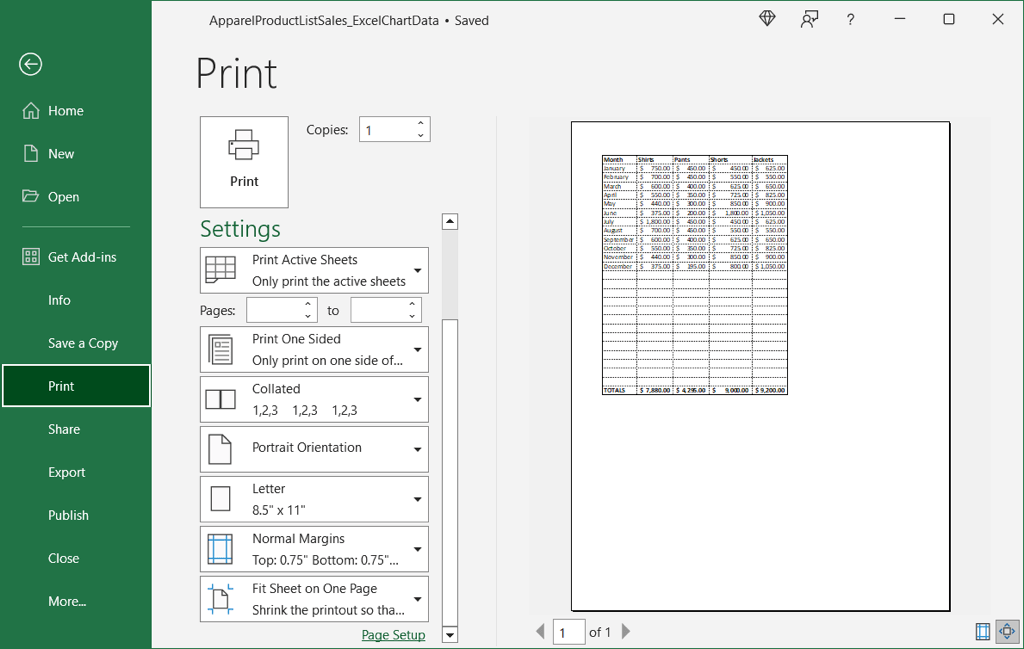
Ikuti langkah-langkah yang sama jika Anda ingin mencetak lembar lain di buku kerja dengan garis kisi.
Cara Mencetak Excel Dengan Garis di Web
Jika Anda menggunakan Excel di web, Anda dapat dengan mudah mencetak garis kisi untuk lembar kerja Anda.
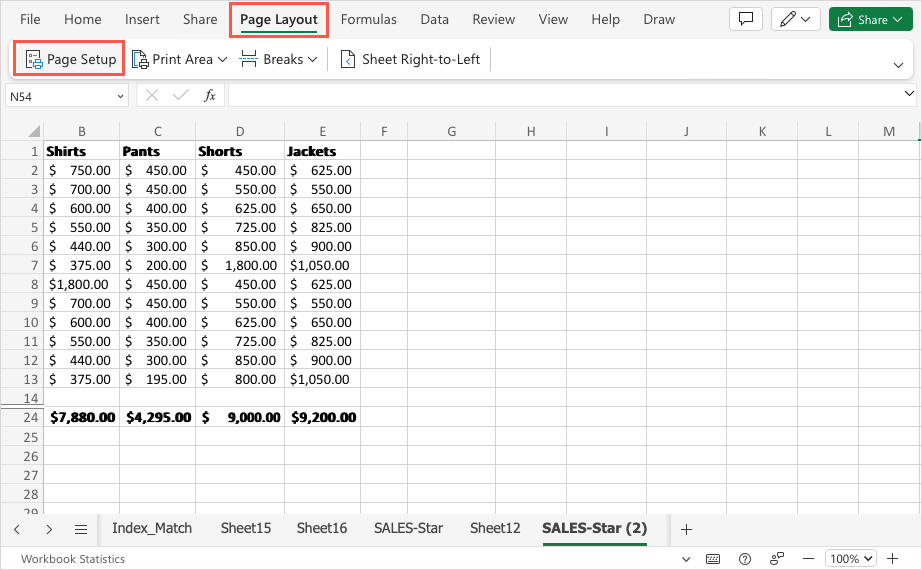
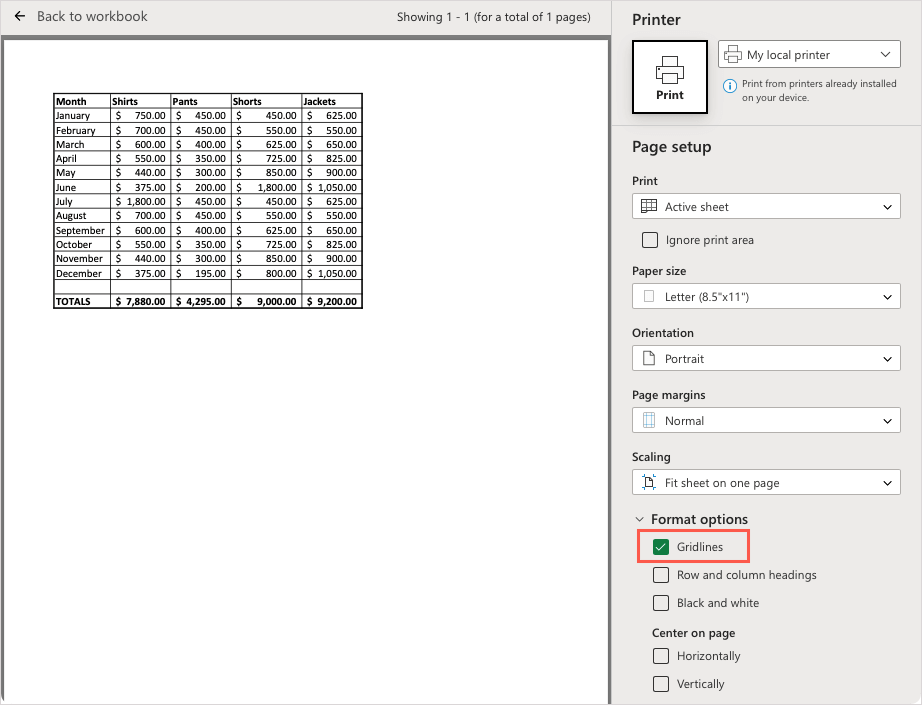
Seperti di aplikasi desktop, jika Anda ingin mencetak seluruh buku kerja dengan garis kisi, Anda harus menambahkannya ke setiap lembar satu per satu menggunakan langkah di atas.
Garis Kisi untuk Kemudahan Membaca di Excel
Mencetak lembar dengan garis kisi di Excel tidak hanya dapat menghemat waktu Anda dalam menambahkan batas sel secara manual, namun garis kisi juga dapat mengakomodasi perubahan apa pun yang Anda buat pada data secara otomatis. Selain itu, data cetak Anda lebih mudah dibaca.
Sekarang Anda tahu cara mencetak di Excel dengan garis, lihat juga cara menghilangkan garis putus-putus di excel.
.