Saat Anda mencoba meluncurkan situs dan browser web Anda menampilkan kesalahan “err_internet_disconnected”, browser Anda menghadapi masalah koneksi ke internet. Kesalahan ini dapat terjadi di Chrome, Firefox, Edge, dan browser lainnya, dan kami akan menunjukkan cara memperbaiki masalah tersebut.
Beberapa alasan lain mengapa Anda mendapatkan kesalahan di atas adalah server proxy atau VPN Anda tidak berfungsi, konfigurasi Wi-Fi Anda bermasalah, antivirus atau firewall Anda memblokir koneksi Anda, atau data yang disimpan di browser web Anda rusak .
Periksa Koneksi Internet Anda
Saat Anda mendapatkan kesalahan “err_internet_disconnected”, hal pertama yang harus diperiksa adalah koneksi internet Anda. Koneksi yang tidak aktif membuat browser Anda tidak dapat memuat situs Anda, sehingga mengakibatkan kesalahan di atas.
Anda dapat periksa koneksi Anda dengan menggunakan browser web lain di komputer Anda dan membuka situs. Anda juga dapat menggunakan perangkat lain pada koneksi yang sama untuk melihat apakah situs dimuat.
Jika koneksi internet Anda bermasalah, boot ulang router Anda dan lihat apakah tindakan tersebut dapat menyelesaikan masalah. Anda dapat mencoba metode pemecahan masalah internet lainnya atau menghubungi penyedia layanan internet Anda untuk mendapatkan bantuan.
Menonaktifkan Server Proxy untuk Mengatasi Kesalahan err_internet_disconnected
Server proxy komputer Anda merutekan lalu lintas internet Anda melalui server tengah, sehingga menyebabkan masalah pada koneksi tertentu. Dalam hal ini, nonaktifkan semua proxy komputer Anda dan lihat apakah masalah Anda telah teratasi.
Di Windows
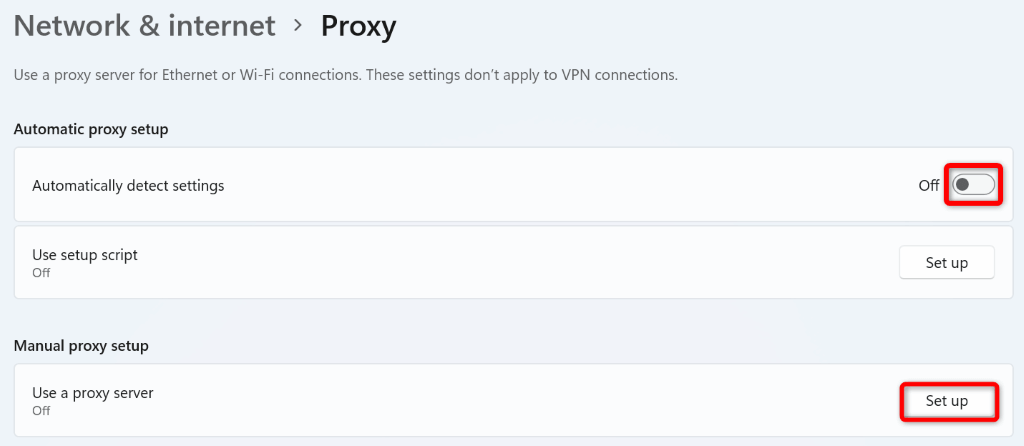
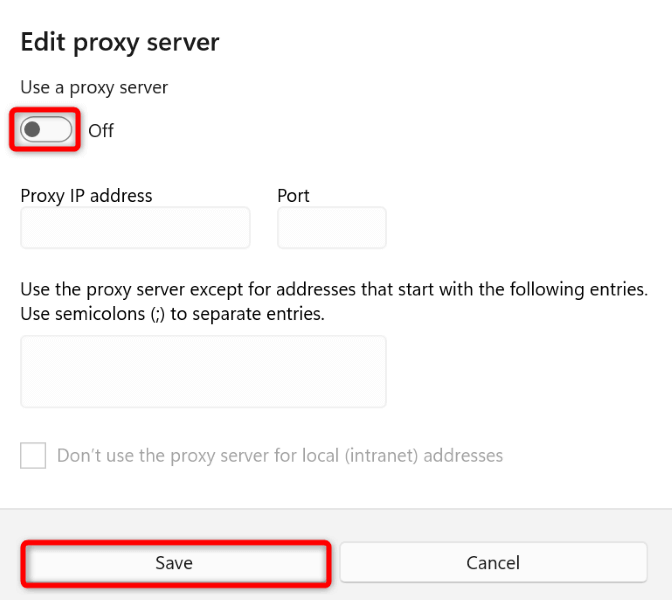
Di macOS
Matikan VPN Anda
Aplikasi VPN Anda mengirimkan data internet Anda melalui server tengah, yang dalam beberapa kasus dapat menimbulkan masalah. Layanan VPN yang buruk dapat mencegah akses browser web Anda ke internet, menyebabkan browser Anda menampilkan pesan kesalahan “err_internet_disconnected”.
Dalam hal ini, matikan layanan VPN Anda dan lihat apakah masalah Anda teratasi. Anda dapat menonaktifkan layanan ini di sebagian besar aplikasi VPN dengan mematikan tombol di halaman utama aplikasi. Setelah Anda selesai melakukannya, buka kembali browser web Anda dan coba luncurkan situs Anda.
Jika situs Anda dimuat setelah menonaktifkan VPN, aplikasi VPN Anda adalah penyebabnya. Dalam hal ini, hubungi perusahaan VPN Anda untuk mendapatkan penyelesaian atau dapatkan aplikasi VPN baru.
Lupakan dan Bergabunglah Kembali dengan Jaringan Wi-Fi di Komputer Anda
Salah satu alasan browser Anda menampilkan kesalahan “err_internet_disconnected” adalah karena konfigurasi Wi-Fi komputer Anda bermasalah. Hal ini mencegah browser memuat situs Anda.
Dalam hal ini, hapus dan bergabung kembali dengan jaringan nirkabel Anda di mesin Windows 10/11 atau Mac Anda, yang akan menyelesaikan masalah Anda. Anda memerlukan kata sandi jaringan Wi-Fi, jadi simpanlah kata sandi tersebut saat Anda melakukan prosedur berikut.
Di Windows
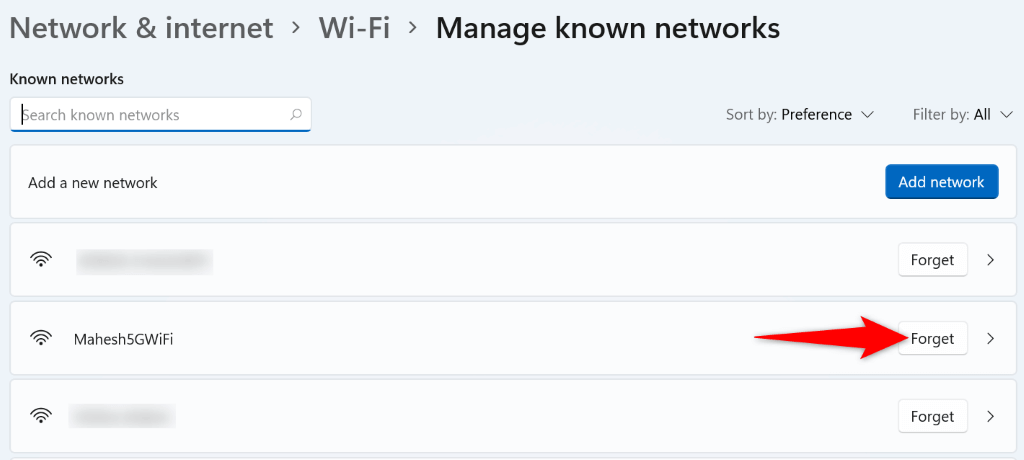
Di macOS
Matikan Firewall Anda
Tugas firewall Anda adalah mencegah koneksi masuk dan keluar yang berbahaya di komputer Anda. Alat ini mungkin mendeteksi browser web atau situs Anda sebagai potensi ancaman, sehingga memblokir akses Anda ke item tersebut.
Dalam hal ini, Anda dapat mencoba mengatasi kesalahan “err_internet_disconnected” paling lambat menonaktifkan firewall Windows atau Mac Anda.
Di Windows
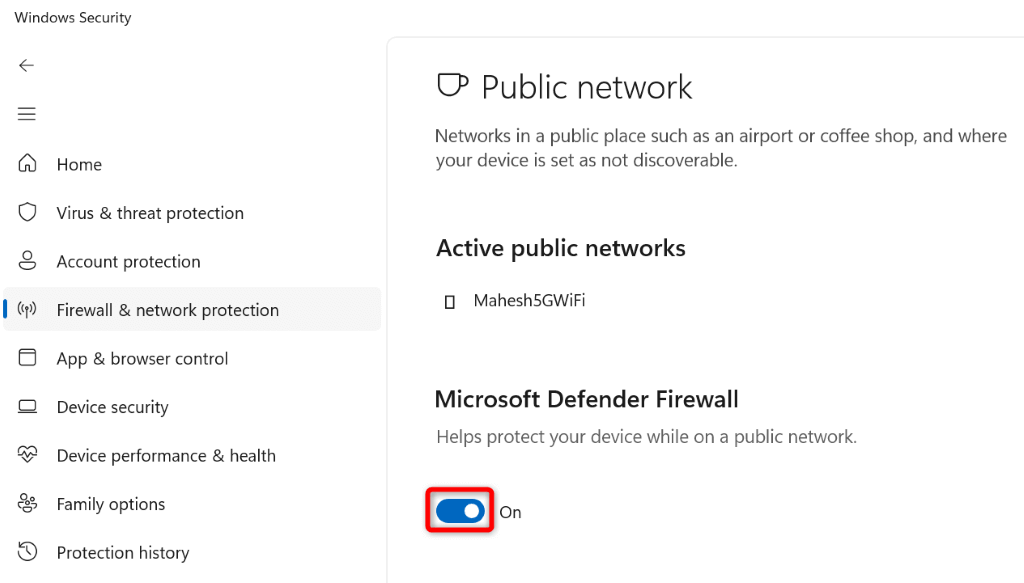
Di macOS
Perbaiki err_internet_disconnected dengan Menonaktifkan Perangkat Lunak Antivirus Anda
Alat antivirus di mesin Anda mungkin mengganggu kerja browser web Anda, menyebabkan browser menampilkan pesan kesalahan koneksi. Hal ini biasanya terjadi ketika antivirus Anda mendeteksi browser Anda sebagai ancaman.
Dalam hal ini, Anda dapat matikan perlindungan virus Anda untuk sementara melihat apakah tindakan tersebut memperbaiki masalah Anda. Cara Anda melakukan ini bergantung pada alat antivirus yang Anda gunakan. Petunjuk berikut berlaku untuk Microsoft Defender Antivirus.
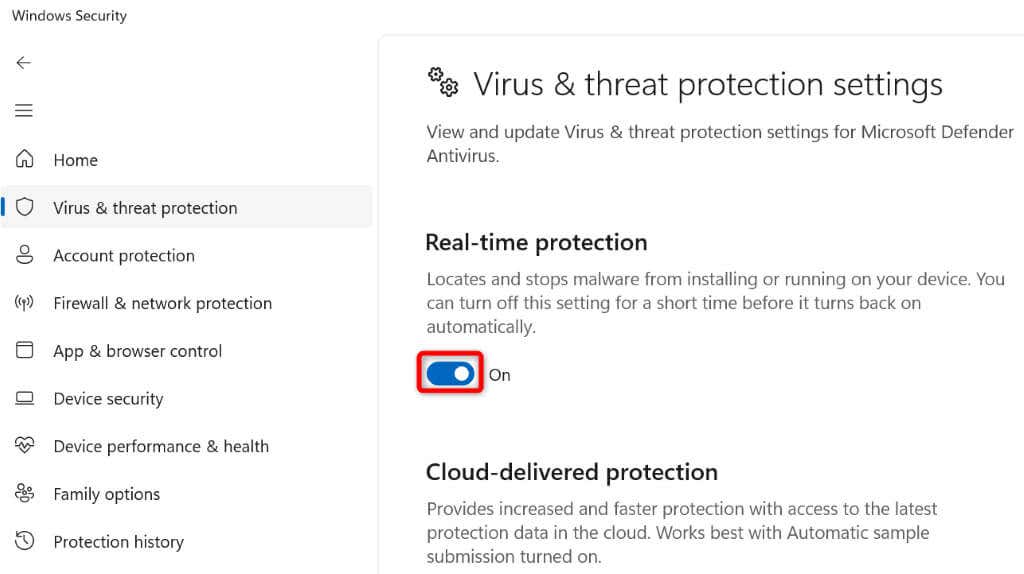
Menghapus Data Penjelajahan di Google Chrome, Firefox, Edge, dan Browser Lainnya
Browser web Anda menyimpan data penjelajahan sehingga Anda dapat dengan cepat kembali ke item sebelumnya. Mungkin saja data ini rusak sehingga menyebabkan browser Anda tidak berfungsi. Hal ini biasanya terjadi jika Anda sudah lama tidak menghapus data tersimpan di browser.
Untungnya, Anda dapat hapus semua data penjelajahan Anda dan memperbaiki masalah Anda. Kami telah menulis panduan tentang cara melakukan hal tersebut di Chrome, Firefox, Edge, Safari, dan Opera, jadi silakan periksa.
Setelah data browser Anda dihapus, coba akses situs Anda di browser Anda.
Kosongkan Cache DNS Anda untuk Memperbaiki Kesalahan err_internet_disconnected
Browser web Anda menggunakan cache DNS sistem Anda untuk menerjemahkan nama domain ke alamat IP dengan cepat. Terkadang, cache ini rusak sehingga browser Anda tidak bisa mendapatkan alamat IP yang benar.
Dalam hal ini, Anda dapat bersihkan cache DNS Windows atau Mac Anda dan menyelesaikan masalah Anda. Melakukannya tidak akan menghapus data browser Anda atau item lainnya.
Di Windows
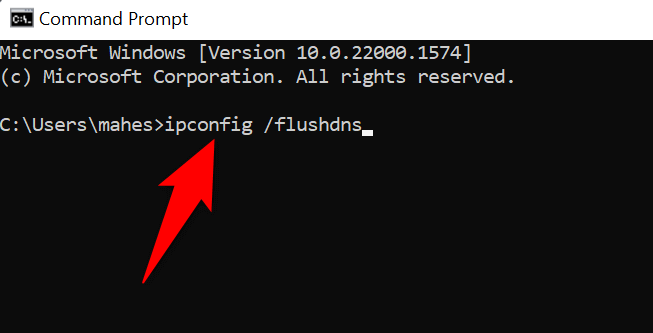
Di macOS
Perbarui Driver Adaptor Jaringan Anda
Yang terakhir, pastikan PC Windows Anda menggunakan driver terbaru untuk adaptor jaringan Anda. Bagaimanapun, adaptor ini adalah cara mesin Anda terhubung ke internet..
Driver yang ketinggalan jaman dapat menyebabkan banyak masalah, dan Anda dapat memperbaiki masalah-masalah itu dengan memperbarui driver. Caranya cepat, mudah, dan gratis.
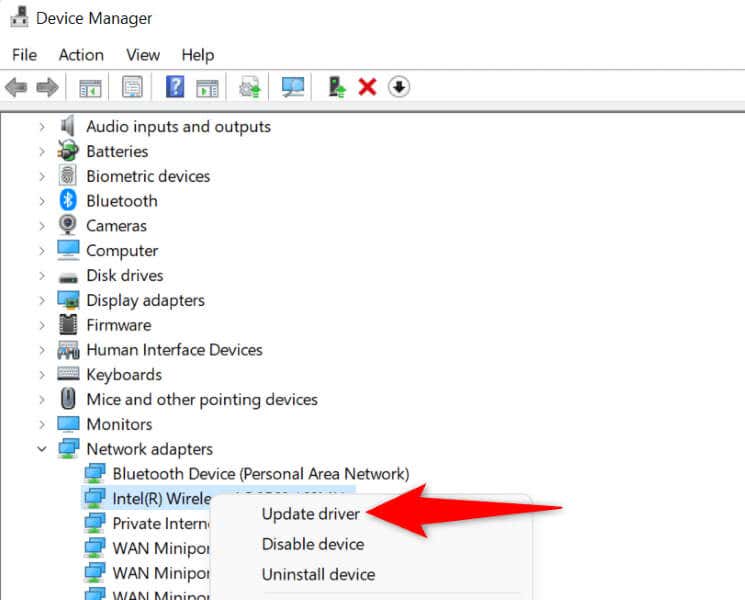
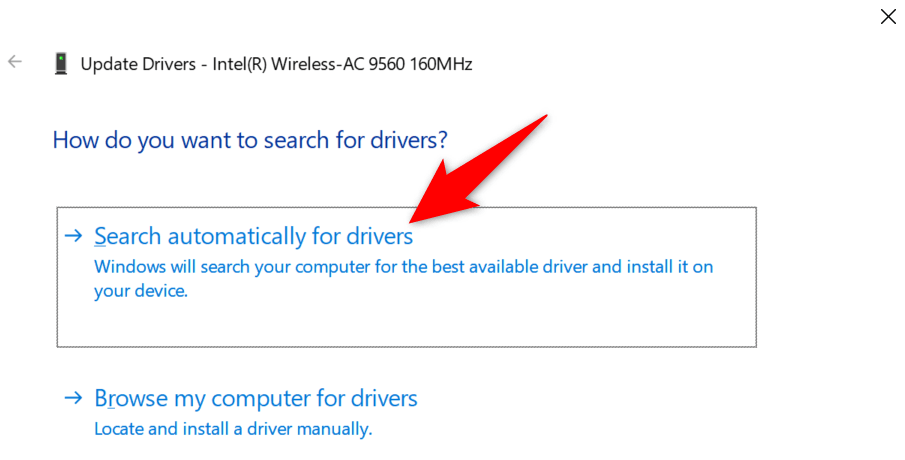
Atasi Masalah Konektivitas Internet di Browser Web Anda
Kesalahan “err_internet_disconnected” pada browser Anda pada dasarnya menunjukkan bahwa komputer Anda tidak terhubung ke internet memuat situs Anda. Ada berbagai alasan yang terjadi. Panduan di atas akan membantu Anda memperbaiki masalah sehingga Anda dapat menjalankan bisnis Anda di browser web Anda. Selamat menikmati!
.