Apakah Anda melihat pesan kesalahan saat mencoba menyinkronkan file Anda di Google Drive untuk Android? Koneksi internet Anda mungkin tidak berfungsi, atau aplikasi Anda mungkin mengalami masalah sinkronisasi. Beberapa alasan mengapa Google Drive mengalami masalah menyinkronkan file Anda termasuk opsi sinkronisasi yang dinonaktifkan, mode hemat daya aktif, cache aplikasi yang bermasalah, versi aplikasi yang kedaluwarsa, dan banyak lagi.
Kami akan menunjukkan perbaikan yang tersedia untuk menyelesaikan masalah sehingga Anda dapat mulai menyinkronkan file.
Periksa Koneksi Internet Anda
Google Drive tidak menyinkronkan file Anda jika koneksi internet Anda tidak berfungsi. Koneksi yang tidak aktif tidak memungkinkan aplikasi terhubung ke internet, sehingga mencegah aplikasi mengupload dan mendownload file baru dari penyimpanan cloud.
Dalam hal ini, buka browser web ponsel Anda dan luncurkan sebuah situs. Jika Anda mengalami masalah saat memuat situs, koneksi Anda salah. Dalam hal ini, cobalah memperbaiki masalah internet sendiri atau bicaralah dengan penyedia layanan internet Anda.
Setelah Anda mengatasi masalah ini, Drive akan mulai menyinkronkan file Anda.
Segarkan Aplikasi Google Drive Anda
Google Drive untuk Android menawarkan opsi penyegaran, memungkinkan Anda melakukan segarkan konten Drive. Misalnya, jika Anda mengalami masalah saat melihat file baru di akun Anda, menggunakan opsi segarkan akan memperbaikinya.
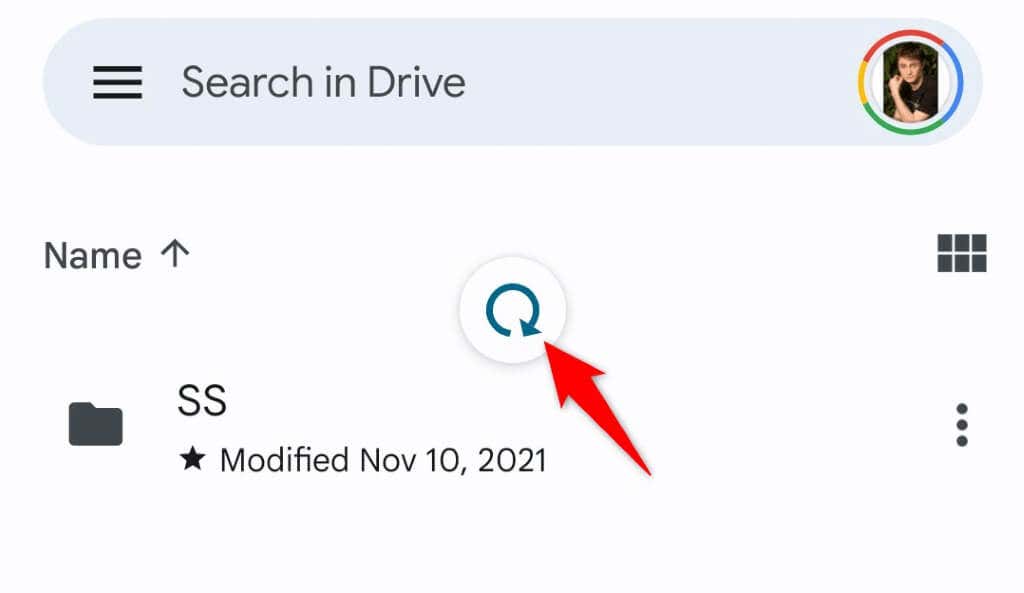
Konten Anda yang telah diperbarui kini akan muncul di aplikasi.
Paksa Berhenti dan Luncurkan Ulang Google Drive
Aplikasi Google Drive mungkin mengalami kesalahan kecil, menyebabkan masalah sinkronisasi. Anda dapat mengatasi masalah ini dengan menutup paksa dan membuka kembali aplikasi. Ini akan memberikan kesempatan baru bagi aplikasi untuk memuat ulang konten Anda.
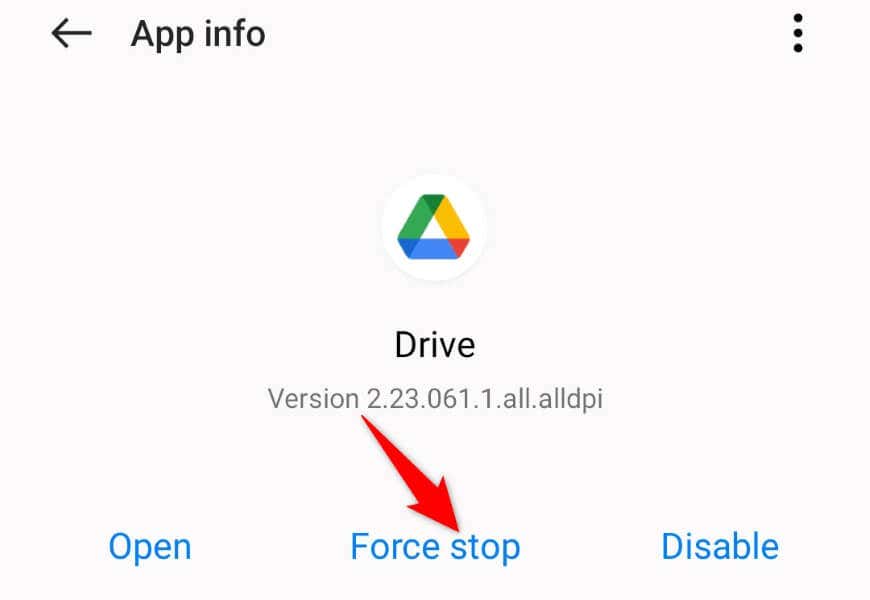
Pastikan Google Drive Dapat Menyinkronkan File di Data Seluler
Google Drive memiliki opsi yang hanya menyinkronkan file Anda jika ponsel Anda terhubung ke jaringan Wi-Fi. Anda harus menonaktifkan opsi ini ke unduh dan unggah file saat menggunakan data seluler..
Perhatikan bahwa mengaktifkan sinkronisasi file untuk data seluler dapat menghabiskan banyak data internet Anda. Jadi, pantau penggunaan data Drive jika Anda menggunakan paket data terbatas dengan operator Anda.
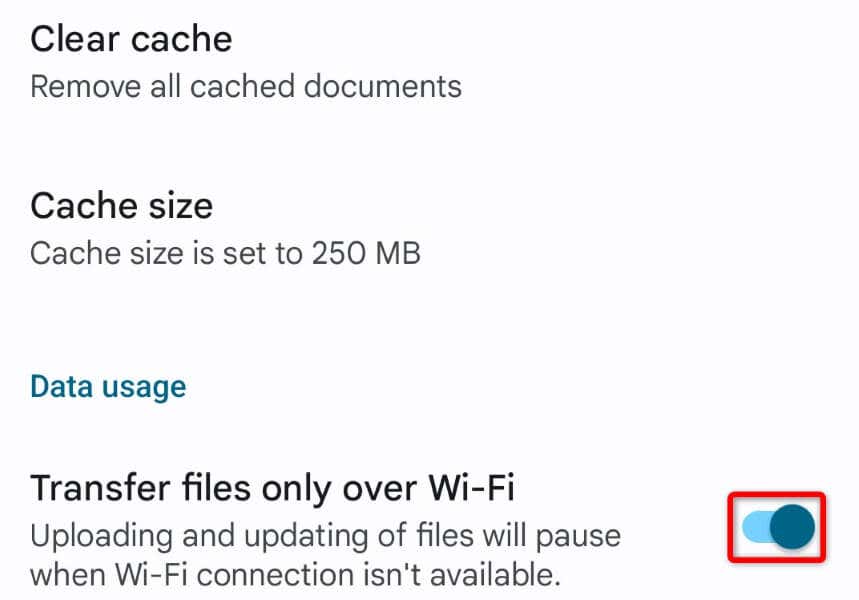
Restart Ponsel Android Anda untuk Menghilangkan Kesalahan Sinkronisasi Drive
Jika aplikasi Drive Anda masih tidak menyinkronkan file, mulai ulang ponsel Anda dan lihat apakah tindakan tersebut menyelesaikan masalah Anda. Mem-boot ulang ponsel membantu memperbaiki banyak masalah kecil, beberapa di antaranya mungkin menyebabkan kegagalan sinkronisasi Drive.
Pastikan untuk menyimpan pekerjaan Anda yang belum disimpan sebelum mematikan ponsel Anda.
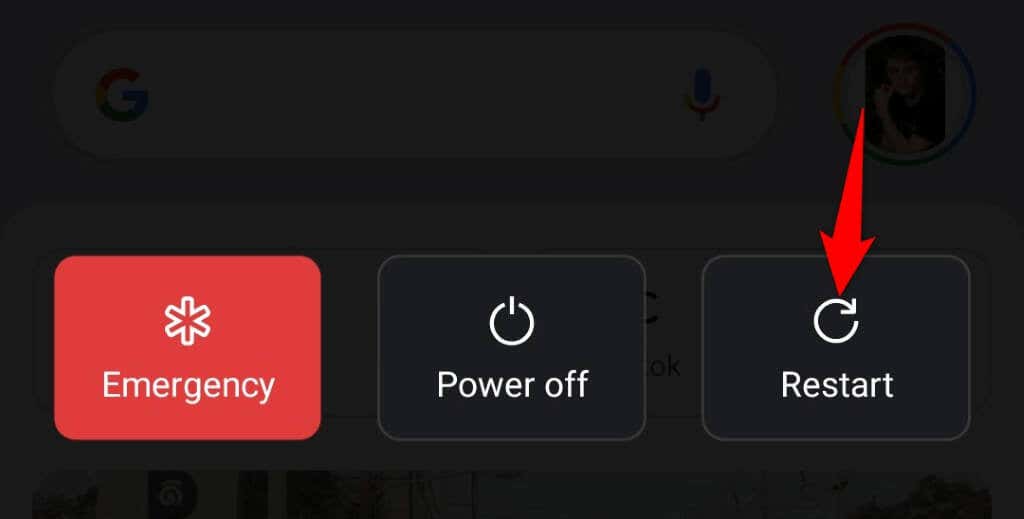
Atasi Google Drive yang Tidak Disinkronkan dengan Mengaktifkan Kembali Sinkronisasi
Google Drive memungkinkan Anda menonaktifkan dan mengaktifkan sinkronisasi file kapan pun Anda mau. Jika Anda memiliki issues menyinkronkan file Anda, sebaiknya aktifkan dan kembalikan opsi ini. Ini akan menyegarkan file Drive Anda, yang mungkin memperbaiki masalah Anda.
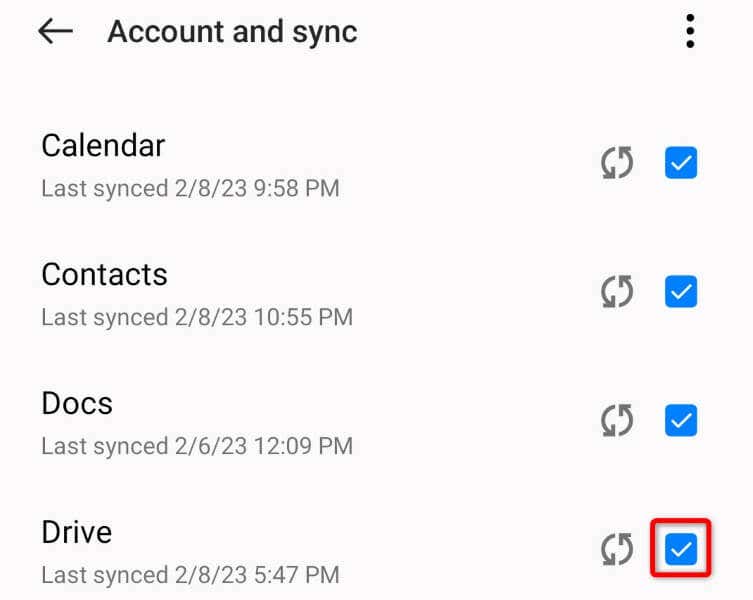
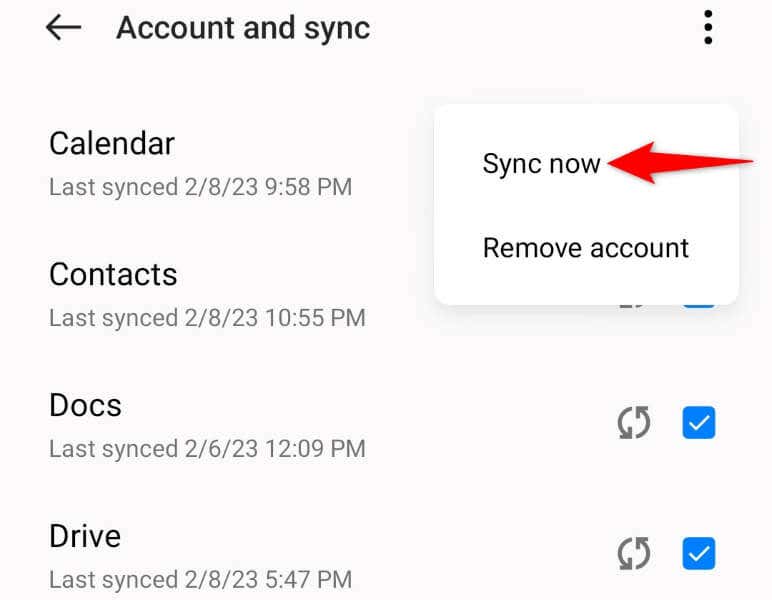
Matikan Mode Penghemat Baterai Android
Android menawarkan mode penghemat baterai yang menghemat penggunaan baterai Anda. Terkadang, fitur ini menerapkan pembatasan pada aplikasi Anda, sehingga menyebabkan aplikasi tersebut tidak berfungsi. Masalah Sinkronisasi Google Drive Anda mungkin diakibatkan oleh hal tersebut..
Dalam hal ini, nonaktifkan mode hemat daya ponsel Anda dan lihat apakah masalah Anda telah teratasi.
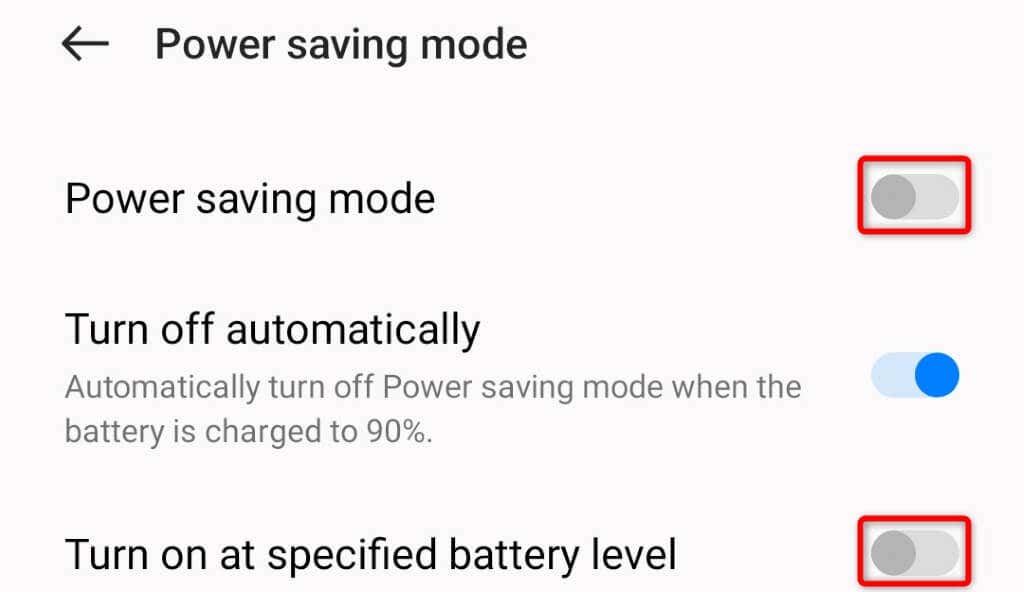
Anda Tidak Dapat Menginstal Ulang Google Drive, Jadi Hapus Cache
Seperti banyak aplikasi lainnya, Google Drive menyimpan file cache di ponsel Anda untuk meningkatkan pengalaman penggunaan aplikasi Anda. File cache ini rentan terhadap kerusakan, dan mungkin memang rusak sehingga menyebabkan masalah sinkronisasi.
Dalam hal ini, Anda dapat hapus file cache Drive dan menyelesaikan masalah Anda. Anda tidak akan kehilangan file apa pun yang disimpan di akun Google Drive Anda saat melakukan ini.
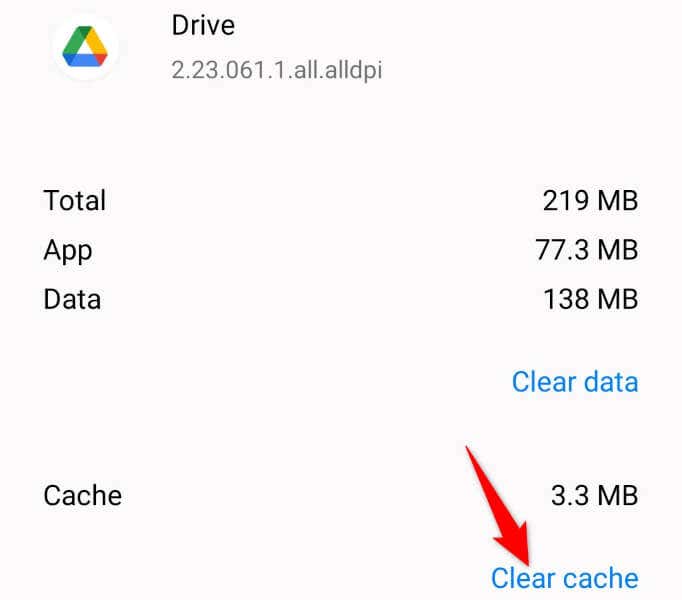
Jika masalah Anda belum teratasi, gunakan opsi hapus cache bawaan Drive untuk menghapus dokumen cache di aplikasi.
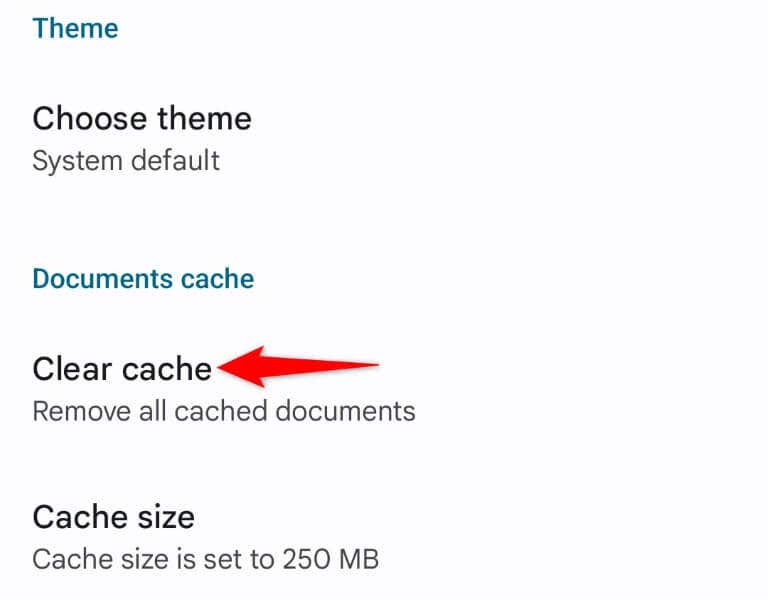
Perbaiki Masalah Sinkronisasi Google Drive dengan Memperbarui Aplikasi
Yang terakhir, Anda harus menjalankan Google Drive versi terbaru di ponsel Anda. Versi lama sering kali tidak berfungsi dengan baik dan menimbulkan banyak masalah. Anda mungkin dapat memperbaiki masalah sinkronisasi paling lambat memperbarui versi aplikasi Anda.
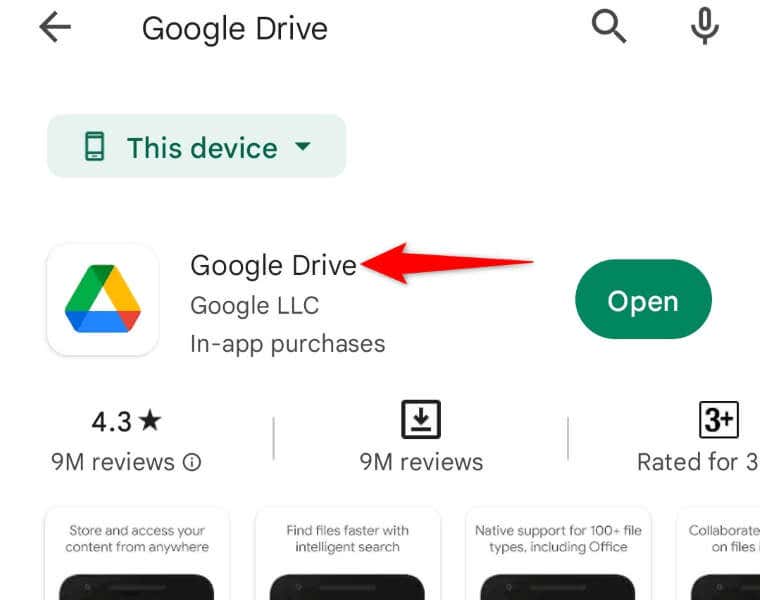
Lanjutkan Sinkronisasi File di Google Drive di Ponsel Android Anda
Masalah sinkronisasi file dapat menghalangi Anda menemukan dan mengerjakan file baru di akun Anda. Jika Anda menemukan Google Drive menunjukkan perilaku tersebut, gunakan metode di atas, dan masalah sinkronisasi Anda akan teratasi..
Setelah selesai, Anda akan melihat file dan folder baru di aplikasi Drive di ponsel Anda. Selamat bekerja dengan file Anda!
.