LED pada konektor pengisian daya Microsoft Surface Anda berwarna putih solid saat tersambung ke sumber listrik. Jika LED berkedip putih, konektor daya atau pengisi daya Anda mungkin rusak, atau mungkin ada kotoran atau serpihan di port pengisian daya Surface.
Selain itu, Surface Anda tidak akan mengisi daya jika ada masalah dengan konektor daya atau stopkontak. Artikel ini menyoroti tujuh rekomendasi pemecahan masalah praktis untuk masalah pengisian daya pada Microsoft Surface Pro, Surface Go, dan model Permukaan lainnya.
1. Gunakan Pengisi Daya yang Kompatibel
Microsoft menyarankan untuk mengisi daya Surface Anda menggunakan catu daya yang dikirimkan bersama perangkat. Anda juga dapat menggunakan pengisi daya Pengiriman Daya (PD) USB Type-C jika Surface Anda mendukung pengisian daya USB-C.
Pasokan listrik pihak ketiga atau non-Microsoft mungkin tidak dapat mengisi daya perangkat Surface Anda. Demikian pula, catu daya asli dari model Surface yang berbeda mungkin tidak dapat mengisi daya perangkat Anda. Hal ini karena model Surface memiliki persyaratan daya/pengisian daya masing-masing.
Jika pengisi daya Anda hilang atau tidak berfungsi, dapatkan penggantinya dari Toko online Microsoft. Pastikan Anda membeli model catu daya yang menyuplai daya (watt) yang cukup ke perangkat Surface Anda.
Microsoft memiliki alat web untuk mengidentifikasi model catu daya yang sesuai untuk perangkat Surface Anda.
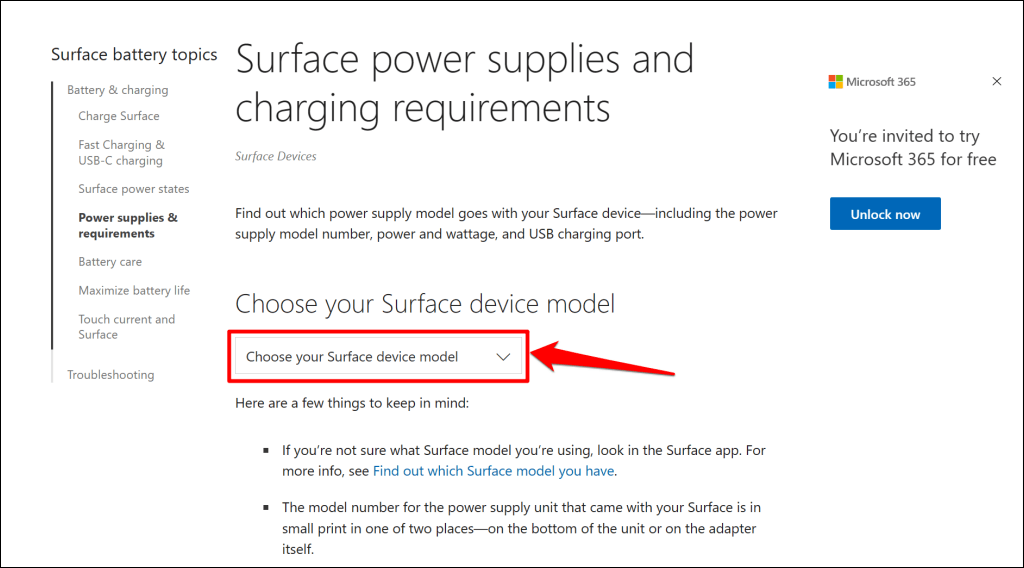
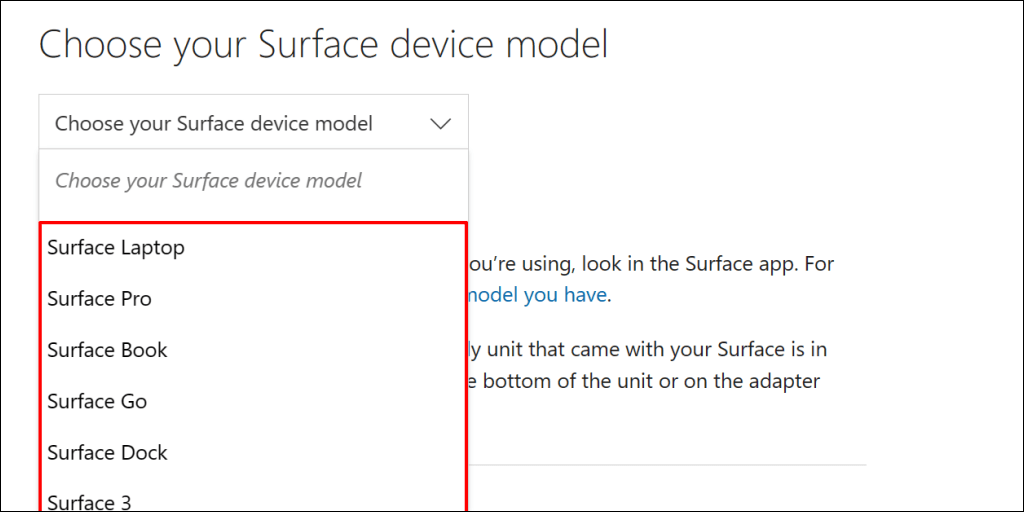
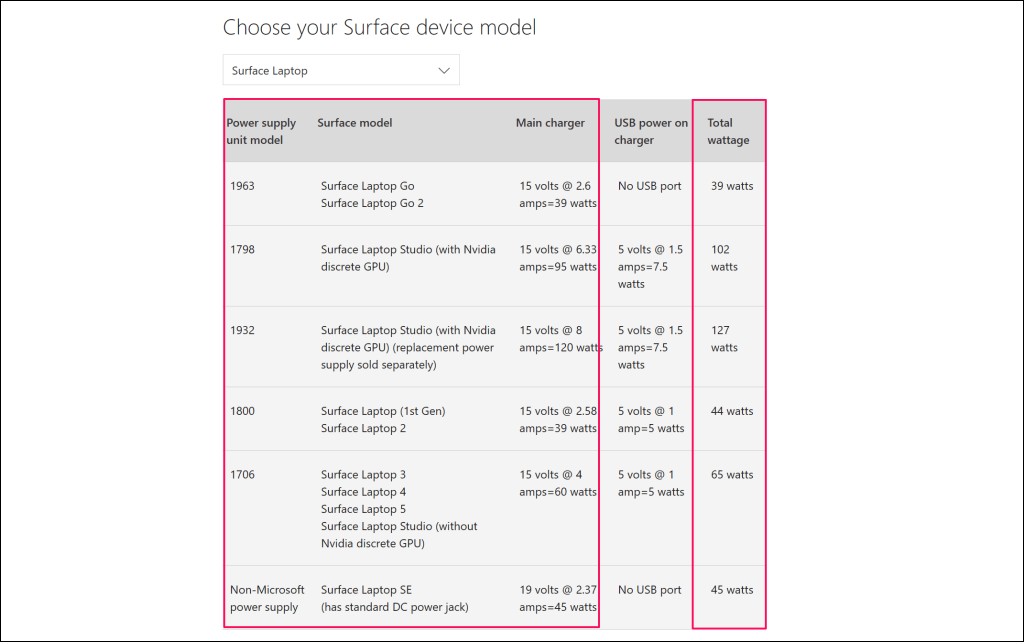
2. Setel Ulang Catu Daya Anda
Cabut pengisi daya dari laptop Surface dan stopkontak. Demikian pula, putuskan sambungan perangkat atau aksesori apa pun yang dicolokkan ke port USB-A konektor daya.

Tunggu 10-30 detik dan colokkan Surface Anda ke sumber listrik. Pastikan sambungan (ke Surface dan stopkontak dinding Anda) terpasang dengan benar dan aman.
Jika masalah terus berlanjut, cabut dan ubah orientasi konektor yang dicolokkan ke port pengisian daya Anda. Balikkan konektor 180 derajat dan pasang dengan cara lain..
Hubungkan Surface Anda ke stopkontak lain jika masih tidak dapat mengisi daya atau lampu status pengisi daya mati. Jika Surface Anda mengisi daya saat dicolokkan ke stopkontak lain, kemungkinan besar stopkontak awal rusak. Hubungi teknisi listrik untuk memeriksa stopkontak.
Jika tidak ada stopkontak, soket, atau soket ekstensi yang mengisi daya Surface Anda, pengisi daya atau port pengisian daya Surface Anda kemungkinan besar rusak. Coba isi daya Surface Anda menggunakan catu daya atau pengisi daya USB-C PD yang berbeda.
3. Bersihkan Pengisi Daya dan Port Surface Anda

Seka konektor pengisi daya dengan kain bersih, kering, dan tidak berbulu untuk menghilangkan kotoran atau benda asing yang mengganggu pasokan daya ke Permukaan Anda.
Surface Anda mungkin juga gagal mengisi daya jika ada benda asing di port Surface Connect. Nyalakan lampu ke port Surface Connect atau USB-C dan periksa apakah ada kotoran, serpihan, atau kotoran.
Gunakan penjepit atau udara bertekanan untuk menghilangkan sesuatu yang tidak biasa di port pengisian daya Surface Anda. Lihat tutorial kami di membersihkan port USB komputer untuk mengetahui teknik menghilangkan kotoran secara mendetail.
4. Putuskan sambungan Surface Dock Anda

Surface Docks mungkin tidak mengisi daya atau memberi daya pada perangkat Surface saat daya baterai nol persen. Jika baterai Surface Anda kosong, isi daya baterai langsung dari stopkontak sebelum menyambungkan Surface Dock Anda.
5. Jalankan Perangkat Diagnostik Surface
Perangkat Diagnostik Surface dapat secara otomatis mendeteksi dan memperbaiki masalah terkait perangkat keras, perangkat lunak, dan konektivitas di Surface Anda. Saat Anda menjalankan alat ini, alat ini akan memeriksa malfungsi di berbagai bagian Surface Anda, termasuk catu daya dan baterai.
Catatan:Surface Diagnostic Toolkit mendukung perangkat Surface 3 dan model yang lebih baru.
Buka Perangkat Diagnostik Surface dan ikuti instruksinya. Operasi diagnosis biasanya memakan waktu sekitar 10-20 menit.
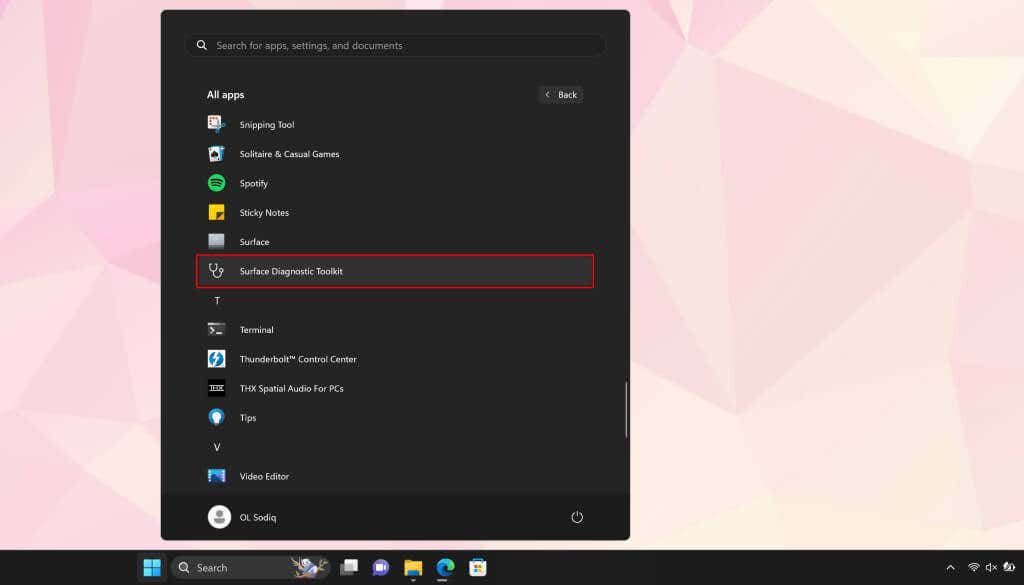
Pasang Surface Diagnostic Toolkit dari Toko Microsoft jika tidak ada di Surface Anda.
6. Jalankan Pemecah Masalah Daya
Pemecah masalah Windows Power adalah alat diagnostik lain yang dapat mendiagnosis dan memperbaiki masalah terkait daya di Surface Anda.
Buka Pengaturan>Sistem>Pemecahan Masalah>Pemecah masalah lainnyadan pilih Jalankandi sebelah pemecah masalah “Daya”..
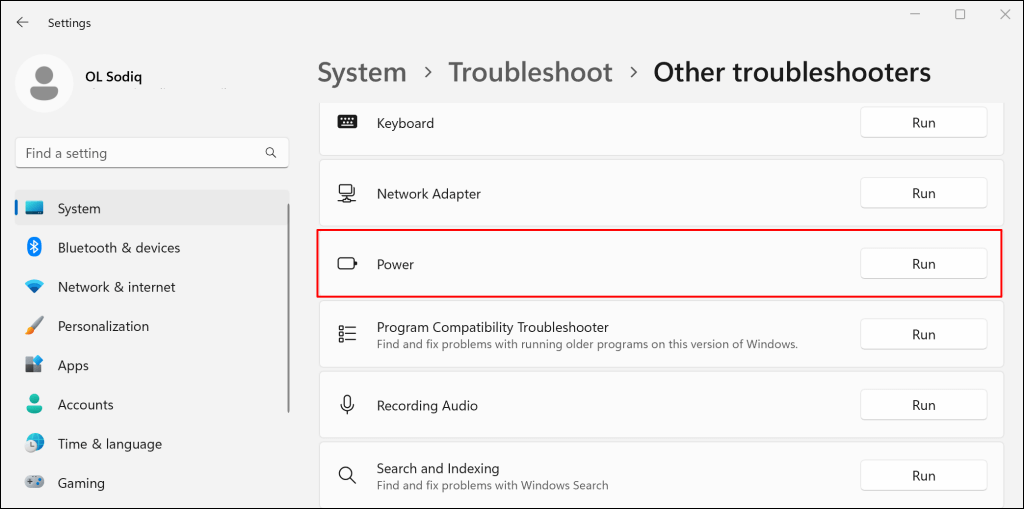
Perbarui sistem operasi, driver, dan firmware Surface Anda jika pemecah masalah daya tidak mendeteksi masalah.
7. Perbarui Driver Surface dan Surface Anda
Driver atau sistem operasi yang ketinggalan jaman juga dapat menyebabkan kegagalan pengisian daya pada perangkat Surface. Jika Surface Anda menyala, sambungkan ke internet, unduh pembaruan firmware, dan perbarui sistem operasinya.
Catatan:Jangan perbarui Surface Anda dengan daya baterai kurang dari 40 persen.
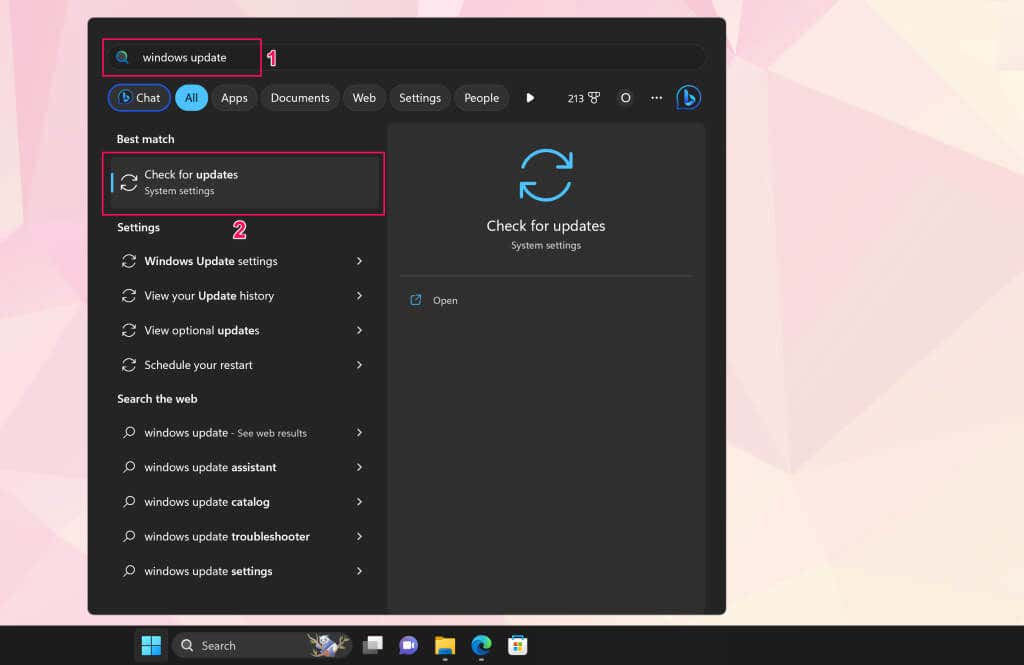
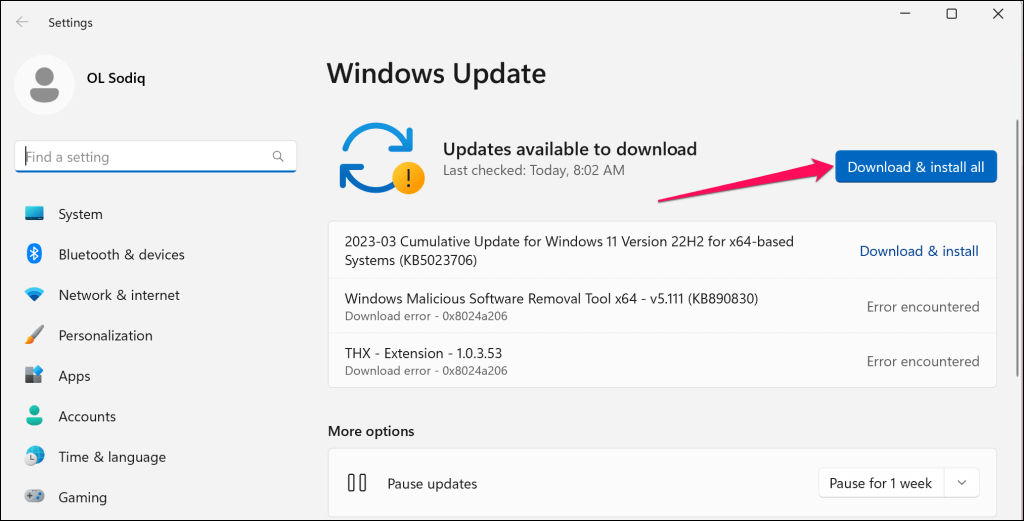
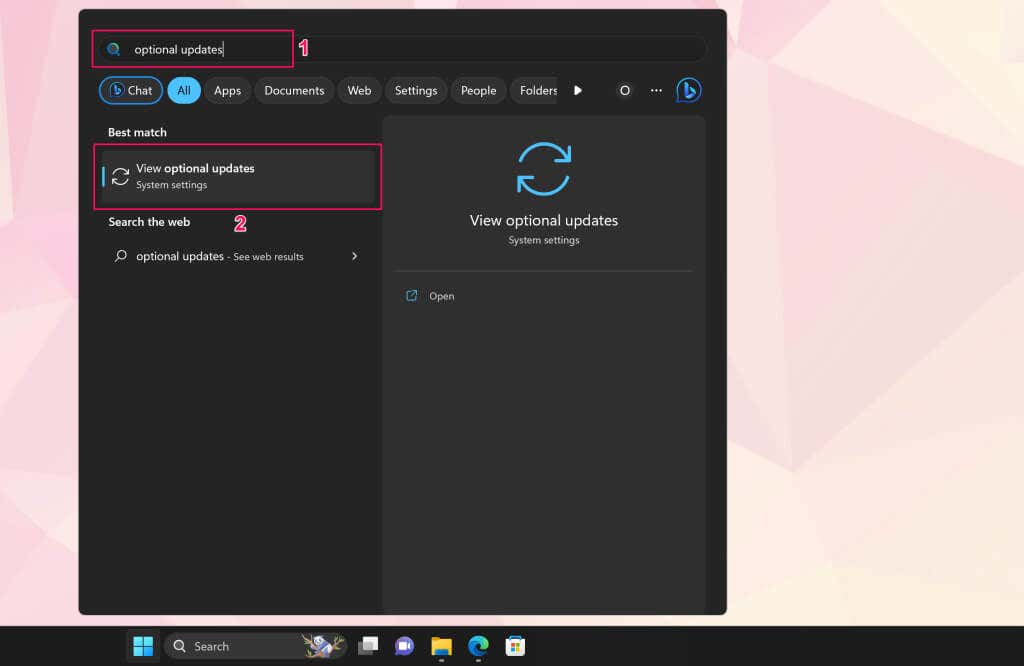
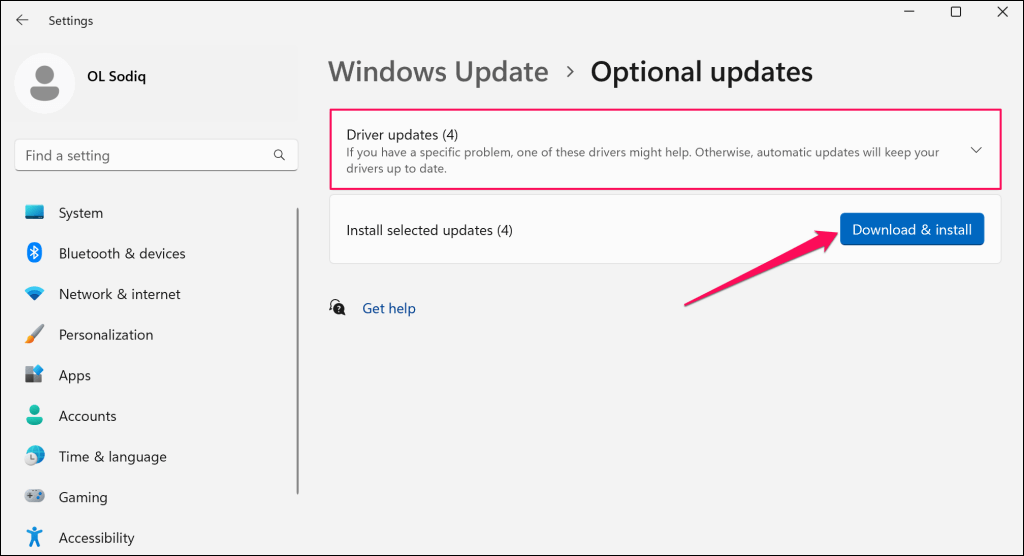
Sebaiknya perbarui driver baterai Surface Anda saat menginstal perangkat lunak dan pembaruan opsional.
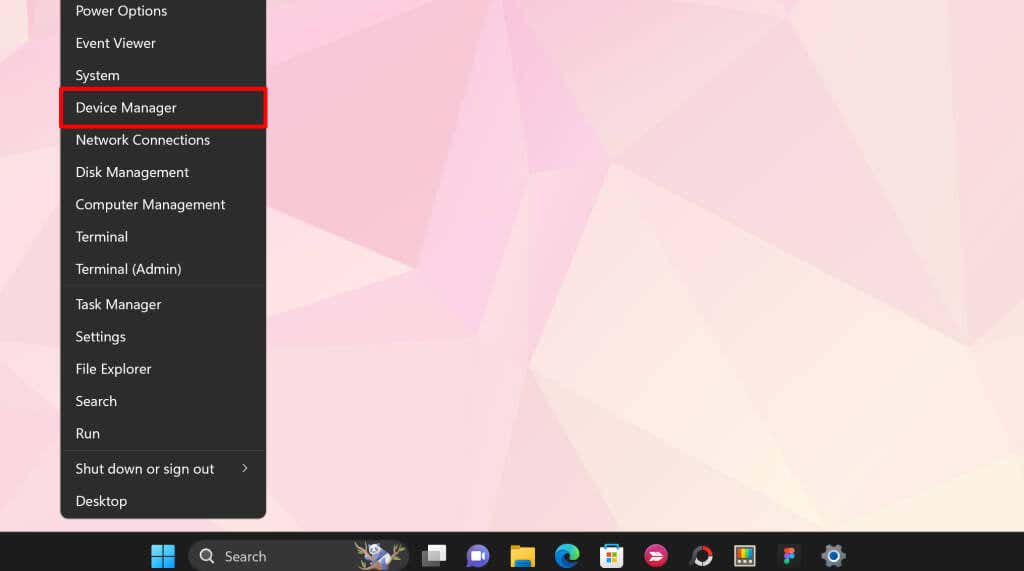
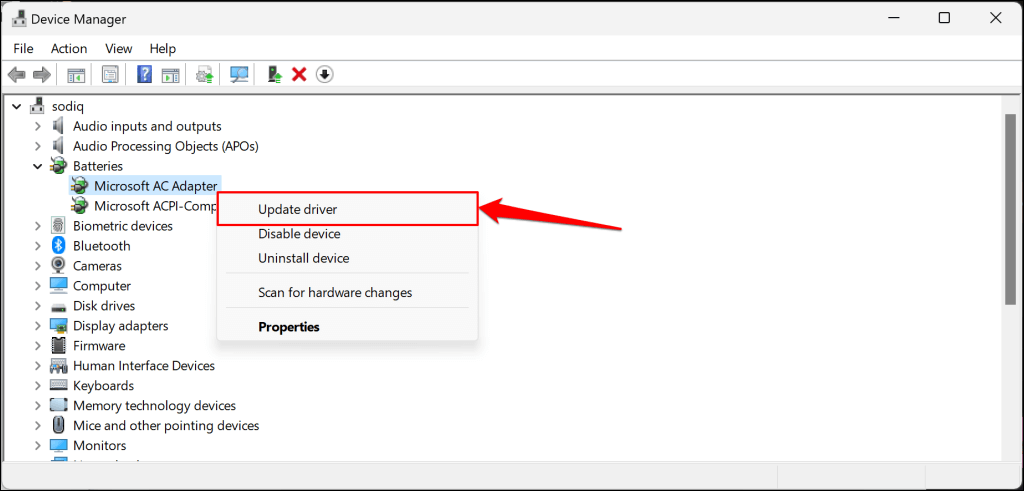
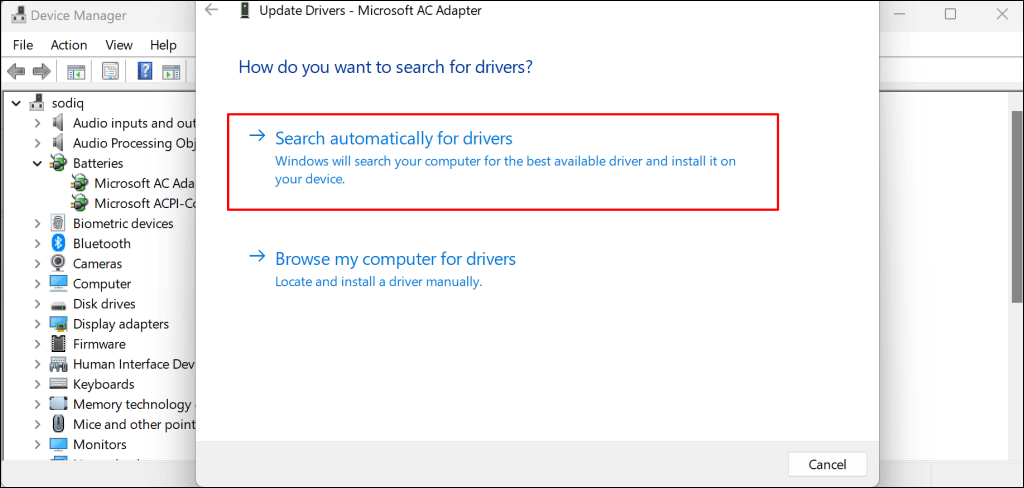
Pengelola Perangkat akan mengunduh dan menginstal versi terbaru driver baterai Surface Anda. Copot pemasangan driver (lihat langkah #8) dan mulai ulang Surface Anda jika Pengelola Perangkat menyatakan Anda memiliki versi driver terbaru. Windows akan menginstal ulang driver secara otomatis saat Surface Anda di-boot ulang.
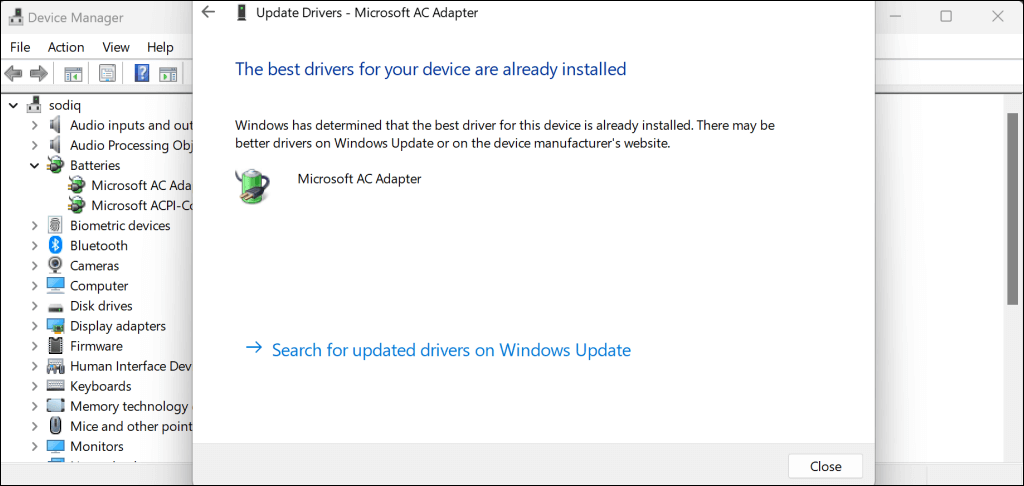
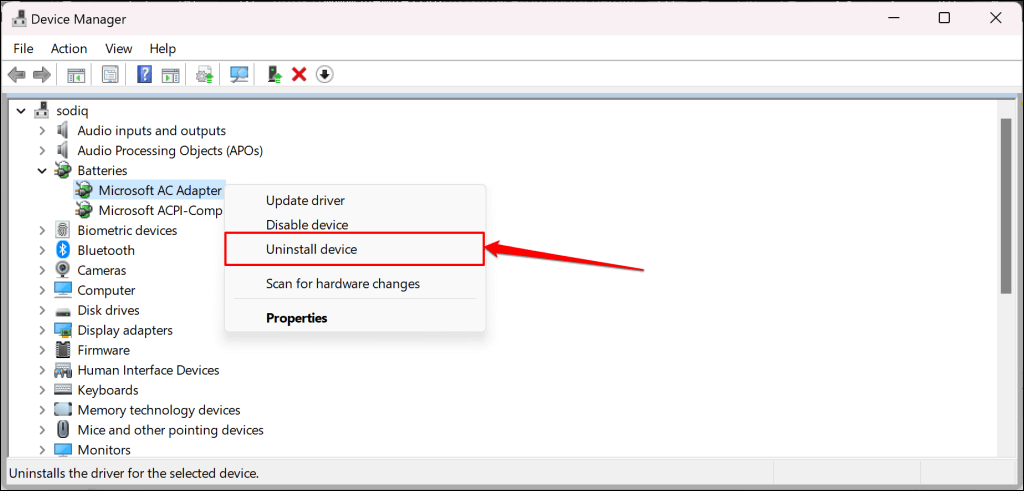
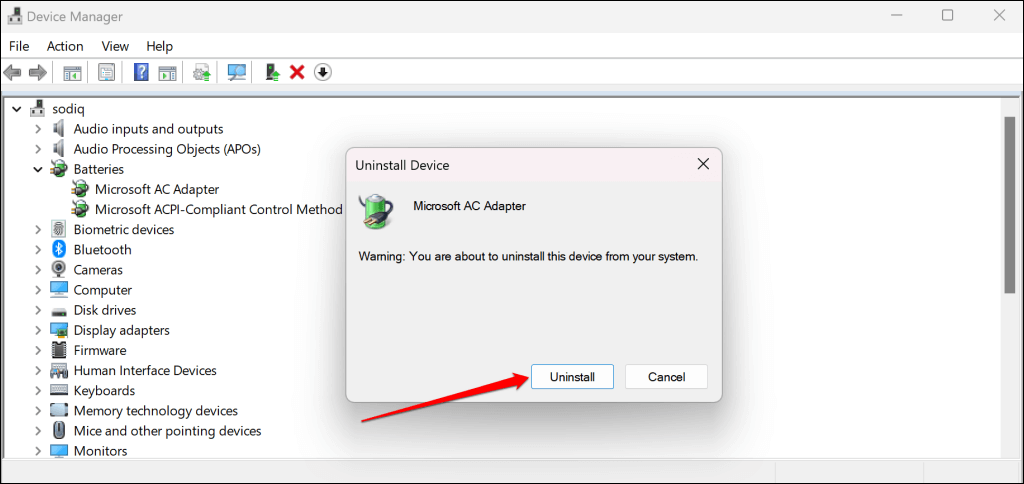
Anda juga dapat mengunduh secara manual Driver permukaan dan firmware dari situs web Microsoft. Buka bagian “Unduh file .msi” dan pilih tautan unduh untuk model perangkat Surface Anda.
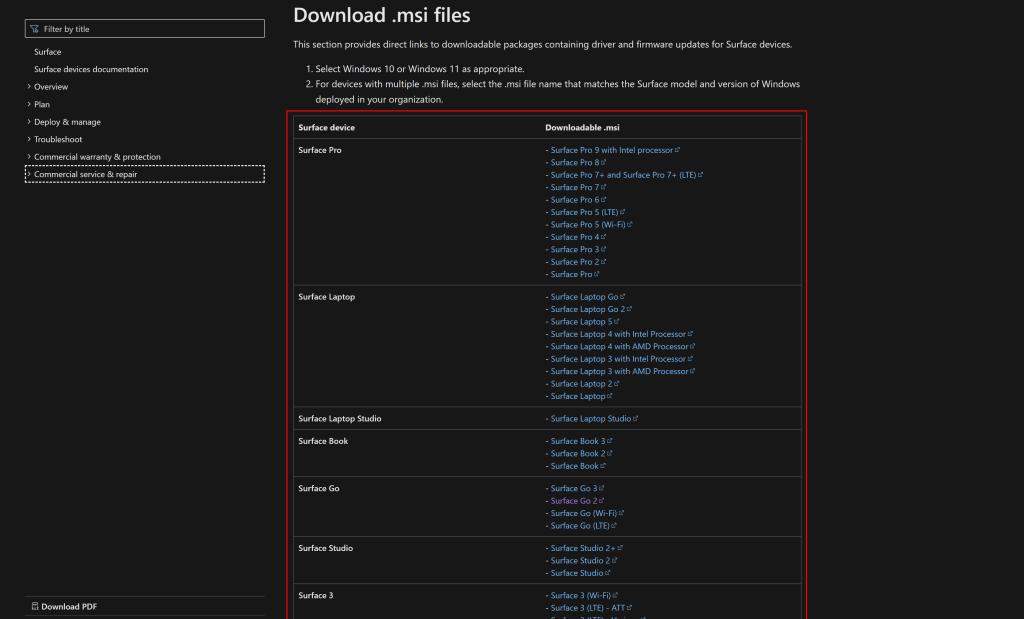
Buka file yang Anda unduh dan ikuti petunjuk di jendela pengaturan untuk memperbarui driver dan firmware Surface Anda.
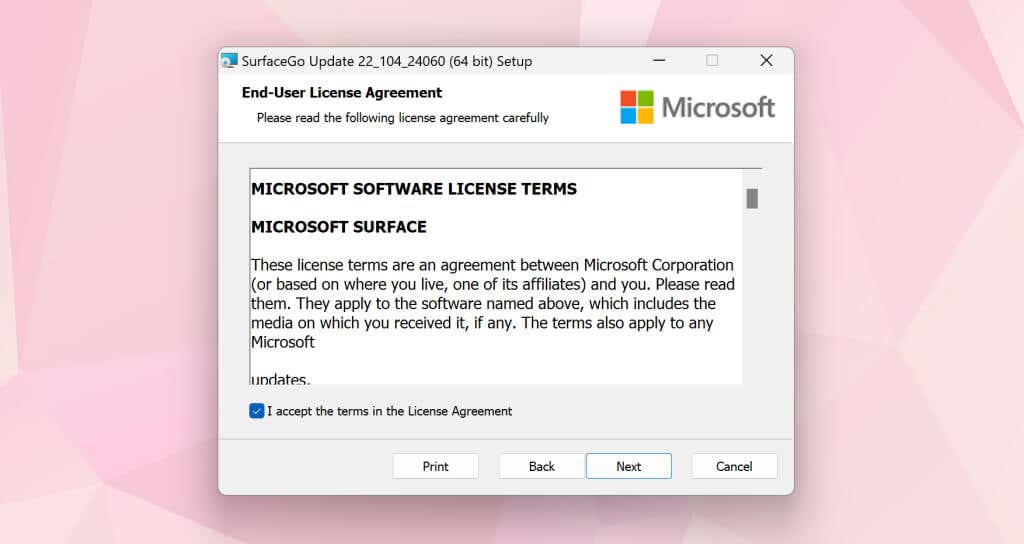
Layani Permukaan Anda
Hubungi Dukungan Microsoft atau kirimkan Surface Anda untuk diservis/diperbaiki jika masih tidak dapat mengisi daya saat dicolokkan.
.