Apakah Anda mengalami masalah saat menggunakan kamera bawaan Microsoft Surface? Tutorial ini mencakup beberapa solusi pemecahan masalah untuk masalah kamera di perangkat Surface.
Sebelum melanjutkan, periksa apakah tidak ada yang menutupi kamera Surface Anda. Jika Surface Anda memiliki dua kamera atau menggunakan webcam eksternal, verifikasi bahwa Anda memilih kamera yang benar dalam aplikasi Anda.
1. Aktifkan Kembali atau Mulai Ulang Kamera Anda
Aplikasi Kamera dan beberapa aplikasi konferensi video menampilkan kesalahan “Kami tidak dapat menemukan kamera Anda” atau “Kamera tidak ditemukan” ketika mereka tidak dapat mendeteksi kamera Anda. Hal ini biasanya terjadi jika kamera internal dinonaktifkan, rusak, atau tidak berfungsi.
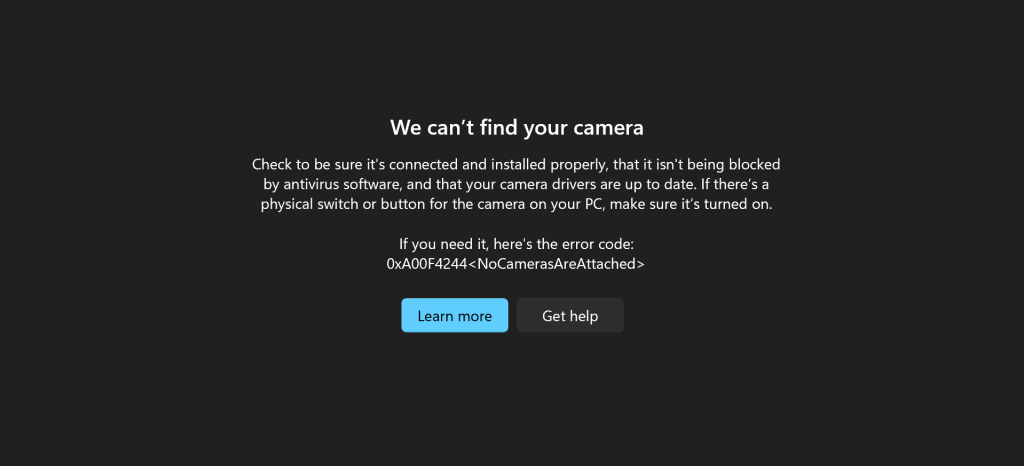
Periksa status kamera Surface Anda di menu Pengaturan Windows atau Pengelola Perangkat dan nyalakan jika dinonaktifkan. Nonaktifkan dan aktifkan kembali kamera jika diaktifkan tetapi tidak berfungsi. Tutup aplikasi yang terpengaruh dan ikuti langkah-langkah di bawah ini.
Aktifkan kembali Surface Camera di Pengaturan Windows
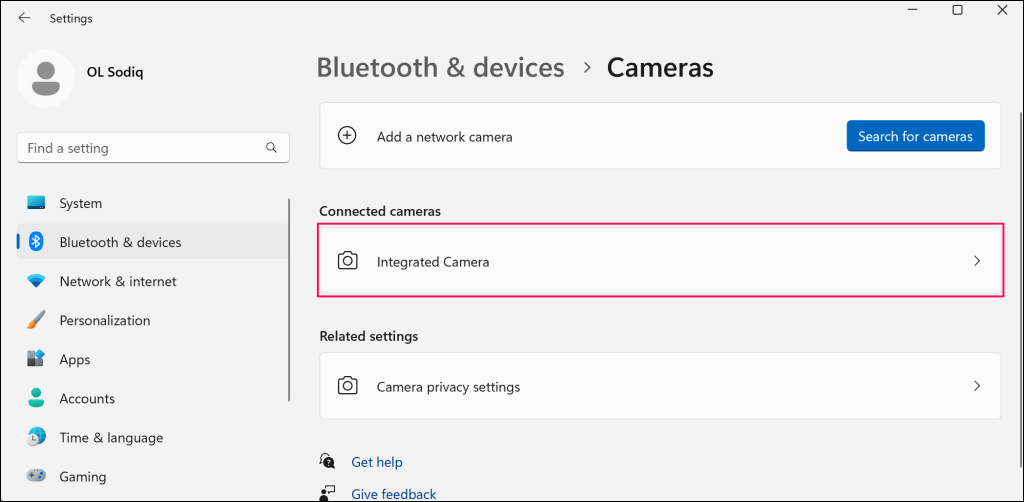
Jika kamera dinonaktifkan, ketuk tombol Aktifkanuntuk menyalakannya kembali.
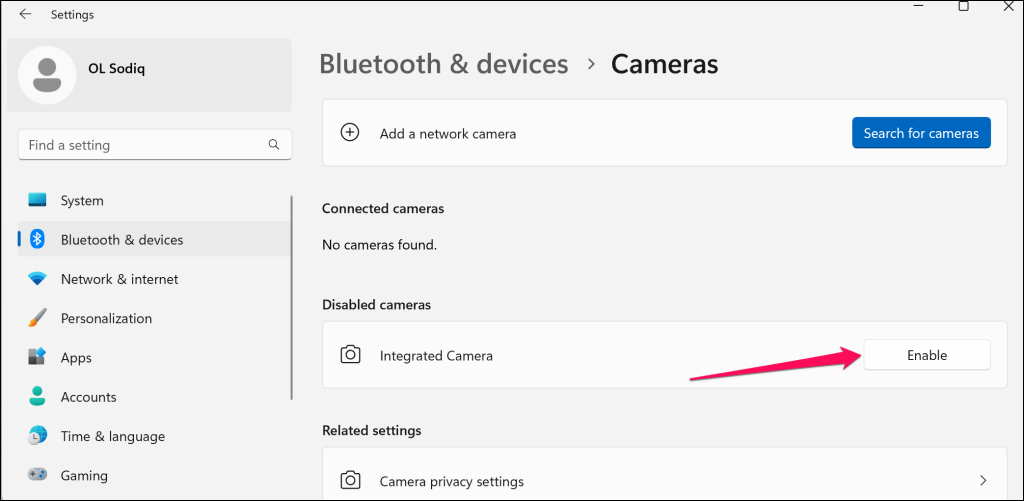
Di Windows 10, buka Pengaturan>Perangkat>Kamerauntuk mengakses pengaturan kamera Surface Anda.
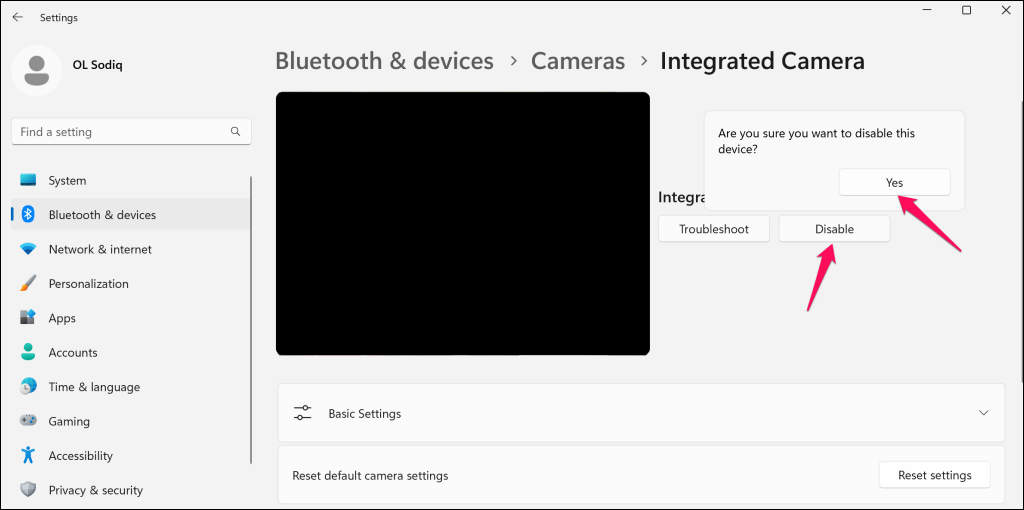
Aktifkan kembali kamera (lihat langkah #1), buka aplikasi yang terpengaruh, dan periksa apakah kamera sekarang berfungsi.
Aktifkan kembali Surface Camera di Pengelola Perangkat
Driver kamera Anda dan penempatannya di Pengelola Perangkat mungkin berbeda-beda bergantung pada model Surface, konfigurasi kamera, atau sistem operasi Anda.
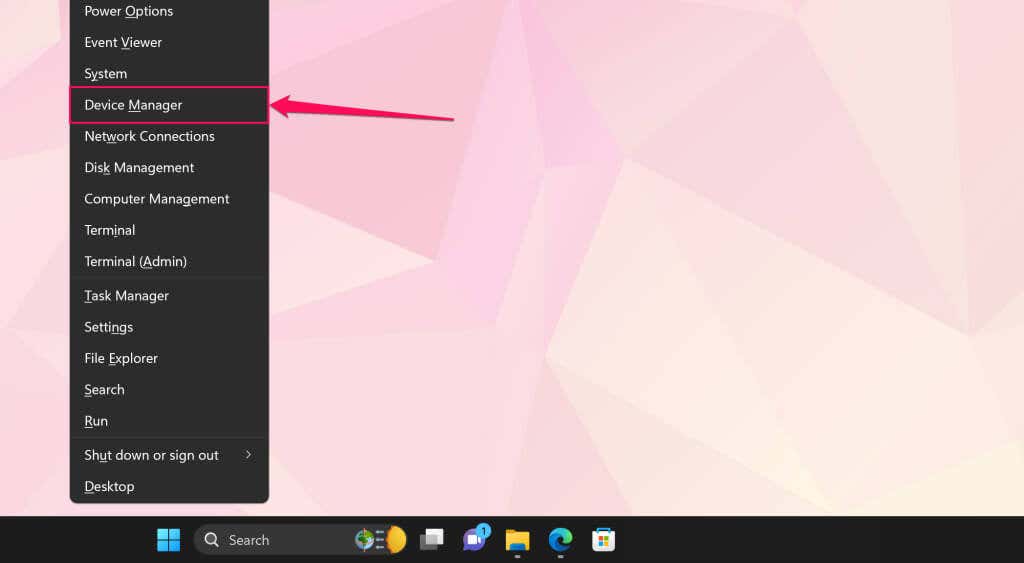
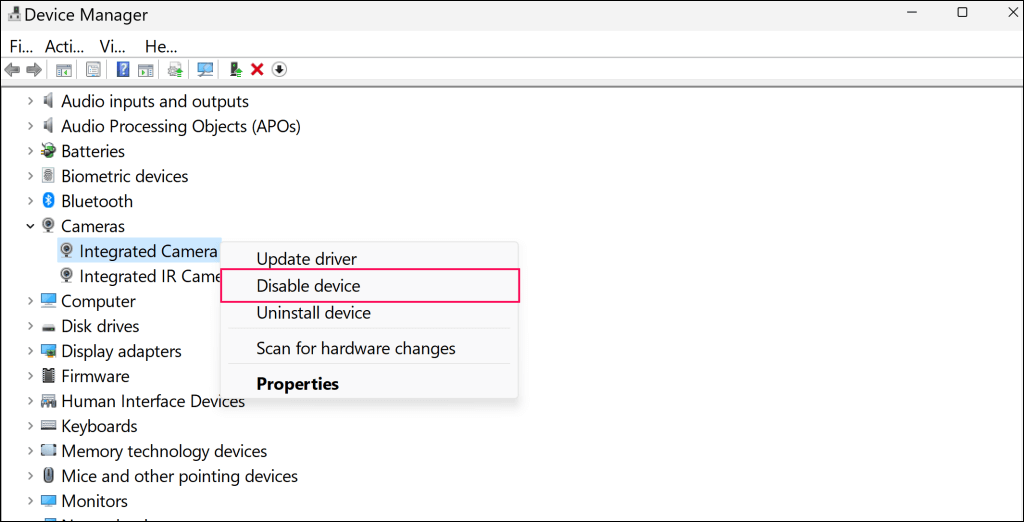
Anda akan menemukan driver kamera di kategori Perangkat Sistempada beberapa model Surface dengan kamera ganda. Klik kanan Microsoft Camera Reardan pilih Disable deviceuntuk menonaktifkan kamera belakang. Jika tidak, klik kanan Microsoft Camera Frontdan pilih Disable deviceuntuk menonaktifkan kamera depan.
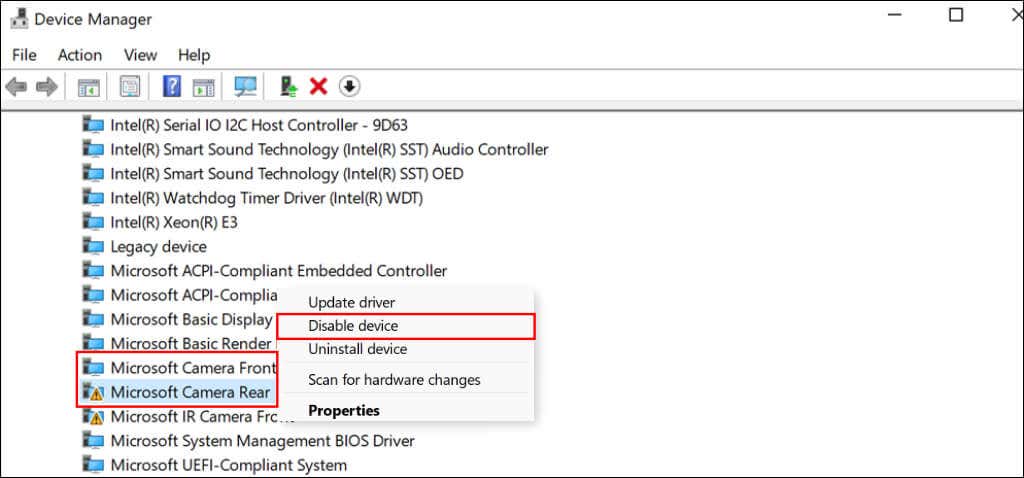
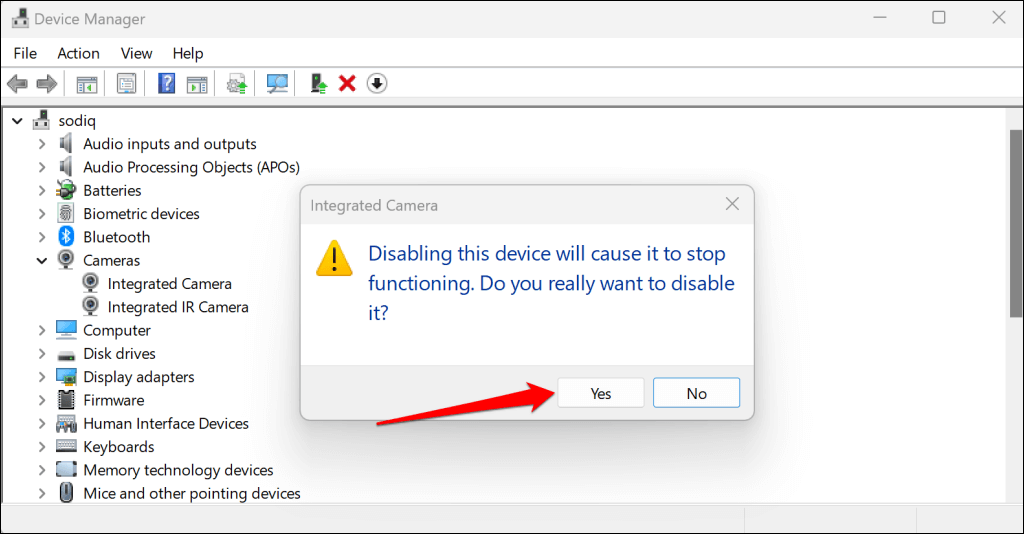
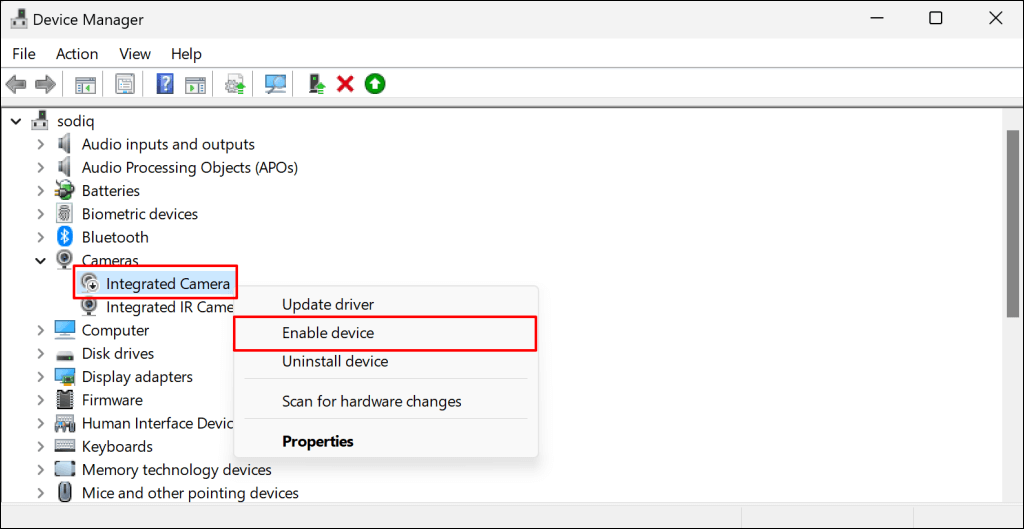
Setelah itu, buka aplikasi yang terpengaruh dan periksa apakah kamera Surface Anda berfungsi.
2. Aktifkan Akses Kamera di Pengaturan Windows
Jika Anda menggunakan perangkat Surface dengan akun standar atau akun tamu dan kamera tidak berfungsi, hal ini mungkin terjadi karena administrator menonaktifkan akses kamera untuk pengguna non-administratif.
Hubungi administrator perangkat, masuk ke akun admin, dan ubah setelan akses kamera.
Di Windows 11, buka Pengaturan>Privasi & Keamanan>Kameradan aktifkan Akses kamera.
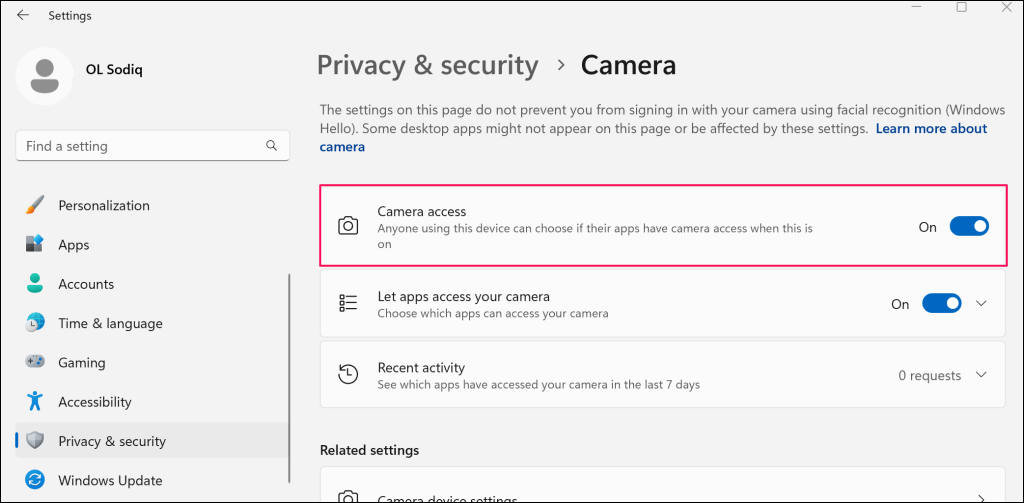
Jika Surface Anda menjalankan Windows 10, buka Pengaturan>Privasidan pilih Kamera. Pilih tombol Ubahdan aktifkan Akses kamera untuk perangkat ini.
Setelah itu, gulir ke bawah halaman dan aktifkan Izinkan aplikasi mengakses kamera Anda.
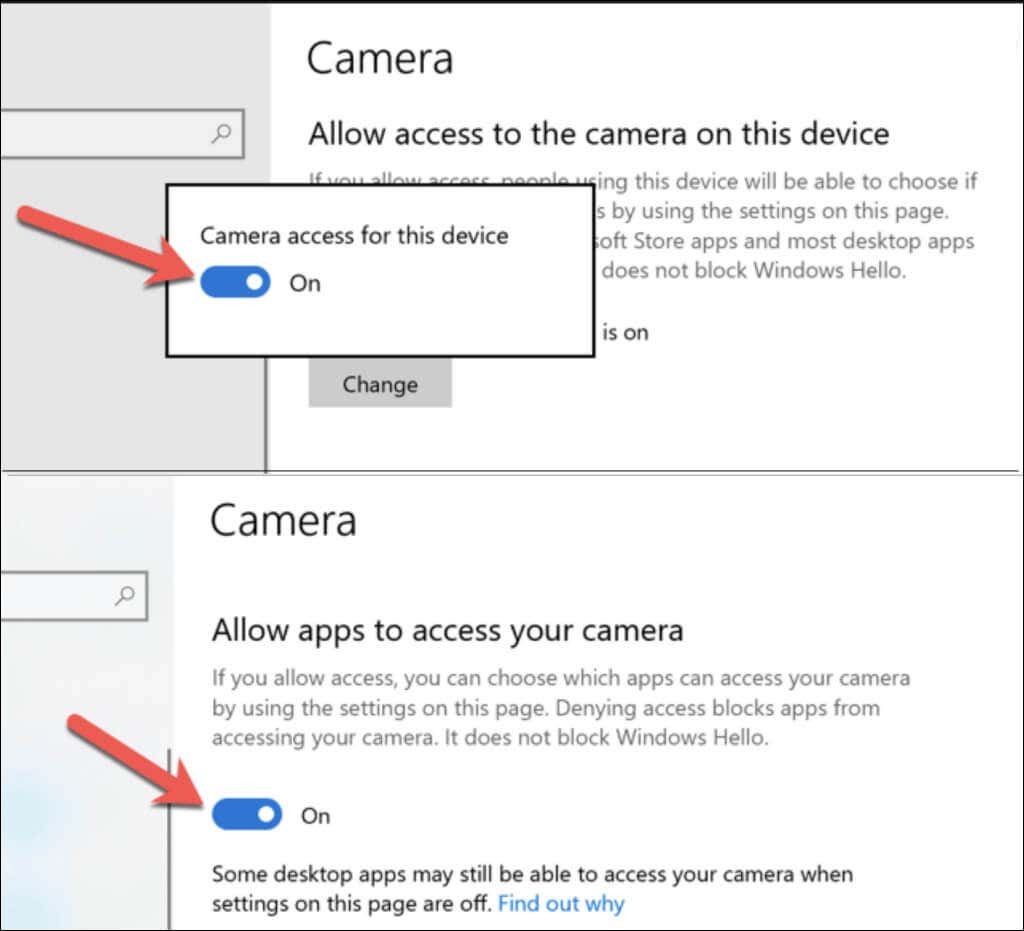
Kamera Surface Anda kini dapat berfungsi saat menggunakan akun tamu atau akun standar.
3. Periksa Setelan Izin Aplikasi
Jika Anda kamera tidak berfungsi di aplikasi tertentu, pastikan aplikasi memiliki akses kamera di setelan privasi Windows.
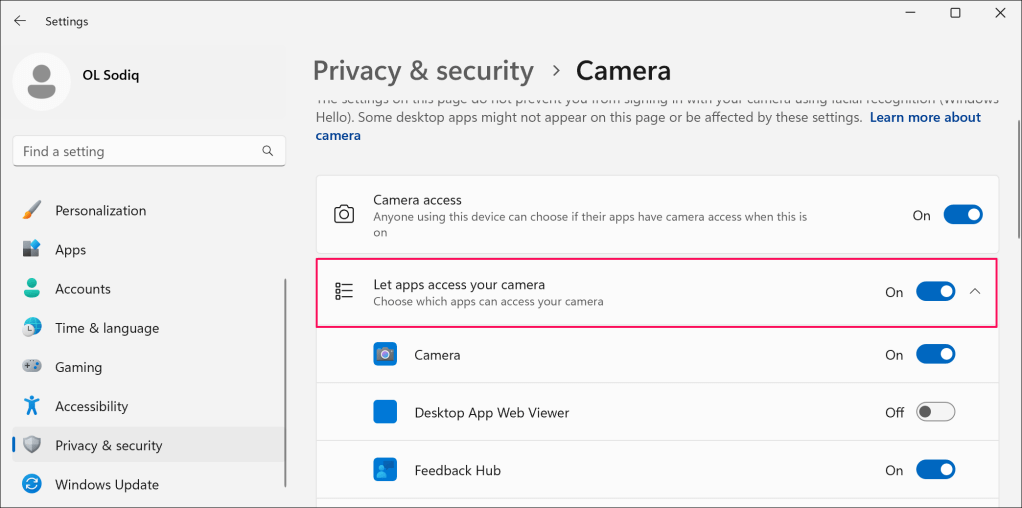
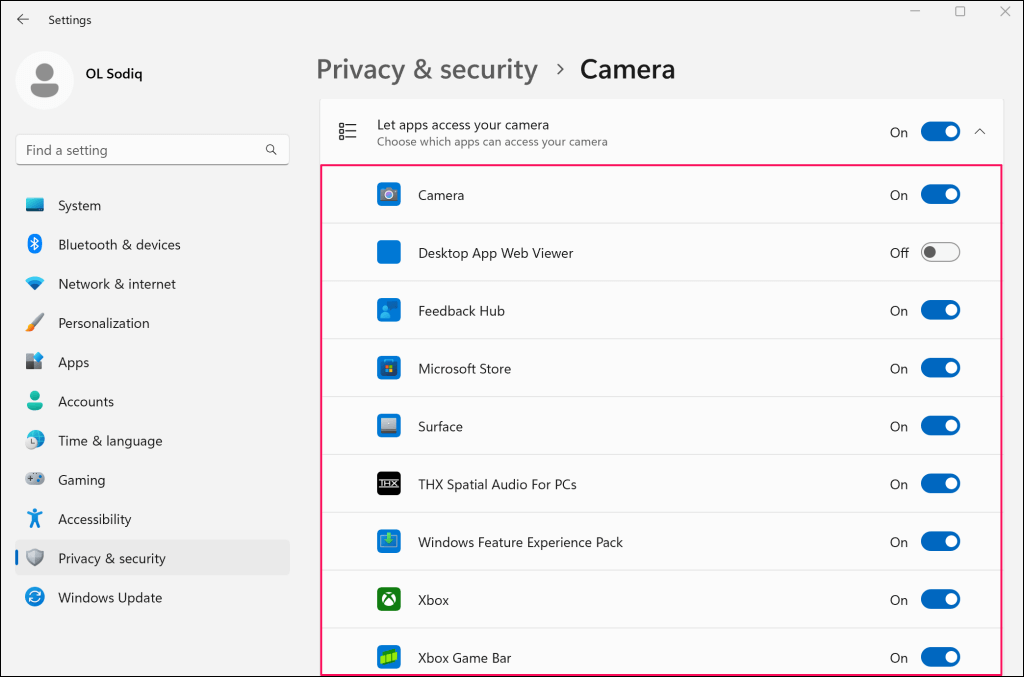
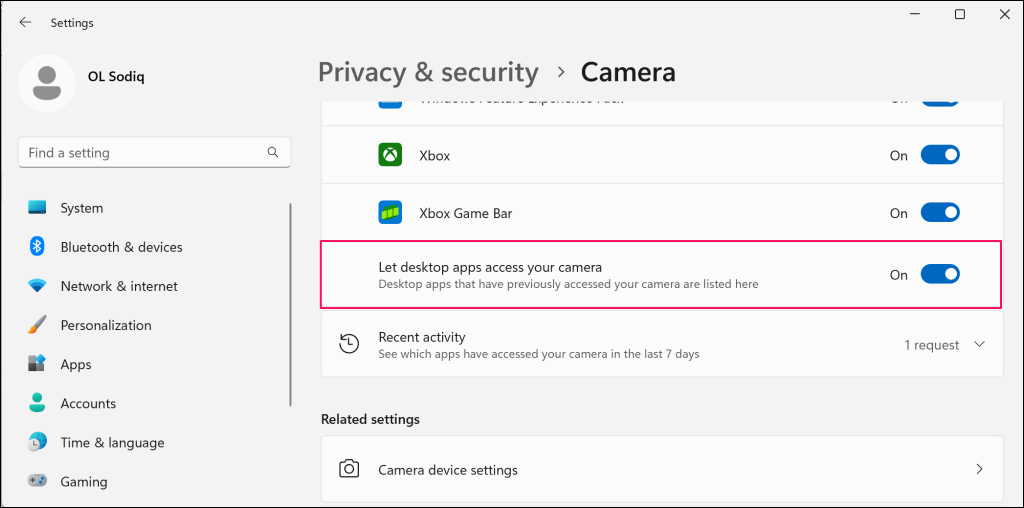
Mengaktifkan opsi ini memberikan akses kamera ke aplikasi yang diinstal di luar Microsoft Store.
4. Periksa Pengaturan Perangkat Lunak Antivirus Anda
Beberapa perangkat lunak perlindungan antivirus atau malware pihak ketiga memiliki pengaturan yang dapat memblokir akses webcam aplikasi. Jika Anda menggunakan antivirus, tinjau pengaturannya, dan pastikan antivirus tersebut tidak menghentikan aplikasi mengakses kamera Surface Anda. Anda dapat menonaktifkan antivirus untuk sementara, hanya untuk memastikan.
5. Matikan Paksa dan Nyalakan Ulang Permukaan Anda
Mematikan paksa Surface dapat menyelesaikan masalah pada komponen perangkat keras yang tidak berfungsi—kamera, mikrofon, port USB, dll. Tutup semua aplikasi yang terbuka, sehingga Anda tidak kehilangan data yang belum disimpan.
Langkah-langkah untuk mematikan paksa bervariasi tergantung model Surface Anda.
Matikan Paksa Model Permukaan Baru
Metode ini berlaku untuk Surface Pro 5 (atau lebih baru), Surface Book 2 (atau lebih baru), dan model Surface Laptop, Surface Go, atau Surface Studio apa pun.
Tekan dan tahan tombol dayaSurface Anda selama sekitar 20 detik. Lepaskan tombol daya saat layar logo Microsoft muncul.

Matikan Paksa Model Permukaan Sebelumnya
Metode ini berlaku untuk Surface Pro 4 (atau versi lebih lama), Surface Book, Surface 2, Surface 3, dan Surface RT.
6. Kembalikan Driver Kamera Surface Anda

Apakah kamera Anda berhenti berfungsi setelah memperbarui driver Surface—atau driver kamera secara khusus? Jika ya, driver kamera yang baru diinstal kemungkinan bermasalah, tidak stabil, atau tidak kompatibel dengan Surface Anda.
Putar kembali driver kamera ke versi sebelumnya dan periksa apakah ini menyelesaikan masalah.
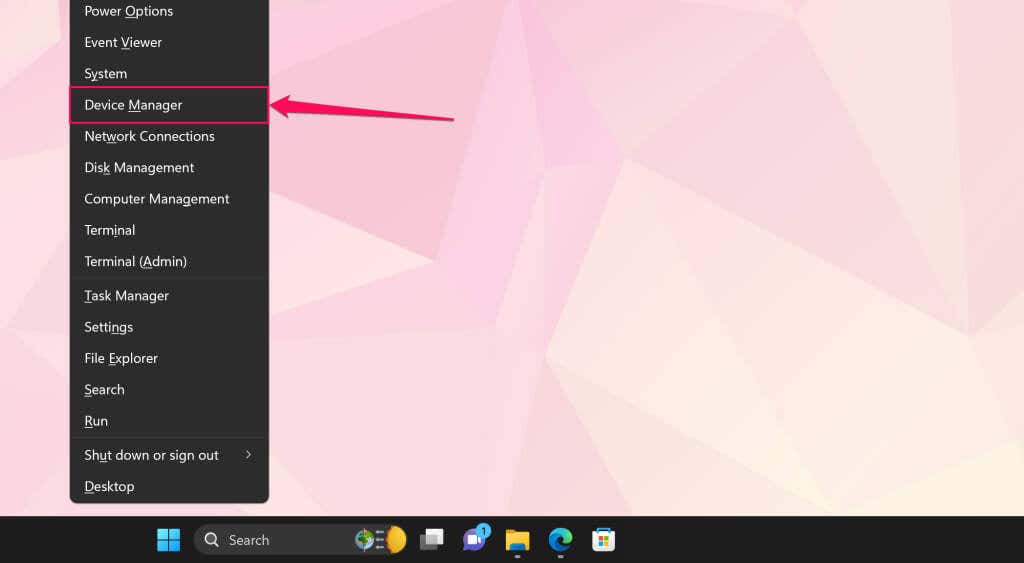
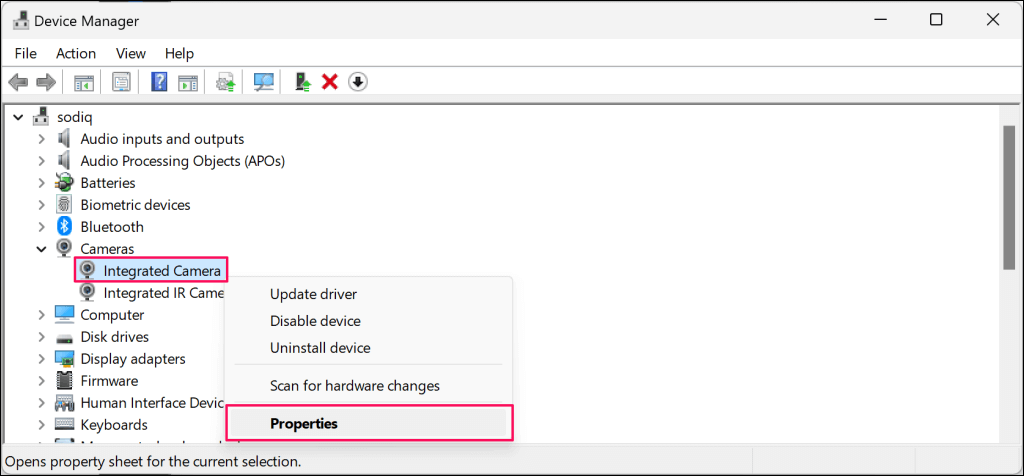
Jika Surface Anda memiliki dua kamera, perluas kategori Perangkat Sistem, klik kanan Microsoft Camera Frontatau Microsoft Camera Rear, dan pilih Properti.
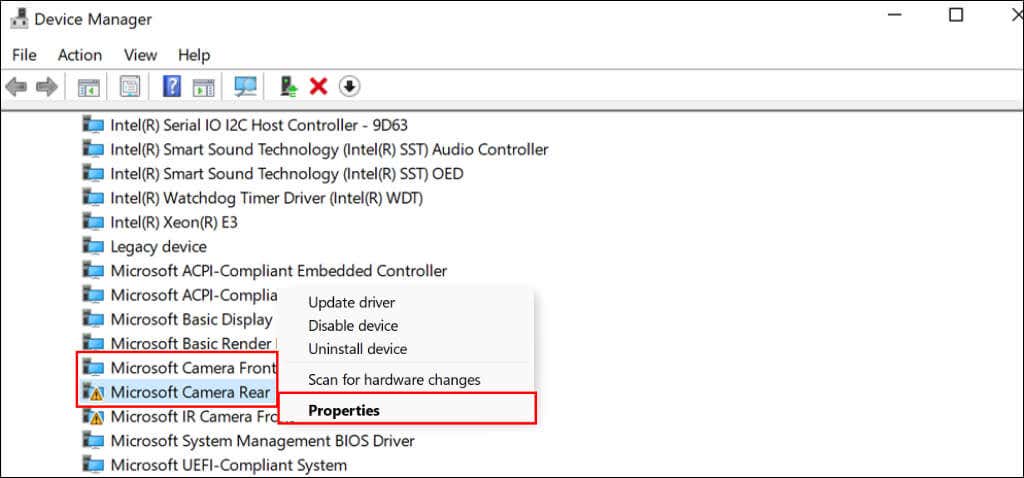
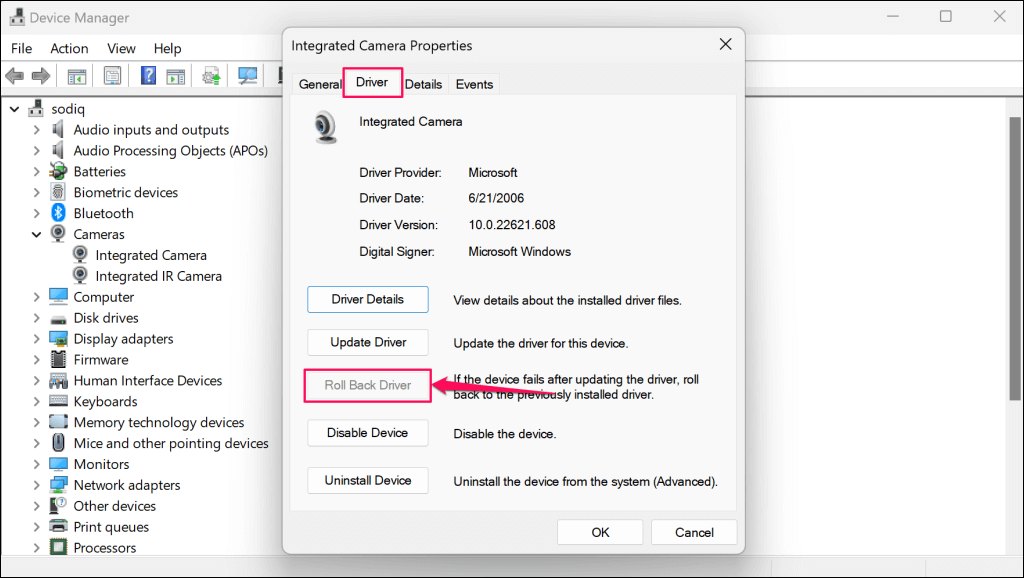
Jika opsi “Roll Back Driver” berwarna abu-abu, Surface Anda tidak memiliki versi driver kamera yang lebih lama. Perbarui driver jika Anda tidak dapat memulihkan versi sebelumnya atau jika masalah terus berlanjut setelah operasi rollback.
7. Perbarui Driver Surface dan Surface Anda
Memperbarui sistem operasi Surface Anda dan menginstal pembaruan opsional dapat menyelesaikan masalah kamera.
Perbarui Surface melalui Pengaturan Windows
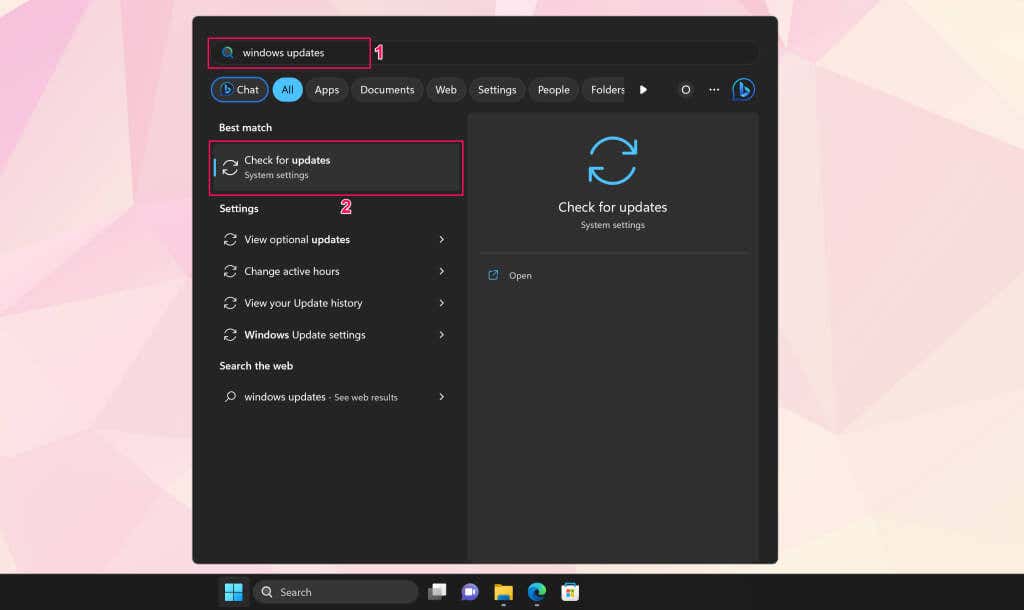
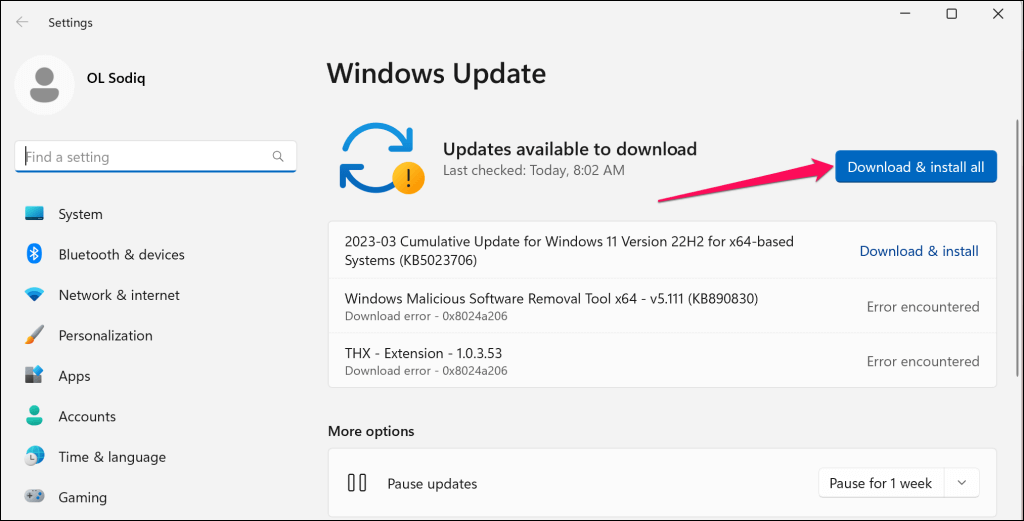
Periksa pembaruan driver opsional saat pembaruan perangkat lunak diunduh dan diinstal.
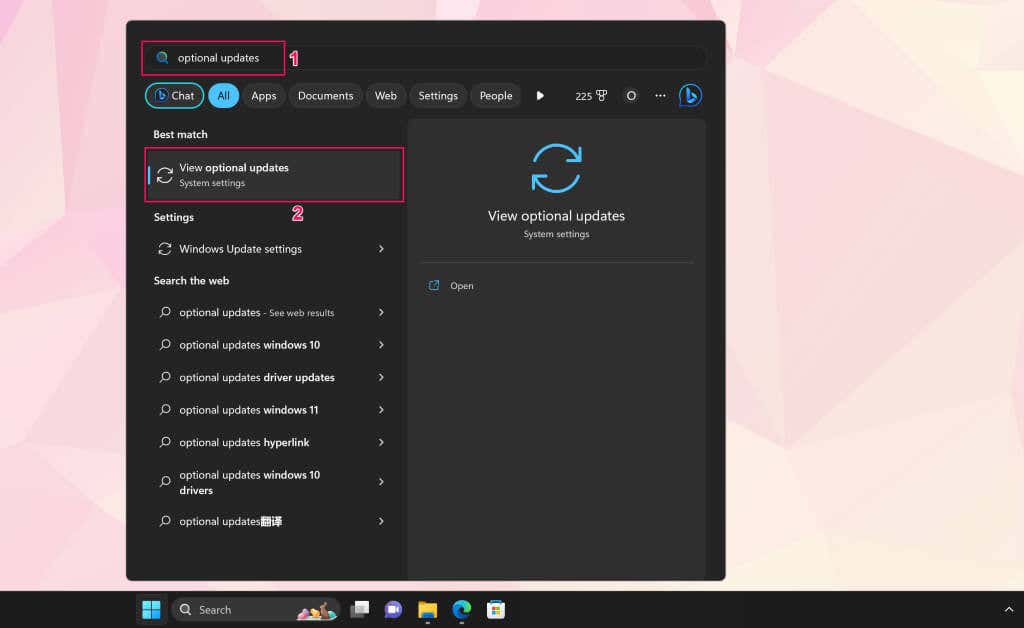
Atau, buka Pengaturan>Pembaruan Windows>Opsi lanjutandan pilih Pembaruan opsional.
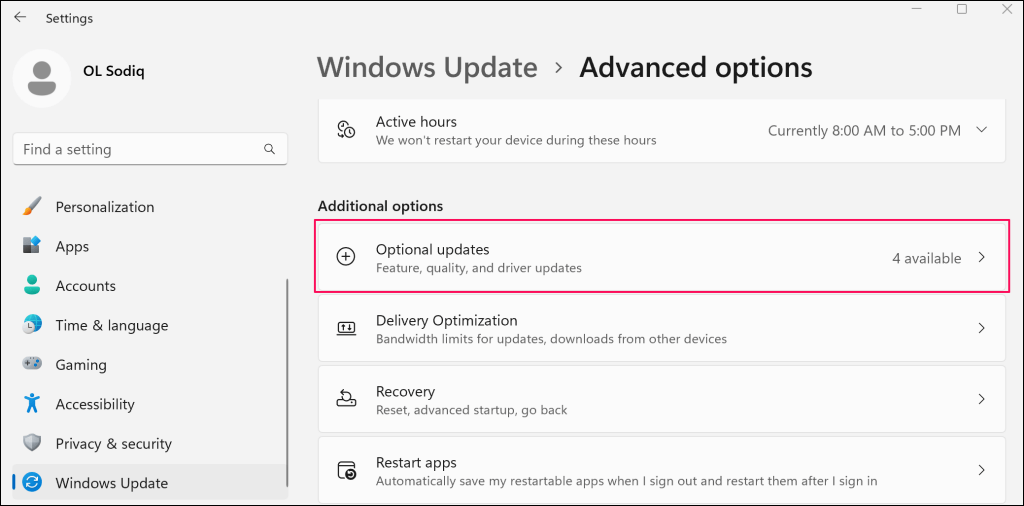
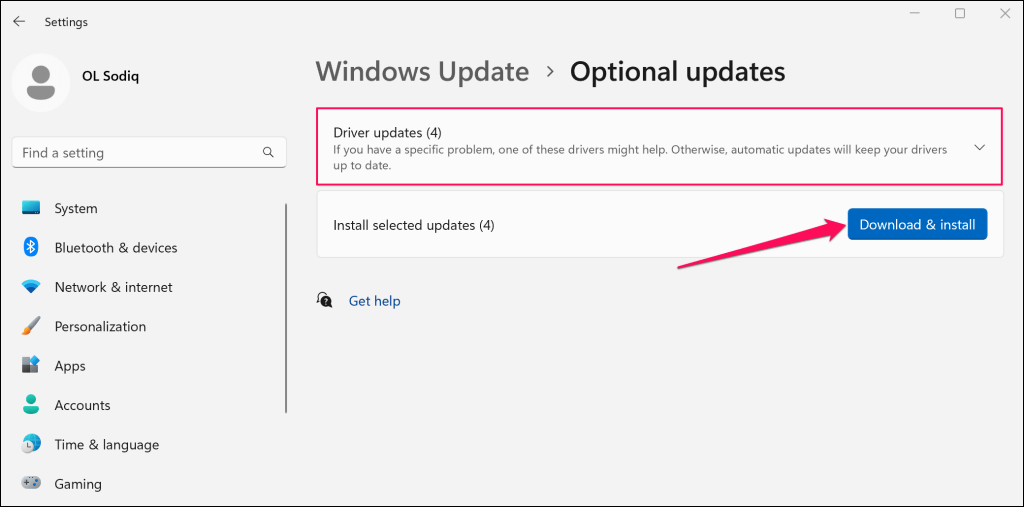
Reboot Surface Anda setelah instalasi perangkat lunak dan driver selesai.
Memperbarui Driver Kamera melalui Pengelola Perangkat
Hubungkan Surface Anda ke jaringan Wi-Fi dan perbarui driver kamera Anda secara manual ke versi terbaru.
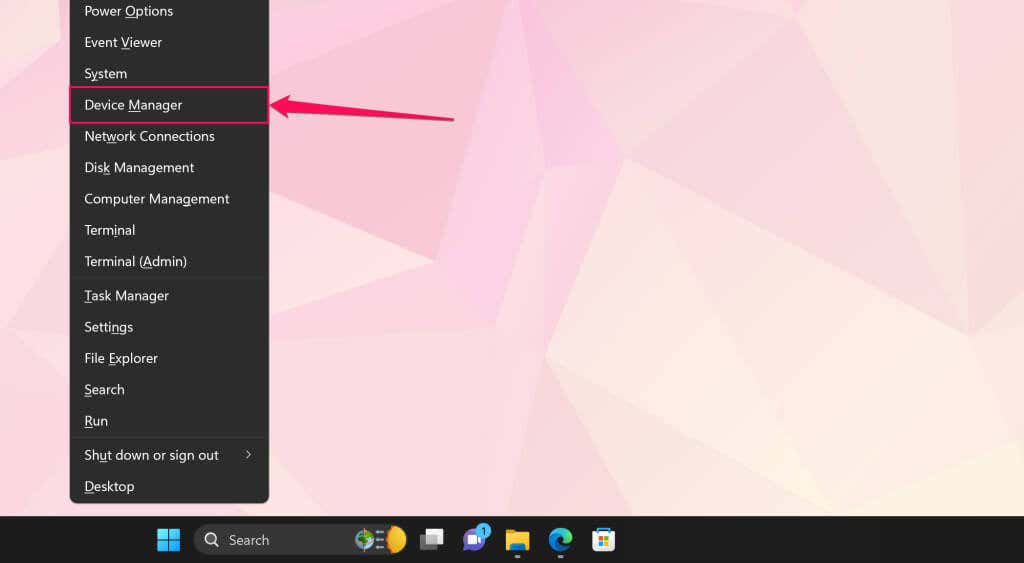
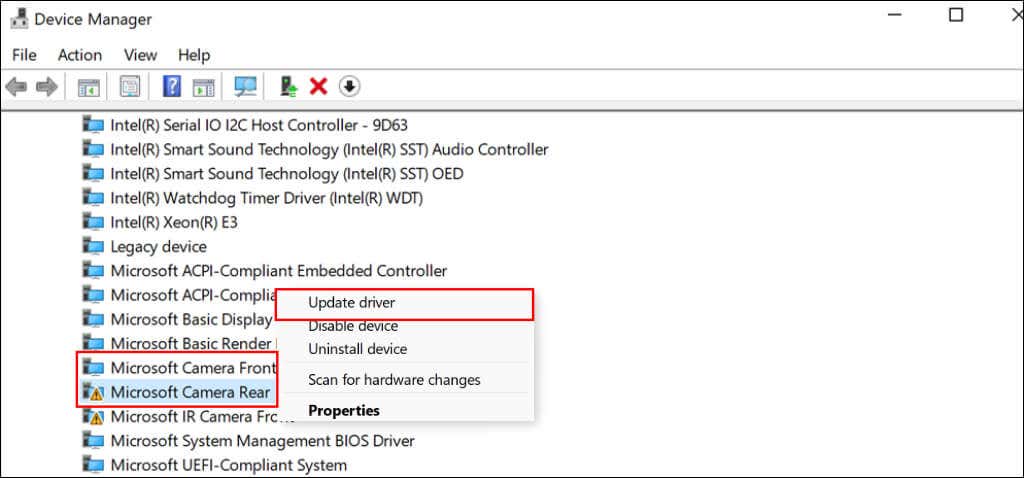
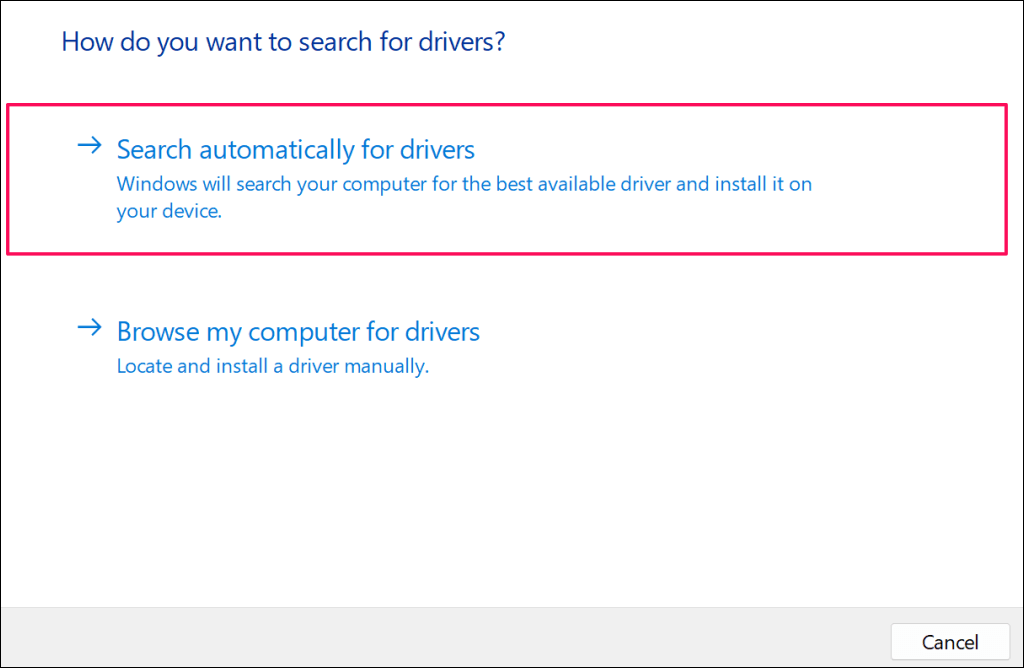
Windows akan mengunduh dan menginstal pembaruan apa pun yang tersedia untuk driver kamera Surface Anda.
Perbarui Surface melalui Situs Web Microsoft
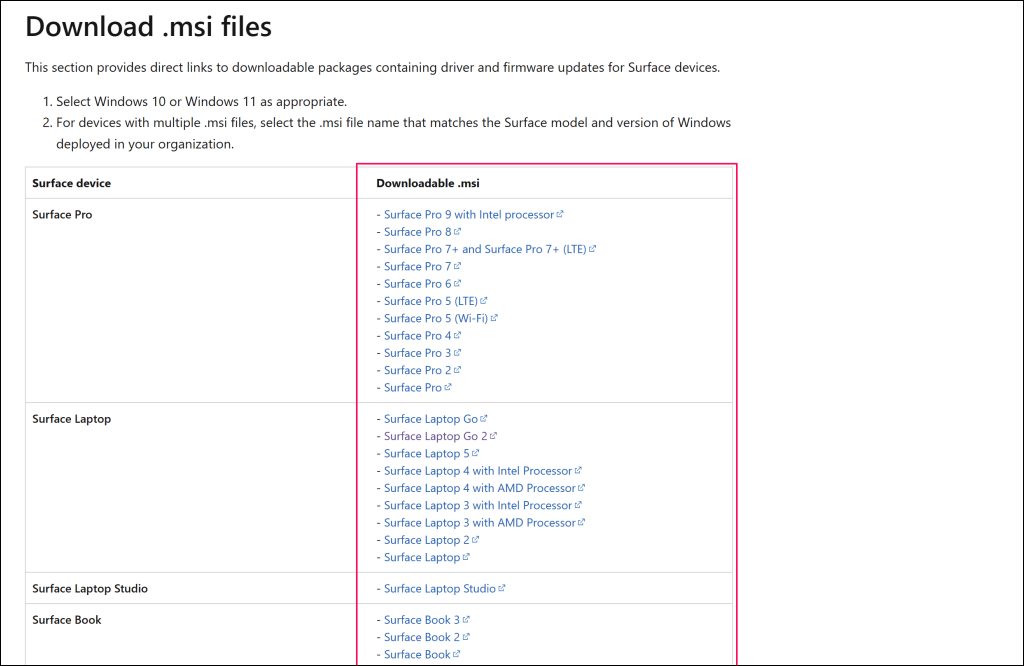
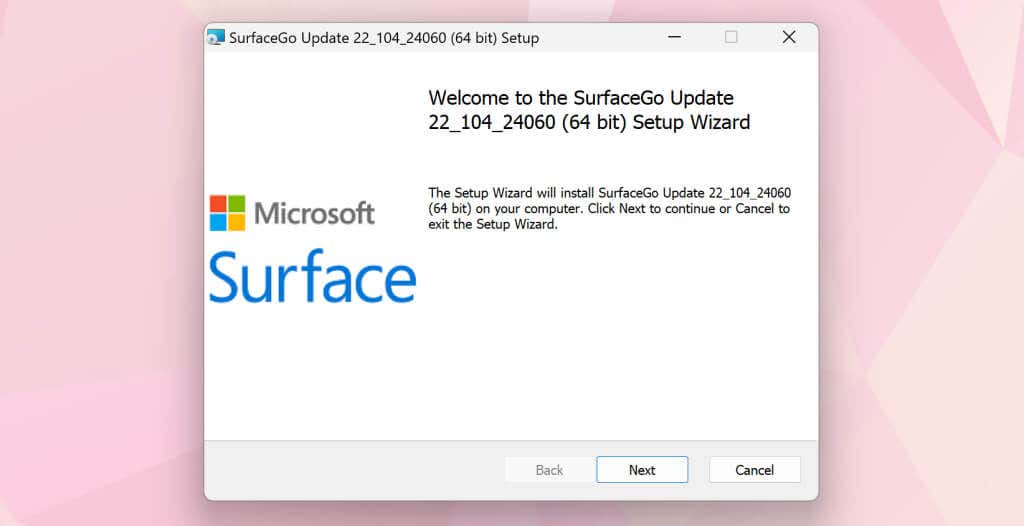
Layani Permukaan Anda
Kami yakin bahwa setidaknya salah satu rekomendasi dapat membuat kamera Surface Anda berfungsi kembali. Anda mungkin perlu atur ulang Surface Anda ke pengaturan pabrik jika masalah terus berlanjut. Sebelum menyetel ulang perangkat, coba hubungi Dukungan Microsoft Surface ke mintalah Surface Anda didiagnosis atau diservis.
.