Server Domain Name System (DNS) adalah tempat semua nama domain untuk situs yang Anda kunjungi disimpan. Saat mencari nama domain di browser web, itu diteruskan oleh router Anda ke server DNS. Jika nama domain situs tertentu telah disimpan, maka ia akan mengembalikan alamat IP yang sesuai. Ini membuat proses pemuatan untuk situs-situs tersebut menjadi lebih cepat.
Sebesar proses ini, tidak jarang server DNS gagal membuat koneksi dari waktu ke waktu. Mencoba memecahkan masalah peramban web Anda dalam contoh ini sering dapat mengakibatkan kesalahan 'Server DNS tidak merespons'.
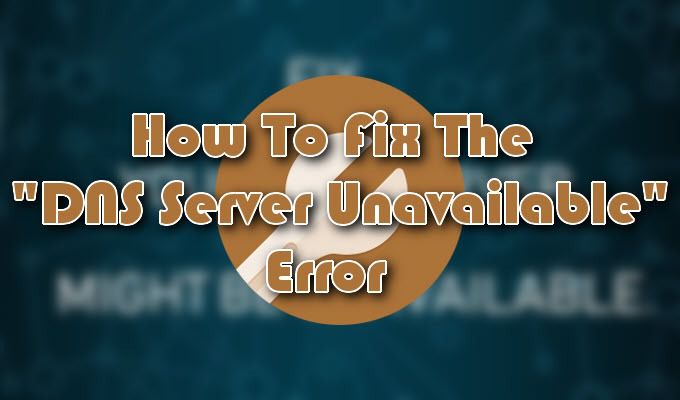
Banyak faktor yang dapat menyebabkan kesalahan khusus ini muncul di layar Anda. Yang paling menonjol di antaranya adalah kemungkinan bahwa server itu sendiri saat ini sedang mengalami pemadaman. Untungnya, masalah ini sering disertai dengan beberapa solusi mudah.
Cara Memperbaiki Kesalahan "Server DNS Tidak Tersedia"
Sudahkah Anda menerima kesalahan bahwa server DNS tidak tersedia? Untuk perbaikan cepat, masalah ini kadang-kadang dapat diperbaiki dengan sesuatu yang sederhana seperti mengubah browser, mengacaukan beberapa pengaturan firewall Anda, atau me-reboot router Anda. Terserah Anda untuk mencari tahu penyebab dan koreksi selanjutnya untuk masalah tersebut.
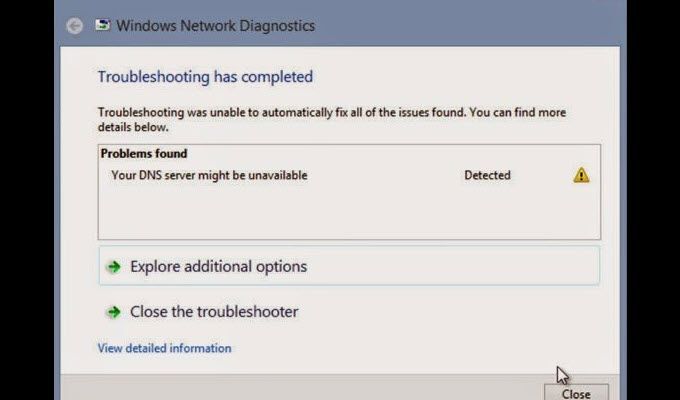
Mulai dengan menggunakan yang berbeda browser untuk halaman web yang Anda coba buka. Ini berarti bahwa jika Anda saat ini menerima kesalahan saat menggunakan browser Mozilla Firefox, alihkan ke Microsoft Edge atau Google Chrome. Jika masalahnya tetap ada, kami dapat melanjutkan untuk menguji perangkat lain.
Berusaha membuka laman web menggunakan perangkat seluler, di jaringan yang sama, untuk memastikan bahwa masalahnya bukan akibat kegagalan perangkat keras . Sebaiknya Anda mencoba menyambung ke laman web yang sama menggunakan paket data Anda untuk mengidentifikasi apakah penyebabnya, pada kenyataannya, dengan server DNS.
In_content_1 all: [300x250] / dfp: [640x360]->Setelah Anda menyelesaikan langkah-langkah ini, reboot router Anda. Jika kesalahan "Server DNS tidak tersedia" masih ada, kami harus menjalani beberapa metode yang lebih efektif.
Membilas DNS Anda (Windows)

Metode yang paling efektif untuk memperbaiki masalah dengan DNS server yang tidak tersedia adalah menyiramnya menggunakan Prompt Perintah.



Membilas DNS Anda (MacOS)

Anda juga dapat membersihkan DNS di Mac. Cara Anda melakukan ini akan sedikit berbeda tergantung pada versi Mac yang dijalankan komputer Anda. Ini seringkali hanya melibatkan perubahan dalam sintaks yang digunakan selama proses.
Pembersihan cache MacOS X akan membutuhkan beberapa langkah tambahan untuk sepenuhnya menghapusnya. Anda harus menyiram cache MDNS dan UDNS di atas langkah-langkah yang telah diambil sebelumnya.
Sebelum keluar dari Terminal, lakukan perintah berikut:
Hapus Beberapa Antivirus
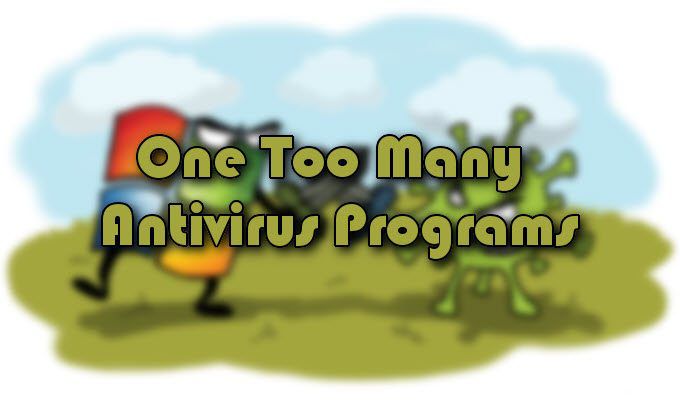
"Anda tidak akan pernah memiliki terlalu banyak perlindungan." Ini mungkin agak benar di dunia nyata, tetapi di dunia teknologi, memiliki beberapa program antivirus yang diinstal pada komputer yang sama sebenarnya dapat menghambat perlindungan yang diberikan.
Periksa untuk melihat apakah Anda memiliki dua atau lebih program antivirus yang sedang berjalan karena ini mungkin menjadi alasan untuk masalah DNS. Setelah Anda menonaktifkan semua program tambahan, reboot sistem Anda dan masalahnya akan teratasi dengan sendirinya.
Pastikan bahwa dengan terus maju, Anda hanya menjalankan satu program perangkat lunak tunggal untuk membantu mempertahankan diri dari serangan malware yang tidak diinginkan. Ini tidak hanya meningkatkan keamanan tetapi juga dapat membantu Anda menghindari lebih banyak kesalahan server DNS.
Mengubah Server DNS

Jika Anda sudah mencoba semua perbaikan yang ditulis di sini dan masih menerima kesalahan "Server DNS yang tidak tersedia" yang sama, mungkin ada baiknya Anda mengubah server DNS Anda. Ada banyak DNS publik untuk memilih, DNS gratis Google menjadi salah satu pilihan yang lebih populer.
Proses untuk ini sangat sederhana dan dapat dilakukan dalam beberapa klik, tergantung di mana Anda memilih untuk mengubahnya. Kami akan menggunakan sistem operasi Windows di masing-masing contoh kami.
Perubahan DNS melalui Router
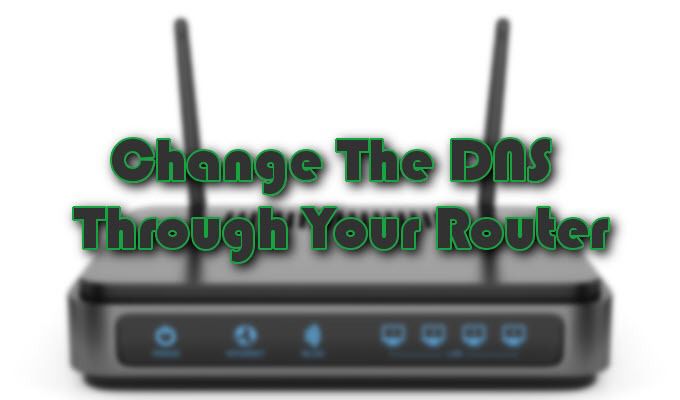

Perubahan DNS melalui OS Windows

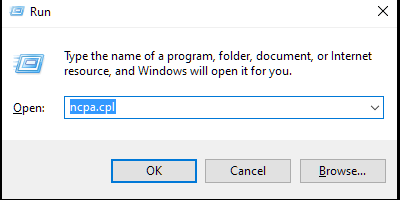
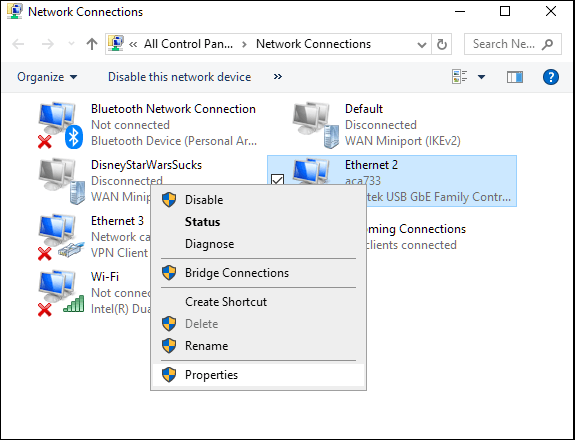
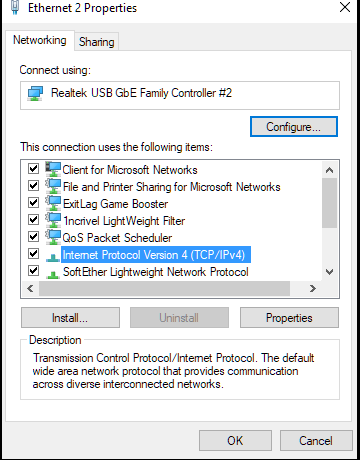
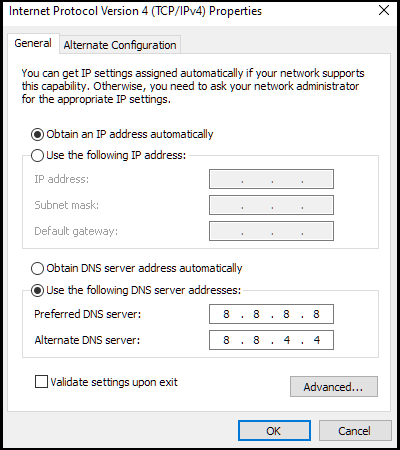
Uji Server DNS Baru
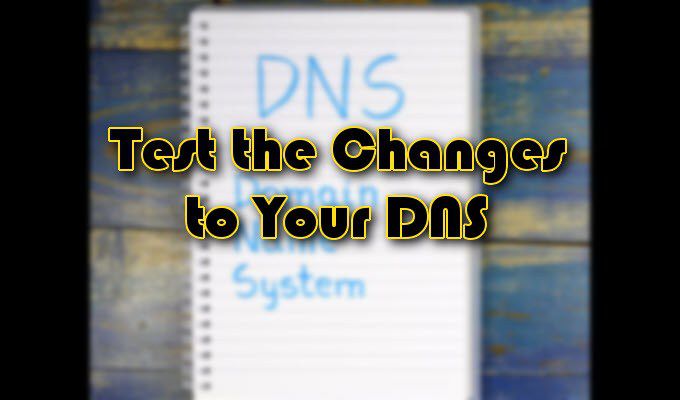
Setelah server DNS diubah, buka browser dan coba luncurkan situs terkenal seperti www.google.com. Jika situs tersebut segera dapat diakses, maka DNS baru berfungsi dengan benar. Jika tidak, masukkan salah satu alamat IP Google, 172.217.16.195, langsung ke browser Anda dan tekan Enter.
Tunggu hingga logo Google dan bilah pencarian yang umum muncul. Jika ini juga gagal, maka masalahnya mungkin terletak pada internet dan bukan server DNS itu sendiri. Hubungi penyedia layanan internet Anda untuk bantuan tambahan jika ini masalahnya.