Windows 10 Pusat aksi adalah tempat sentral yang mengumpulkan dan menampilkan pemberitahuan sistem dan memberikan akses cepat ke pengaturan yang berbeda di komputer Anda.
Jika dinonaktifkan, pusat tindakan Windows 10 tidak akan terbuka atau ditampilkan di area pemberitahuan bilah tugas. Anda masih akan dapatkan notifikasi seperti biasa, tetapi Anda tidak akan dapat memeriksanya di Pusat Tindakan.

Beberapa alasan Windows 10 Action Center menang ' t open include:
Masalah ini dapat menyebabkan Windows menjadi tidak stabil, itulah sebabnya Anda perlu menyelesaikan masalah ini secepat mungkin.
Cara Memperbaiki: Windows 10 Pusat Tindakan Tidak Akan Terbuka
Cara tercepat untuk membuka Pusat Tindakan adalah dengan menggunakan ikon di bilah tugas. Jika itu tidak berhasil, Anda masih dapat menggunakan tombol logo Windows + Apintasan keyboard dan melihat apakah itu membantu.
Jika kedua akses cepat itu metode tidak berfungsi, dan Anda telah mereboot PC Anda tanpa hasil, berikut beberapa hal yang dapat Anda coba.
In_content_1 all: [300x250] / dfp: [640x360]->Mulai Ulang Windows Explorer
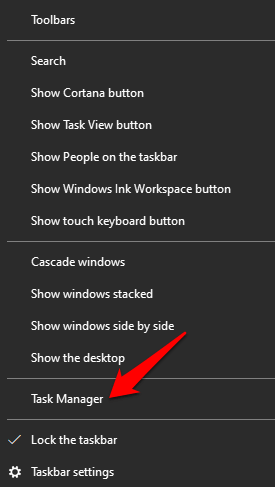
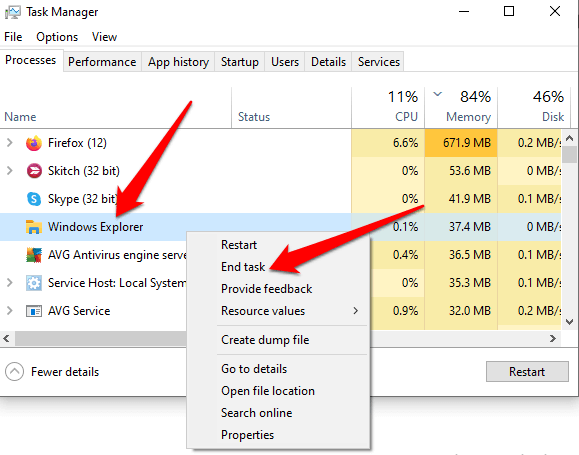
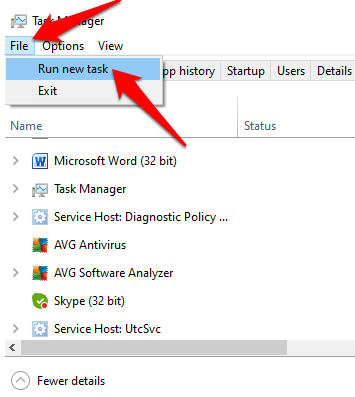
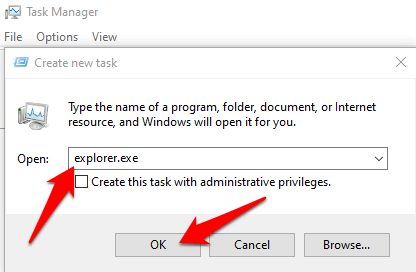
Lakukan Pembersihan Disk
Saat Windows 10 kekurangan ruang disk dan memori, sistem operasi dapat melambat secara signifikan sama pentingnya proses seperti upaya Pusat Tindakan dan gagal terbuka. Pembersihan disk akan menghapus file sementara yang mungkin menyebabkan Windows 10 Action Center tidak terbuka, dan ruang kosong di hard drive Anda.
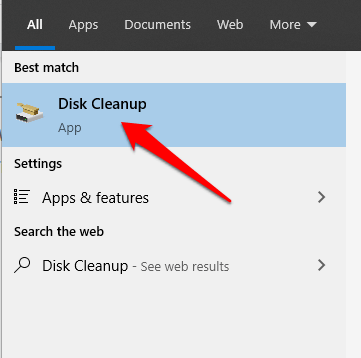
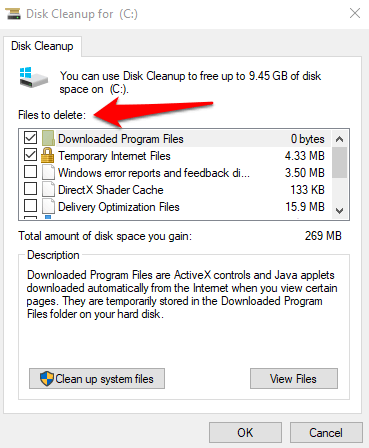
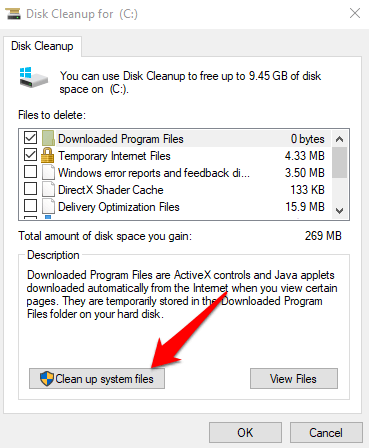
Setelah pembersihan sistem selesai, jendela akan menutup secara otomatis. Restart komputer Anda untuk menghapus file sepenuhnya, dan periksa apakah Action Center akan terbuka.
Enable Action Center
Terkadang Windows 10 Action Center menang ' t terbuka karena tidak diaktifkan di sistem.
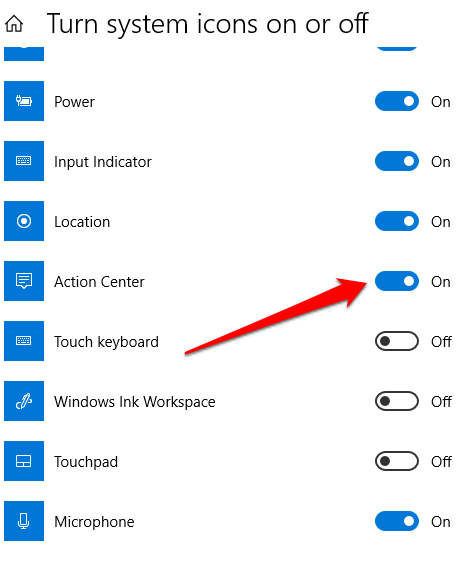
Membersihkan Hard Drive
File sementara, sampah, dan rusak cenderung menyumbat PC Anda dan menyebabkan masalah dengan Windows 10. Membersihkan hard drive dengan melakukan SFC dan DISM scan dapat membantu memindai dan memperbaiki file sistem yang rusak.
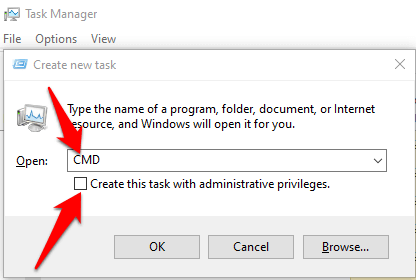
dism / online / cleanup-image / restorehealth
sfc / scannowPowerShell
Dapatkan-AppXPackage - AllUsers | Where-Object {$ _. InstallLocation -like "* SystemApps *"} | Foreach {Add-AppxPackage -DisableDevelopmentMode -Register “$ ($ _. InstallLocation) \ AppXManifest.xml”}
Buat Akun Pengguna Baru
Profil pengguna yang rusak dapat menyebabkan Windows 10 Action Center tidak terbuka. Untuk mengatasinya, buat akun pengguna baru dan periksa apakah masalah tetap ada.
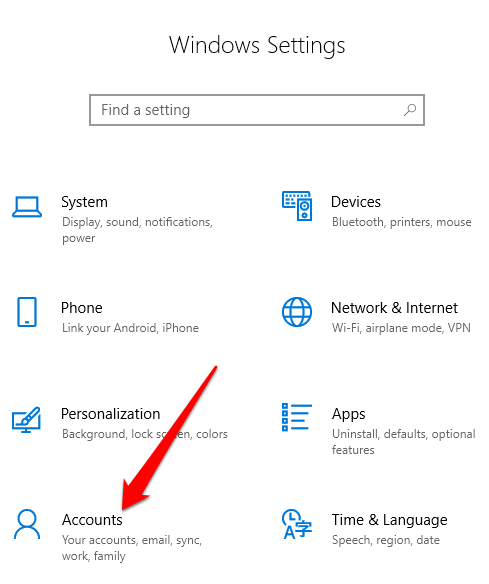
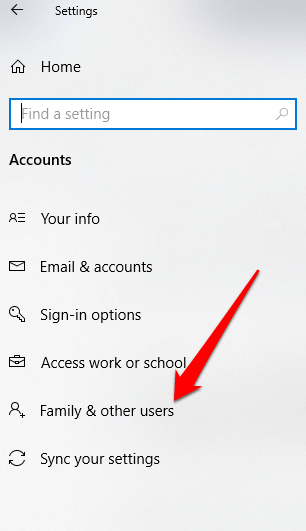
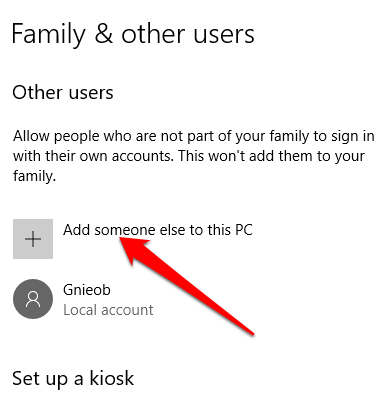
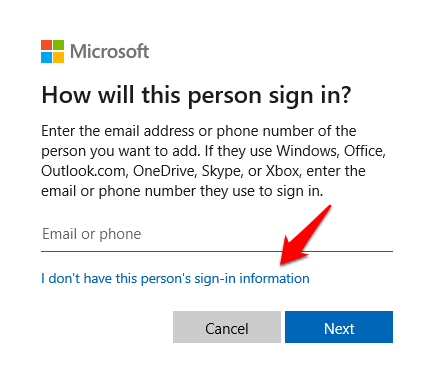
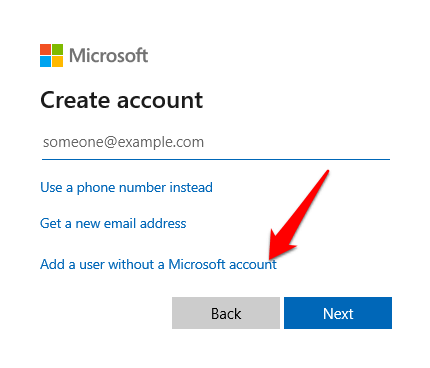
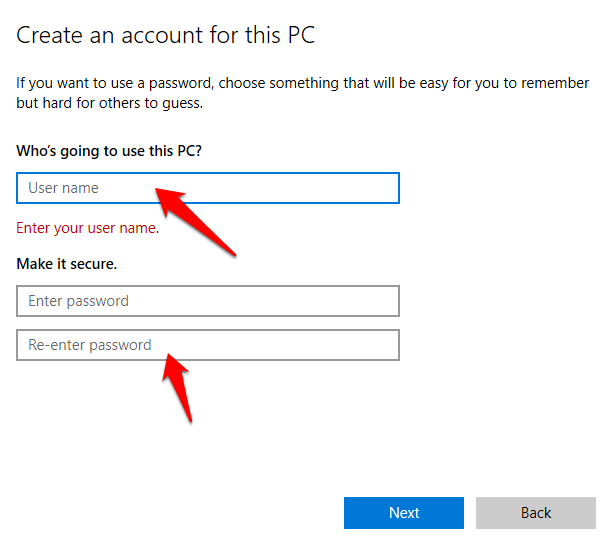
Daftarkan Ulang Pusat Aksi
Jika , karena alasan tertentu, Windows 10 Action Center rusak, Anda dapat mendaftarkannya kembali melalui Windows PowerShell, dan mengembalikannya ke status kerja. Begini caranya.
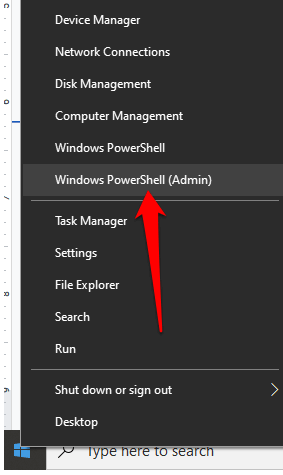
Get-AppxPackage | % {Add-AppxPackage -DisableDevelopmentMode -Daftarkan “$ ($ _. InstallLocation) \ AppxManifest.xml” -verbose}
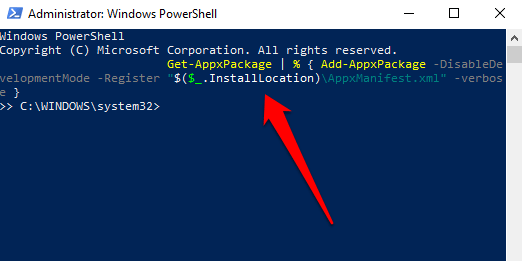
Periksa apakah Pusat Tindakan masih tidak mau terbuka setelah menjalankan perintah.
Edit Registri
Jika Windows 10 Action Center tidak terbuka atau tidak muncul di komputer Anda, periksa apakah nilai registri mencegah Pusat Tindakan muncul.
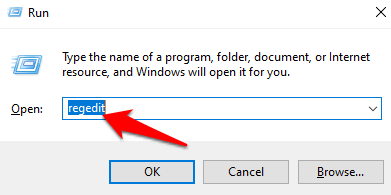
Ubah Nama File UsrClass
File UsrClass adalah file .DAT yang menyimpan informasi ShellBag untuk desktop. ShellBag terdiri dari kunci registri (berkaitan dengan Windows Explorer) yang berisi detail tentang folder seperti ukuran, ikon, dan posisi, untuk membantu mengidentifikasi aktivitas pengguna.
Selain itu, file usrclass.dat menyimpan folder jarak jauh dan lokal, file ZIP, folder virtual, dan folder khusus Windows.
Jika Anda menghapus file UsrClass dari sistem, beberapa hal seperti opsi pencarian dan desktop, Mulai menu, tombol suara, dan kalender tidak akan berfungsi.
Namun, Anda dapat mengganti nama file usrclass.dat, dan memulai ulang komputer Anda untuk memulihkannya, dan kemudian mengganti nama file tersebut sehingga semua hal termasuk Action Center akan berfungsi sebagai default.
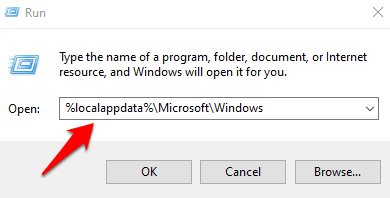
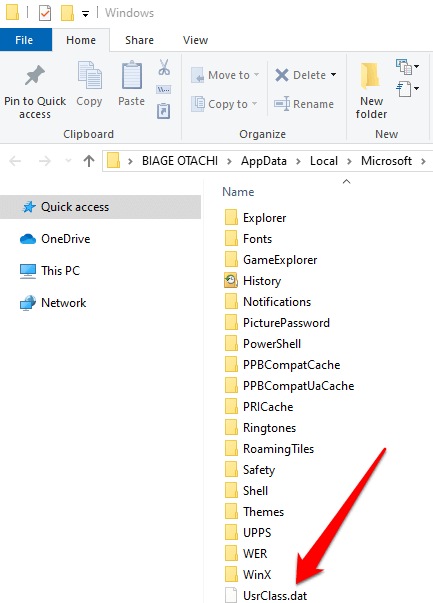
Perbarui Windows
Beberapa pengguna mengeluh bahwa Windows 10 Action Center berhenti bekerja atau terbuka setelah Pembaruan Windows. Jika ada pembaruan yang menunggu keputusan di komputer Anda, Anda dapat mencoba memperbaruinya dan melihat apakah Pusat Tindakan terbuka setelah komputer Anda dinyalakan.
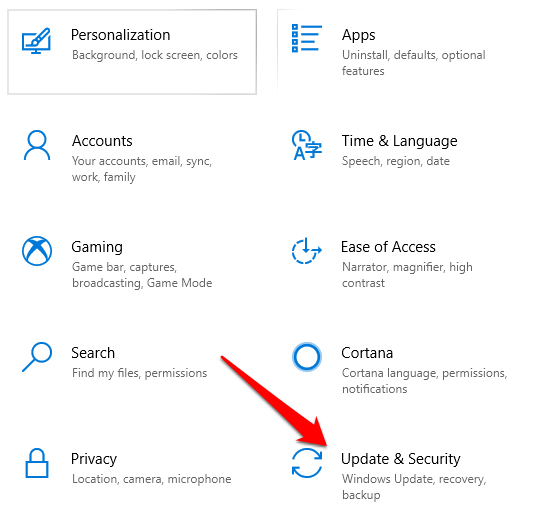
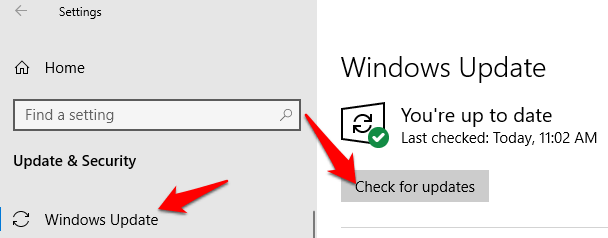
Setelah pembaruan diinstal, boot ulang PC Anda dan lihat apakah Pusat Aksi masih tidak terbuka.
Lakukan Pemulihan Sistem
Pemulihan Sistem membantu saat memecahkan masalah jenis tertentu seperti penginstalan driver yang membuat komputer Anda tidak stabil, atau merusak file saat dibongkar. Pemulihan membantu memperbaiki kerusakan yang disebabkan oleh Pembaruan Windows atau aplikasi jahat.
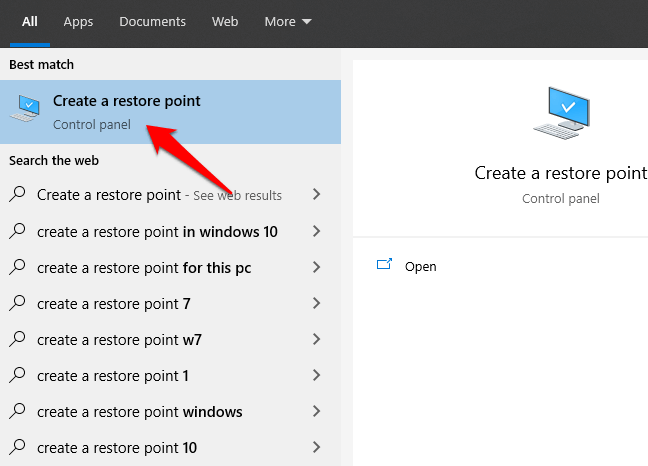
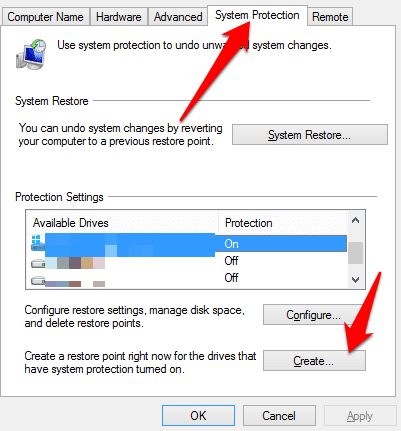
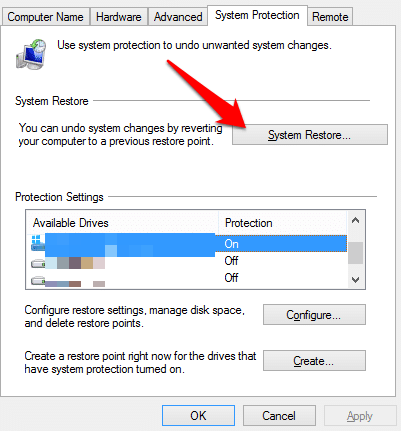
Klik pada titik pemulihan yang Anda buat lalu klik Pindai untuk program yang terpengaruh untuk melihat program apa yang akan terpengaruh sebelum Anda memulai proses pemulihan. Saat Anda siap memulihkan, klik titik pemulihan yang ingin Anda gunakan lalu klik Berikutnya.
Catatan: Jika semuanya gagal, Anda bisa mengembalikan Windows ke pengaturan pabrik. Gunakan pengaturan ulang pabrik hanya sebagai metode pilihan terakhir. Baca juga panduan kami di cara mengatur ulang pabrik Windows 10 tanpa kata sandi admin.
Membuat Windows 10 Action Center Bekerja Lagi
Apakah salah satu solusi ini membantu Anda memperbaiki Windows 10 Action Center tidak akan membuka masalah? Bagikan dengan kami di komentar.