Berbagi komputer tidak selalu menjadi hal yang paling disarankan untuk dilakukan, terutama jika Anda mengkhawatirkan keluarga, teman, atau seseorang yang berniat jahat mengakses file Anda. Anda dapat gunakan akun pengguna terpisah, tetapi jika file Anda tidak dienkripsi, masih mungkin bagi orang lain untuk mendapatkan akses.
Ada beberapa cara untuk melindungi folder dengan sandi di Windows 10. Jika Anda memiliki Windows 10 Pro, Enterprise, atau Education, Anda juga dapat menggunakan fitur bawaan untuk mengenkripsi file atau perangkat USB. Atau, Anda dapat zip folder dengan kata sandi, atau menggunakan perangkat lunak pihak ketiga untuk membuat folder terenkripsi.
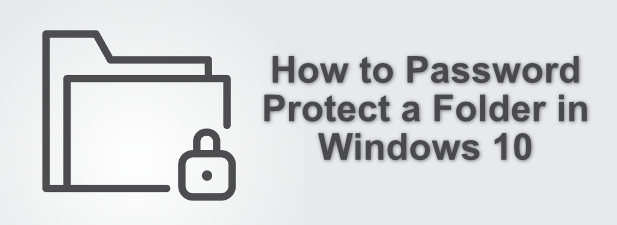
Menggunakan Enkripsi Folder Built-In menggunakan EFS
Salah satu metode termudah untuk melindungi sandi folder di Windows 10 adalah menggunakan sistem enkripsi folder bawaan yang disebut Sistem File Terenkripsi(EFS) . Metode ini hanya tersedia untuk pengguna Windows 10 Pro, Enterprise, atau Education.
Jenis enkripsi ini mengunci folder menggunakan kredensial akun Microsoft atau lokal Anda (selama pengguna akun memiliki kata sandi). Untuk mengakses folder tersebut, pengguna perlu mengetahui detail login yang sama yang Anda gunakan untuk masuk ke PC Anda. Jika mereka tidak memilikinya, mereka tidak dapat mengakses folder tersebut.
Anda juga dapat mendekripsi file Anda menggunakan kunci enkripsi EFS. Anda akan diminta untuk mencadangkannya saat pertama kali mengenkripsi folder menggunakan EFS.
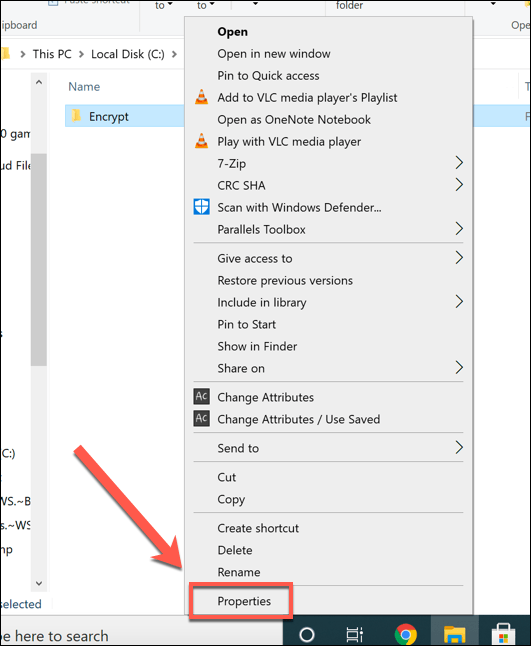
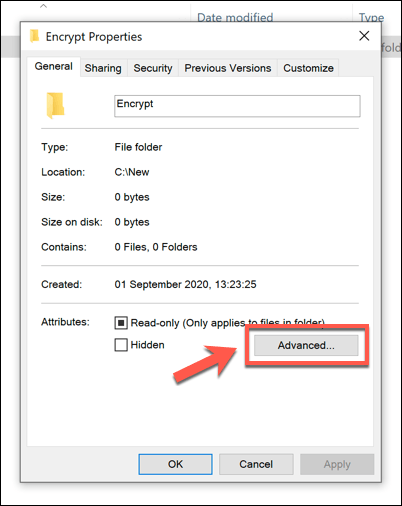
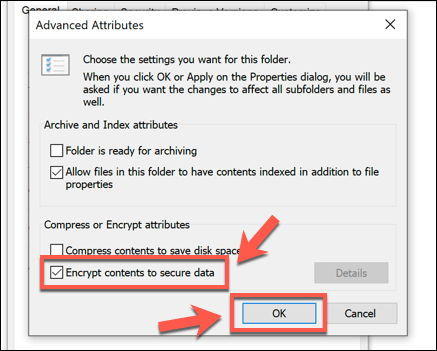
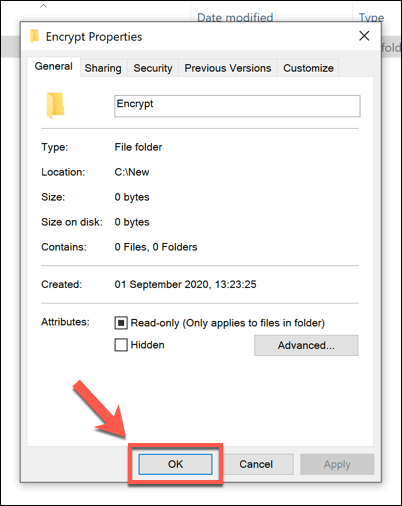
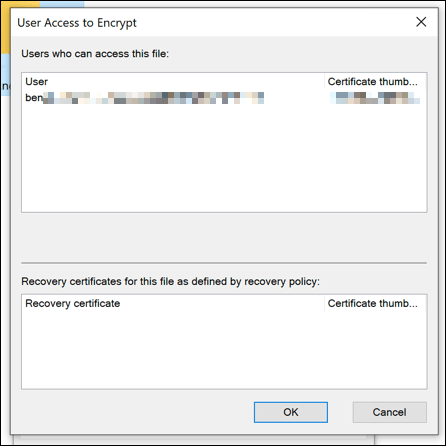
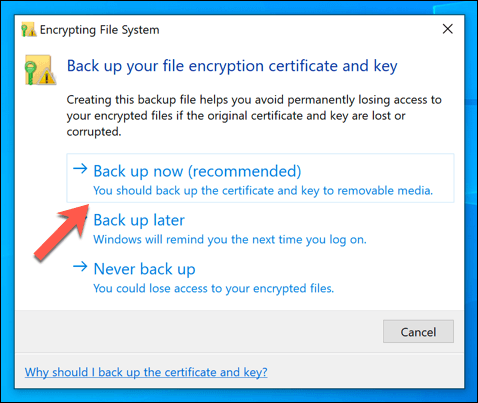
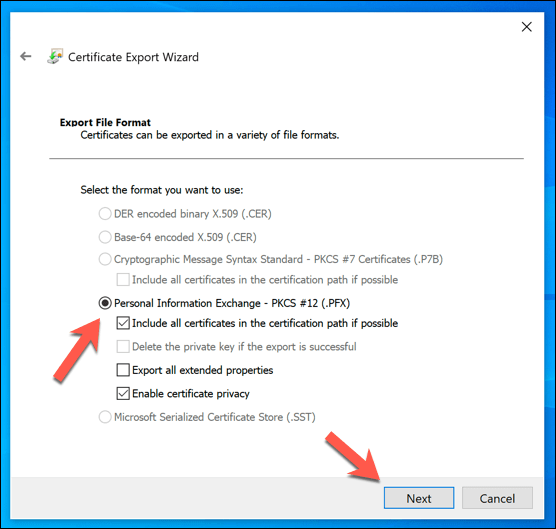
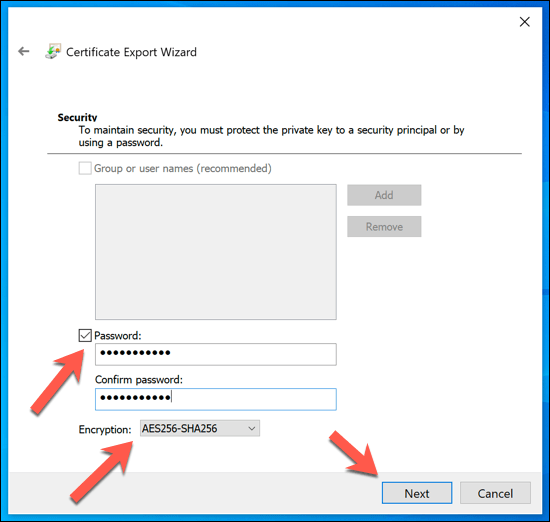
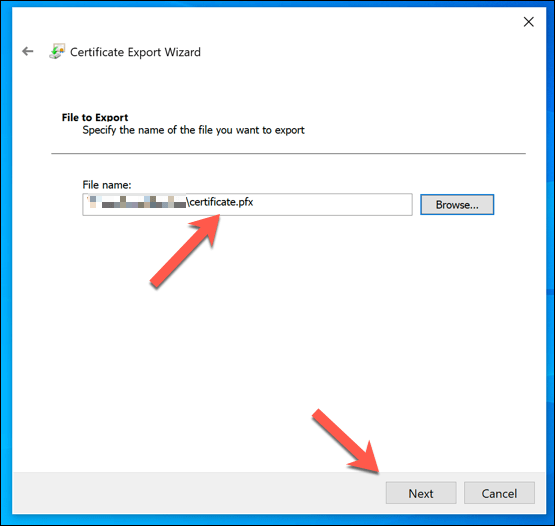

Pada tahap ini, folder Anda seharusnya sudah diamankan. Anda seharusnya tidak melihat perbedaan — Anda dapat mengakses, mengedit, dan memindahkan folder seperti biasa. Namun, bagi pengguna lain, mereka akan memerlukan detail akun atau kunci enkripsi Anda untuk mengakses atau membuat perubahan apa pun pada folder.
In_content_1 all: [300x250] / dfp: [640x360] ->Mengenkripsi Folder Menggunakan 7-Zip
Jika Anda ingin mengamankan folder tanpa membuat terlalu banyak perubahan, Anda dapat memutuskan untuk mengenkripsinya. Salah satu cara untuk melakukannya adalah dengan menggunakan 7-Zip, perangkat lunak pengarsipan sumber terbuka, untuk membuat file zip yang dienkripsi dan dilindungi sandi.
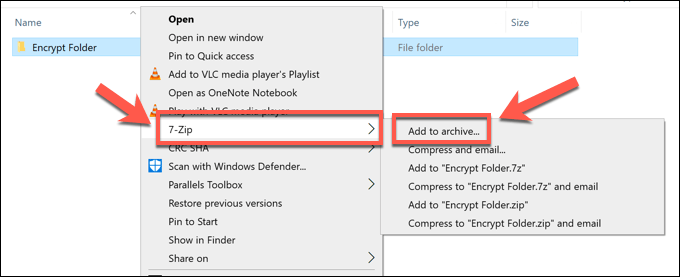

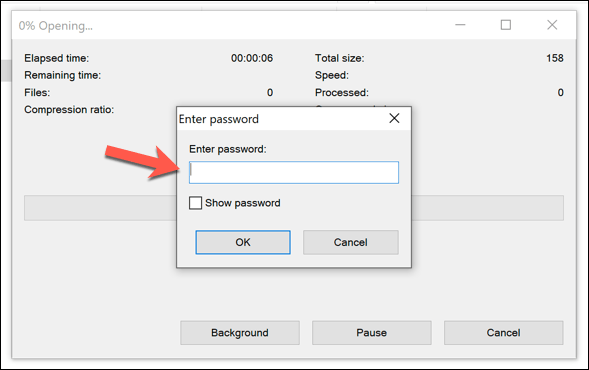
Perangkat Lunak Pihak Ketiga Lain Untuk Folder yang Melindungi Kata Sandi
Meskipun 7-Zip dapat membuat arsip yang dilindungi kata sandi yang berisi folder Anda, itu tidak dapat melindungi folder itu sendiri dengan kata sandi. Jika Anda menggunakan Windows 10 Home (artinya EFS dan enkripsi folder bawaan tidak tersedia untuk Anda), Anda harus menggunakan perangkat lunak pihak ketiga untuk melindungi folder Anda.
Sejumlah paket perangkat lunak antivirus menawarkan fitur penyimpanan file terenkripsi, termasuk Bitdefender Total Security. Sebagai alternatif, Anda dapat menggunakan perangkat lunak enkripsi file khusus seperti AxCrypt, yang menawarkan fitur Folder Aman. Ini adalah fitur premium, tetapi Anda dapat mencoba perangkat lunak ini dengan uji coba gratis selama 30 hari.
AxCrypt terus-menerus memonitor folder ini, mengenkripsi file apa pun yang ditambahkan ke dalamnya. Ini memastikan bahwa hanya Anda yang dapat mengakses file di dalam folder tersebut. Anda dapat mendekripsi file menggunakan sandi enkripsi Anda sendiri, meskipun Anda juga memerlukan akun AxCrypt untuk menggunakan perangkat lunak tersebut. Namun sandi disimpan secara lokal.
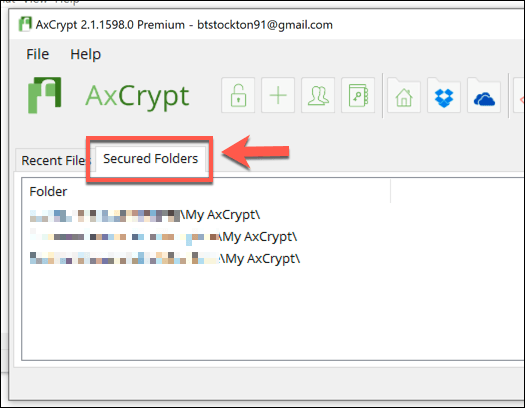
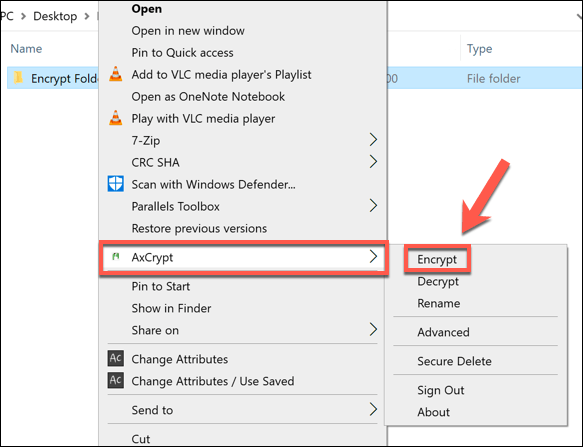
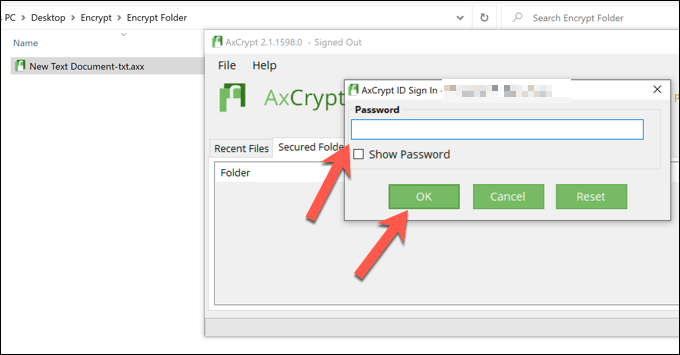
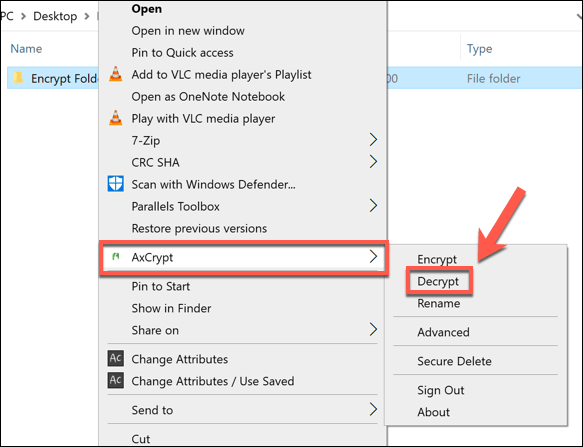
Melindungi File Penting Anda di Windows 10
Dengan enkripsi folder built-in dan beberapa metode pihak ketiga tersedia, tidak pernah semudah ini melindungi folder dengan kata sandi dan melindungi file terpenting Anda di Windows 10. Dengan Enkripsi AES tersedia untuk file EFS dan 7-Zip, file Anda akan (hampir) tidak bisa dipecahkan, memberi Anda ketenangan pikiran tambahan.
Jika Anda ingin melangkah lebih jauh, tidak ada yang menghentikan Anda dari mengenkripsi semua data Anda, baik online atau offline. Ini adalah ide yang bagus terutama untuk data online, terutama jika Anda menemukan bahwa situs atau layanan yang Anda gunakan memiliki mengalami pelanggaran data, tetapi Anda juga dapat mengenkripsi seluruh hard drive Anda menggunakan Windows Bitlocker.